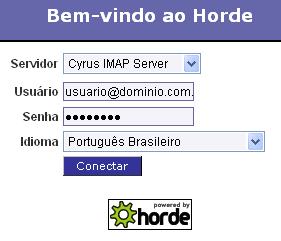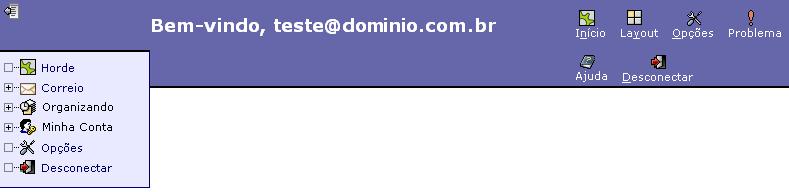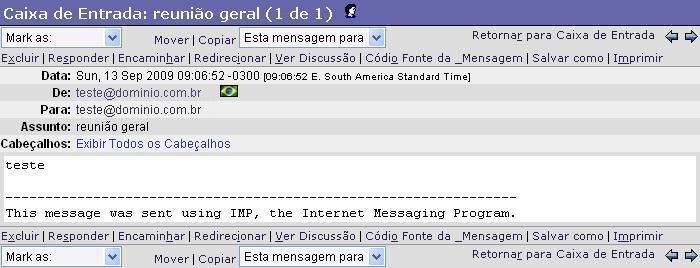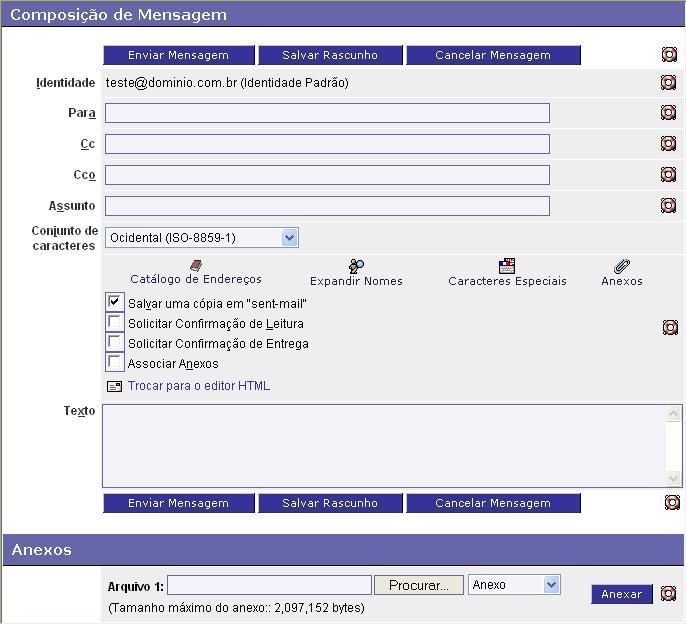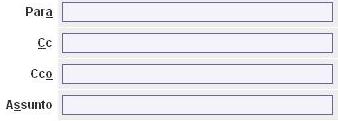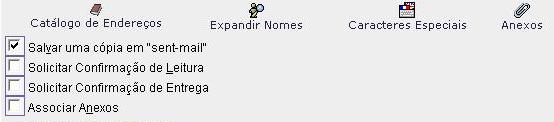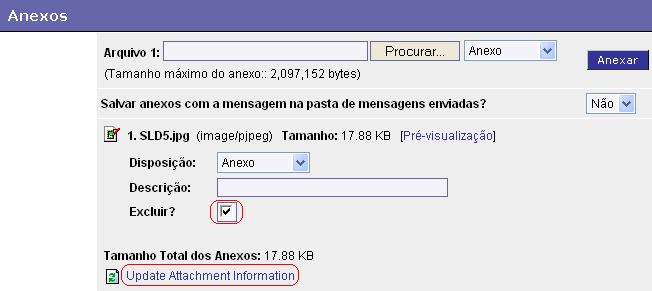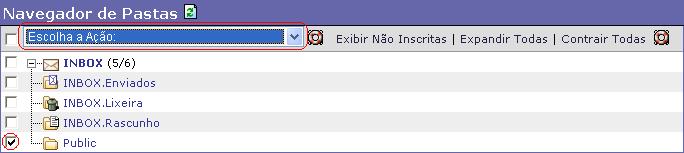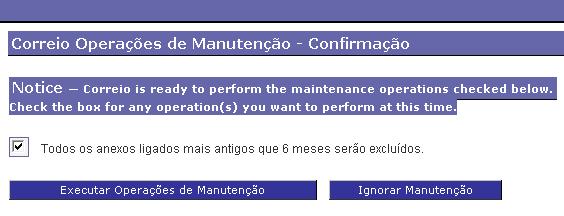Webmail Plesk - Hospedagem Windows
Índice |
Como acessar o Webmail?
1. Digite o endereço de acesso ao Webmail no seu navegador.
http://webmail.seudominio.com.br
2. Em Servidor, selecione a opção Cyrus IMAP Server
3. Entre com o seu endereço de e-mail completo e senha nos campos Usuário e Senha.
3. Clique no botão Conectar.
Introdução ao Webmail Plesk – Hospedagem Windows (Horde)
O Webmail é um sistema que permite verificar seus e-mails através de um navegador de Internet.
Ao acessar o Webmail será exibida a tela de boas vindas.
Caixa de Entrada
Para visualizar a lista de mensagens de sua Caixa de Entrada clique em Correio no menu à esquerda.
Será exibida sua Caixa de Entrada.
Note que a parte inferior da tela da Caixa de Entrada há uma legenda para facilitar a identificação das mensagens, como pode ser visto na Caixa de Entrada há uma mensagem Pessoal e Não Lida.
Utilização
Ordenando a lista de mensagens
Ao visualizar uma lista de mensagens, você pode ordenar as mensagens clicando no cabeçalho apropriado da coluna. Para inverter as colunas entre ordem ascendente ou descendente clique no ícone em forma de flecha nos cabeçalhos das colunas.
Leitura de mensagem
Para abrir uma mensagem para leitura clique no assunto da mensagem.
A mensagem será aberta para leitura.
Note que na tela de leitura da mensagem estão disponíveis diversas opções.
Enviando e-mail
Para escrever um novo e-mail na tela da Caixa de Entrada clique no botão Escrever.
Será aberta a tela de Composição de Mensagem.
Botões
- Enviar Mensagem - encaminha sua mensagem para o(s) destinatário(s) desejado(s).
- Salvar Rascunho - grava uma mensagem não finalizada na pasta de rascunho, de forma que possa finalizá-la mais tarde, para isso selecione a mensagem na pasta rascunho, clique na mensagem gravada para abri-la, e após clique na opção Continuar.
- Cancelar Mensagem - elimina a composição da mensagem em andamento e retorna para a Caixa de Entrada.
Campos
Para
Preencha corretamente o(s) endereço(s) do(s) destinatário(s) para sua mensagem. Você deve separar cada endereço com uma vírgula. Outro tipo de pontuação resultará em erro. O(s) endereço(s) preenchido(s) constará (ão) no campo To: da mensagem a ser enviada.
Cc
Cópias Carbono são geralmente cópias da mensagem enviadas para outras pessoas. Ambos tipos de destinatários, Para: e Cc:, podem ver toda a lista de endereços de ambos os campos. Lembrando que deve separar cada endereço de e-mail com uma vírgula no campo Cc.
Cco
Cópias carbono ocultas são enviadas para os destinatários que não são os diretos e indiretos (Para: e Cc:) que irão receber o e-mail sem o conhecimento dos outros destinatários. Somente eles e você saberão que eles receberam uma cópia da mensagem. Lembrando que deve separar cada endereço de e-mail com uma vírgula no campo Cco.
Assunto
O Assunto da mensagem constará do campo Subject: da mensagem a ser enviada. Seja breve, simples e descritivo.
Opções
Estas Opções ajudam você a preparar sua mensagem.
Clique em Catálogo de Endereços para selecionar seus contatos e incluí-los nos campos Para, Cc ou Cco.
Clique em Expandir Nomes para visualizar por completo os contatos que incluiu nos campos Para, Cc ou Cco.
Clique em Caracteres Especiais para copiar e colar em seu texto qualquer caractere especial que você venha a necessitar.
Clique em Anexos para ver, no rodapé da página, a lista de arquivos anexados a mensagem.
Ative a opção Salvar uma cópia em “sent-mail” para salvar uma cópia da mensagem na pasta Enviados (sent-mail). Você pode, entretanto, deixar esta opção sempre ligada através das Opções na barra de navegação ao topo. Tome cuidado ao utilizar esta opção, pois você terá que periodicamente limpar a pasta de mensagens enviadas para evitar que sua caixa-postal fique cheia e desta forma dificultando a utilização.
Solicitar Confirmação de Leitura - envia uma solicitação aos destinatários desta mensagem para notificar você quando esta mensagem for aberta por eles. Nem todos os clientes de correio suportam ou respondem a confirmação.
Solicitar Confirmação de Entrega - envia ao servidor de e-mail do destinatário uma solicitação de notificação quando a mensagem for entregue na caixa postal do destinatário. Isto não significa que a mensagem foi lida, simplesmente ela está em uma caixa postal em algum lugar. Nem todos os clientes de correio suportam ou respondem a confirmação.
Associar Anexos - determina se os anexos do e-mail que está redigindo serão salvos com a mensagem quando armazenado na pasta Enviados (sent-mail). Se você não marcar esta opção, os dados do anexo serão removidos da mensagem após ela ser enviada para todos os destinatários, desta forma irá reduzir o espaço em disco ocupado ao remover anexos (potencialmente grandes) de suas mensagens ao salvá-las na pasta Enviados (sent-mail).
Anexar
Você pode anexar arquivos a sua mensagem.
- 1. Digite o caminho e o nome do arquivo que você quer anexar a esta mensagem ou clique no botão Procurar e selecione o arquivo a ser anexado. O caminho e o nome do arquivo agora aparecerá no quadro Anexos.
- 2. Clique no botão Anexar. O nome do arquivo e tamanho serão adicionados a sua lista de Anexos. Lembrando que para arquivos grandes e/ou conexões lentas, o processo de envio e anexação à mensagem poderá demorar um pouco. Por favor, seja paciente e não clique em outras opções enquanto aguarda.
Remover Anexos
Para remover um arquivo anexado:
- 1. Marque a opção Excluir do anexo que deseja remover.
- 2. Clique em Update Attachment Information.
Gerenciamento de Pastas
Para gerenciar suas pastas abra o Navegador de Pastas clicando no botão ![]() no menu superior.
no menu superior.
Você pode selecionar uma pasta clicando na caixa de checagem ao lado esquerdo da janela. Feito isto, selecione a opção que você deseja executar na pasta utilizando a caixa de seleção Escolha a Ação.
Você poderá ser requisitado a escolher outras opções complementares. Tome cuidado com a opção Excluir Pasta(s), pois você pode perder todas as suas mensagens nesta pasta se você escolher esta opção por engano.
Exibir / Ocultar Não Inscritas - Se estiver utilizando inscrição de pastas IMAP, esta opção exibe / oculta as pastas não inscritas. Para se inscrever / desinscrever uma pasta, selecione a caixa de checagem ao lado do nome da pasta e use a opção Inscrever-se / Desinscrever-se à(s) Pasta(s) no menu de seleção de ações.
Expandir Todas - Expande toda a hierarquia de pastas.
Contrair Todas - Fecha toda a hierarquia de pastas.
Correio Operações de Manutenção – Confirmação
Periodicamente, o webmail realiza essas verificações, você pode optar por Executar as Operações de Manutenção ou Ignorar a Manutenção.
Desconectar
Ao terminar a utilização do Webmail, por segurança, é recomendável que clique no botão Desconectar localizado no menu superior e também no menu à esquerda.