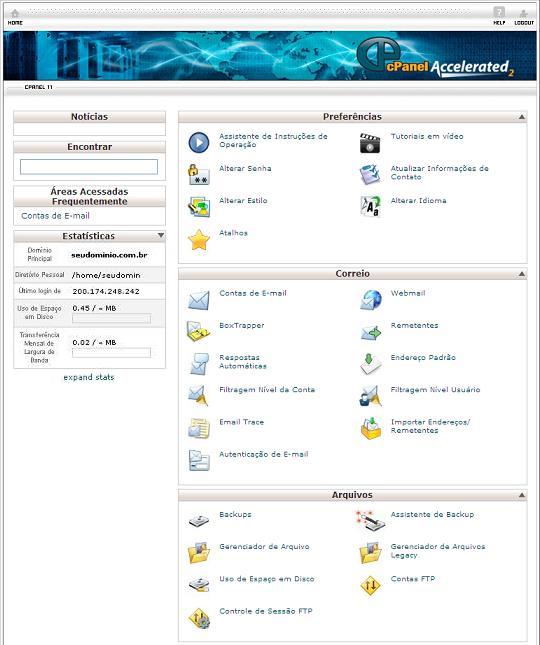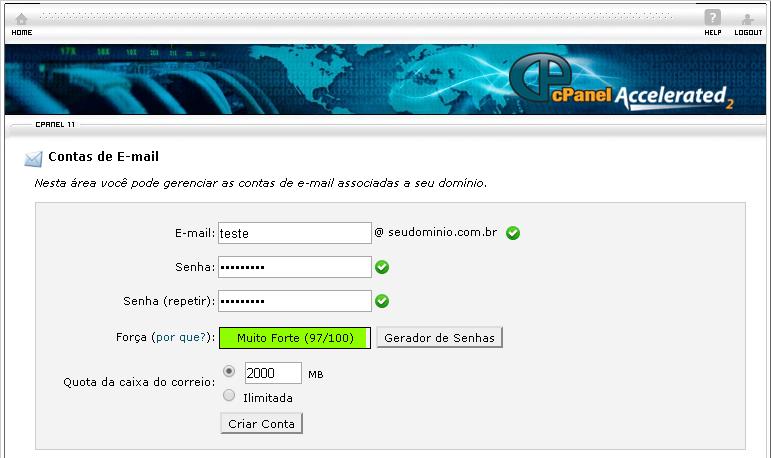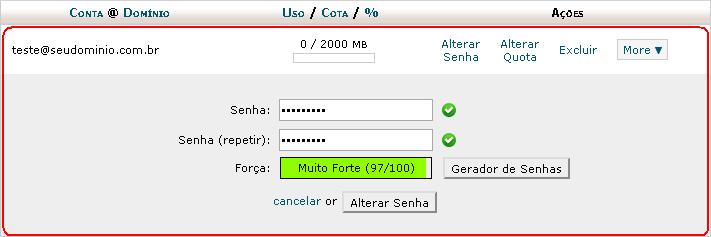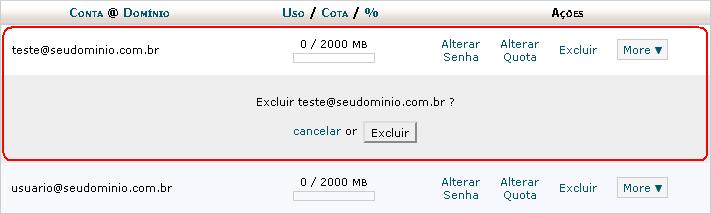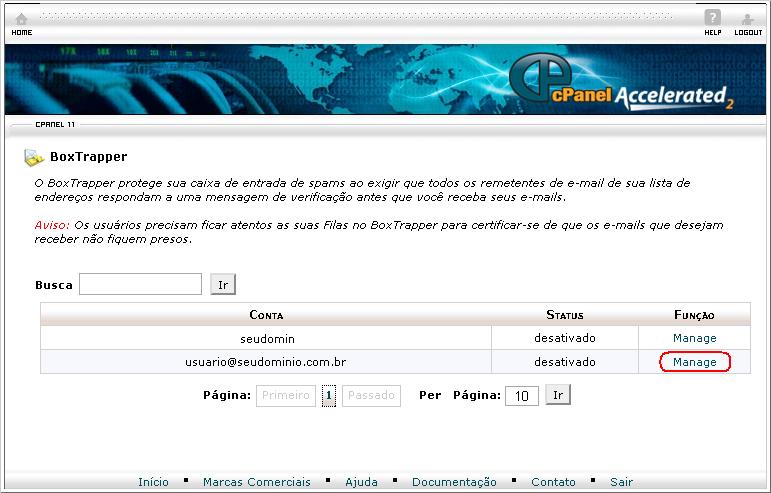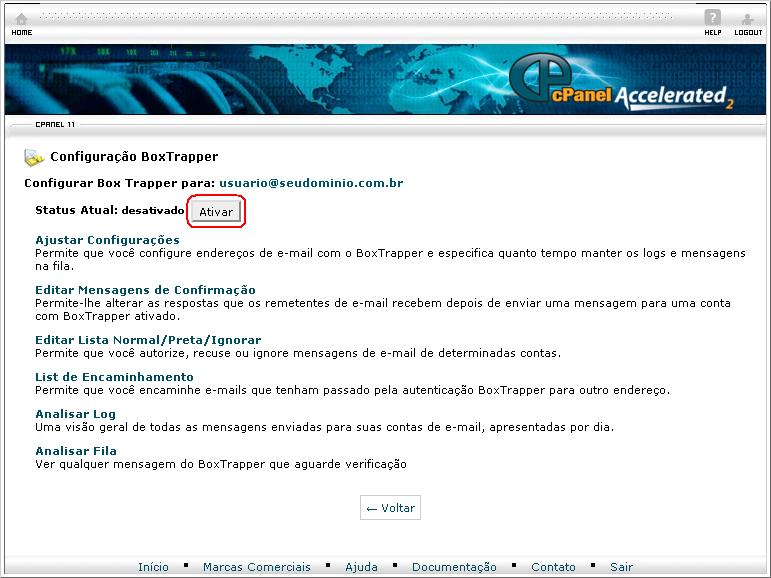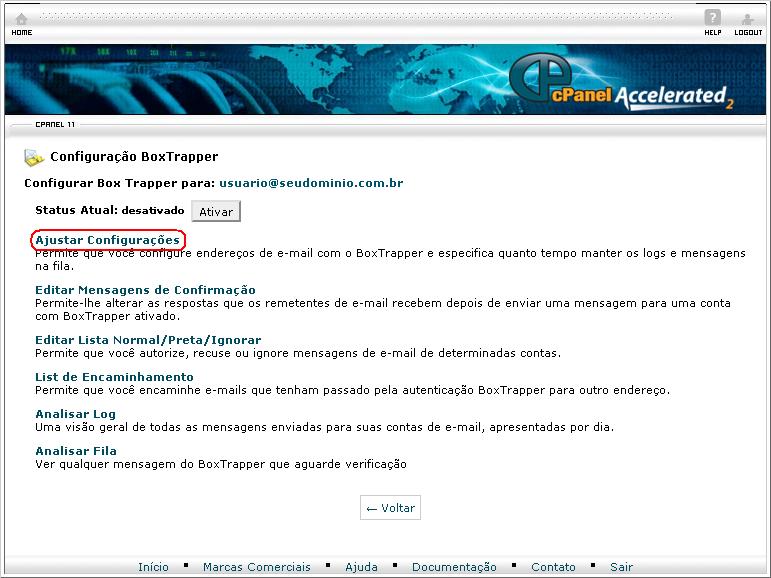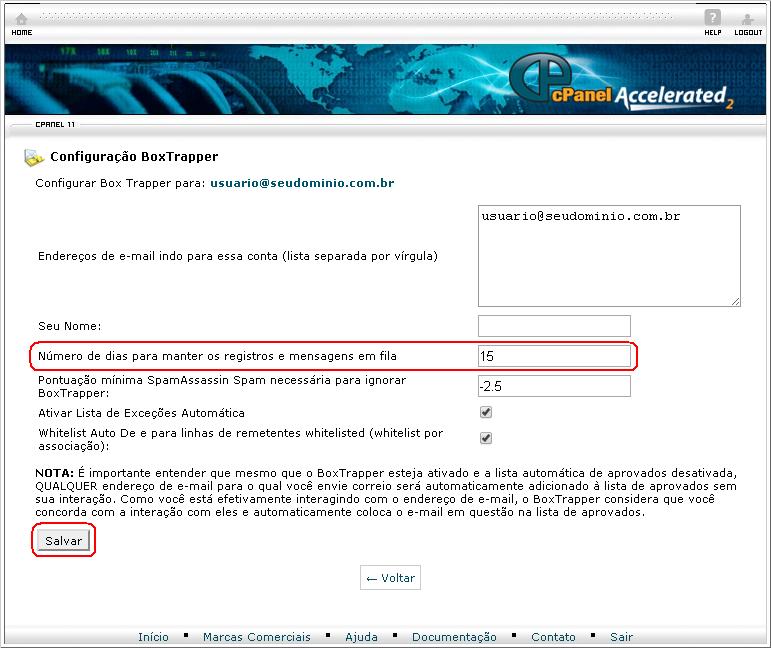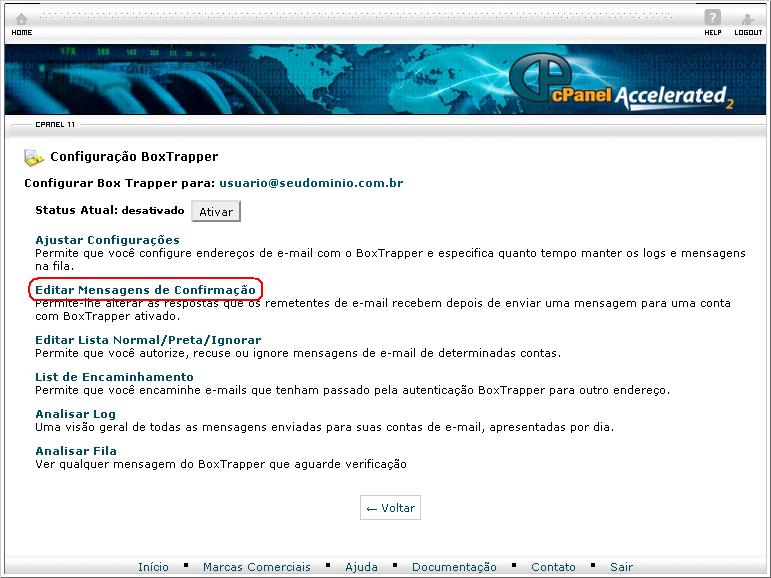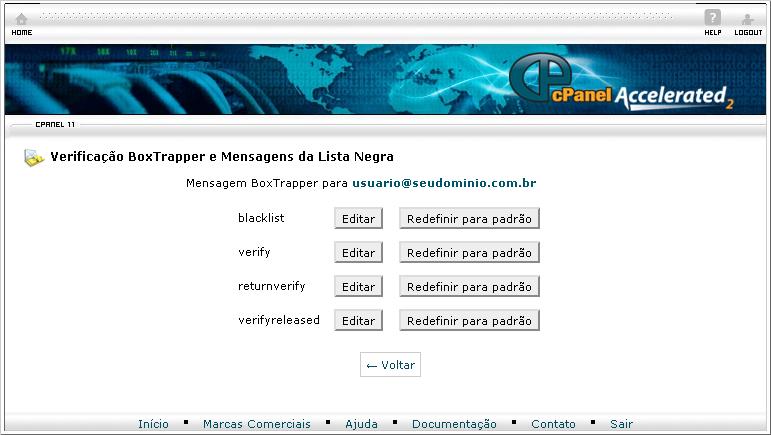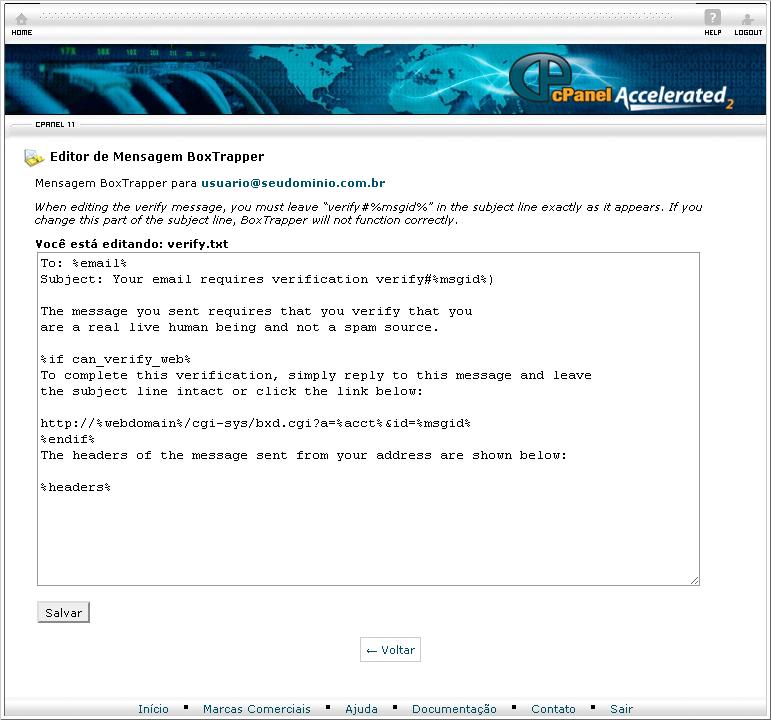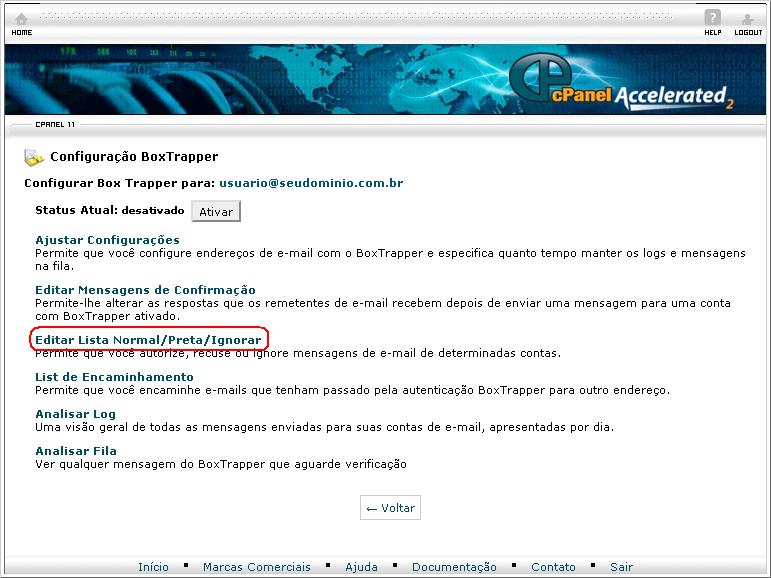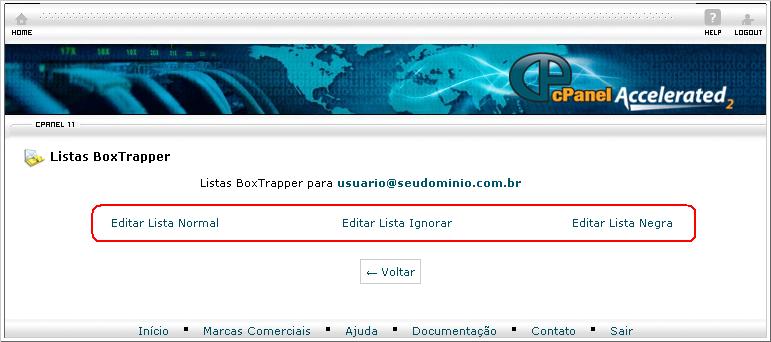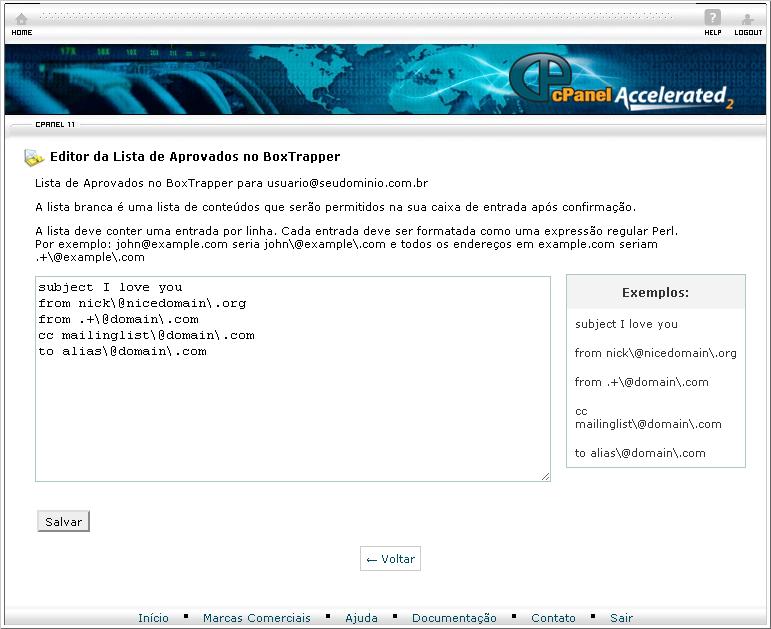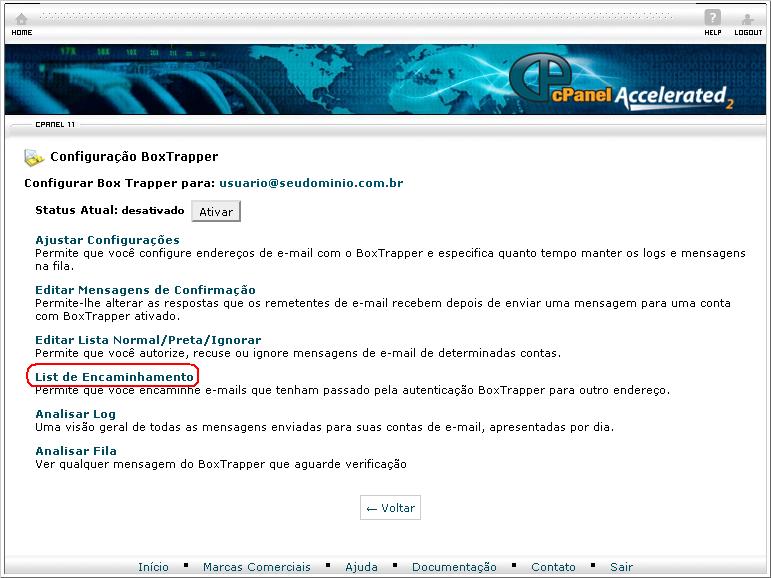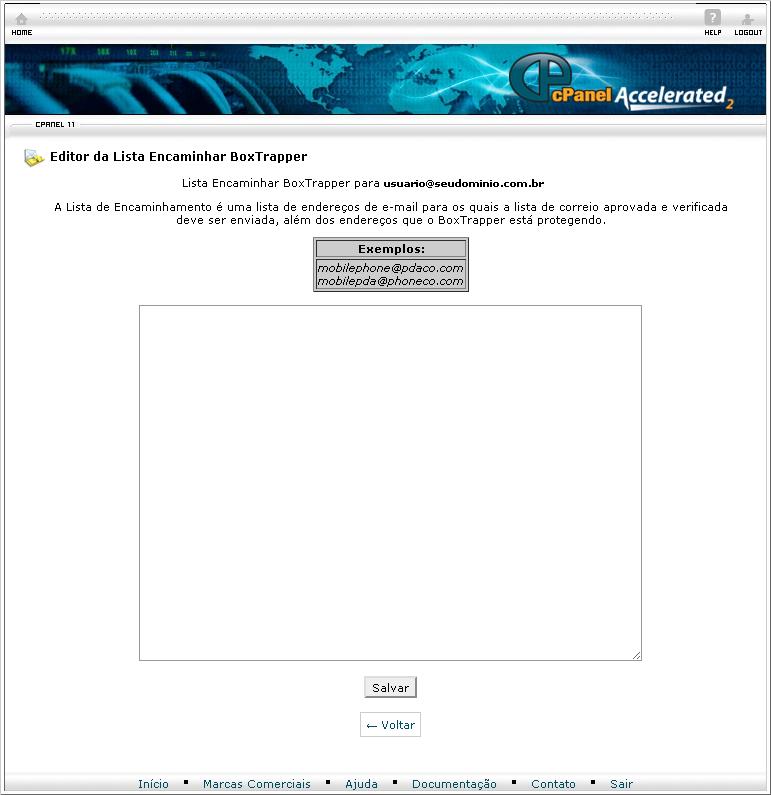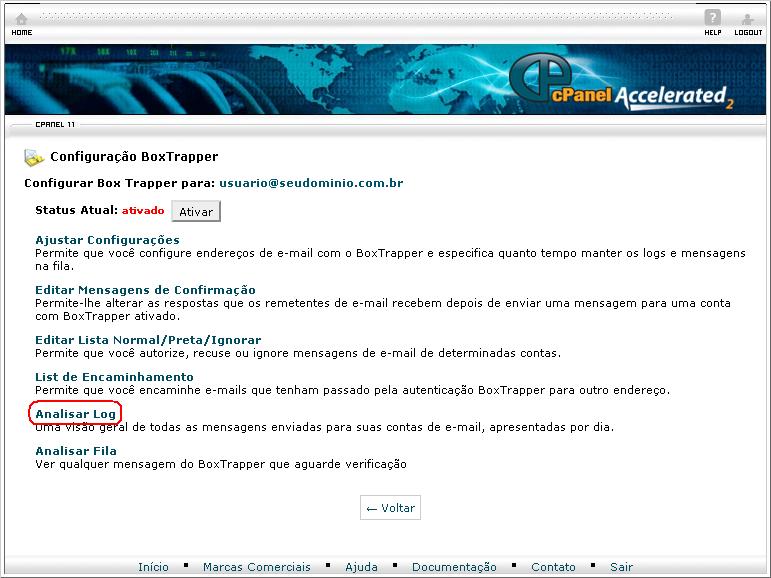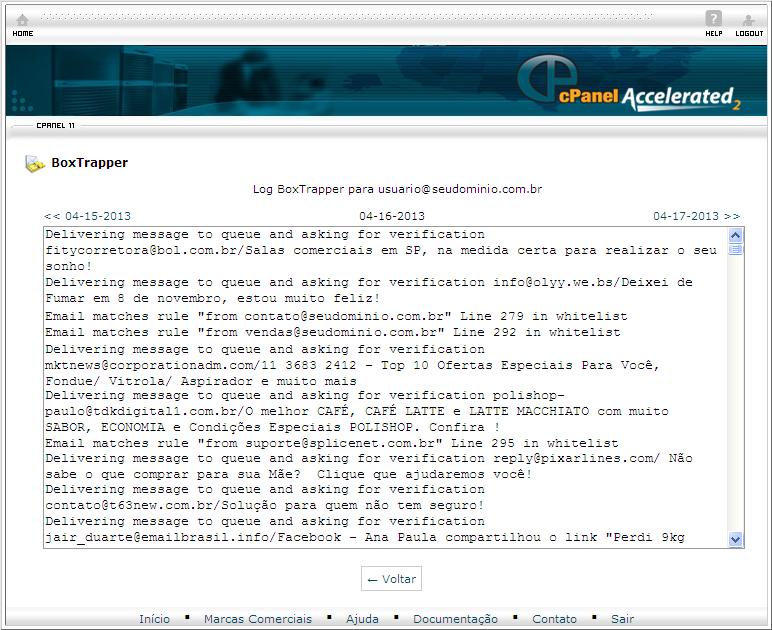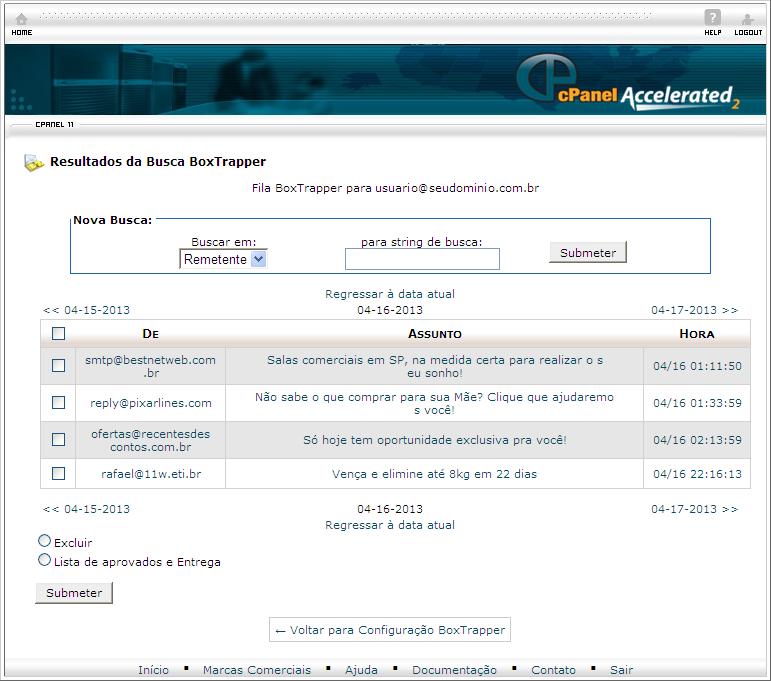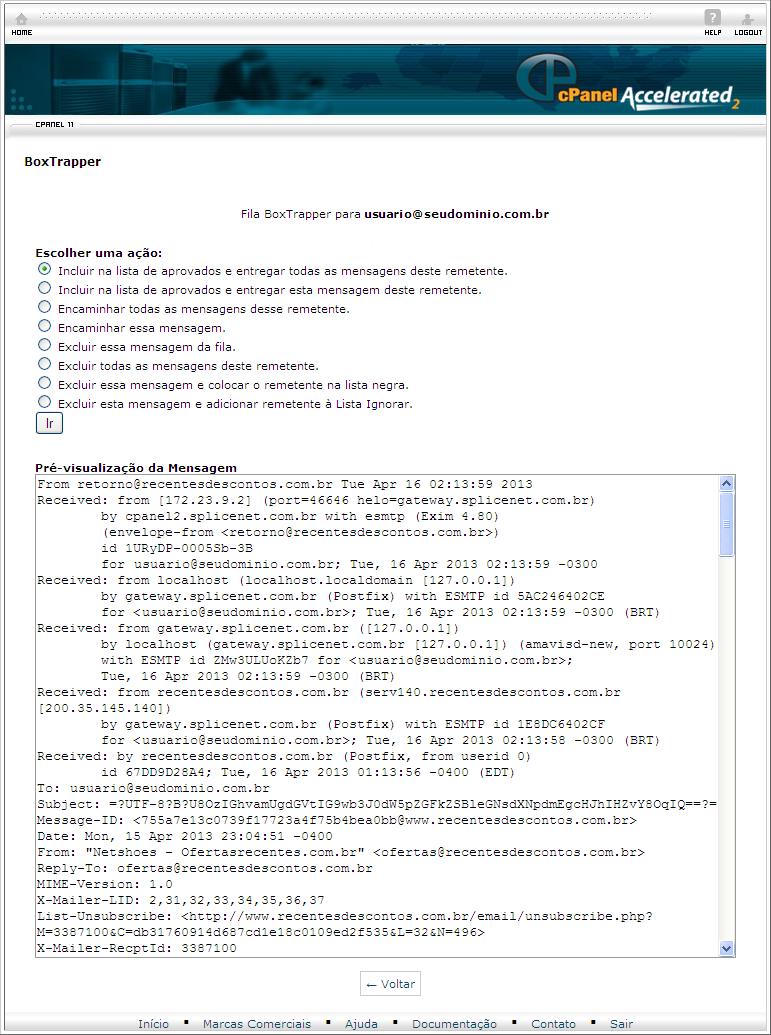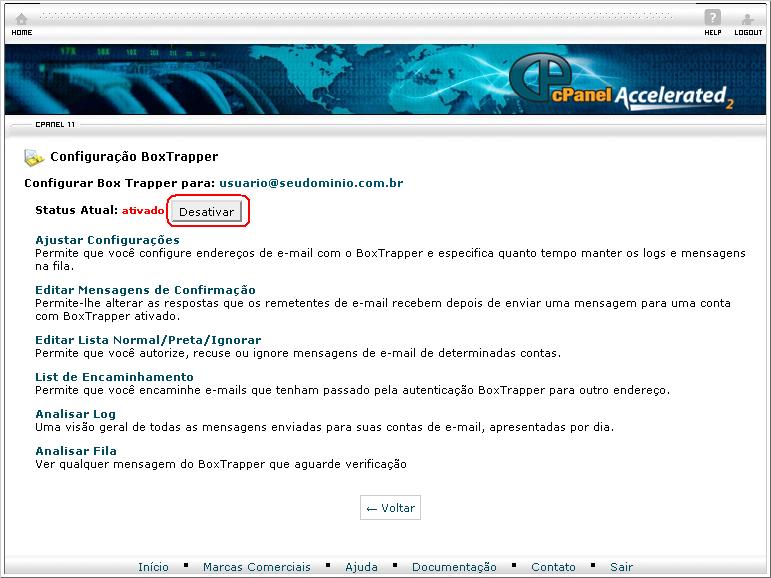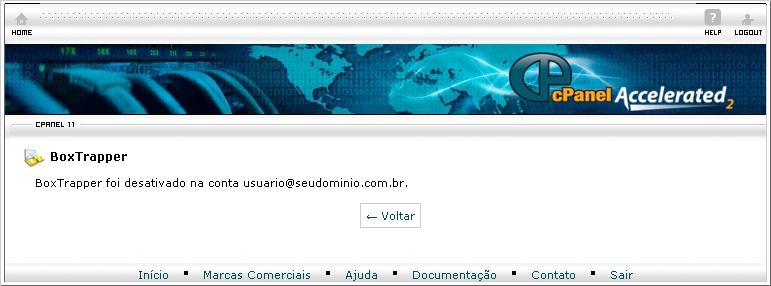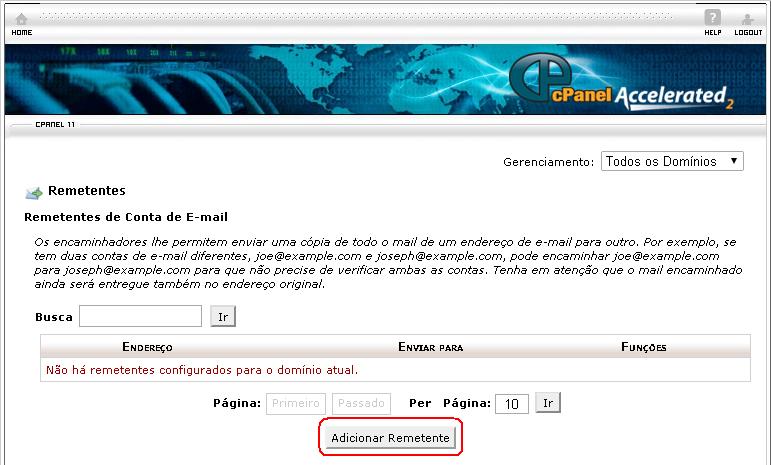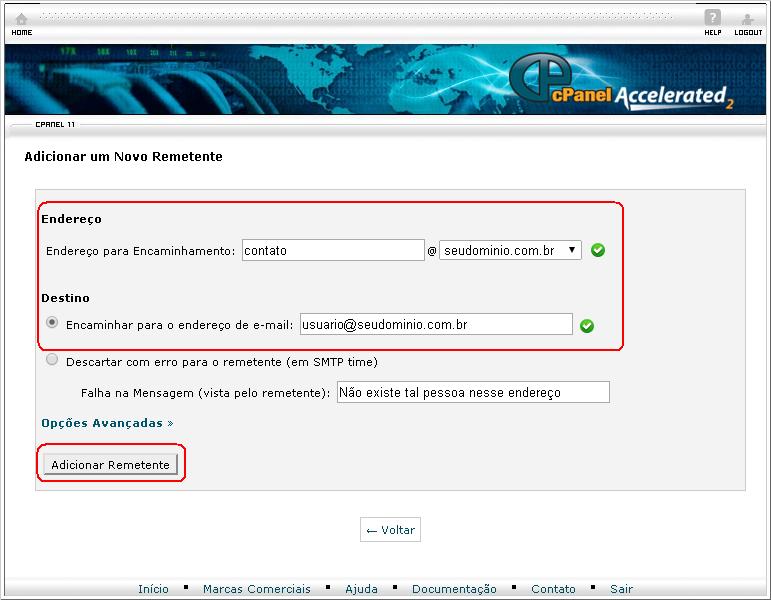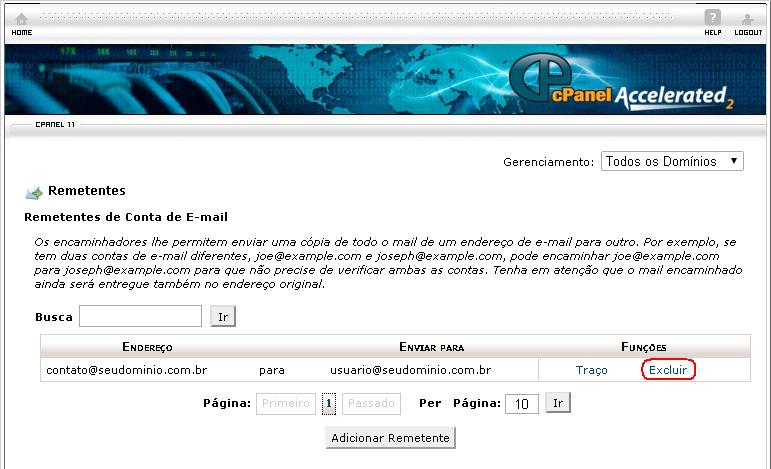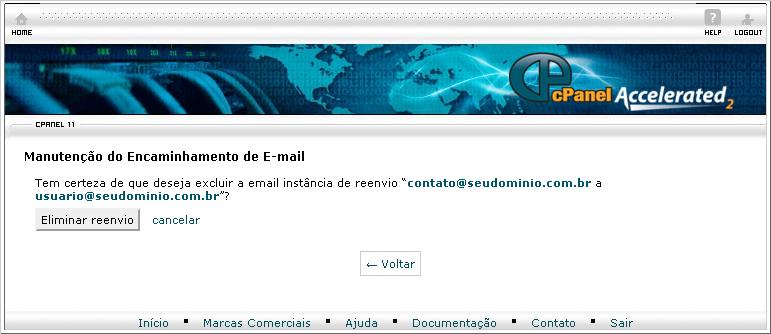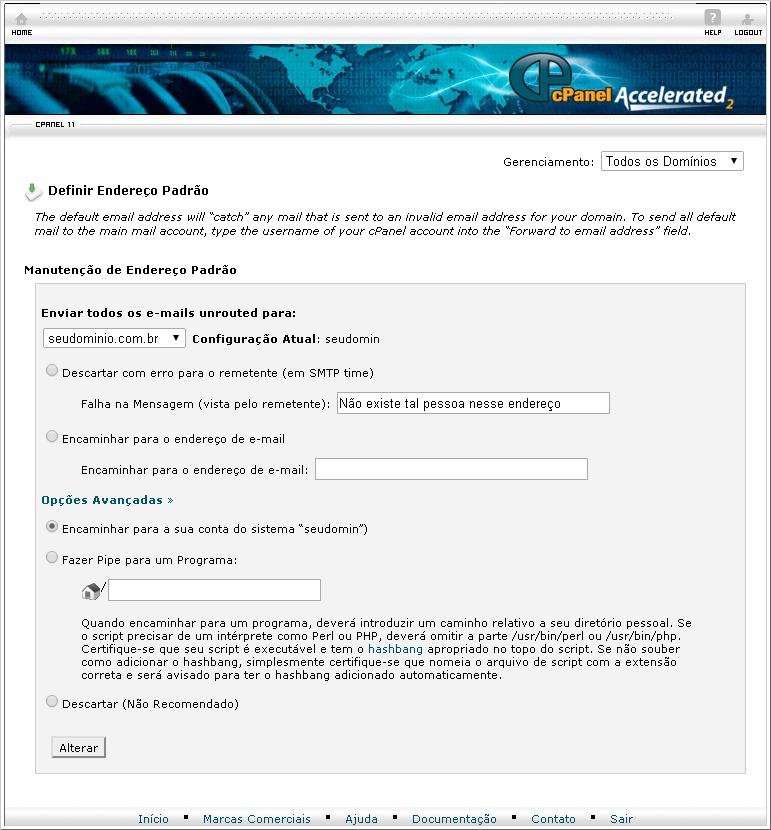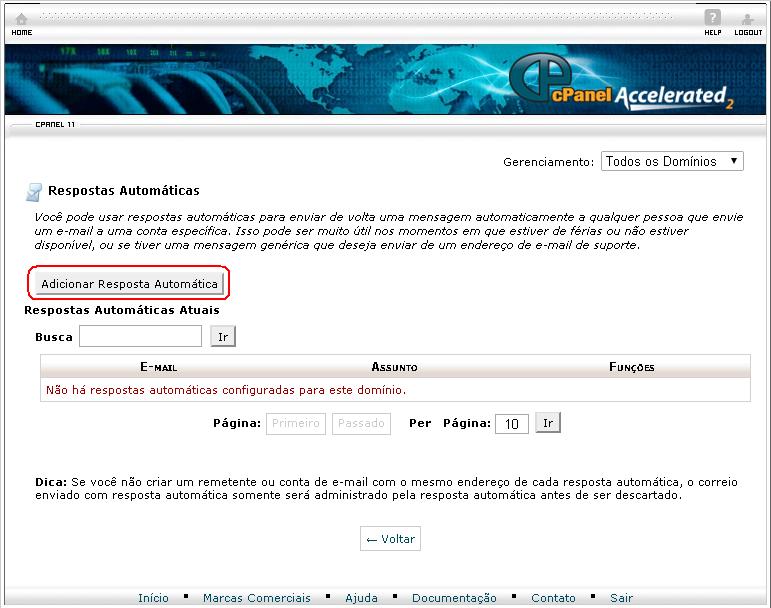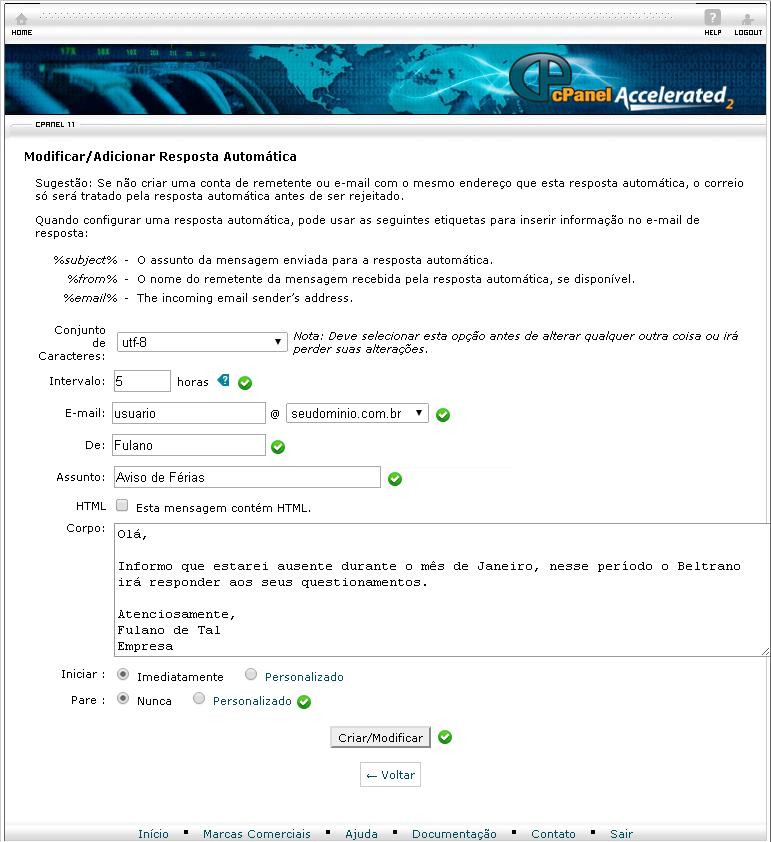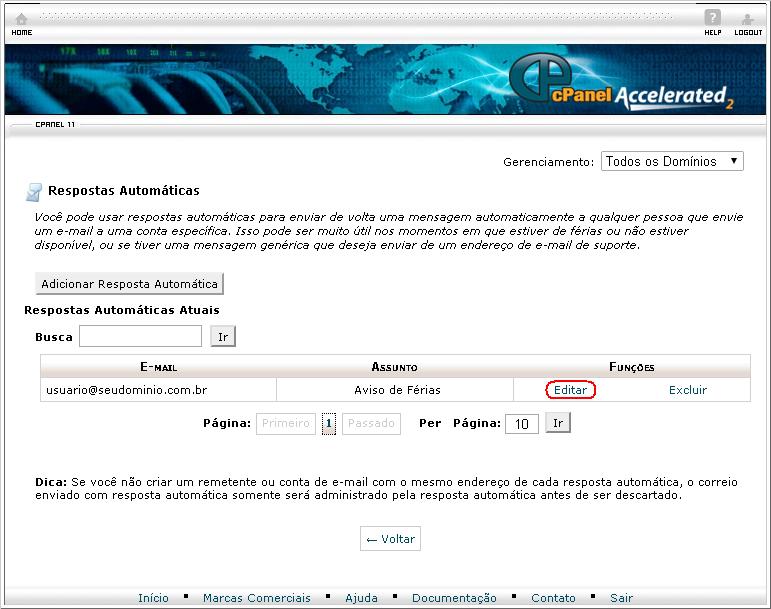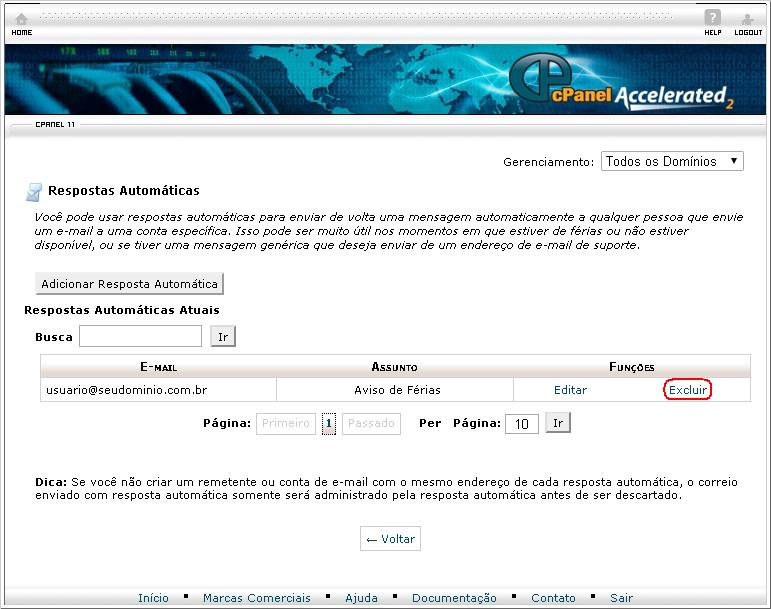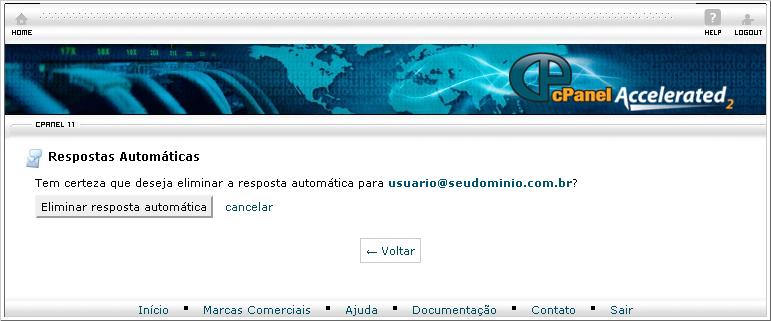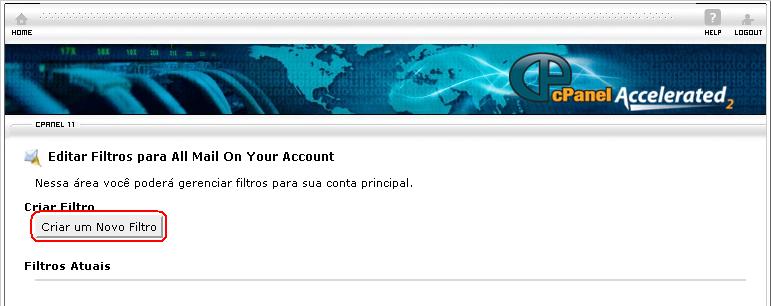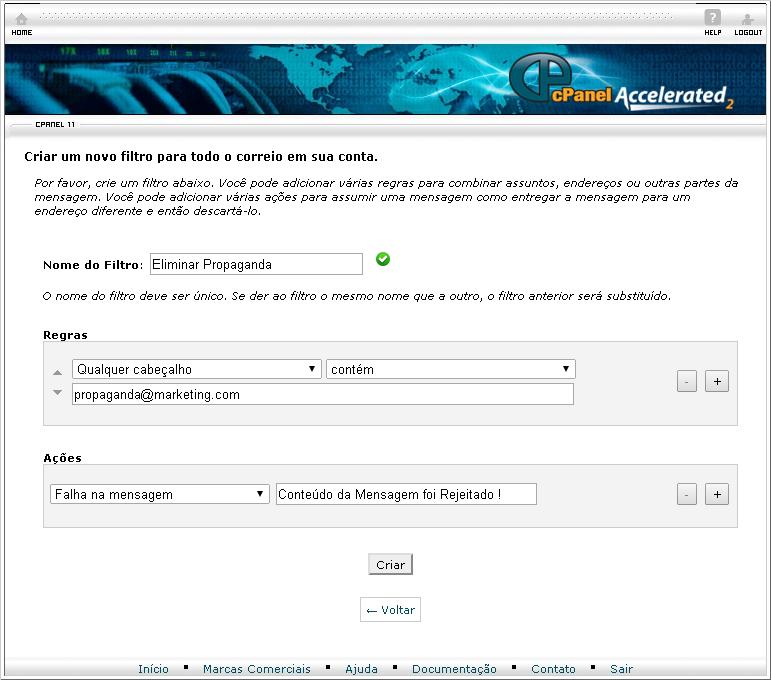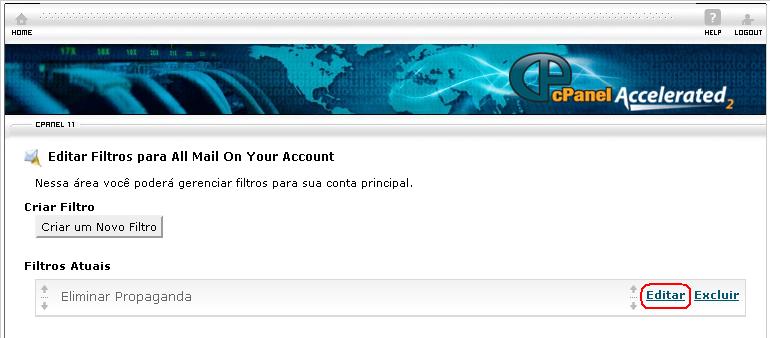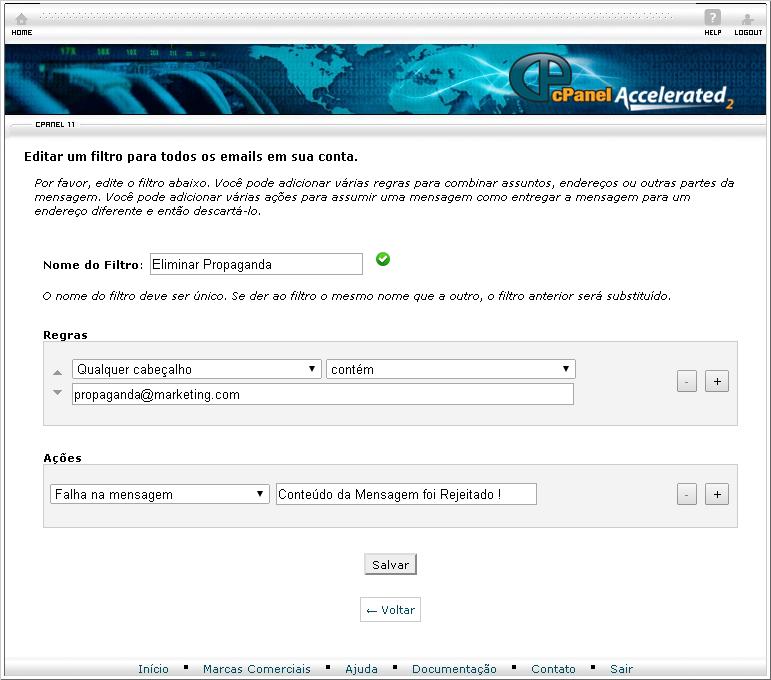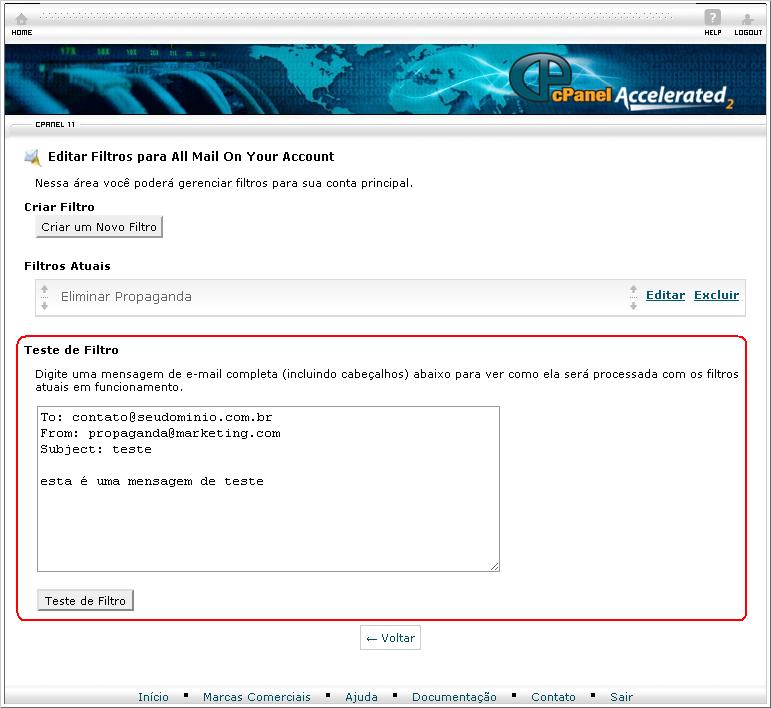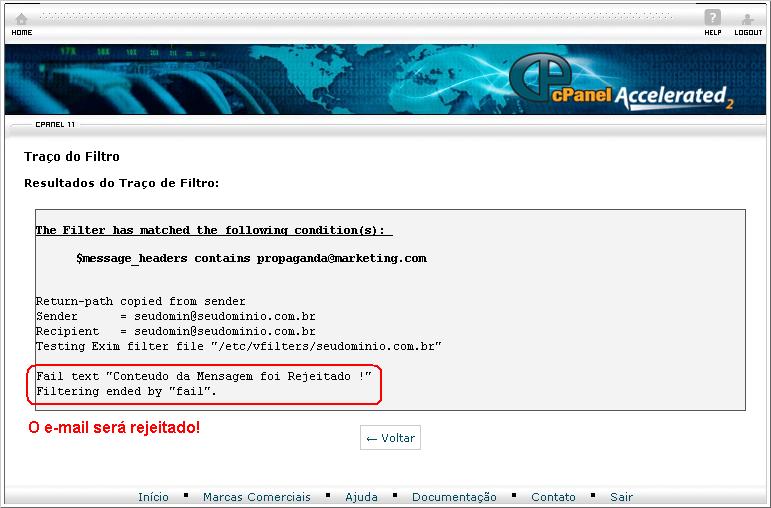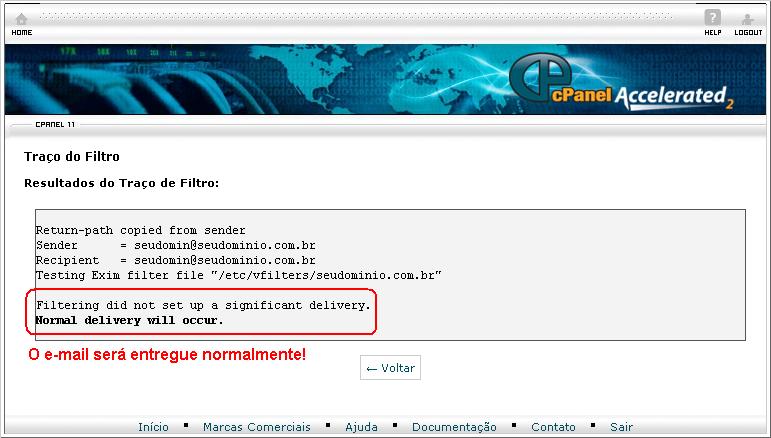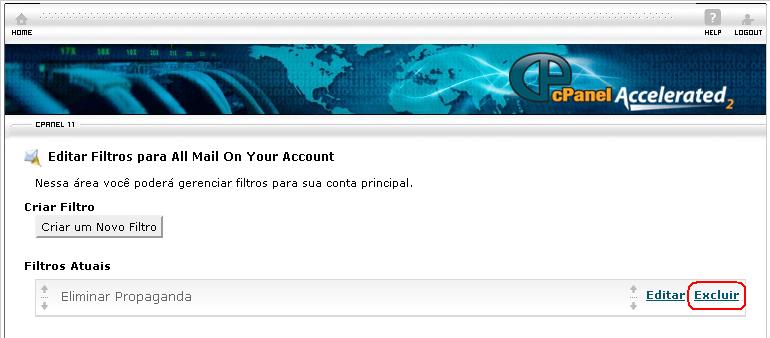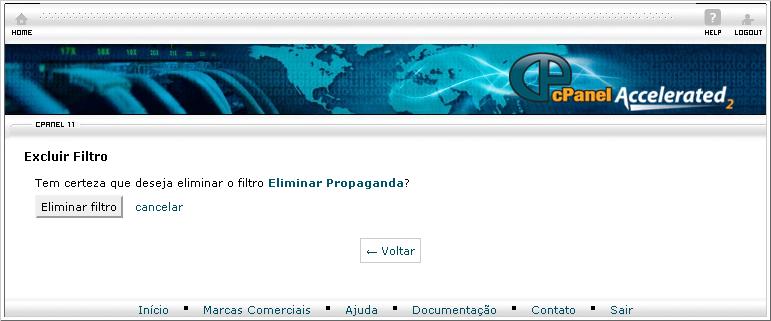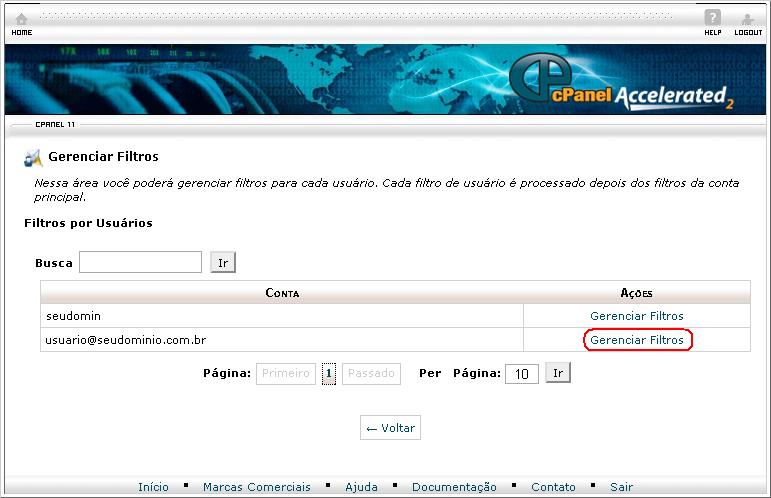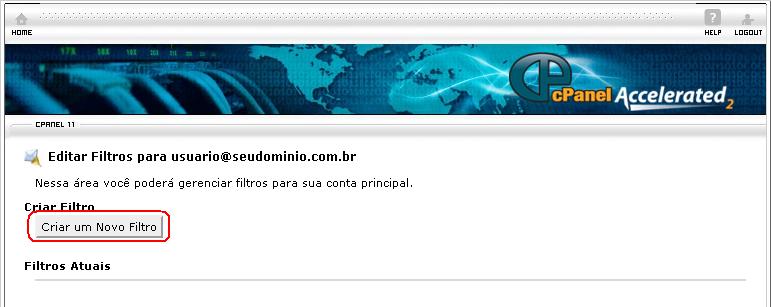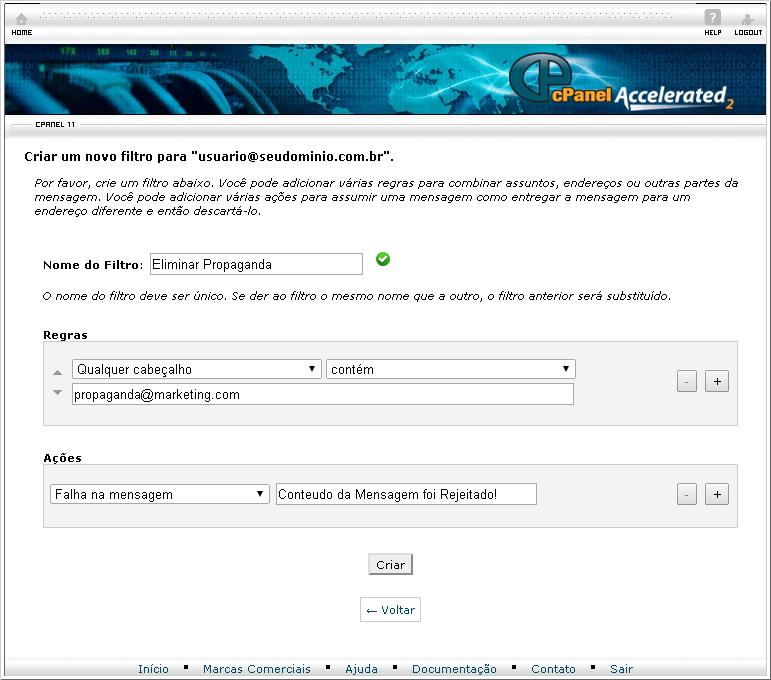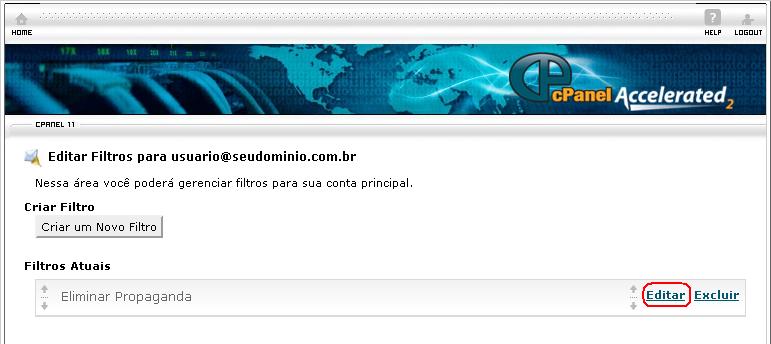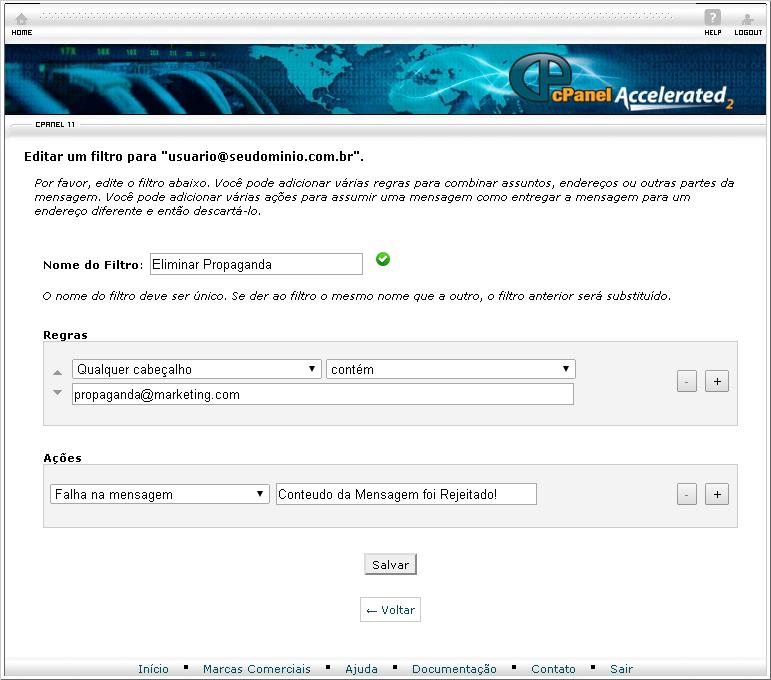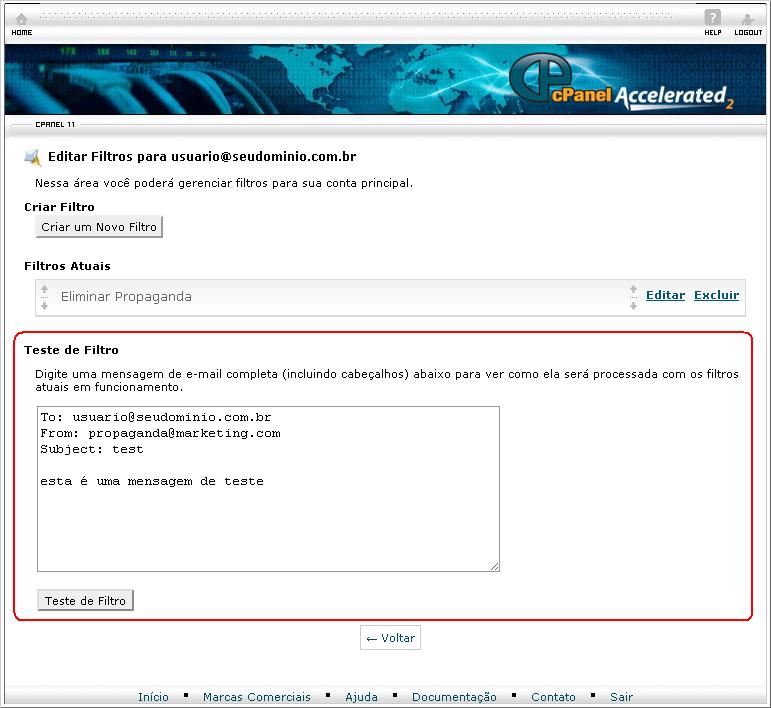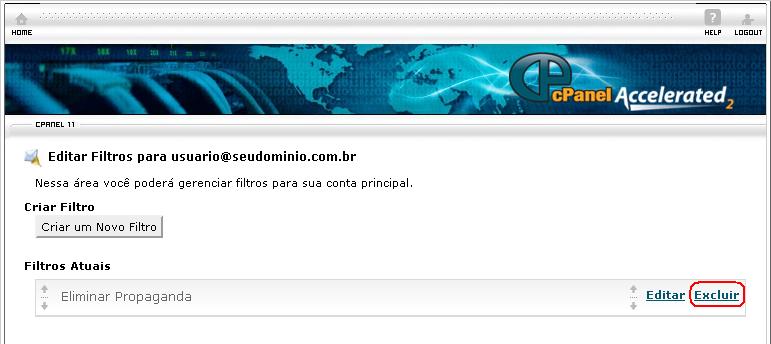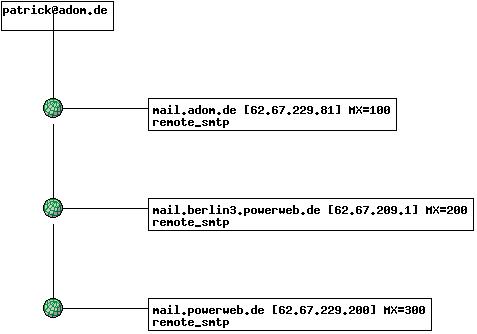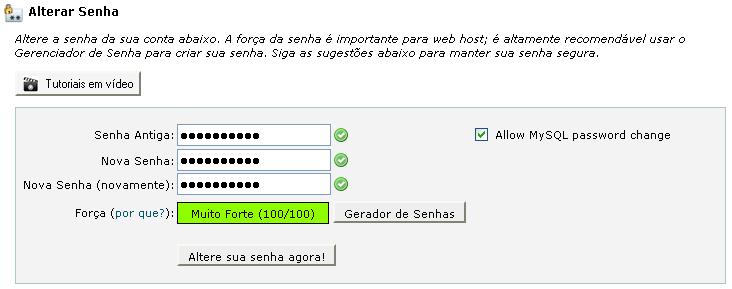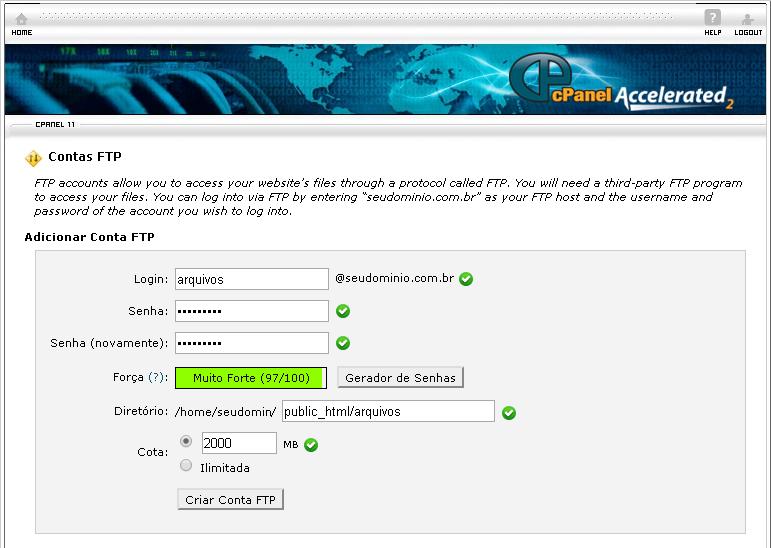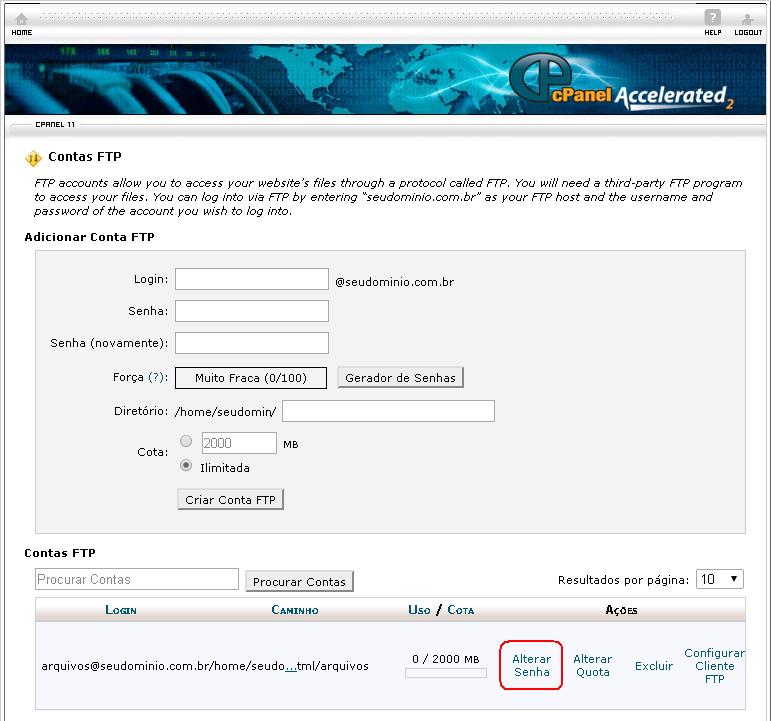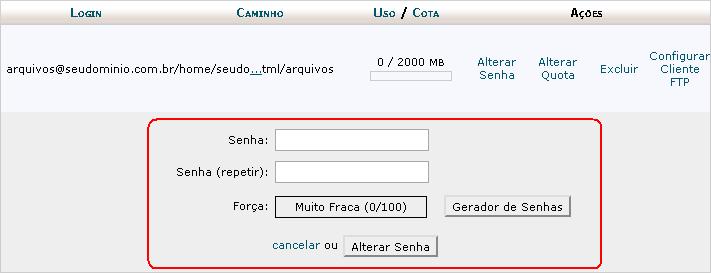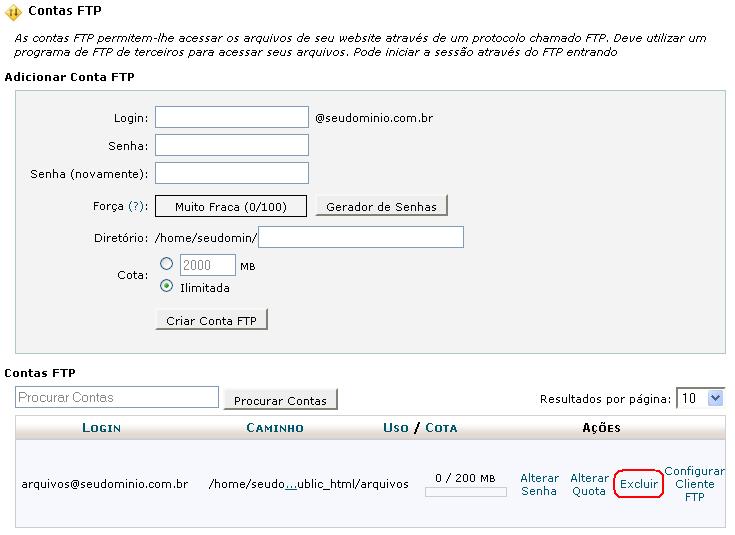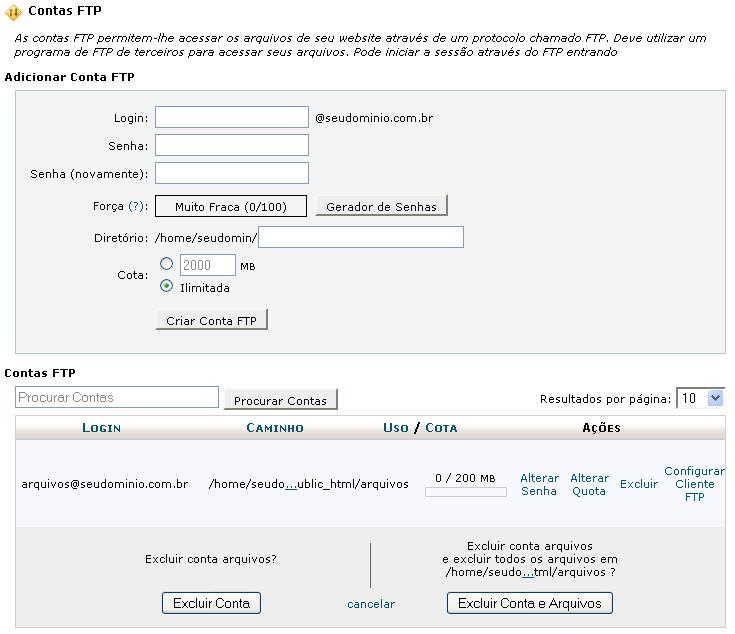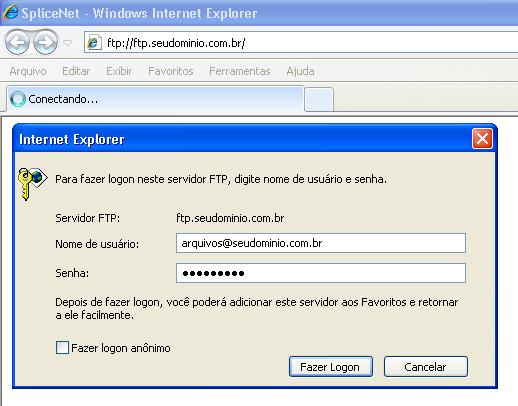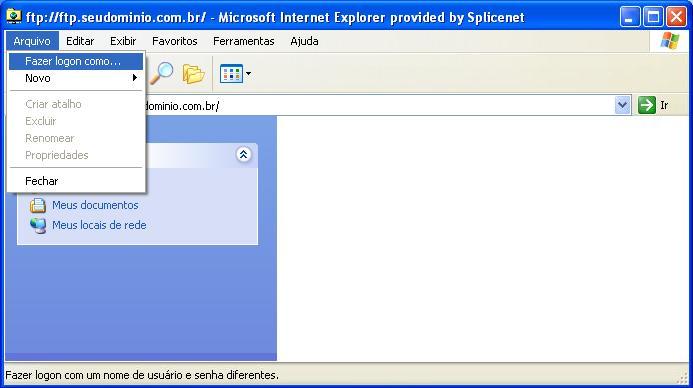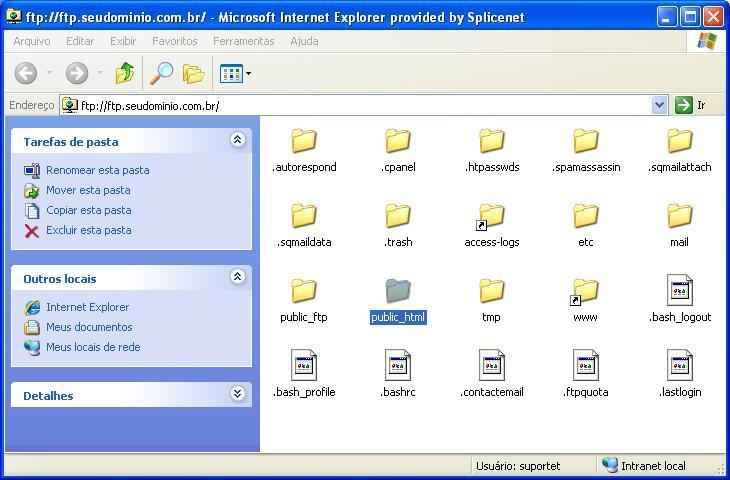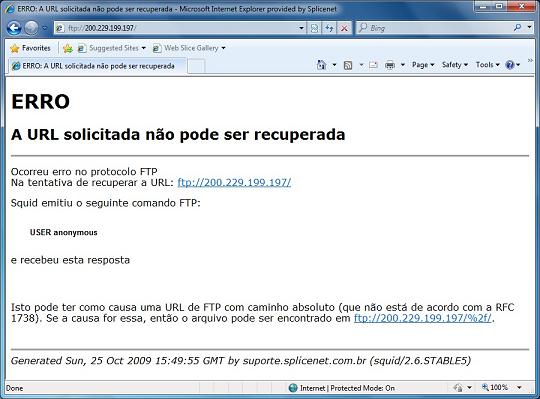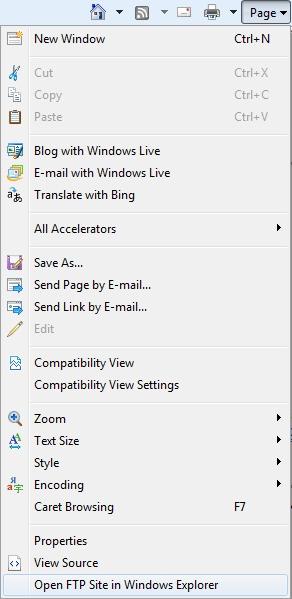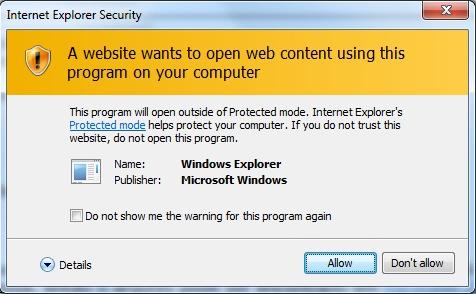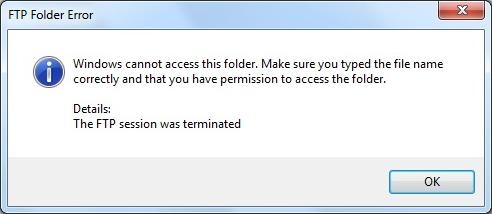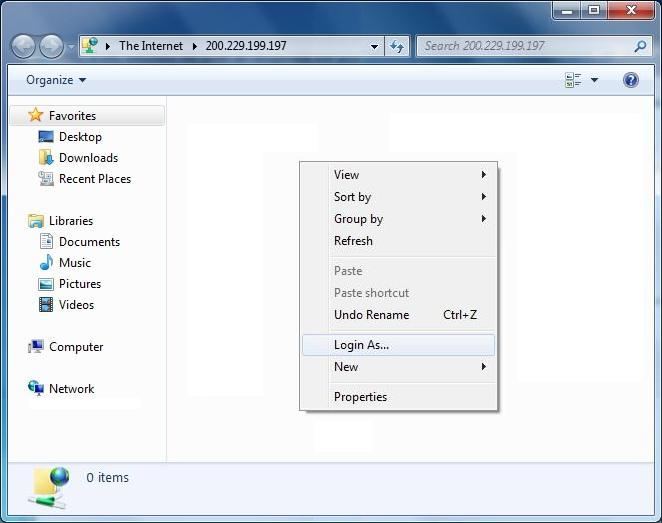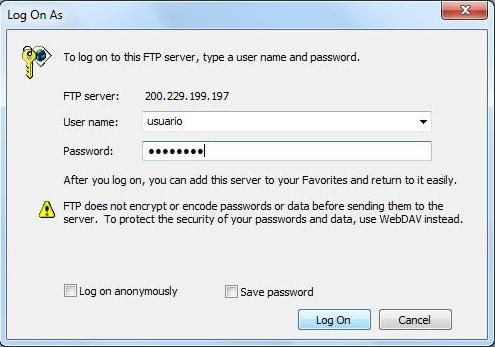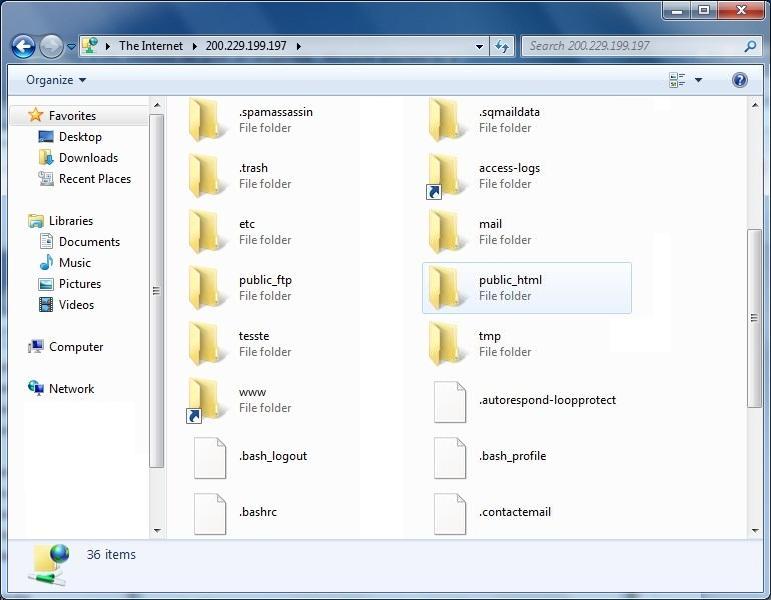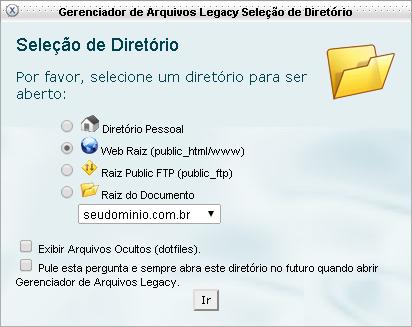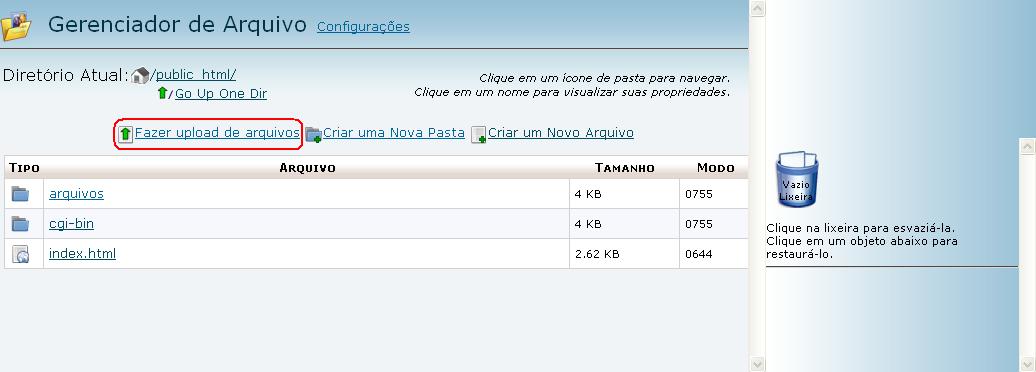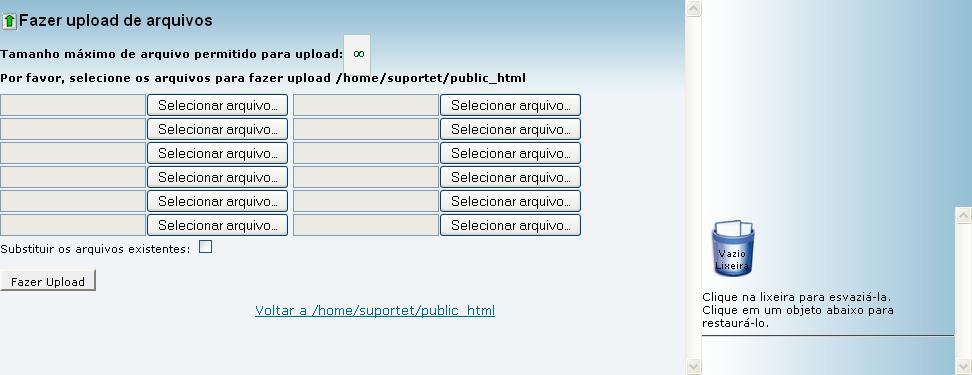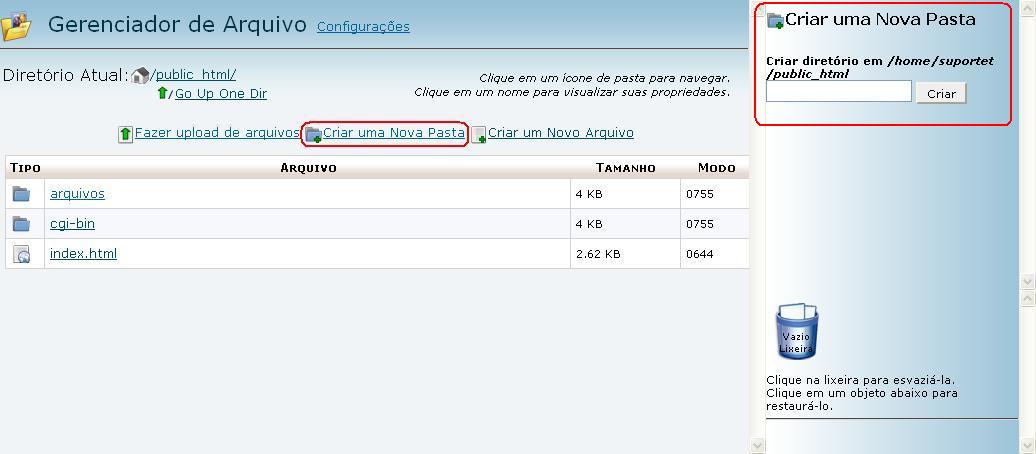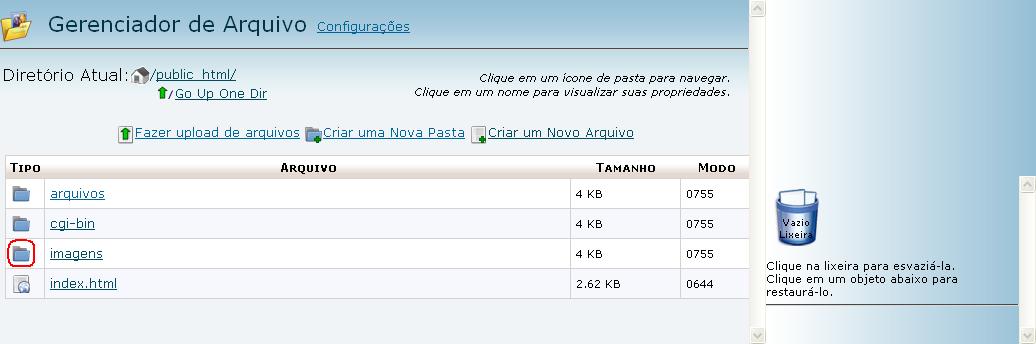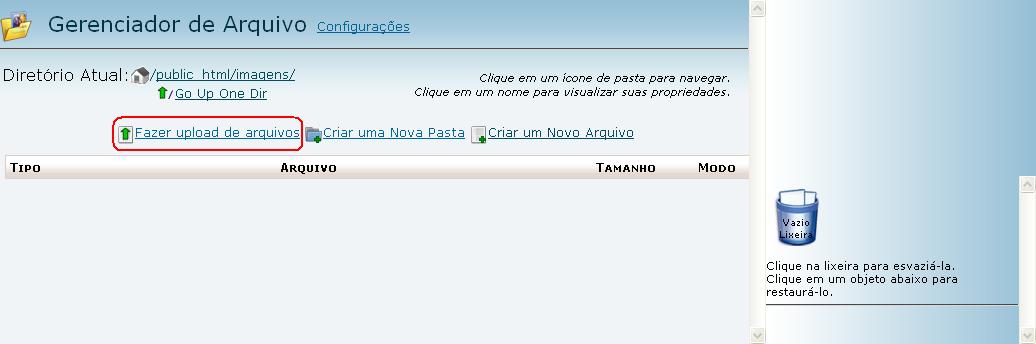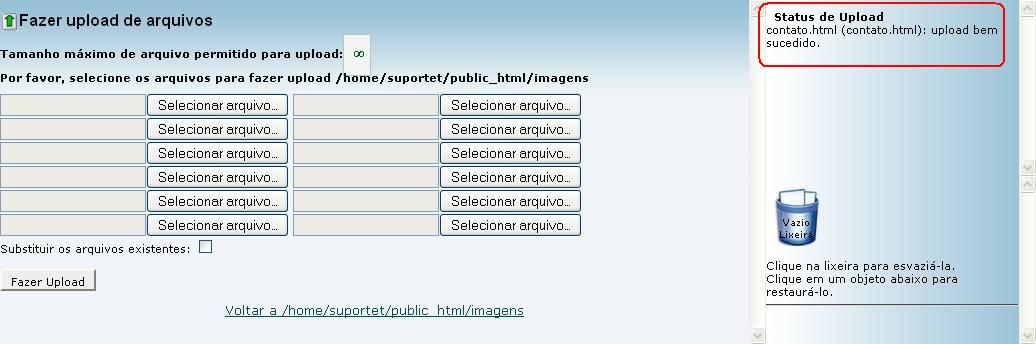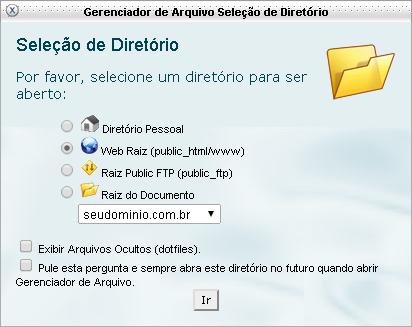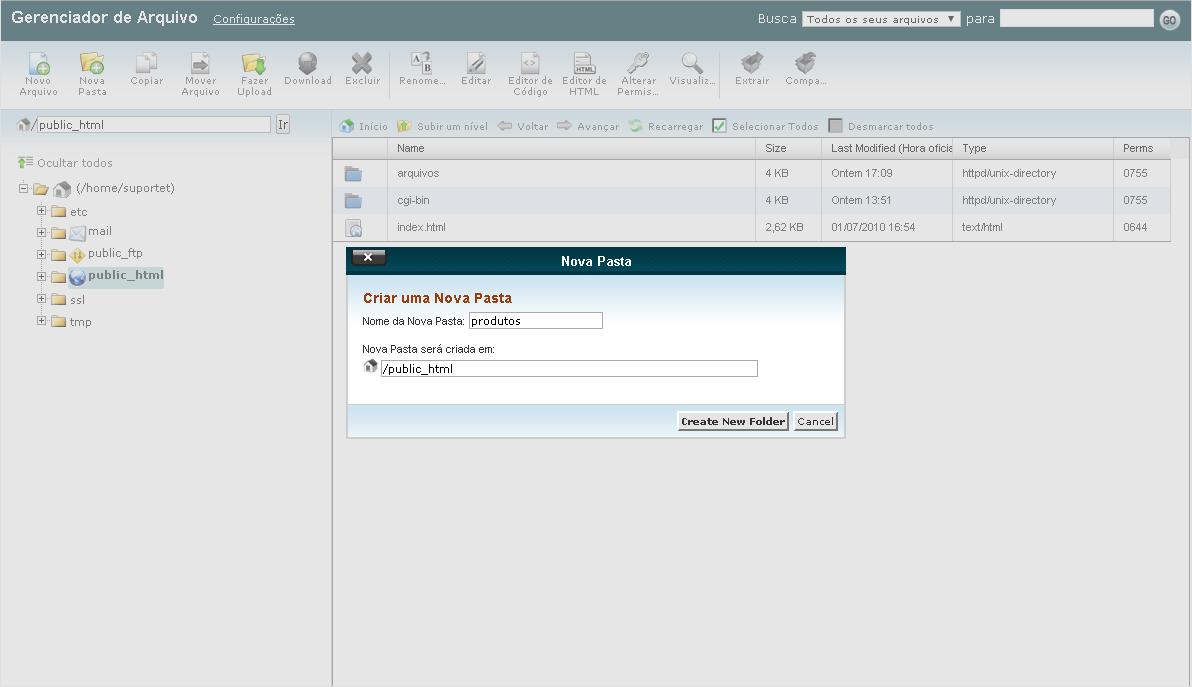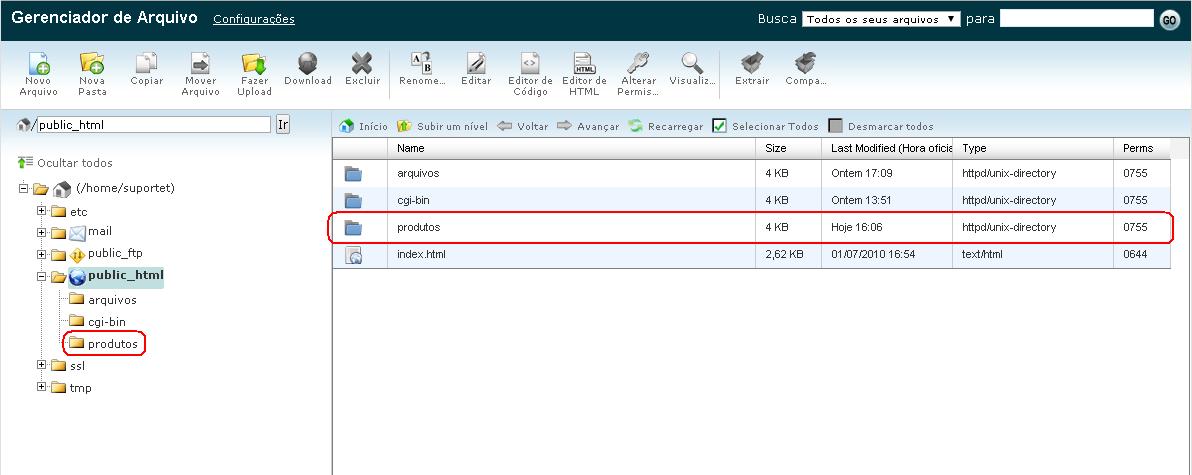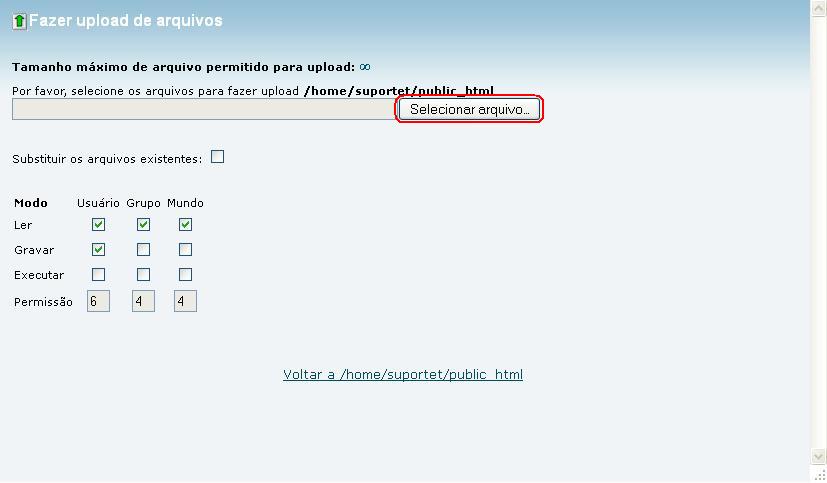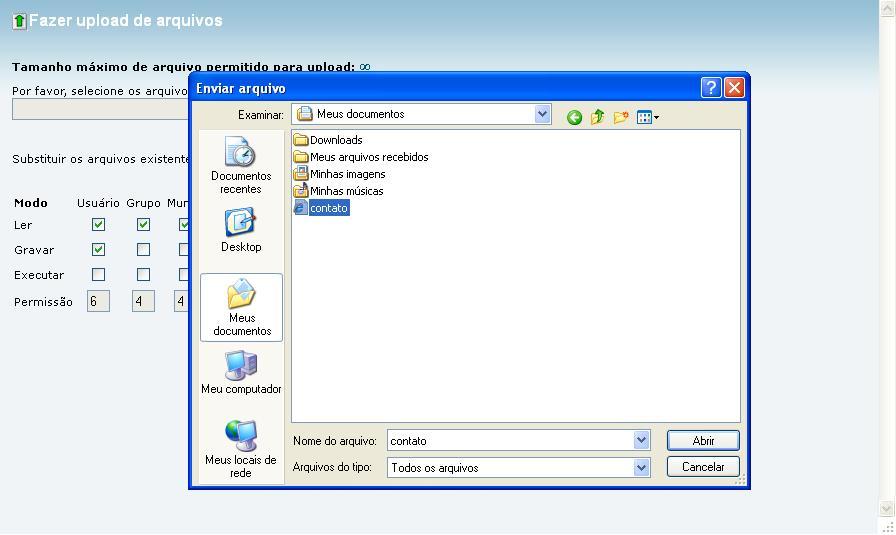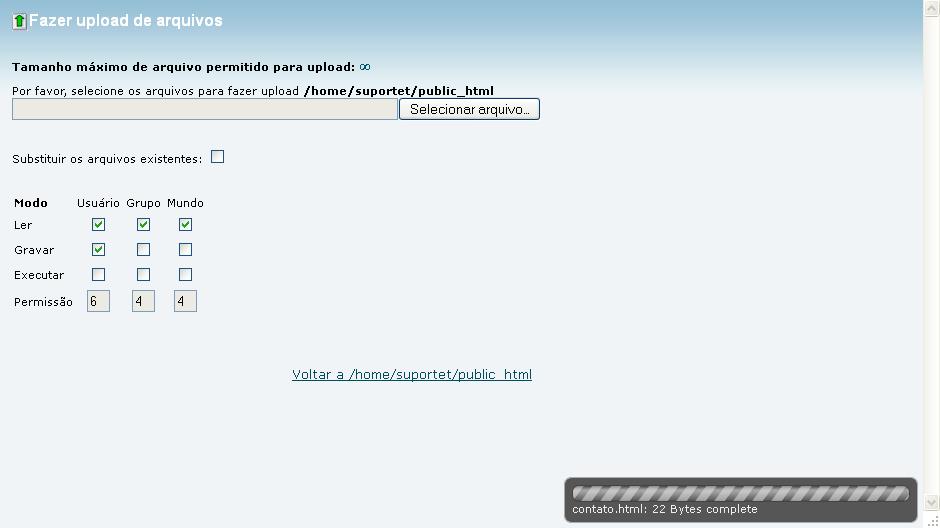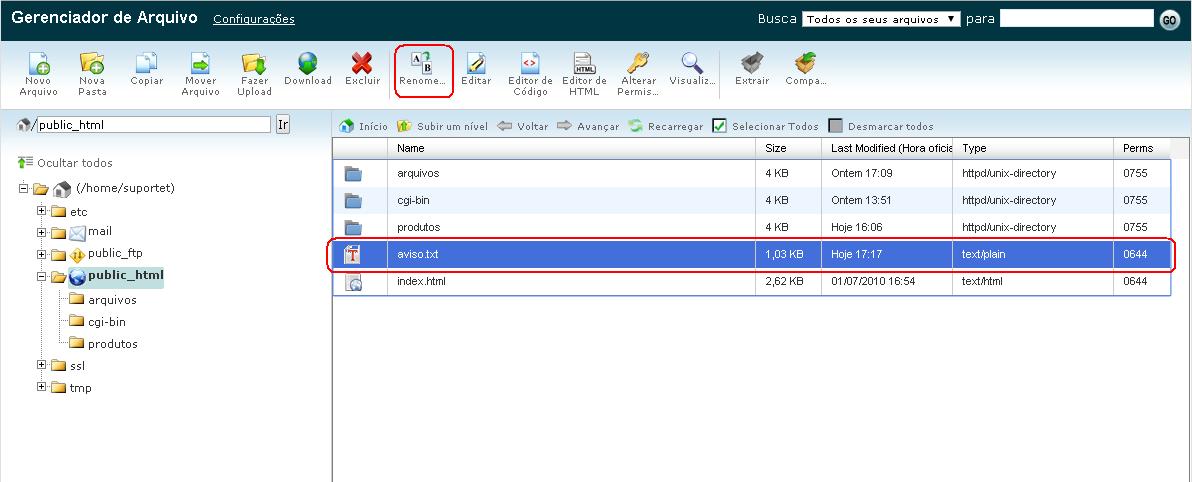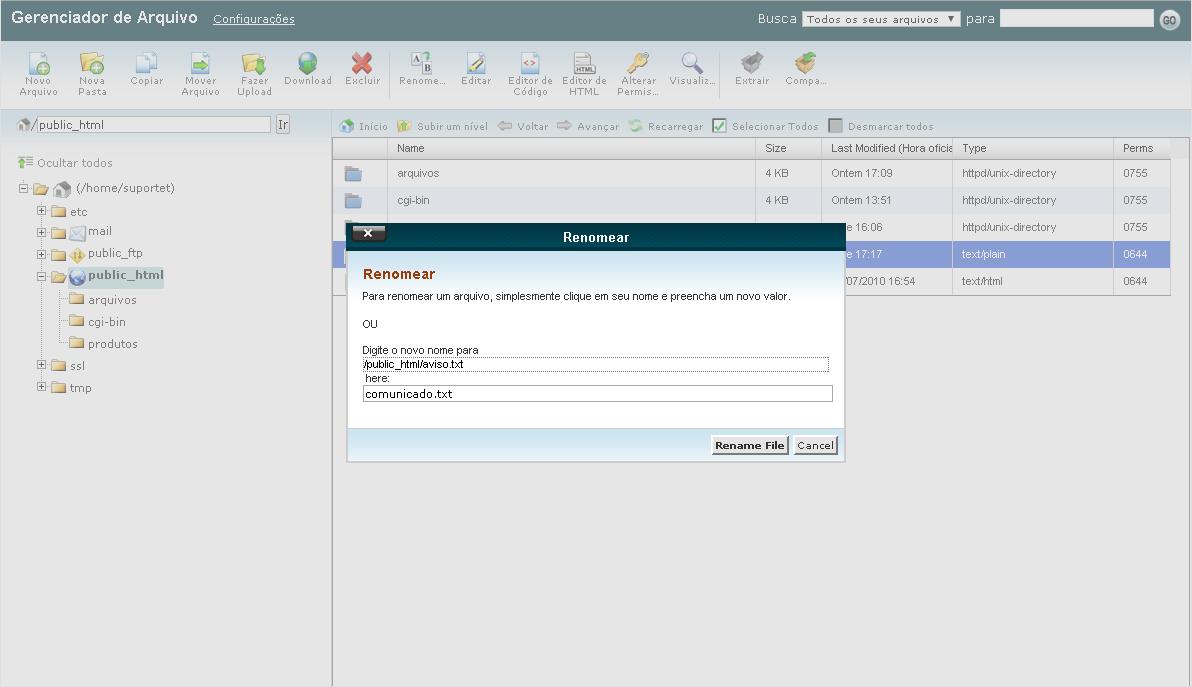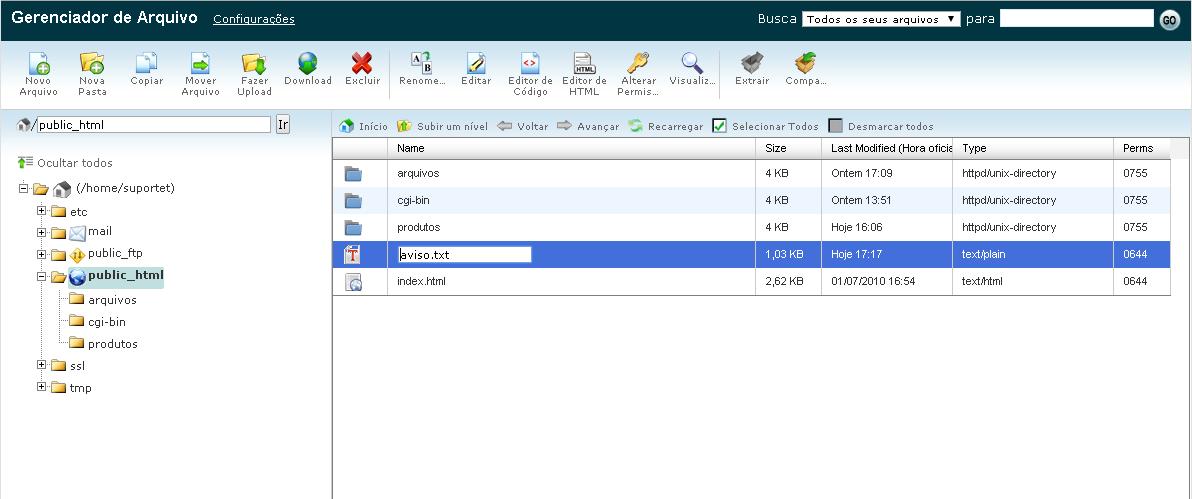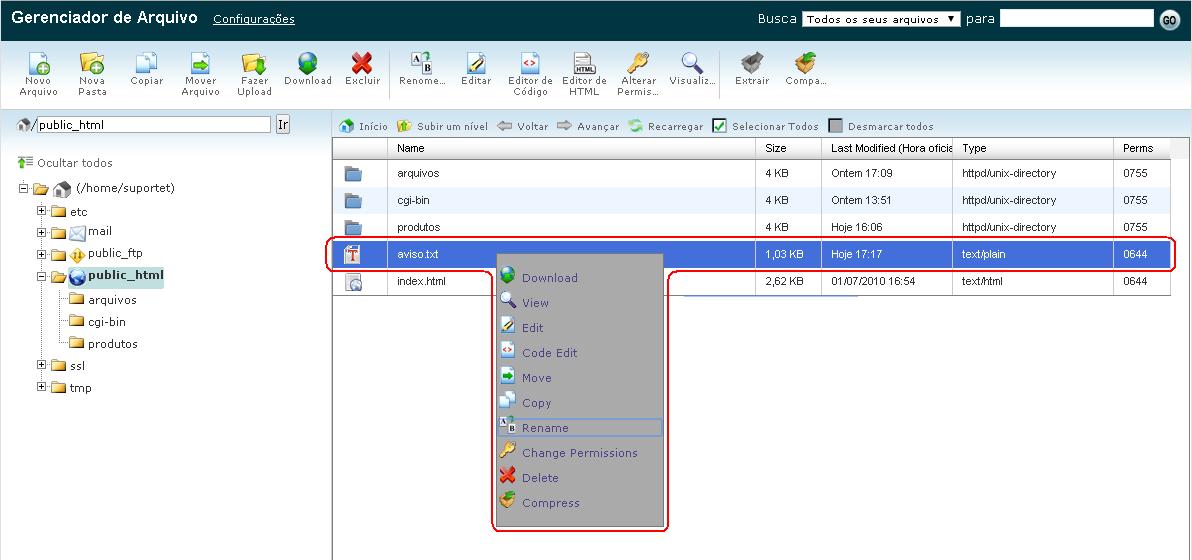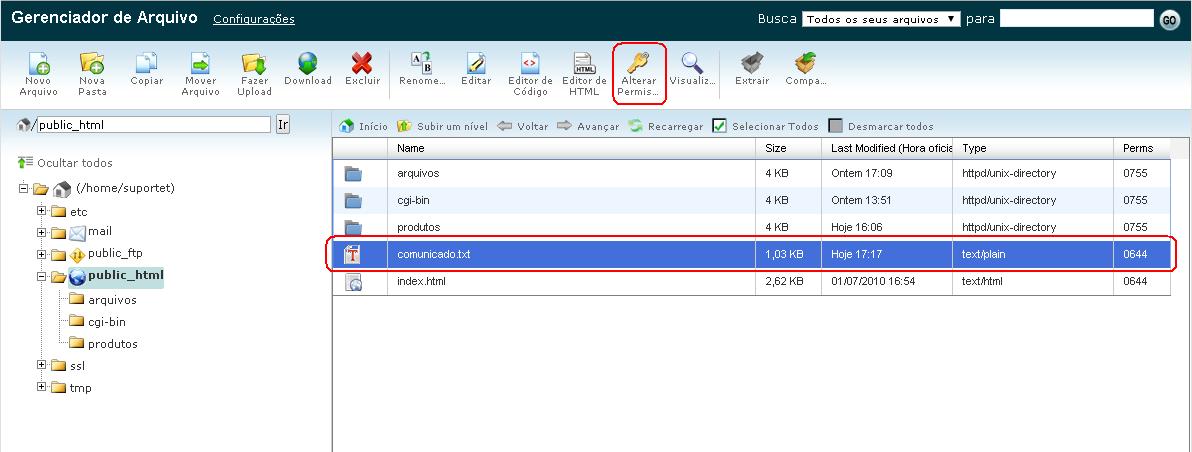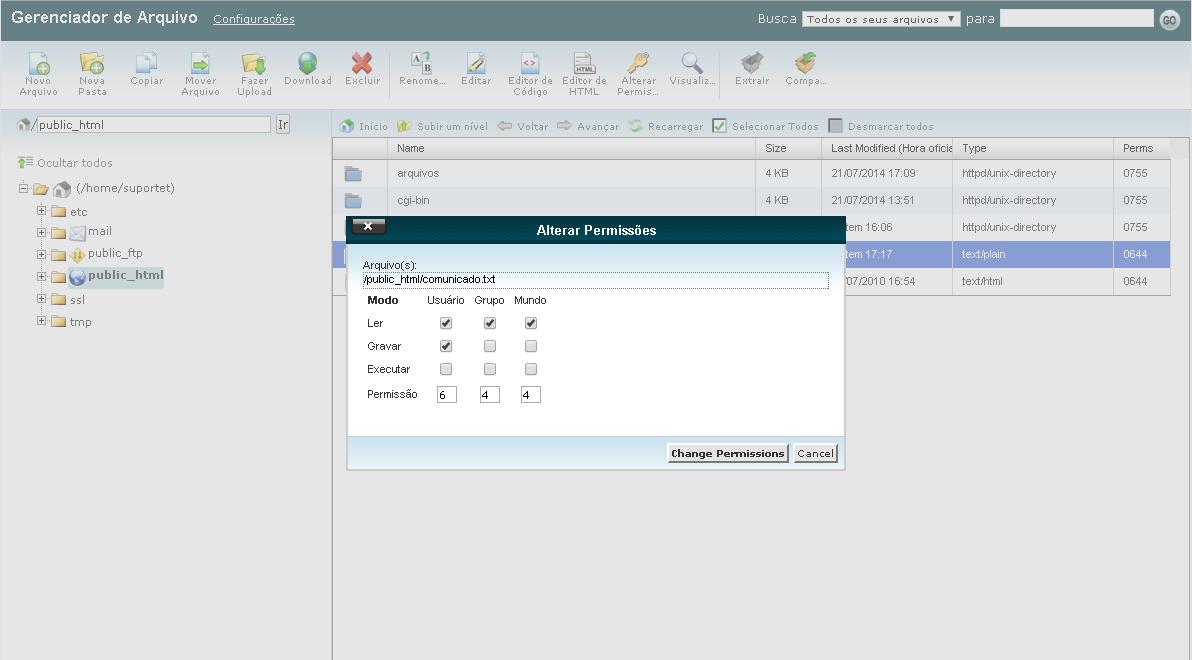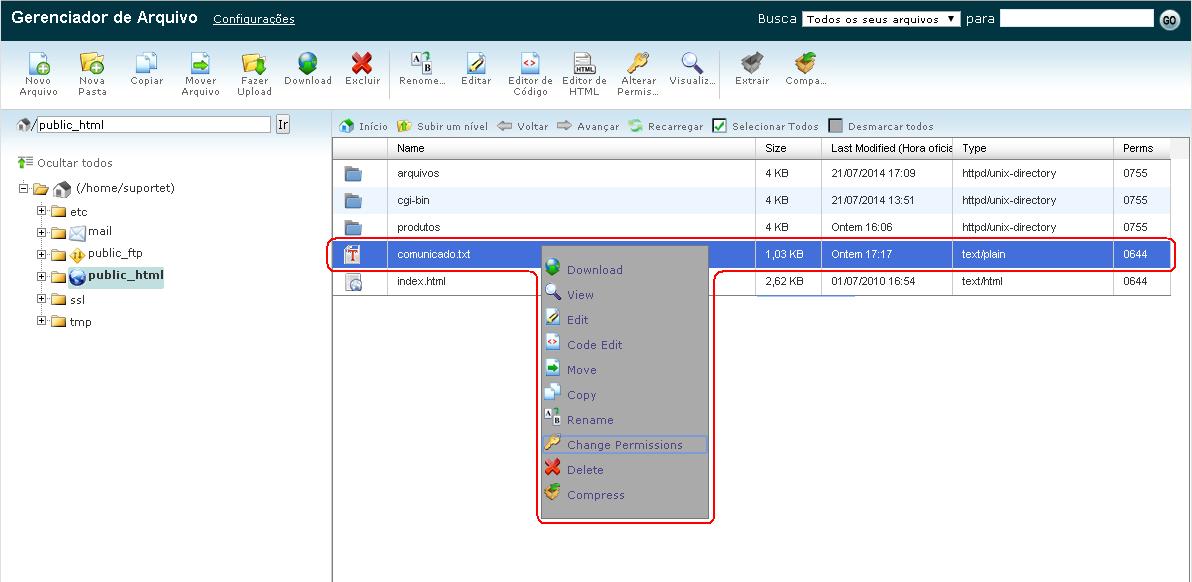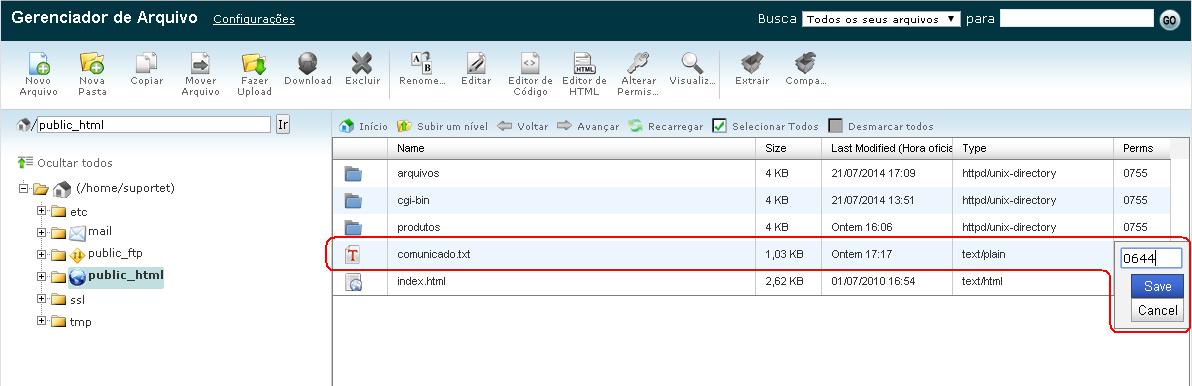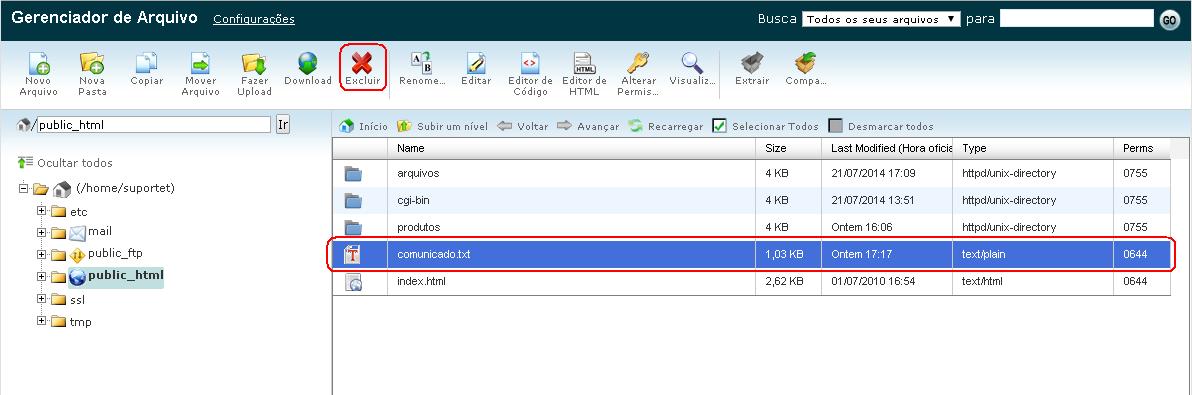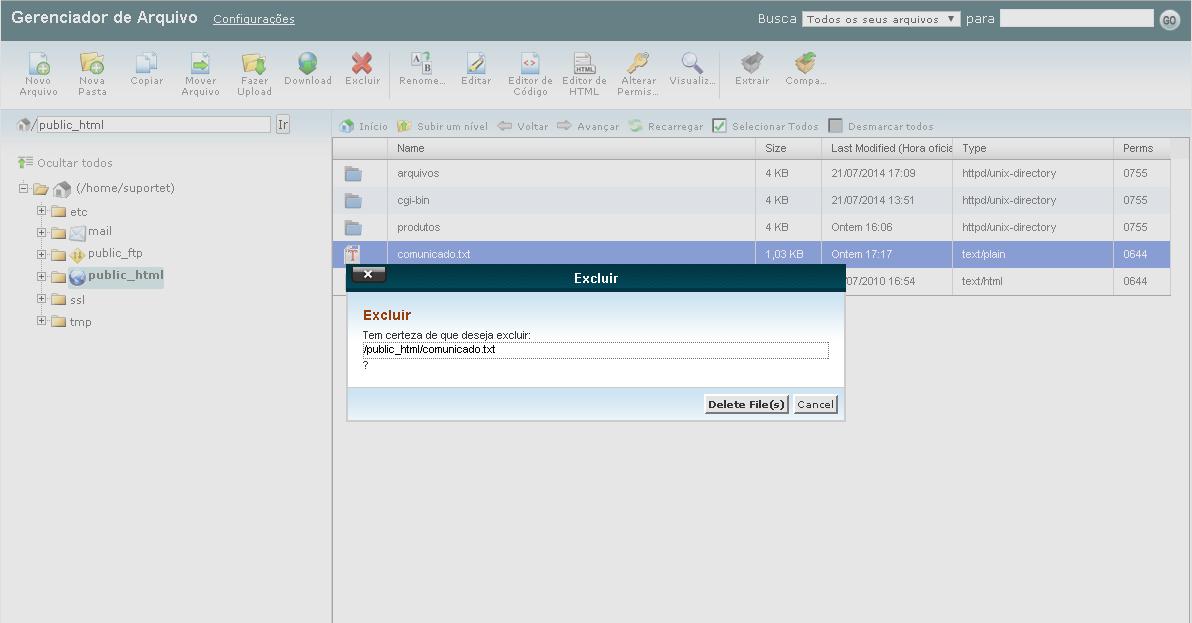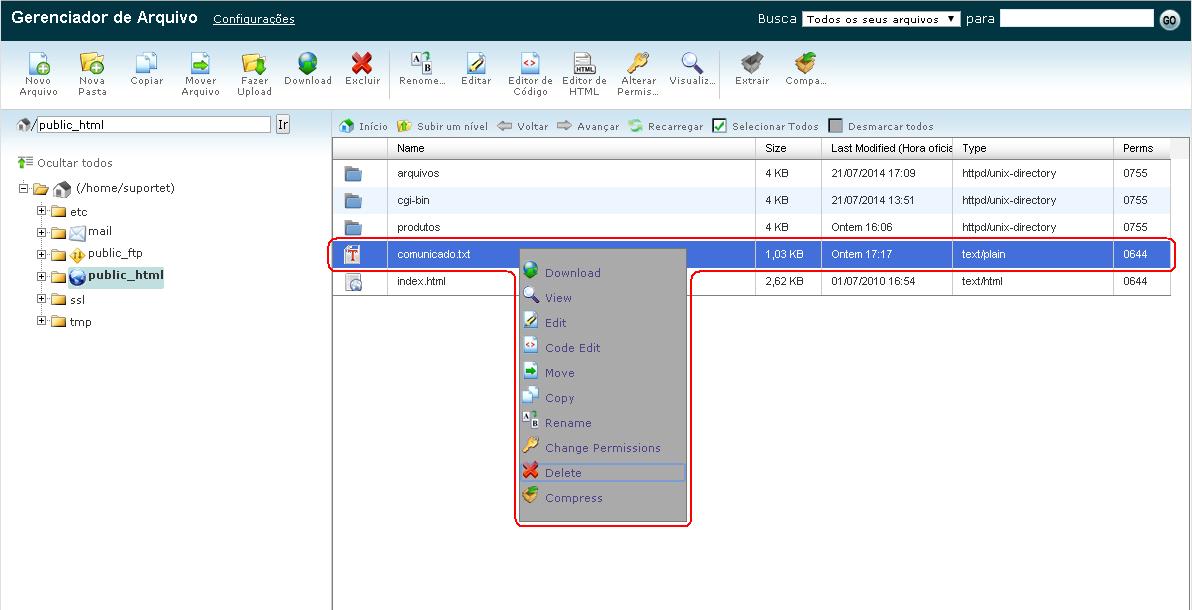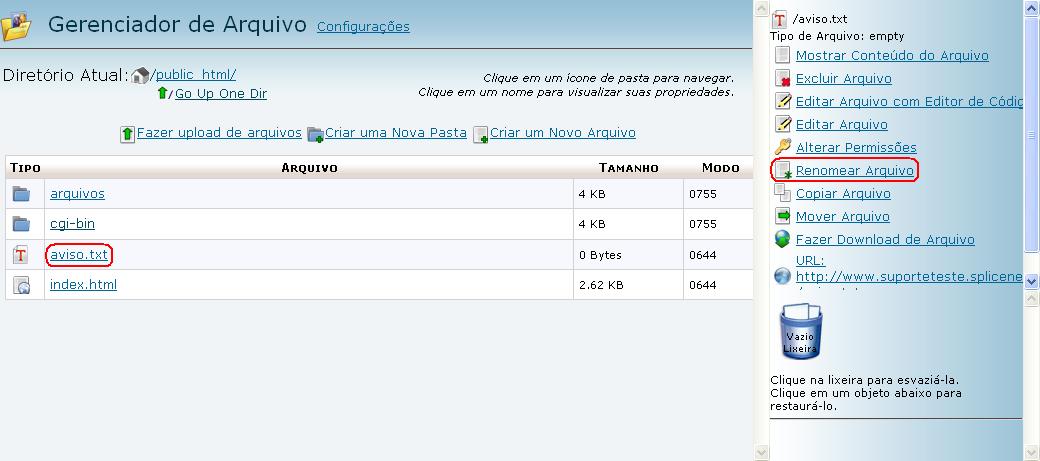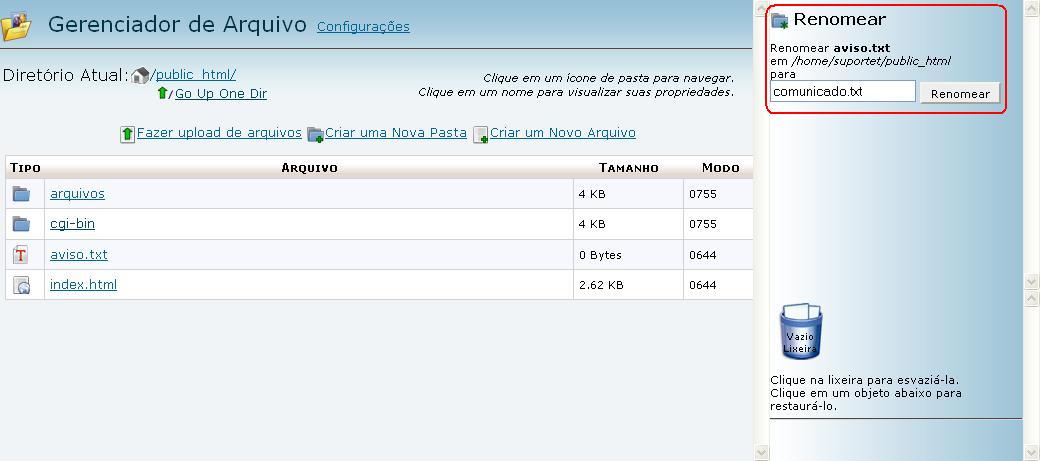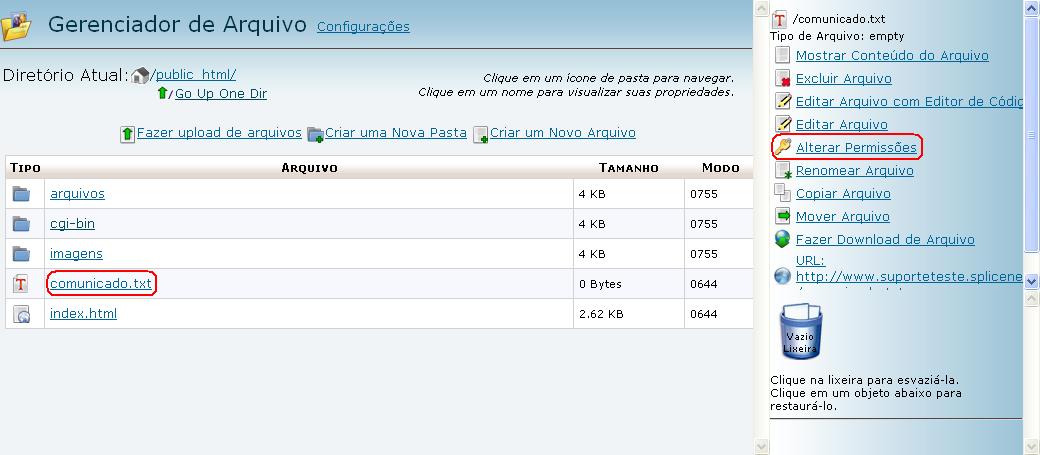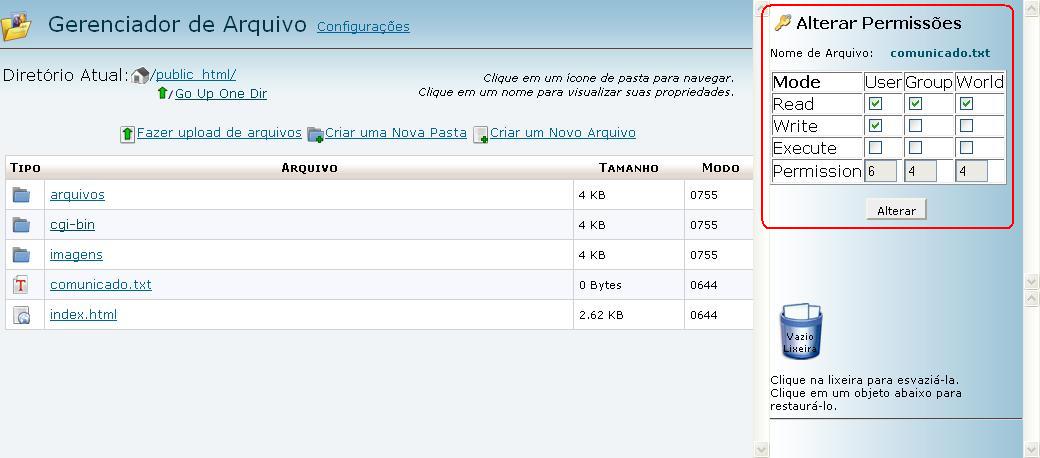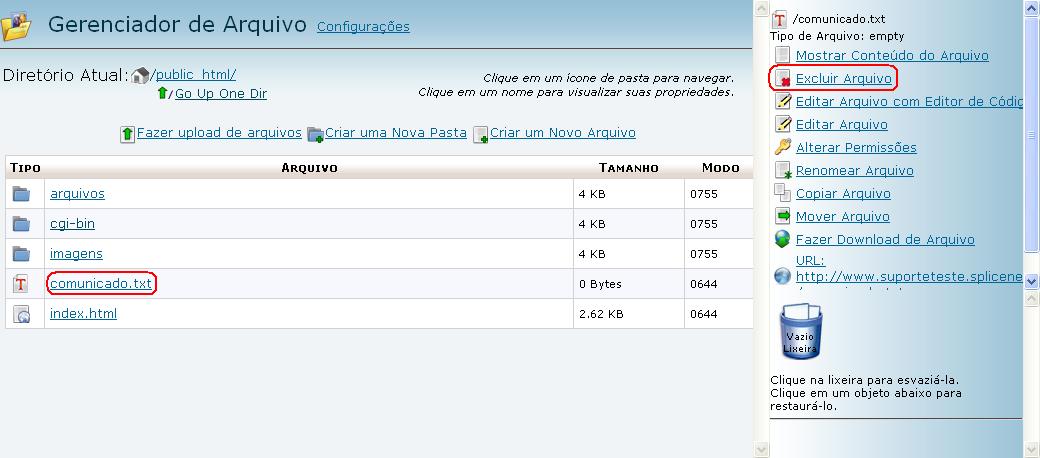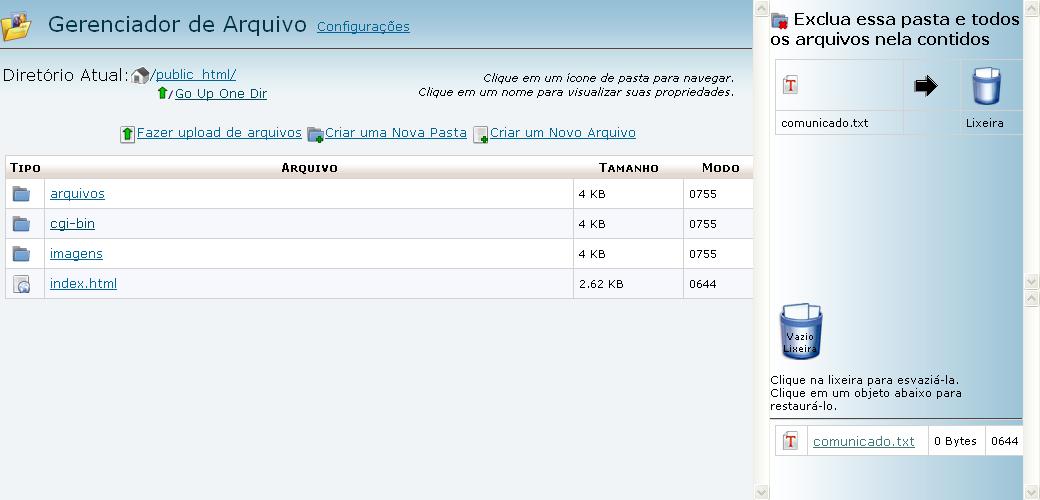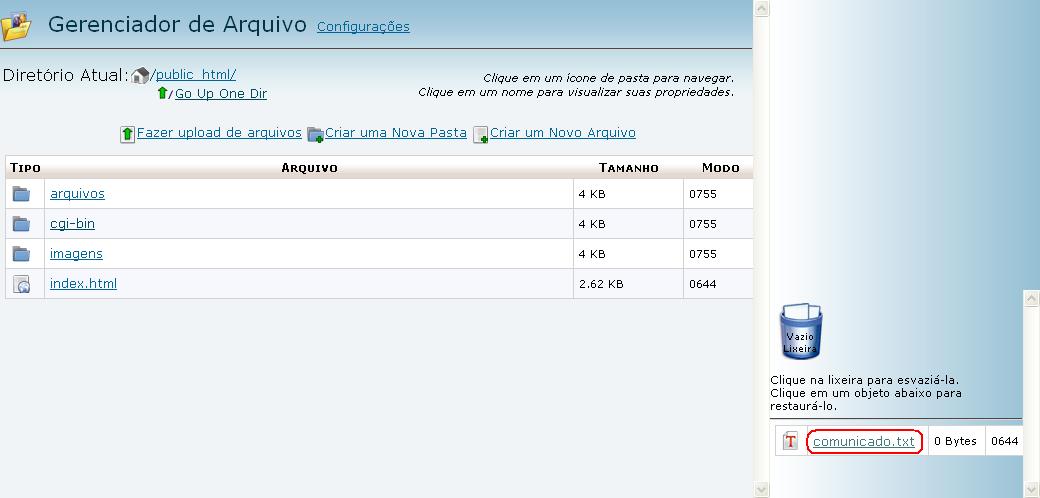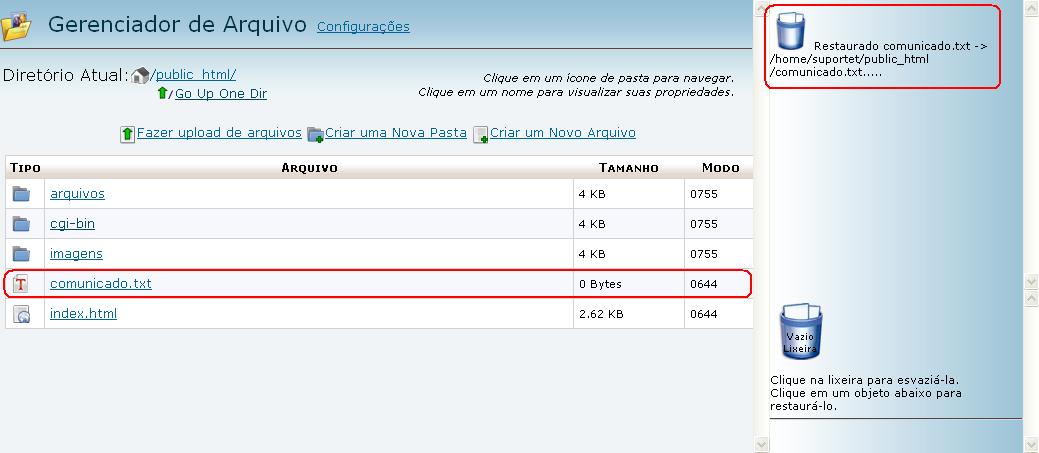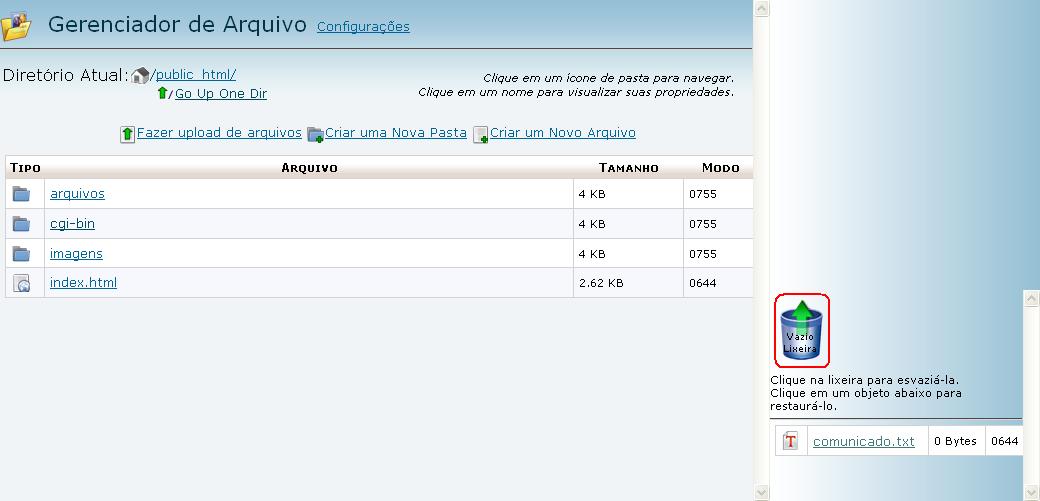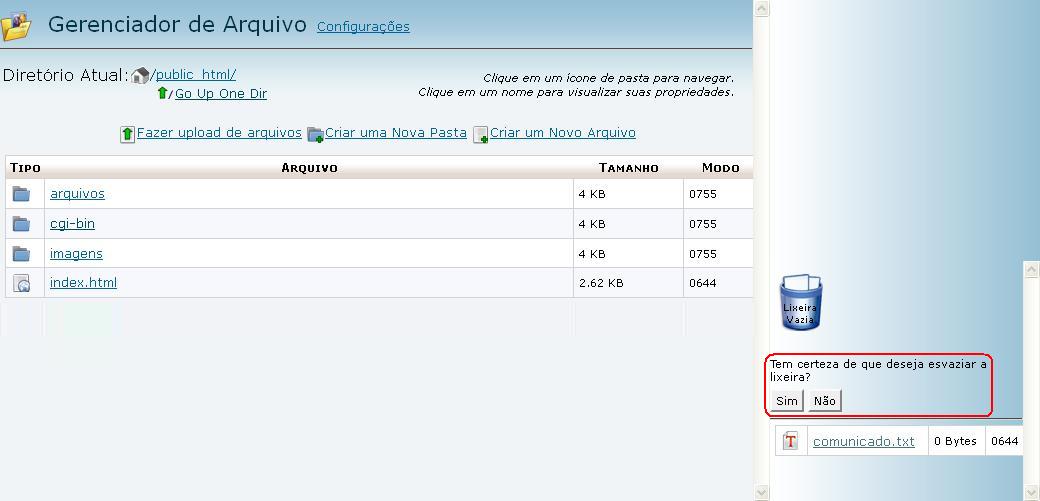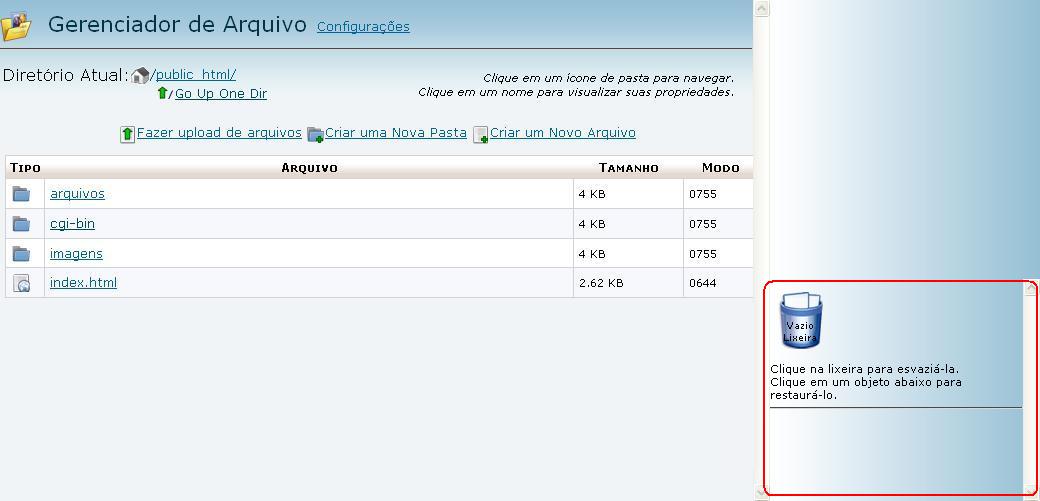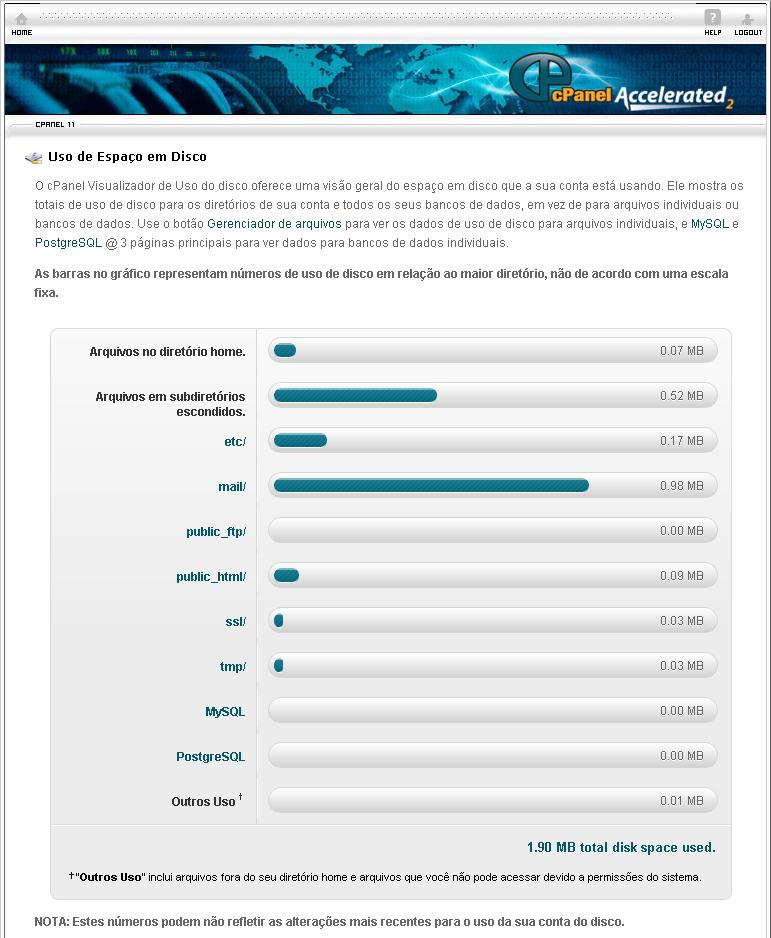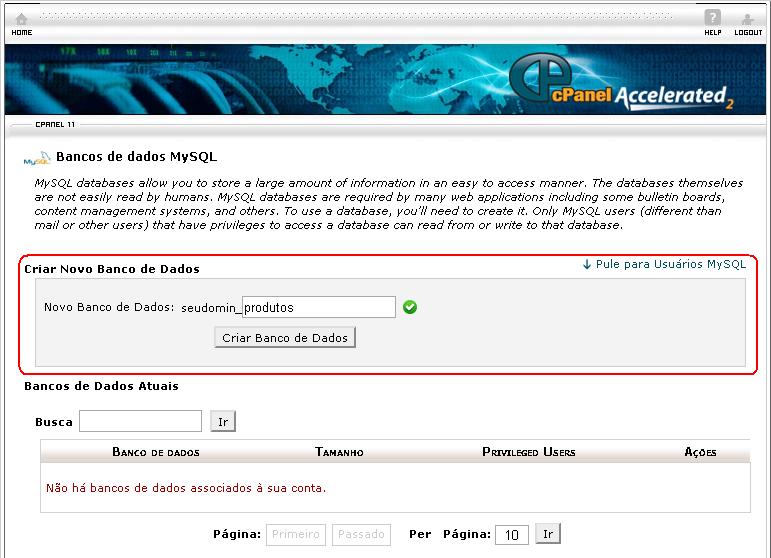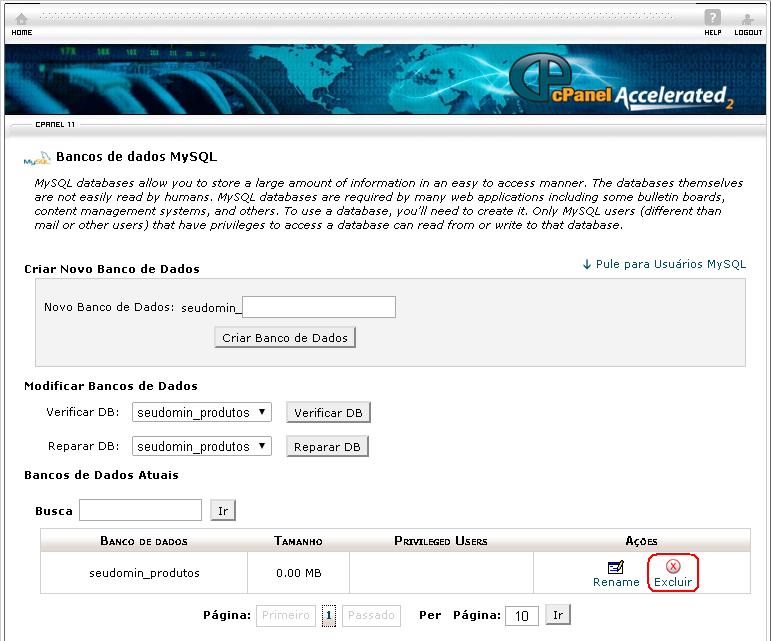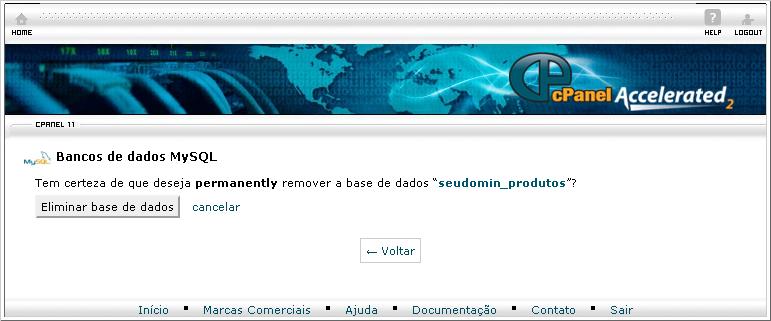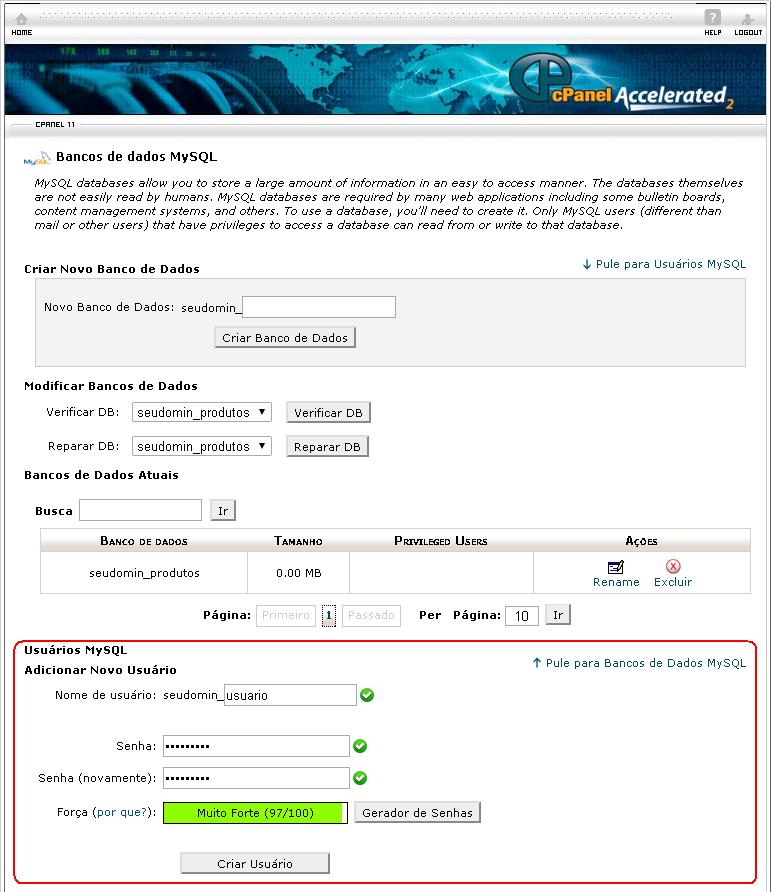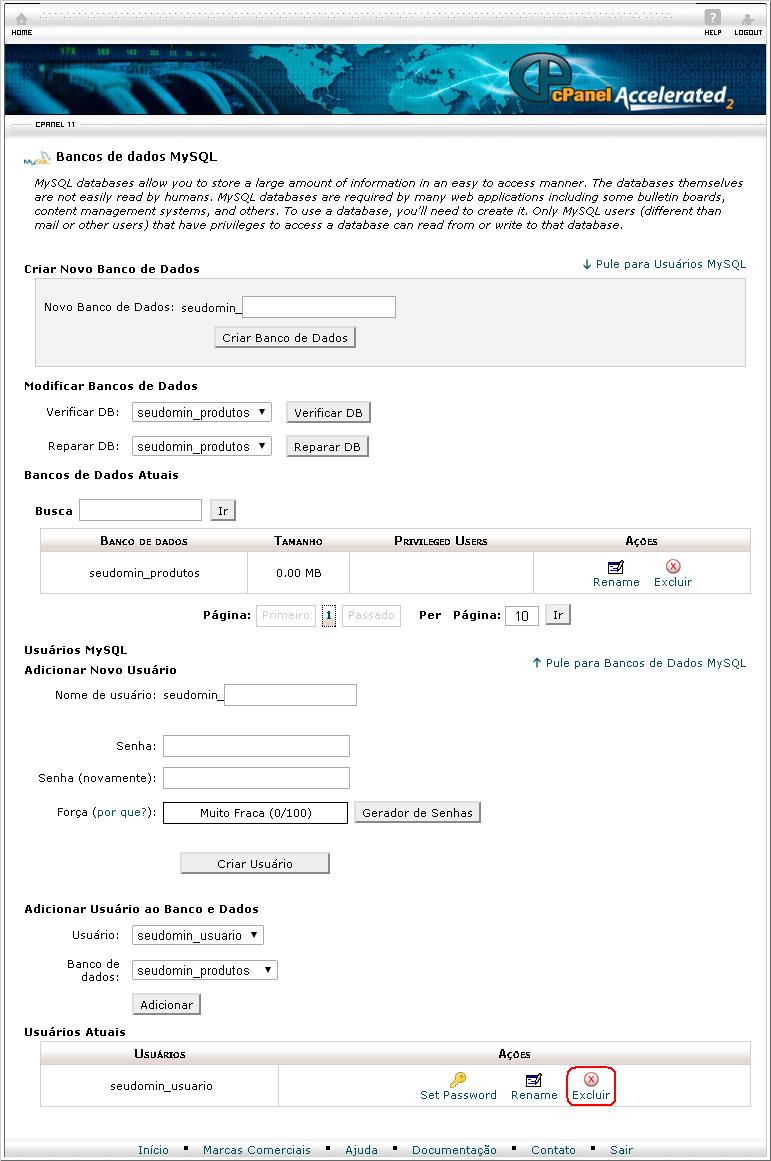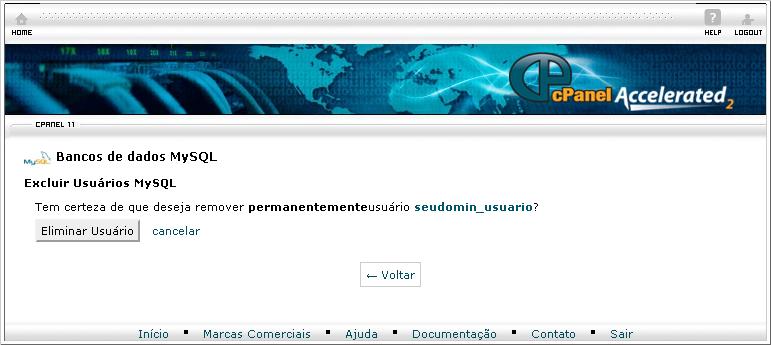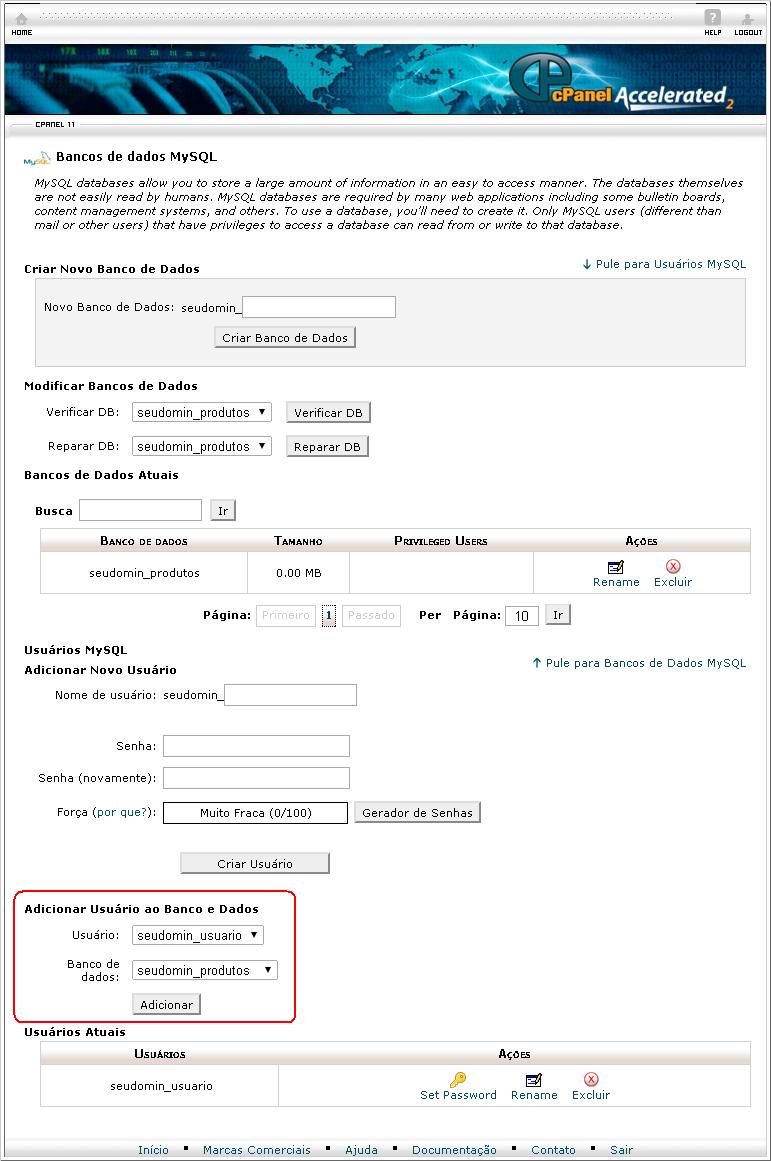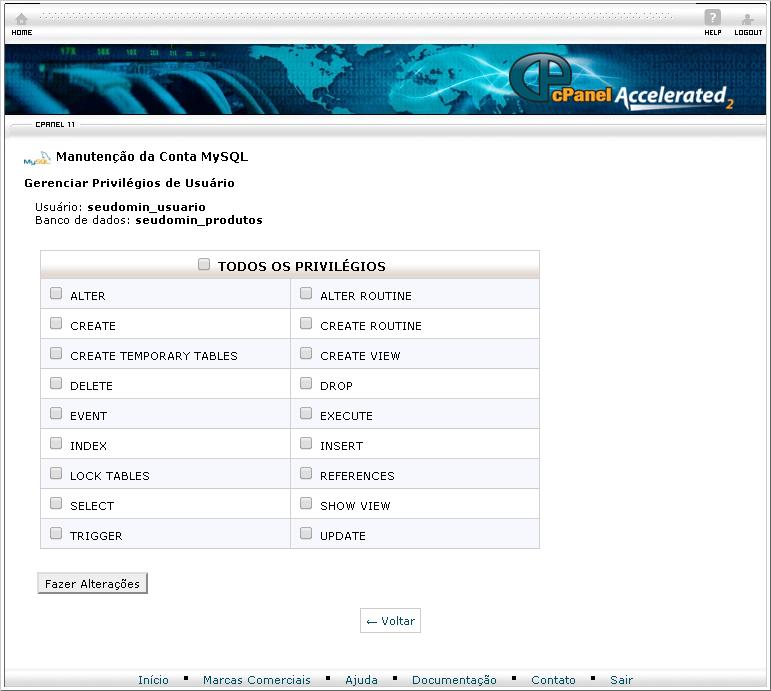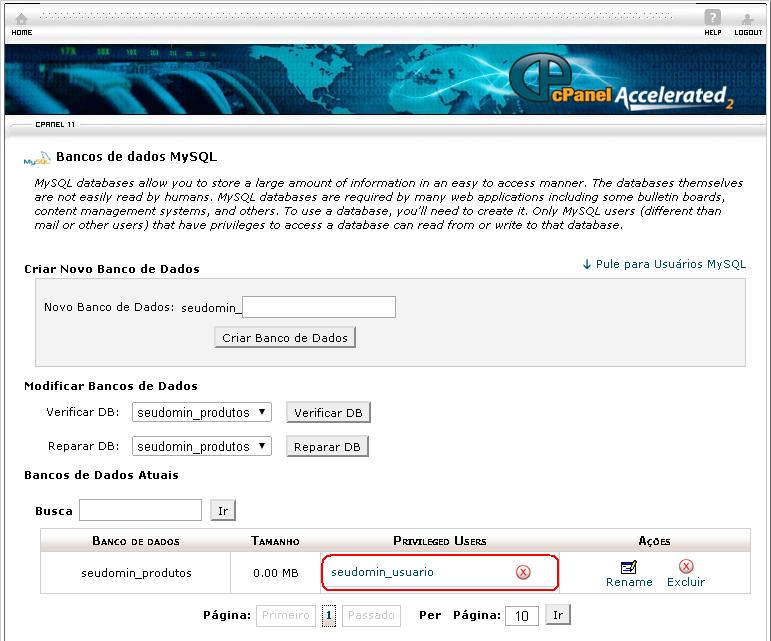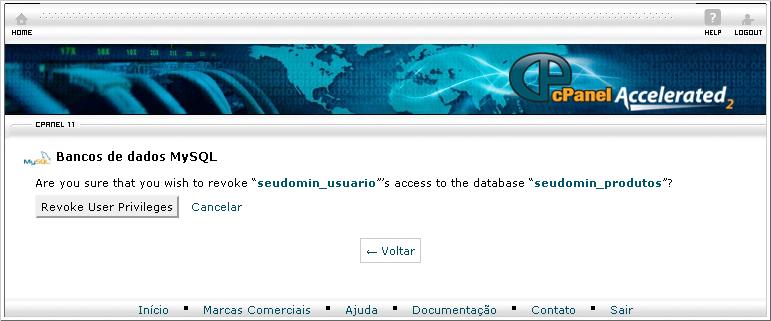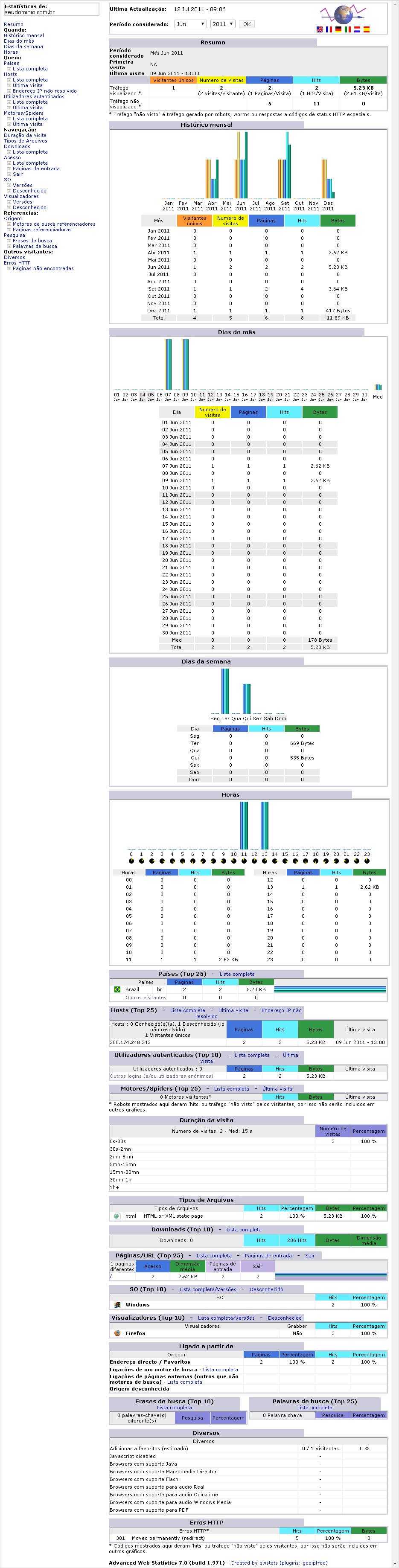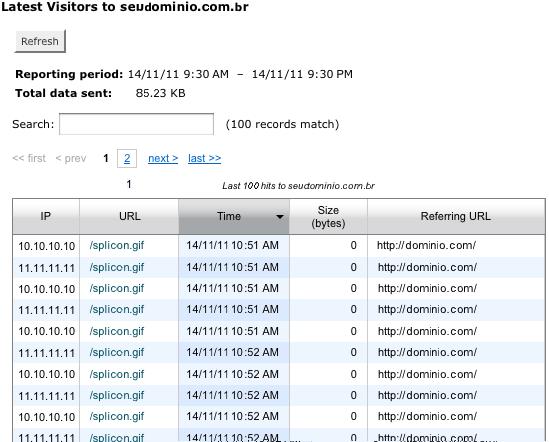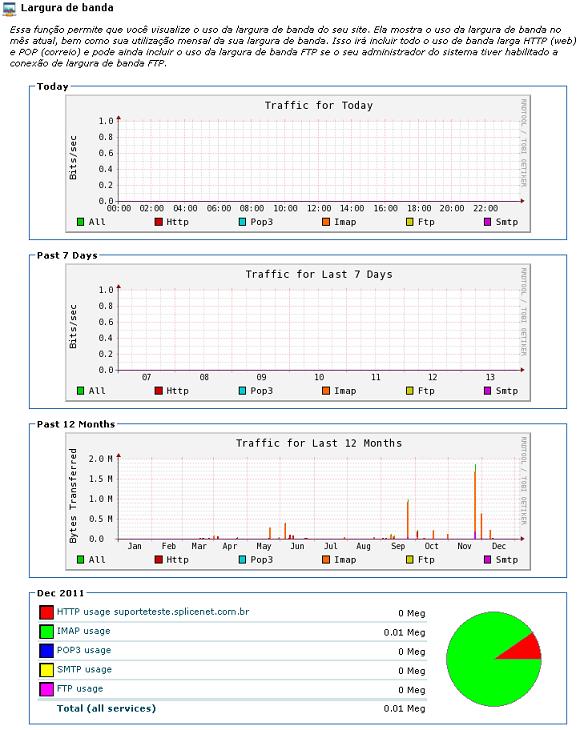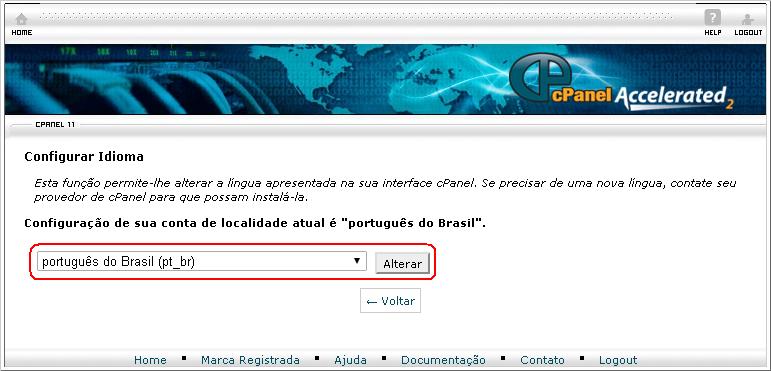Painel de Controle - cPanel
(→Alterar Idioma) |
(→Alterar Idioma) |
||
| Linha 1 996: | Linha 1 996: | ||
---- | ---- | ||
| − | * [[Acessando o Painel de Controle]] | + | * [[Acessando o Painel de Controle da Hospedagem Linux]] |
*** [[Se Você Esqueceu a Senha do Painel de Controle da Hospedagem|Esqueceu a Senha]] | *** [[Se Você Esqueceu a Senha do Painel de Controle da Hospedagem|Esqueceu a Senha]] | ||
| − | *** [[Problemas de acesso ao Painel de Controle e ou Webmail]] | + | *** [[Problemas de acesso ao Painel de Controle e/ou Webmail]] |
| − | *** [[Alterar Senha do Painel de Controle e | + | *** [[Alterar Senha do Painel de Controle e conta Principal de FTP]] |
** [[Saindo do Painel de Controle]] | ** [[Saindo do Painel de Controle]] | ||
* [[Correio]] | * [[Correio]] | ||
** [[Contas de E-mail]] | ** [[Contas de E-mail]] | ||
| − | ** [[Webmail]] | + | ** [[Webmail da Hospedagem Linux|Webmail]] |
** [[BoxTrapper]] | ** [[BoxTrapper]] | ||
** [[Redirecionamentos]] | ** [[Redirecionamentos]] | ||
| Linha 2 023: | Linha 2 023: | ||
** [[MySQL®]] | ** [[MySQL®]] | ||
** [[Postgree SQL]] | ** [[Postgree SQL]] | ||
| − | * [[Estatísticas]] | + | * [[Estatísticas da Hospedagem Linux|Estatísticas]] |
* [[Formulário de envio de e-mail]] | * [[Formulário de envio de e-mail]] | ||
* [[Alterar Idioma]] | * [[Alterar Idioma]] | ||
Edição das 13h44min de 15 de julho de 2014
Painel de Controle - Hospedagem Linux
O Painel de Controle é totalmente baseado na web e permite que você gerencie seu domínio através de um navegador web. A idéia é transferir a você maior controle e responsabilidade de gerenciamento da hospedagem de seu domínio. Você tem a habilidade de gerenciar todos os aspectos de e-mail, arquivos, FTP e estatísticas do web site.
Abaixo temos uma visão geral da página principal do Painel de Controle:
Acessando o Painel de Controle
Para acessar ao Painel de Controle da hospedagem de seu domínio:
1. Acesse ao endereço do Painel de Controle em seu navegador.
http://www.seudominio.com.br/cpanel
ou
http://200.229.199.196/cpanel
2. Digite seu Nome de usuário e Senha.
3. Clique no botão OK. Você será conectado ao Painel de Controle.
É altamente recomendável que você se desconecte fazendo LOGOUT toda vez que você terminar de usar o Painel de Controle, isto informa ao servidor que você terminou aquela sessão. Se você não fizer logout, o servidor automaticamente fecha a sessão após um determinado período de tempo de inatividade, mas existe uma pequena possibilidade de que um hacker possa usar aquela conexão que foi deixada aberta. Consulte Saindo do Painel de Controle.
Se Você Esqueceu Sua Senha
Caso não possua os dados de usuário e senha de acesso ao Painel de Controle de seu domínio, envie uma solicitação via abertura de chamado no Fale Conosco da seguinte forma:
1. Acesse http://www.splicenet.com.br
2. Clique em Menu
3. Na primeira coluna à esquerda, clique em Fale Conosco
4. Preencha os dados solicitados no formulário e insira os seguintes dados do assinante no campo de Mensagem:
Pessoa Jurídica | Pessoa Física - Razão Social; | - Nome completo; - CNPJ e IE; | - CPF; - Nome completo e CPF do responsável; | - RG; - Solicitação do usuário e senha de acesso ao Painel | - Solicitação do usuário e senha de acesso ao Painel de Controle informando o nome do domínio. | de Controle informando o nome do domínio. As solicitações realizadas através do Fale Conosco são respondidas em até 24 horas úteis.
Problemas de acesso ao Painel de Controle e ou Webmail
Caso não consiga acessar nenhum dos endereços de acesso, verifique se sua máquina possui alguma proteção Firewall ou Proxy ou Anti-vírus que esteja bloqueando as portas 2082 de acesso ao Painel de Controle e 2095 de acesso ao Webmail.
Caso não saiba se tem alguma dessas proteções ou se não souber verificar ou mesmo desativá-las chame o técnico da rede, ou o técnico que realizou a configuração do mecanismo de segurança ou algum técnico de confiança para verificar e desativar os mesmos para as portas 2082 e 2095.
Se não houver nenhum bloqueio verifique o status do domínio:
Domínios Nacionais: Registro.br - http://www.registro.br
Domínios Internacionais: Registro Sem br - http://www.100br.com/
Saindo do Painel de Controle
Por segurança, toda vez que terminar a utilização do Painel de Controle clique no botão ![]() , que está localizado no canto superior direito da página principal do Painel de Controle.
, que está localizado no canto superior direito da página principal do Painel de Controle.
Correio
A área Correio permite que você gerencie todos os aspectos de suas contas de e-mail, desde adicionar novas contas, até o acionamento de filtros de spam.
Nota: Todas as opções de e-mail podem ser usadas em conjunto com outras. Por exemplo, você pode ativar uma Resposta Automática na sua conta de e-mail com uma mensagem "Ausente do Escritório", um Redirecionamento para enviar o e-mail para outro local enquanto você estiver ausente, e um filtro de spam para rejeitar todos os e-mails com a palavra "crédito" no campo assunto.
Contas de E-mail
Você pode configurar várias contas de e-mail POP, até o seu limite máximo. Cada uma delas será no formato padrão de endereco@seudominio.com.br. Assim como o seu endereço de e-mail padrão, você pode acessar essas contas através do webmail ou através da sua própria aplicação de e-mail.
Criando uma conta de e-mail
Para adicionar uma conta de e-mail:
1. Clique em Contas de E-mail na página principal do Painel de Controle.
2. Em E-mail digite a primeira parte do endereço de e-mail, digite qual será a Senha e Senha (repetir), a senha digitada será automaticamente analisada e informado no campo Força, se é uma senha Muito Fraca, Fraca, OK, Forte ou Muito Forte.
3. Digite a Quota da caixa do correio.
Lembrando que os e-mails dos planos de hospedagem Advanced I, II e III da Splicenet possuem o limite de 2Gb para cada conta de e-mail, então na Quota/cota deve ser digitado um valor até 2000 MB (equivalente a 2Gb).
4. Clique no botão Criar Conta.
5. Sua nova conta foi adicionada. Se você desejar usar um programa de e-mail para ler os e-mails recebidos pela nova conta consulte: Configuração de Programas de E-mail.
Trocando a senha de uma conta de e-mail
É recomendável ocasionalmente trocar as senhas de suas contas de e-mail para maximizar a segurança de seus e-mails. Você deve sempre trocar sua senha se você achar que alguém não autorizado está acessando a sua conta.
Nota: Certifique-se de alterar também a senha em seu programa de e-mail, ou você não vai ser capaz de enviar ou receber e-mails nessa conta.
Para mudar a senha de uma conta de e-mail:
1. Clique em Contas de E-mail na página principal do Painel de Controle.
2. Clique no link Alterar Senha à direita da conta de e-mail que deseja alterar a senha.
Será aberta abaixo da conta de e-mail uma área para alteração da senha.
3. Digite a nova senha para a conta nos campos Senha e Senha (repetir), a senha digitada será automaticamente analisada e informado no campo Força se é uma senha Muito Fraca, Fraca, OK, Forte ou Muito Forte.
4. Clique no botão Alterar Senha.
Excluindo uma conta de e-mail
Você pode excluir uma conta de e-mail quando ela não for mais necessária. Não é possível excluir a conta padrão.
Aviso: Certifique-se de que você baixou todos os e-mails que deseja guardar, pois assim que excluir a conta de e-mail todos os e-mails existentes na conta também serão excluídos. Não é possível recuperar as informações após a exclusão da conta.
Para apagar uma conta de e-mail:
1. Clique em Contas de E-mail na página principal do Painel de Controle.
2. Clique no link Excluir à direita da conta de e-mail que deseja remover.
Será aberta abaixo da conta de e-mail uma área para confirmação da exclusão.
3. Clique no botão Excluir.
Webmail
O Webmail disponível na página principal do Painel de Controle irá abrir a conta de e-mail padrão que é o mesmo usuário de acesso do Painel de Controle.
SquirrelMail
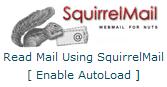 Consulte Webmail SquirrelMail para mais informações sobre a utilização do SquirrelMail.
Consulte Webmail SquirrelMail para mais informações sobre a utilização do SquirrelMail.
RoundCube
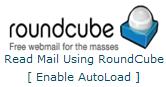 Consulte Webmail RoundCube para mais informações sobre a utilização do RoundCube.
Consulte Webmail RoundCube para mais informações sobre a utilização do RoundCube.
Acessando seu e-mail via Painel de Controle
Você pode ler seu e-mail online usando o SquirrelMail ou o RoundCube. O webmail permite que você leia seu e-mail, salve, mantenha uma lista de contatos e fazer todas as outras funções básicas as quais você está acostumado. A principal diferença entre aplicações webmail e offline e-mail, como o Eudora ou Outlook e outros, é que todas essas funções são realizadas online, ao invés de fazer em seu próprio computador, e aplicações offline geralmente possuem mais recursos.
O Webmail é opcional. Você pode usar sua aplicação offline favorita, se você preferir. Você pode até mesmo usar uma combinação de aplicações webmail e outra ferramenta – você pode verificar seu e-mail online, talvez quando estiver em seu trabalho, e baixar seus e-mails para o seu computador quando chegar em casa. Você pode configurar automaticamente o Outlook Express, ou configurar manualmente outras aplicações de e-mail para ler seu e-mail offline.
Para ver seu e-mail online:
1. Acesse:
- Clicando no linkna página principal do Painel de Controle para acessar sua conta de e-mail padrão. OU - Clicando na página principal do Painel de Controle em Contas de E-mail, após em More à direita da conta de e-mail clique no link Acessar Webmail, digite a senha do e-mail e clique em Login. OU - Acessando seu e-mail sem acessar o Painel de Controle.
2. Após clique no webmail de sua preferência 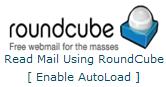 ou
ou 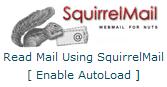 .
.
Acessando seu e-mail sem acessar o Painel de Controle
1. Digite o endereço de acesso ao Webmail no seu navegador.
http://www.seudominio.com.br/webmail
2. Entre com o seu endereço de e-mail completo e senha nos campos Nome de usuário e Senha.
3. Clique no botão OK.
4. Clique no webmail de sua preferência 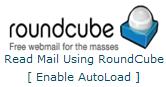 ou
ou 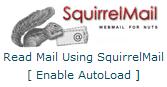 .
.
BoxTrapper
O BoxTrapper do Painel de Controle envia e-mails de verificação para os remetentes que não estão cadastrados em sua lista branca, solicitando que o remetente envie de volta um e-mail de confirmação para assegurar que ele não é um spammer. Essa função pode ser bem útil na prevenção de e-mails automáticos que você não deseja receber em sua caixa de entrada.
Ativando o BoxTrapper
ATENÇÃO: Antes de ativar o BoxTrapper para uma conta de e-mail é necessário Editar a mensagem de confirmação e Incluir na lista normal (branca) os endereços de e-mails do próprio domínio. Se for ativar o BoxTrapper em mais de uma conta esses procedimentos devem ser realizados em cada uma das contas de e-mail antes da ativação do anti-spam BoxTrapper.
1. Para acessar clique em BoxTrapper na página principal do seu Painel de Controle.
2. Clique na palavra Manage à direita da conta de e-mail para a qual quer ativar o Box Trapper.
3. Clique no botão Ativar para ativar o BoxTrapper para a conta de e-mail.
Configurando o BoxTrapper
As configurações do BoxTrapper no Painel de Controle permitem que você determine quais endereços de e-mail estão associados ao BoxTrapper e também por quanto tempo os logs e as filas de mensagens serão mantidas para as contas de e-mail.
1. Para acessar clique em BoxTrapper na página principal do seu Painel de Controle.
2. Clique na palavra Manage à direita da conta de e-mail para a qual deseja configurar o Box Trapper.
3. Clique em Ajustar Configurações.
4. Altere somente a configuração do número de dias de acordo com o que desejar:
- Número de dias para manter os registros e mensagens em fila - Digite o número correspondente à quantidade de dias que deseja manter o registro das mensagens na fila. (Quanto maior o número maior será o espaço em disco ocupado).
5. Clique em Salvar.
Editando suas mensagens de confirmação
Esta opção permite que você altere as diferentes mensagens que os remetentes não cadastrados na lista branca vão receber quando enviarem e-mails para uma conta que possua o BoxTrapper ativado. Lembrando que sempre deve editar essas informações para cada conta de e-mail que for ativar o BoxTrapper.
1. Para acessar clique em BoxTrapper na página principal do seu Painel de Controle.
2. Clique na palavra Manage à direita da conta de e-mail para a qual deseja editar a mensagem de confirmação.
3. Clique em Editar Mensagens de Confirmação para entrar no menu de mensagens do BoxTrapper
4. Clique em Editar próximo ao nome de cada lista para editar a mensagem, sendo elas:
returnverify - Esta mensagem é enviada quando for respondida uma mensagem de verificação. blacklist - Esta mensagem é enviada aos endereços de e-mail em sua lista preta. verify - Esta mensagem é enviada aos endereços que não estão em sua lista branca e que necessitam verificação. verifyreleased - Esta mensagem é enviada quando a verificação foi realizada com sucesso e endereço de e-mail foi adicionado na lista normal (branca).
Clique em Redefinir para padrão para voltar à mensagem original em inglês pré-definida pelo Box Trapper.
5. Mude o texto dentro do campo disponível para alterar o conteúdo da mensagem que você escolheu para editar.
6. Clique em Salvar para salvar suas alterações na mensagem de confirmação.
Lembrando que em Subject (Assunto) você não deve alterar verify#%msgid% e o Subject não pode conter caracteres especiais, “ç” e letras acentuadas.
Exemplo de mensagem de verificação (verify)
| Mensagem Original | Sugestão de Mensagem |
| To: %email%
Subject: Your email requires verification verify#%msgid%) The message you sent requires that you verify that you To complete this verification, simply reply to this message and The headers of the message sent from your address are shown below: %headers% |
To: %email%
Subject: Seu email requer verificacao verify#%msgid%) A mensagem que você enviou requer que você confirme que você Para completar esta verificação, simplesmente responda a essa Agradecemos sua compreensão. |
Exemplo de mensagem de lista preta (blacklist)
| Mensagem Original | Sugestão de Mensagem |
| To: %email%
Subject: Re: %subject The user %acct% does not accept mail from your address. The headers of the message sent from your address are shown below: %headers% |
To: %email%
Subject: Re: %subject% O usuário %acct% não aceita e-mail de seu endereço. Agradecemos sua compreensão. |
Exemplo de mensagem de retorno de verificação (returnverify)
| Mensagem Original | Sugestão de Mensagem |
| To: %email%
Subject: Re: %subject% This message is a reply to a boxtrapper verification message. No action is needed on your part. If you were expecting to be added to the users whitelist please The headers of the message sent from your address are shown below: %headers% |
To: %email%
Subject: Re: %subject% Essa mensagem é uma resposta a uma mensagem de verificação do anti-spam. Nenhuma ação de sua parte é necessária. Se você está aguardando ser adicionado a lista branca do usuário Agradecemos sua compreensão. |
Exemplo de mensagem de confirmação recebida com sucesso (verifyreleased)
| Mensagem Original | Sugestão de Mensagem |
| To: %email%
Subject: You have been added to %fromname%'s whitelist and your This message is to notify you that your verification was received, All pending messages from your address have been delivered to No action is needed on your part. The headers of the message sent from your address are shown below: %headers% |
To: %email%
Subject: Voce foi adicionado a lista branca de %fromname% e seu Essa mensagem é para notificar que sua confirmação foi recebida e Todas as mensagens pendentes de seu endereço foram entregues para Nenhuma ação de sua parte é necessária. Agradecemos sua compreensão. |
Editando as listas do BoxTrapper
As listas normal/preta/ignorar permitem que você conceda/negue/ignore mensagens de e-mails de certas contas (remetentes).
A lista normal(branca) permite que você receba todos os e-mails de certos remetentes sem realizar a verificação.
A lista ignorar permite que você negue todas as mensagens de um remetente sem enviar um e-mail de resposta.
A lista preta(negra) permite que você impeça que uma conta de e-mail envie e-mails as suas contas que estão protegidas pelo BoxTrapper.
1. Para acessar clique em BoxTrapper na página principal do seu Painel de Controle.
2. Clique na palavra Manage à direita da conta de e-mail para a qual editar as listas o Box Trapper.
3. Clique em Editar Lista Normal / Preta / Ignorar para editar as suas listas.
5. Clique no nome da lista que você deseja editar.
6. Digite no campo disponível o endereço de e-mail ou assunto que você queira permitir / negar / ignorar, um em cada linha.
7. Clique em Salvar para salvar as alterações realizadas na lista.
Atenção: Certifique-se que você colocou apenas um endereço de e-mail ou assunto em cada linha da lista. Ao adicionar um item, siga o formato exibido nos exemplos.
Exemplos: Subject: I love you From: nick\@nicedomain\.org From: .+\@domain\.com CC: mailinglist\@domain\.com To: alias\@domain\.com
Lista de Encaminhamento
O BoxTrapper encaminha todos os e-mails vindo de remetentes aprovados e da lista Normal (Branca) para o endereço de e-mail que estiver na lista de encaminhamento.
1. Para acessar clique em BoxTrapper na página principal do seu Painel de Controle.
2. Clique na palavra Manage à direita da conta de e-mail para a qual quer editar a lista de encaminhamento.
3. Clique em List de Encaminhamento.
4. Digite o endereço de e-mail para o qual deseja que os e-mails aprovados sejam encaminhados. Lembrando que deve colocar um endereço em cada linha.
5. Clique em Salvar.
Revisando seus logs do BoxTrapper
O BoxTrapper dá um resumo de todas as mensagens enviadas para suas contas de e-mail a cada dia. Esses logs serão mantidos pelo tempo que você estipulou nas Configurações do BoxTrapper.
1. Para acessar clique em BoxTrapper na página principal do seu Painel de Controle.
2. Clique na palavra Manage à direita da conta de e-mail para a qual quer visualizar o log.
3. Clique em Analisar Log.
4. Clique na data do log para visualizar.
5. Clique em outra data para navegar nos dias anteriores ou posteriores em seus logs.
Revisando sua fila do BoxTrapper
O BoxTrapper vai mostrar todas as mensagens que estão aguardando por confirmação. Essas mensagens serão mantidas pelo tempo que você estipulou nas Configurações do BoxTrapper.
1. Para acessar clique em BoxTrapper na página principal do seu Painel de Controle.
2. Clique na palavra Manage à direita da conta de e-mail da qual você quer visualizar a fila.
3. Clique em Analisar Fila.
5. A fila do dia do BoxTrapper será mostrada.
6. Clique em outra data para navegar nos dias anteriores ou posteriores em sua fila.
Se encontrar alguma mensagem importante, marque o quadrado à esquerda da mensagem,
após selecione Lista de aprovados e Entrega e clique no botão Submeter.
7. Se clicar em alguma mensagem, será exibido o código-fonte da mensagem, contendo em texto simples o cabeçalho e o corpo da mensagem.
No início da tela será exibida a lista de ações que podem ser executadas nessa mensagem.
Selecione uma opção e clique em Ir.
Desabilitando o BoxTrapper
Antes de desativar o anti-spam revise as mensagens que estão paradas na fila.
Para desativar o anti-spam BoxTrapper:
1. Clique em BoxTrapper na página principal do seu Painel de Controle.
2. Clique na palavra Manage à direita da conta de e-mail para a qual deseja desativar o Box Trapper.
3. Clique no botão Desativar para desabilitar o BoxTrapper para a conta de e-mail.
4. Será exibida a confirmação da deastivação do BoxTrapper para a conta de e-mail.
Redirecionamentos
Redirecionamentos permitem que você automaticamente encaminhe um e-mail no momento do recebimento em uma conta para outra conta.
Para encaminhar um e-mail de uma conta para duas ou mais contas, adicione dois ou mais redirecionamentos para a conta que está sendo encaminhada.
Lembrando que o e-mail é entregue na conta do destinatário original e envia uma cópia da mensagem para o destinatário configurado para receber o encaminhamento.
Incluindo um redirecionamento
Para adicionar um redirecionamento:
1. Clique em Remetentes na página principal do seu Painel de Controle.
2. Clique no link Adicionar Remetente.
3. Em Endereço para Encaminhamento digite a primeira parte do endereço de e-mail que vai ser encaminhado.
4. Em Destino marque a opção Encaminhar para o endereço de e-mail e digite o endereço de e-mail completo para onde o e-mail será encaminhado.
5. Clique no botão Adicionar Remetente.
Excluindo um redirecionamento
Exclua um redirecionamento quando ele não for mais necessário. Você não pode modificar um redirecionamento, portanto será necessário excluir o redirecionamento e criá-lo novamente.
Para excluir um redirecionamento de e-mail:
1. Clique em Remetentes na página principal do seu Painel de Controle.
2. Clique em Excluir à direita do redirecionamento que você deseja excluir.
3. Confirme a exclusão clicando no botão Eliminar reenvio.
Configurando a conta de e-mail padrão
Qualquer e-mail que é enviado para uma conta desconhecida @ o seu domínio, como por exemplo, unknown@seudominio.com.br, é automaticamente encaminhada para sua conta de e-mail padrão. Por padrão essa conta é usuario@seudominio.com.br, onde usuário é o mesmo usuário de acesso do Painel de Controle, se desejar pode alterar para entregar em outra conta de e-mail.
Para configurar seu endereço de e-mail padrão:
1. Clique em Endereço Padrão na página principal do seu Painel de Controle.
2. Escolha uma das opções:
- Descartar com erro para o remetente (em SMTP time): retorna o e-mail ao remetente informando erro, digite a mensagem de erro em Falha na Mensagem (vista pelo remetente).
- Encaminhar para o endereço de e-mail: Digite o endereço de e-mail onde deseja receber essas mensagens enviadas para destinatários inexistentes.
- Encaminhar para a sua conta do sistema “usuário”: Encaminha as mensagens enviadas para destinatários inexistentes para a conta principal do Painel de Controle, onde usuário é o usuário de acesso do Painel de Controle.
- Fazer Pipe para um Programa: Atenção: Essa opção não deve ser utilizada, está indisponível!
- Descartar (Não Recomendado): Exclui todas as mensagens enviadas para destinatários inexistentes e não retorna erro ao remetente. Não é recomendado devido a caso seja um e-mail no qual o remetente digitou o endereço errado, por exemplo, havendo um e-mail contato@seudominio.com.br e o remetente digitou contatto@seudominio.com.br o e-mail será eliminado e você não saberá da existência do mesmo.
3. Após escolher a opção desejada clique no botão Alterar.
Respostas Automáticas
Respostas Automáticas são mensagens de e-mail que são enviadas automaticamente quando um e-mail chega para uma conta de e-mail específica. São mais comumente usadas para uma mensagem do tipo “Ausente do Escritório” para informar aos seus correspondentes que você não está disponível, sem ter que responder manualmente. Você pode ter mais de uma resposta automática em uma conta.
Incluindo uma Resposta Automática
Para adicionar uma resposta automática:
1. Clique em Respostas Automáticas na página principal do seu Painel de Controle.
2. Clique no botão Adicionar Resposta Automática.
3. Preencha os campos da Resposta Automática.
- Conjunto de Caracteres: Não altere essa opção.
- Intervalo: Digite o número de horas para resposta de um mesmo remetente. Se um determinado remetente lhe enviar um e-mail irá receber a resposta automática, porém se o mesmo remetente enviar outros e-mails só irá receber novamente uma resposta automática se enviar um e-mail após o Intervalo de horas.
- E-mail: Digite o e-mail para o qual deseja ativar essa resposta automática. Lembrando que deve digitar apenas o nome antes do @seudominio.com.br
- De: Digite o nome do remetente da resposta automática.
- Assunto: Digite qual será o assunto da resposta automática.
- HTML: Marque esse campo se no Corpo da mensagem for incluir algum código em HTML.
- Corpo: Digite a mensagem da resposta automática.
- Start: Escolha uma das opções para início da utilização da resposta automática que está sendo criada.
- Immediately: A resposta automática será ativada Imediatamente após a criação da mesma.
- Custom: Se escolher esta opção será exibido um calendário para que selecione a data e hora de início da utilização da Resposta Automática que está sendo criada.
- Stop: Escolha uma das opções para término da utilização da resposta automática que está sendo criada.
- Never: A resposta automática Nunca será desativada, somente se acessar ao Painel de Controle e editar a resposta automática alterando essa opção ou excluindo a resposta automática.
- Custom: Se escolher esta opção será exibido um calendário para que selecione a data e hora de término da utilização da Resposta Automática que está sendo criada.
4. Clique no botão Criar/Modificar.
Alterando uma Resposta Automática
Para alterar uma resposta automática:
1. Clique em Respostas Automáticas na página principal do seu Painel de Controle.
2. Clique no botão Editar à direita da resposta automática que deseja alterar.
3. Altere os dados desejados da Resposta Automática.
4. Clique no botão Criar/Modificar.
Excluindo uma Resposta Automática
Exclua uma resposta-automática quando ela não for mais necessária. Se você usa respostas-automáticas em intervalos freqüentes, como a mensagem "Ausente do Escritório", você pode modificá-la para apontar para uma conta de e-mail inexistente, como armazena@seudominio.com.br, e então simplesmente mudar o nome da conta quando precisar da mensagem novamente. Consulte Alterando uma Resposta-Automática.
Para excluir uma resposta-automática:
1. Clique em Respostas Automáticas na página principal do seu Painel de Controle.
2. Clique no botão Excluir à direita da resposta automática que deseja apagar.
3. Confirme a exclusão clicando no botão Eliminar resposta automática.
Filtros de Correio
Você pode bloquear um e-mail usando filtros de spam. Existem muitas definições de spam, mas uma particularmente útil é a seguinte:
Spams são e-mails não desejados também conhecidos como Lixo Eletrônico é a versão eletrônica de junk mail e existe desde que a Internet foi criada. Os filtros de E-mail são uma maneira de filtrar seu e-mail para remover e-mails não desejados baseado em uma variedade de critérios. Você pode bloquear qualquer tipo de e-mail, não somente e-mails de natureza comercial. O e-mail bloqueado pode ser excluído automaticamente ou enviado para outro endereço de e-mail. Todos os filtros são cumulativos.
Consulte também BoxTrapper para outra forma de tratamento de spam.
Atenção: Tome cuidado para não criar um volume muito grande de filtros, pois isso irá causar atraso na entrega dos e-mails, pois antes de entregar qualquer e-mail nas contas os e-mails recebidos serão verificados um a um por todos os filtros existentes.
Filtragem Nível da Conta
Um filtro de nível da conta é válido para todas as contas de e-mail do domínio.
Adicionando um Filtro de Nível da Conta
Para adicionar um filtro de nível da conta:
1. Clique em Filtragem Nível da Conta na página principal do seu Painel de Controle.
2. Clique no botão Criar um Novo Filtro.
3. Digite o Nome do Filtro.
4. Em Regras, no primeiro campo selecione uma característica da mensagem, no segundo campo selecione a verificação a ser realizada, no terceiro campo digite o texto do filtro, pode ser uma palavra, um endereço de e-mail ou uma frase. Lembrando que o filtro irá buscar exatamente o que for digitado.
É possível acrescentar regras clicando no botão ![]() ou subtrair regras clicando no botão
ou subtrair regras clicando no botão ![]() .
.
5. Em Ações, selecione a ação que deseja que o filtro realize.
É possível acrescentar ações clicando no botão ![]() ou subtrair ações clicando no botão
ou subtrair ações clicando no botão ![]() .
.
6. Clique no botão Ativar.
Editando um Filtro de Nível da Conta
É possível realizar modificações em um filtro criado.
Para editar um filtro de nível da conta:
1. Clique em Filtragem Nível da Conta na página principal do seu Painel de Controle.
2. Clique no botão Editar à direita do filtro que você deseja alterar.
3. Altere os dados desejados e clique em Ativar.
Testando Filtro de Nível de Conta
É possível testar os filtros criados para verificar se os mesmos estão funcionando.
Para testar filtro de nível da conta:
1. Clique em Filtragem Nível da Conta na página principal do seu Painel de Controle.
2. Ao final da tela em Teste de Filtro preencha o campo com uma mensagem que contenha dados que deseja que o filtro detecte e após clique no botão Teste de Filtro.
Será exibida a resposta do teste do filtro.
Caso retorne uma mensagem similar a mensagem abaixo, significa que o filtro não barrou a mensagem e a mesma será entregue.
Excluindo um Filtro de Nível da Conta
Exclua um filtro quando ele não for mais necessário.
Para excluir um filtro de nível da conta:
1. Clique em Filtragem Nível da Conta na página principal do seu Painel de Controle.
2. Clique no botão Excluir à direita do filtro que deseja excluir.
3. Confirme a exclusão do filtro clicando em Eliminar filtro.
Filtragem Nível Usuário
Filtro configurado individualmente para cada conta de e-mail. Lembrando que os filtros de Nível Usuário são processados após os filtros de Nível da Conta.
Adicionando um Filtro de Nível Usuário
Para adicionar um filtro de nível usuário:
1. Clique em Filtragem Nível Usuário na página principal do seu Painel de Controle.
2. Clique em Gerenciar Filtros a direita da conta de e-mail para qual deseja criar um filtro.
3. Clique no botão Criar um Novo Filtro.
4. Digite o Nome do Filtro.
5. Em Regras, no primeiro campo selecione uma característica da mensagem, no segundo campo selecione a verificação a ser realizada, no terceiro campo digite o texto do filtro, pode ser uma palavra, um endereço de e-mail ou uma frase. Lembrando que o filtro irá buscar exatamente o que for digitado.
É possível acrescentar regras clicando no botão ![]() ou subtrair regras clicando no botão
ou subtrair regras clicando no botão ![]() .
.
6. Em Ações, selecione a ação que deseja que o filtro realize.
É possível acrescentar ações clicando no botão ![]() ou subtrair ações clicando no botão
ou subtrair ações clicando no botão ![]() .
.
7. Clique no botão Ativar.
Editando um Filtro de Nível Usuário
É possível realizar modificações em um filtro criado.
Para editar um filtro de nível usuário:
1. Clique em Filtragem Nível Usuário na página principal do seu Painel de Controle.
2. Clique em Gerenciar Filtros a direita da conta de e-mail para qual deseja editar um filtro.
3. Clique no botão Editar à direita do filtro que você deseja alterar.
4. Altere os dados desejados e clique em Ativar.
Testando Filtro de Nível Usuário
É possível testar os filtros criados para verificar se os mesmos estão funcionando.
Para testar filtro de nível usuário:
1. Clique em Filtragem Nível Usuário na página principal do seu Painel de Controle.
2. Clique em Gerenciar Filtros a direita da conta de e-mail para qual deseja testar o filtro.
3. Ao final da tela em Teste de Filtro preencha o campo com uma mensagem que contenha dados que deseja que o filtro detecte e após clique no botão Teste de Filtro.
Será exibida a resposta do teste do filtro.
Caso retorne uma mensagem similar a abaixo, significa que o filtro não barrou a mensagem e a mesma será entregue.
Excluindo um Filtro de Nível Usuário
Exclua um filtro quando ele não for mais necessário.
Para excluir um filtro de nível usuário:
1. Clique em Filtragem Nível Usuário na página principal do seu Painel de Controle.
2. Clique em Gerenciar Filtros a direita da conta de e-mail para qual deseja excluir um filtro.
3. Clique no botão Excluir à direita do filtro que deseja excluir.
4. Confirme a exclusão do filtro clicando em Eliminar filtro.
Rota de Distribuição de E-mail
O Painel de Controle permite que você localize o caminho de entrega de um endereço de e-mail, de servidor a servidor, para o seu domínio.
Para traçar a rota de distribuição de um endereço de e-mail:
1. Clique em Rota de Distribuição de E-mail na página principal do seu Painel de Controle.
2. Entre o endereço de e-mail que você queira ver a rota de distribuição no campo disponível.
3. Clique no botão Mostrar Rota.
4. Será exibida a rota de entrega.
Alterar Senha do Painel de Controle e da conta Principal de FTP
A senha do seu domínio é a mesma senha que você usa para acessar o seu Painel de Controle e a conta principal de FTP. Você deve alterá-la de vez em quando para aumentar a segurança do seu site. Você deve sempre mudar a sua senha se você acha que alguém não autorizado tem acesso a sua conta.
Para mudar a senha do seu domínio:
1. Clique no botão Alterar Senha na página principal do Painel de Controle.
2. Entre a sua senha atual no campo Senha Antiga.
3. Entre com a nova senha nos campos Nova Senha e Nova Senha (novamente), a senha digitada será automaticamente analisada e informado no campo Força se é uma senha Muito Fraca, Fraca, OK, Forte ou Muito Forte.
4. Clique no botão Altere sua senha agora!
FTP
FTP (File Transfer Protocol) é um método pelo qual você pode transferir arquivos entre computadores, geralmente usando a Internet. Existe uma grande quantidade de informações armazenadas em servidores de FTP pelo mundo que só podem ser acessadas usando FTP. Quando utiliza o FTP você usa uma aplicação chamada "client" para conectar a uma máquina chamada "server".
Existe um grande número de softwares de FTP disponíveis, alguns deles são embutidos no seu browser (como o Internet Explorer), outros são aplicações dedicadas (como o CuteFTP ou o WS_FTP, entre outros), enquanto que alguns outros são embutidos em aplicações web (como o Gerenciador de Arquivo no Painel de Controle).
O Painel de Controle permite que você configure contas de FTP para que certos usuários externos possam acessar uma parte restrita do seu sistema. Você também pode gerenciar essas sessões de FTP, excluindo-as se elas forem muito longas.
ATENÇÃO: Exceto os arquivos necessários para o funcionamento do site, não é permitido o armazenamento permanente de arquivos no servidor, as contas de FTP podem ser utilizadas para troca de arquivos e os arquivos devem permanecer no servidor por um curto período de tempo, ou seja, o FTP não pode ser utilizado como Disco Virtual.
Contas FTP
É possível criar Contas FTP adicionais para transferência de arquivos, geralmente é recomendado o uso de uma conta de FTP adicional para o caso de transmissão de arquivos maiores, que ultrapassam o limite do e-mail que é de 20Mb por mensagem.
Uma conta de FTP adicional cria uma pasta no nível da public_html (raiz) do seu site que permite que usuários externos que saibam a senha façam upload e download de arquivos somente naquele local. Altere a senha da Conta de FTP no caso de achar que a mesma está sendo usada indevidamente.
Criando uma Conta de FTP Adicional
Para adicionar uma Conta de FTP:
1. Clique no botão Contas FTP na página principal do Painel de Controle.
2. Em Adicionar Conta FTP.
Digite o nome da conta FTP no campo Login e a senha para a conta no campo Senha e repita a senha no campo Senha (novamente).
O nome do Diretório para o qual essa conta de FTP terá acesso é automaticamente sugerido pelo Painel de Controle.
Atenção: Se você digitar public_html/ no campo Diretório (/home/usuario/public_html), todos os usuário que tiverem a senha da Conta FTP poderão adicionar, editar, e excluir todos os arquivos do seu site. É prudente limitar uma conta de FTP a uma seção menor do seu web site. Portanto é recomendável manter o nome do Diretório com o mesmo nome do Login como é automaticamente sugerido pelo Painel de Controle.
Defina a Cota/quota do Diretório digitando o tamanho em MB ou selecione a opção Ilimitada.
3. Clique no botão Criar Conta FTP.
Trocando a senha de uma Conta FTP adicional
É recomendável alterar regularmente a senha. Sempre altere a senha se acha que alguém tem acesso a sua conta de FTP sem seu consentimento.
Para mudar a senha de uma Conta de FTP:
1. Clique no botão Contas FTP na página principal do Painel de Controle.
2. Clique no link Alterar Senha à direita da Conta FTP adicional da qual deseja alterar a senha.
3. Digite a nova senha no campo Senha e repita a senha no campo Senha (repetir).
4. Clique no botão Alterar Senha.
Excluindo uma Conta FTP adicional
Ao excluir uma Conta FTP é possível optar por excluir somente o usuário que tem acesso a uma determinada pasta via FTP ou também excluir a pasta e o seu conteúdo.
Para excluir uma Conta FTP adicional:
1. Clique no botão Contas FTP na página principal do Painel de Controle.
2. Clique no link Excluir à direita da Conta FTP adicional da qual deseja excluir.
3.Clique em Excluir Conta ou Excluir Conta e Arquivos.
1. Na barra de endereço do navegador digite: ftp://usuario@seudominio
- Exemplo: ftp://usuario@splicenet.com.br
Lembrando que o usuario é o nome de usuário da Conta FTP Adicional que é igual ao nome da pasta de armazenamento.
2. Entre com o usuário@dominio e senha da Conta FTP Adicional.
Caso não seja apresentada a tela de solicitação do usuário e senha, clique em Arquivo > Fazer Logon como...
Publicando seu Site (FTP)
Para publicar seu site é preciso realizar a transferência dos arquivos do site para o Servidor de Hospedagem.
O FTP pode ser realizado via Navegador, software de FTP ou Gerenciador de Arquivos do Painel de Controle da Hospedagem.
FTP via Internet Explorer - Até a Versão 6
1. Na barra de endereço do navegador digite: ftp://ftp.seudominio
- Exemplo: ftp://ftp.splicenet.com.br
2. Entre com o usuário e senha do FTP.
Caso não seja apresentada a tela de solicitação do usuário e senha, clique em Arquivo > Fazer Logon como...
3. Coloque todo o conteúdo do site na pasta public_html, para transferir arquivos, basta clicar no arquivo em seu computador e arrastar para a pasta no navegador.
Assim que finalizar a transferência, feche o FTP e o site estará publicado.
FTP via Internet Explorer – A Partir da Versão 7
1. Na barra de endereço do navegador digite: ftp://ftp.seudominio
- Exemplo: ftp://ftp.splicenet.com.br
2. Será apresentada a seguinte mensagem de erro:
3. Para acessar ao FTP clique no menu Page (Página) e na opção Open FTP Site in Windows Explorer (Abrir Site FTP no Windows Explorer).
4. Será exibido um alerta, clique em Allow (Permitir) para continuar.
5. Será aberto o Windows Explorer, clique em OK na mensagem a seguir. Essa mensagem informa que não foi realizada a conexão ao FTP.
6. Na área á direita clique com o botão direito do mouse e na opção Login As (Fazer logon como).
7. Será aberta à tela de Logon, digite seu User name (Nome de usuário), Password (Senha) e clique no botão Log On.
8. Será realizada a conexão ao FTP, lembrando que o conteúdo do site deve ser transferido para dentro da pasta public_html.
FTP via Netscape
Acesse: ftp://usuario:senha@ftp.dominio/
Sendo:
- usuário: seu usuário de FTP
- senha: senha do seu FTP
- domínio: o seu domínio – por exemplo: splicenet.com.br
Exemplo: ftp://usuario:senha@ftp.splicenet.com.br
Lembrando que o conteúdo do site deve ser transferido para dentro da pasta public_html.
FTP via Software
Preencha os seguintes campos de seu programa de FTP:
- Servidor ou Host ou URL: ftp.dominio
- Porta ou Port: 21
- Login ou Username: usuário do seu FTP
- Senha ou Password: senha do seu FTP
- Marque a opção de Modo Passivo ou Passive Mode
- Conecte-se ao FTP e realize a transferência dos arquivos.
Lembrando que o conteúdo do site deve ser transferido para dentro da pasta public_html.
FTP via Gerenciador de Arquivos
1. Acesse o endereço do Painel de Controle: http://dominio/cpanel
2. Entre com o usuário e senha
3. Clique em Gerenciador de Arquivos Legacy na página principal do Painel de Controle.
4. Selecione a opção Web Raiz (public_html/WWW) e clique em Go.
Atenção: Essa tela pode não aparecer, pois como pode ser visto na imagem a última opção da tela pode ser marcada para não abrir mais essa tela.
5. Clique em Fazer upload de arquivos
6. Selecione um a um os arquivos em seu computador clicando em Selecionar arquivo...
7. Clique em Fazer Upload
Transferir uma pasta e todo o seu conteúdo
Caso tenha alguma pasta que precise ser transferida, siga o procedimento.
1. Clique em Gerenciador de Arquivos Legacy na página principal do Painel de Controle.
2. Selecione a opção Web Raiz (public_html/WWW) e clique em Go.
Atenção: Essa tela pode não aparecer, pois como pode ser visto na última linha da imagem há uma opção que pode ser marcada para não abrir mais essa tela.
3. Clique em Criar uma Nova Pasta
À direita da tela será aberto um campo para que seja digitado o nome da nova pasta.
4. Digite o nome da pasta e clique em Criar.
A nova pasta será automaticamente exibida na listagem de pastas.
5. Clique no ícone da pasta à esquerda do nome da pasta que foi criada.
6. Clique em Fazer upload de arquivos
7. Selecione um a um os arquivos em seu computador clicando em Selecionar arquivo...
8. Clique em Fazer Upload.
Aguarde a realização do upload dos arquivos.
O status do upload irá aparecer no canto superior direito da tela, acima da Lixeira.
Repita o procedimento até terminar de transferir todos os arquivos de seu site para o servidor.
Não lembra usuário e senha de FTP
ATENÇÃO: O usuário e senha principal de FTP é o mesmo usuário e senha de acesso ao Painel de Controle.
Caso não possua os dados de usuário e senha de acesso ao FTP e Painel de Controle de seu domínio, envie uma solicitação via abertura de chamado no Fale Conosco da seguinte forma:
1. Acesse http://www.splicenet.com.br
2. Clique em Menu.
3. Na primeira coluna à esquerda, clique em Fale Conosco.
4. Preencha os dados solicitados no formulário e insira os seguintes dados do assinante no campo de Mensagem:
Pessoa Jurídica | Pessoa Física - Razão Social; | - Nome completo; - CNPJ e IE; | - CPF; - Nome completo e CPF do responsável; | - RG; - Solicitação do usuário e senha de acesso ao Painel | - Solicitação do usuário e senha de acesso ao Painel de Controle informando o nome do domínio. | de Controle informando o nome do domínio. As solicitações realizadas através do Fale Conosco são respondidas em até 24 horas úteis.
Gerenciadores de Arquivos
Os Gerenciadores de Arquivos permitem que você gerencie seu site através do navegador. Você pode fazer upload, criar ou excluir arquivos, organizar arquivos na pastas e mudar as permissões de arquivo. Apesar de não tão sofisticado como a maioria das ferramentas de FTP, o Gerenciador de Arquivos lhe dá toda a funcionalidade básica necessária para gerenciar o seu site.
- O Painel de Controle trás 2 opções de Gerenciador de Arquivos, os mesmos tem as mesmas funcionalidades diferindo apenas na aparência.
Gerenciador de Arquivo
Acessando o Gerenciador de Arquivo
Para abrir e navegar no Gerenciador de Arquivo:
1. Clique no botão Gerenciador de Arquivo na página principal do Painel de Controle.
2. Selecione a opção Web Raiz (public_html/WWW) e clique em Go.
Atenção: Essa tela pode não aparecer, pois como pode ser visto na parte inferior da tela há uma opção que pode ser marcada para não abrir mais essa tela.
Criando uma nova pasta
Para criar uma nova pasta:
1. Navegue até a área na qual você irá criar a nova pasta.
2. Clique no ícone Nova Pasta.
3. Digite o nome da nova pasta no campo disponível.
4. Clique no botão Create New Folder.
A nova pasta irá aparecer na área de visualização principal.
Fazendo Upload de arquivos
Você pode usar o Gerenciador de Arquivo para fazer upload de arquivos um a um para o seu web site.
Para fazer upload de arquivos pelo Gerenciador de Arquivo:
1. Navegue até a pasta onde você quer fazer o upload dos seus arquivos.
2. Clique no ícone Fazer Upload.
3. Clique no botão Selecionar arquivo...
Se você quiser substituir os arquivos existentes com o mesmo nome, antes de clicar para selecionar o arquivo marque a opção Substituir os arquivos existentes.
Também é exibida a permissão com a qual o arquivo será salvo no servidor de hospedagem, se desejar pode modificar as permissões antes de fazer o upload.
4. Selecione o arquivo desejado em seu computador.
O upload do arquivo irá iniciar automaticamente.
Aguarde a realização do upload do arquivo.
5. Repita os passos 3 e 4 para cada arquivo que você quiser fazer o upload.
O status do upload irá aparecer no canto inferior direito da tela.
Renomeando um arquivo ou pasta
Você pode rapidamente renomear um arquivo ou pasta. Isso é útil se um pequeno número de arquivos precisa ser renomeado, desde que você não precise fazer upload de qualquer arquivo para que a mudança tome efeito, mas ineficiente se você precisar renomear seu site inteiro.
Para renomear um arquivo ou pasta:
1. Selecione o arquivo ou pasta e clique ícone Renomear.
2. Digite o novo nome para o arquivo ou pasta. Você precisa entrar a extensão se for um arquivo, por exemplo, comunicado.txt para arquivos de texto no formato TXT.
3. Clique no botão Rename File.
OU
1. Dê um duplo clique sobre o nome do arquivo ou pasta.
2. Digite o novo nome para o arquivo ou pasta e tecle Enter. Você precisa entrar a extensão se for um arquivo, por exemplo, comunicado.txt para arquivos de texto no formato TXT.
OU
1. Clique sobre o nome do arquivo ou pasta com o botão direito do mouse e selecione a opção Rename.
2. Digite o novo nome para o arquivo ou pasta. Você precisa entrar a extensão se for um arquivo, por exemplo, comunicado.txt para arquivos de texto no formato TXT.
3. Clique no botão Rename File.
Mudando as permissões de arquivos/pastas
Todos os arquivos possuem permissões de acesso, isso diz ao sistema operacional como lidar com requerimentos para acessar esses arquivos. Existem três tipos de acesso:
- Read – Denotado como r, arquivos com acesso de leitura podem ser exibidos ao usuário.
- Write – Denotado como w, arquivos com acesso de escrita podem ser modificados pelo usuário.
- Execute – Denotado como x, arquivos com acesso de execução podem ser executados como programas pelo usuário.
Tipos de acesso são configurados para três tipos de grupo de usuários:
- User – O proprietário do arquivo.
- Group – Outros arquivos que estão na mesma pasta ou grupo.
- World – Todos os outros.
O servidor web precisa ser capaz de ler suas páginas web para ser capaz de exibi-las em um browser. As seguintes permissões precisam ser configuradas para que o seu web site funcione corretamente.
- Todos os arquivos HTML e imagens precisam ser lidos por outros. A configuração para isso é 644 (lidos por User, Group, e World, escrito por User), e é configurado automaticamente quando você faz o upload dos arquivos.
- Todas as pastas precisam ser executáveis por outros. A configuração para isso é 755 (lidos por User, Group, e World, escrito por User, executável por User, Group, e World), e é configurado automaticamente quando você cria uma pasta.
- Todos os arquivos CGI (todos os arquivos na pasta cgi-bin) precisam ser executáveis por outros. A configuração para isso é 755 (lidos por User, Group, e World, escrito por User, executável por User, Group, e World), e isso não é configurado automaticamente quando você faz upload de arquivos. Você precisa mudar as permissões do arquivo manualmente.
Aviso: É importante que nenhum de seus arquivos ou pastas sejam modificados (permissão Write) por outra pessoa qualquer. Qualquer arquivo ou pasta que seja escrito por outros pode ser excluído por eles. Geralmente não há problema, apenas seja cuidadoso com como você configura suas permissões.
Para mudar as permissões de arquivos ou pastas:
1. Navegue até o arquivo ou pasta que você precisa mudar.
2. Secione o arquivo ou pasta.
3. Clique no ícone Alterar Permissões.
4. Marque os quadradinhos que você desejar para criar a permissão correta. O número de permissão abaixo dos quadradinhos irá atualizar automaticamente.
5. Clique no botão Change Permissions quando você tiver terminado a configuração de permissão. O novo nível de permissão foi salvo e a exibição é atualizada para mostrar o arquivo modificado.
OU
1. Clique sobre o nome do arquivo ou pasta com o botão direito do mouse e selecione a opção Change Permissions.
2. Marque os quadradinhos que você desejar para criar a permissão correta. O número de permissão abaixo dos quadradinhos irá atualizar automaticamente.
3. Clique no botão Change Permissions quando você tiver terminado a configuração de permissão. O novo nível de permissão foi salvo e a exibição é atualizada para mostrar o arquivo modificado.
OU
1. Clique sobre o número da permissão à direta do nome do arquivo ou pasta e digite o número de nível de permissão desejado e clique em Save.
Excluindo um arquivo ou pasta
Atenção: A exclusão de arquivos e/ou pastas irá excluir os arquivos e/ou pastas permanentemente não havendo possibilidade de restauração, a menos que você tenha uma cópia do arquivo ou pasta em seu computador e faça novamente o upload do arquivo ou pasta.
Para excluir um arquivo ou pasta:
1. Navegue até o arquivo ou pasta que você queira excluir.
2. Selecione o arquivo ou pasta.
3. Clique no ícone Excluir.
Se tiver certeza que deseja excluir o arquivo confirme a exclusão clicando em Delete File(s).
O arquivo será excluído permanentemente.
OU
1. Clique sobre o nome do arquivo ou pasta com o botão direito do mouse e selecione a opção Delete.
Se tiver certeza que deseja excluir o arquivo confirme a exclusão clicando em Delete File(s).
O arquivo será excluído permanentemente.
Gerenciador de Arquivos Legacy
Acessando o Gerenciador de Arquivos Legacy
Para abrir e navegar no Gerenciador de Arquivos Legacy:
1. Clique no botão Gerenciador de Arquivos Legacy na página principal do Painel de Controle.
2. Selecione a opção Web Raiz (public_html/WWW) e clique em Go.
Atenção: Essa tela pode não aparecer, pois como pode ser visto na última linha da imagem há uma opção que pode ser marcada para não abrir mais essa tela.
Criando uma nova pasta
Para criar uma nova pasta:
1. Navegue até a área na qual você irá criar a nova pasta.
2. Clique no link Criar uma Nova Pasta.
3. Digite o nome da nova pasta no campo disponível no canto superior direito da janela.
4. Clique no botão Criar.
A nova pasta irá aparecer na área de visualização principal.
Fazendo Upload de arquivos
Você pode usar o Gerenciador de Arquivos Legacy para fazer upload de arquivos para o seu web site, até 12 arquivos de uma só vez.
Para fazer upload de arquivos pelo Gerenciador de Arquivos Legacy:
1. Navegue até a pasta onde você quer fazer o upload dos seus arquivos.
2. Clique no link Fazer upload de arquivos.
3. Clique no botão Selecionar arquivo... a direita de um dos campos.
4. Selecione o arquivo desejado em seu computador.
5. Repita os passos 3 e 4 para cada arquivo que você quiser fazer o upload.
6. Selecione a opção Substituir os arquivos existentes se você quiser substituir os arquivos existentes com o mesmo nome.
7. Clique no botão Fazer Upload.
Aguarde a realização do upload dos arquivos.
O status do upload irá aparecer no canto superior direito da tela, acima da Lixeira.
Renomeando um arquivo ou pasta
Você pode rapidamente renomear um arquivo ou pasta. Isso é útil se um pequeno número de arquivos precisa ser renomeado, desde que você não precise fazer upload de qualquer arquivo para que a mudança tome efeito, mas ineficiente se você precisar renomear seu site inteiro.
Para renomear um arquivo ou pasta:
1. Navegue até o arquivo ou pasta e clique no nome do arquivo ou pasta.
2. Clique no link Renomear Arquivo ou Renomear Pasta no canto superior direito de sua janela.
3. Digite o novo nome para o arquivo ou pasta no campo de texto. Você precisa entrar a extensão se for um arquivo, por exemplo, comunicado.txt para arquivos de texto no formato TXT.
4. Clique no botão Renomear. O nome do arquivo foi alterado e a exibição será atualizada para exibir a pasta ou arquivo modificado.
Mudando permissões de arquivos/pastas
Todos os arquivos tem permissões de acesso, isso diz ao sistema operacional como lidar com requerimentos para acessar esses arquivos. Existem três tipos de acesso:
- Read – Denotado como r, arquivos com acesso de leitura podem ser exibidos ao usuário.
- Write – Denotado como w, arquivos com acesso de escrita podem ser modificados pelo usuário.
- Execute – Denotado como x, arquivos com acesso de execução podem ser executados como programas pelo usuário.
Tipos de acesso são configurados para três tipos de grupo de usuários:
- User – O proprietário do arquivo.
- Group – Outros arquivos que estão na mesma pasta ou grupo.
- World – Todos os outros.
O servidor web precisa ser capaz de ler suas páginas web para ser capaz de exibi-las em um browser. As seguintes permissões precisam ser configuradas para que o seu web site funcione corretamente.
- Todos os arquivos HTML e imagens precisam ser lidos por outros. A configuração para isso é 644 (lidos por User, Group, e World, escrito por User), e é configurado automaticamente quando você faz o upload dos arquivos.
- Todas as pastas precisam ser executáveis por outros. A configuração para isso é 755 (lidos por User, Group, e World, escrito por User, executável por User, Group, e World), e é configurado automaticamente quando você cria uma pasta.
- Todos os arquivos CGI (todos os arquivos na pasta cgi-bin) precisam ser executáveis por outros. A configuração para isso é 755 (lidos por User, Group, e World, escrito por User, executável por User, Group, e World), e isso não é configurado automaticamente quando você faz upload de arquivos. Você precisa mudar as permissões do arquivo manualmente.
Aviso: É importante que nenhum de seus arquivos ou pastas sejam modificados (permissão Write) por outra pessoa qualquer. Qualquer arquivo ou pasta que seja escrito por outros pode ser excluído por eles. Geralmente não há problema, apenas seja cuidadoso com como você configura suas permissões.
Para mudar as permissões de arquivos ou pastas:
1. Navegue até o arquivo ou pasta que você precisa mudar.
2. Clique no nome do arquivo ou pasta.
3. Clique no link Alterar Permissões no canto superior direito da janela.
4. Marque os quadradinhos que você desejar para criar a permissão correta. O número de permissão abaixo dos quadradinhos irá atualizar automaticamente.
5. Clique no botão Alterar quando você tiver terminado a configuração de permissão. O novo nível de permissão foi salvo e a exibição é atualizada para mostrar o arquivo modificado.
Excluir um arquivo ou pasta
O Painel de Controle contém uma pasta lixo, que opera da mesma forma que a Lixeira do Windows. Todos os arquivos excluídos são automaticamente colocados na pasta Lixeira e podem ser restaurados para suas posições originais com um simples clique. Esvaziando a Lixeira os arquivos são excluídos permanentemente. Consulte Esvaziando a Lixeira para mais informações.
Para excluir um arquivo ou pasta:
1. Navegue até o arquivo ou pasta que você queira excluir.
2. Clique no nome do arquivo ou pasta.
3. Clique no link Excluir Arquivo no canto superior direito da janela.
O arquivo ou pasta excluído é agora exibido na Lixeira.
Consulte Restaurando um item da Lixeira se você excluiu um arquivo ou pasta por engano.
Restaurando um item da Lixeira
Você pode restaurar um arquivo da Lixeira. Pastas e arquivos restauradas são automaticamente movidos de volta ao seus locais originais. Lembrando que você não pode restaurar um item se você esvaziou a Lixeira, ao esvaziar a Lixeira o arquivo é excluído permanentemente não havendo possibilidade de restauração, a menos que você tenha uma cópia do arquivo em seu computador e faça novamente o upload do mesmo.
Para restaurar um item do Lixo:
1. Clique no ícone do item que você quer restaurar na Lixeira no canto inferior direito da janela.
A pasta ou arquivo será automaticamente retornado ao seu local original.
Esvaziando a Lixeira
Atenção: Certifique-se de que você não precisa mais dos arquivos ou pastas na Lixeira antes de você esvaziá-la, pois essa ação irá excluir os arquivos e pastas permanentemente não havendo possibilidade de restauração, a menos que você tenha uma cópia do arquivo em seu computador e faça novamente o upload do arquivo ou pasta.
Para esvaziar a Lixeira:
1. Clique no ícone da Lixeira.
Confirme o esvaziamento da Lixeira clicando em Sim.
Todos os arquivos e pastas na Lixeira foram excluídos permanentemente.
Uso de Espaço em Disco
Este recurso mostra como você está usando seu espaço em disco e pode ajudá-lo a gerenciar seu espaço indicando os arquivos e diretórios que usam grandes quantidades de espaço em disco.
- Lista todos os subdiretórios contidos em seu diretório home.
- Não são exibidas informações de uso em disco para arquivos individuais contidos dentro do seu diretório home.
- As barras no gráfico representam a utilização de espaço em disco em relação ao maior diretório, não de acordo com uma escala fixa.
- Para arquivos não contidos dentro de seu diretório home (veja a barra Other usage)
- Você pode clicar em qualquer um dos diretórios listados para abrir o subdiretório correspondente no Gerenciador de Arquivo.
Para acessar o Uso de Espaço em Disco:
Clique no botão ![]() na página principal do Painel de Controle.
na página principal do Painel de Controle.
Backups
A SpliceNet realiza backup de todos os arquivos hospedados nos servidores, garantindo sua integridade caso ocorra algum problema. Caso necessite de uma restauração de backup solicite via abertura de chamado através do Fale Conosco.
Para solicitar a restauração de backup:
1. Acesse http://www.splicenet.com.br
2. Clique em Menu.
3. Na primeira coluna à esquerda, clique em Fale Conosco.
4. Preencha os dados solicitados no formulário e insira os seguintes dados do assinante no campo de Mensagem:
Pessoa Jurídica | Pessoa Física - Razão Social; | - Nome completo; - CNPJ e IE; | - CPF; - Nome completo e CPF do responsável; | - RG; - Solicitação da restauração do backup informando o | - Solicitação da restauração do backup informando o nome do domínio do qual necessita a restauração do | nome do domínio do qual necessita a restauração do backup e o motivo. | backup e o motivo.
As solicitações realizadas através do Fale Conosco são respondidas em até 24 horas úteis. Lembrando que é possível solicitar gratuitamente a restauração do backup até 3 vezes por mês. A partir do 4º será cobrado por cada restauração adicional. Consulte o valor do Restore Adicional.
Gerando um Backup
Você pode gerar um backup a qualquer hora. Isso é útil se você acabou de fazer algumas mudanças no site e você não quer ter que esperar pelo backup de rotina.
Backup via FTP
1. Acesse seu FTP no endereço ftp://ftp.seudominio.com.br
2. Entre com seu usuário e senha.
Lembrando que seu usuário e senha de FTP são os mesmos usuário e senha de acesso ao Painel de Controle.
3. Salve os arquivos desejados de seu site.
Lembrando que o conteúdo de seu site fica dentro da pasta public_html.
Backup via Painel de Controle
1. Clique no botão Backups na página principal do Painel de Controle.
2. Clique no botão Diretório Pessoal. (Somente o site não inclui banco de dados).
Aguarde até que seja aberta a tela do navegador com a opção para abrir ou salvar o arquivo de backup.
3. Salve o arquivo de backup em seu computador.
Lembrando que será gerado um arquivo com a extensão .tar.gz e só pode ser descompactado por programas específicos.
Restaurando um Backup
Não tente restaurar um backup através do Painel de Controle (cPanel), o mesmo não restaura backups completos, apenas parciais, sempre solicite a restauração de backup à SpliceNet para não correr o risco de danificar sua área de hospedagem.
A SpliceNet não se responsabiliza por danos causados a área de hospedagem por tentativas mal sucedidas de restauração de backup realizadas pelos clientes.
Para solicitar a restauração de backup:
1. Acesse http://www.splicenet.com.br
2. Clique em Menu.
3. Na primeira coluna à esquerda, clique em Fale Conosco.
4. Preencha os dados solicitados no formulário e insira os seguintes dados do assinante no campo de Mensagem:
Pessoa Jurídica | Pessoa Física - Razão Social; | - Nome completo; - CNPJ e IE; | - CPF; - Nome completo e CPF do responsável; | - RG; - Solicitação da restauração do backup informando o | - Solicitação da restauração do backup informando o nome do domínio do qual necessita a restauração do | nome do domínio do qual necessita a restauração do backup e o motivo. | backup e o motivo.
As solicitações realizadas através do Fale Conosco são respondidas em até 24 horas úteis. Lembrando que é possível solicitar gratuitamente a restauração do backup até 3 vezes por mês. A partir do 4º será cobrado por cada restauração adicional. Consulte o valor do Restore Adicional.
Bancos de dados MySQL®
Criando um banco de dados MySQL
Para criar um banco de dados MySQL:
1. Clique no botão Bancos de dados MySQL® na página principal do Painel de Controle.
2. Digite o nome do Novo Banco de Dados.
3. Clique no botão Criar Banco de Dados.
Você precisa criar pelo menos um usuário de banco de dados e conceder a esse usuário a permissão para usar o novo banco de dados. Para mais informações consulte Criando um usuário MySQL e Concedendo a um usuário permissões para um banco de dados MySQL.
Excluindo um banco de dados
A exclusão de um banco de dados vai eliminar o banco de dados do servidor de hospedagem com todo o seu conteúdo e as permissões dos usuários do banco de dados.
Para excluir um banco de dados:
1. Clique no botão Bancos de dados MySQL® na página principal do Painel de Controle.
2. Clique na opção Excluir Banco de dados à direita do banco de dados que deseja excluir.
3. Confirme a exclusão do banco de dados clicando no botão Eliminar base de dados.
Criando um usuário MySQL
Para poder utilizar um banco de dados você precisa criar um usuário MySQL. Isso não permite que o usuário automaticamente use o banco de dados – primeiro você precisa conceder a permissão ao usuário para uso de um banco de dados em específico. Para mais informações consulte Concedendo a um usuário permissões para um banco de dados MySQL.
Para criar um usuário MySQL:
1. Clique no botão Bancos de dados MySQL® na página principal do Painel de Controle.
2. Encontre a área Usuários MySQL.
3. Digite o Nome de usuário, a Senha e redigite a Senha (novamente).
4. Clique no botão Criar Usuário.
Excluindo um usuário
Excluindo um usuário causa a remoção do mesmo e de todas as permissões de acesso ao banco de dados MySQL ao qual o usuário está associado.
Para excluir um usuário:
1. Clique no botão Bancos de dados MySQL® na página principal do Painel de Controle.
2. Encontre a área Usuários Atuais.
3. Clique no botão ![]() á direita do usuário que deseja excluir.
á direita do usuário que deseja excluir.
4. Confirme a exclusão do usuário clicando no botão Eliminar Usuário.
Concedendo a um usuário permissões para um banco de dados MySQL
Uma vez que você criou um usuário para usar um banco de dados você precisa conceder a este usuário a permissão de utilizar o banco de dados. Se você não criou um usuário ainda, consulte Criando um usuário MySQL para mais informações.
Para conceder permissões a um usuário para um banco de dados MySQL:
1. Clique no botão Bancos de dados MySQL® na página principal do Painel de Controle.
2. Encontre a área Adicionar Usuário ao Banco de Dados
3. Selecione o Usuário e o Banco de dados.
4. Clique no botão Adicionar.
5. Selecione as permissões de acesso do usuário ao banco de dados e clique no botão Fazer Alterações.
Excluindo permissão de acesso de um usuário
O usuário não vai mais ser capaz de acessar um banco de dados em específico quando você remover suas permissões de acesso ao banco de dados.
Para remover a permissão de um usuário:
1. Clique no botão Bancos de dados MySQL® na página principal do Painel de Controle.
2. Encontre a área Bancos de Dados Atuais.
3. Clique no botão ![]() á direita do usuário que deseja excluir as permissões de acesso ao banco de dados.
á direita do usuário que deseja excluir as permissões de acesso ao banco de dados.
4. Confirme a exclusão do usuário clicando no botão Eliminar usuário da base de dados.
Gerenciando bancos de dados MySQL
O Painel de Controle inclui um ferramenta de gerenciamento MySQL baseada na web chamada phpMyAdmin. Essa ferramenta permite que você gerencie todos os aspectos de estrutura e dados de seu banco de dados.
Para gerenciar os bancos de dados MySQL usando o phpMyAdmin:
1. Clique no botão phpMyAdmin na página principal do Painel de Controle.
2. Consulte o link Documentação localizado na página principal do phpMyAdmin se você precisar saber mais sobre como utilizar o phpMyAdmin. (Idioma: Inglês)
Estatísticas
ATENÇÃO: Para os clientes que possuem E-commerce/Site Pronto as estatísticas do cPanel não são válidas, para esses clientes é informado outro endereço para visualização das estatísticas, pois no cPanel serão exibidas estatísticas somente de páginas que não fazem parte do E-commerce/Site Pronto.
É possível visualizar as estatísticas de visitação de seu site com uma grande variedade de informações, do último visitante até um resumo detalhado do que foi alcançado no mês. Use a ferramenta de estatística Awstats para visualizar quais páginas estão sendo visitadas freqüentemente, e de onde elas estão sendo referenciadas.
Awstats
A ferramenta de relatório Awstats combina uma cobertura compreensiva das estatísticas disponíveis do servidor web para o seu site. Para mais informações consulte o site do Awstats. (Idioma: Inglês)
Para usar o Awstats:
1. Clique no botão Awstats na página principal do Painel de Controle.
2. Clique no ícone da lupa á direita do nome de seu domínio para visualizar as estatísticas no Awstats.
3. Veja os resultados.
Últimos Visitantes
Esta ferramenta rápida lista os últimos 300 visitantes que visitaram o seu site nas últimas 24 horas. Note que os visitantes são definidos como solicitações de servidores, não como pessoas individuais.
Para visualizar os visitantes mais recentes:
1. Clique no botão Últimos Visitantes na página principal do Painel de Controle.
2. Clique no ícone da lupa á direita do nome de seu domínio para visualizar os últimos visitantes.
3. Veja os resultados.
Largura de Banda
Essa função permite que você visualize o uso da largura de banda do seu site. Ela mostra o uso da largura de banda no mês atual, bem como sua utilização mensal da sua largura de banda.
Para verificar quantidade de banda que está sendo utilizada:
1. Clique no link Largura de banda na página principal do Painel de Controle.
2. Veja os resultados.
Formulário de envio de e-mail
FormMail Clone (Envia somente para e-mails @seudominio)
Um dos mais populares formulários de scripts de e-mail disponíveis é o FormMail, de Matt Wright. O script pode ser configurado bem rapidamente, e proporciona um número de opções de customizações.
Os seguintes passos provêm instruções rápidas de instalação para o FormMail Clone. Certifique-se de ler o arquivo FormMail README para informações mais detalhadas sobre como customizar o FormMail Clone.
Consulte FormMail documentation - http://www.scriptarchive.com/readme/formmail.html para mais informações sobre como customizar o script FormMail Clone.
Para configurar o FormMail Clone:
1. Crie o formulário em sua página web, com os seguintes campos:
2. <form action="http://www.seudominio.com.br/cgi-sys/FormMail.cgi" method="POST">
3. <input type="hidden" name="recipient" value="e-mail@seudominio.com.br">
Nota: Só funcionará com um endereço de e-mail do próprio domínio.
4. <input type="hidden" name="subject" value="Feedback from web site">
<input type="hidden" name="redirect" value="http://www.seudominio.com.br/obrigado.htm">
5. Faça o upload da página web e teste o formulário. Consulte primeiro a FormMail documentation - http://www.scriptarchive.com/readme/formmail.html se você tiver quaisquer questões sobre a utilização do script FormMail.
mail.php
<?php
if(!empty($_POST)){
$para = "suporte@splicenet.com.br" . ";";
$para .= "atdo@splicenet.com.br";
$corpoEmail = "Nome: ".$_POST['nome'];
$corpoEmail .= "<br>Email: ".$_POST['email'];
$corpoEmail .= "<br>Telefone: ".$_POST['telefone'];
$corpoEmail .= "<br>Assunto: ".$_POST['assunto'];
$corpoEmail .= "<br>Mensagem: ".$_POST['mensagem'];
$param = "de=" . $_POST['email'];
$param .= "¶=" . $para;
$param .= "&assunto=" . $_POST['assunto'];
$param .= "&msg=" . $corpoEmail;
$ch = curl_init();
curl_setopt($ch, CURLOPT_URL, "webmail.splicenet.com.br/dominios/reservas/mail.php");
curl_setopt($ch, CURLOPT_FAILONERROR, 1);
@curl_setopt($ch, CURLOPT_FOLLOWLOCATION, 1);
curl_setopt($ch, CURLOPT_TIMEOUT, 120); // segundos
curl_setopt($ch, CURLOPT_RETURNTRANSFER, 1);
curl_setopt($ch, CURLOPT_POST, 1);
curl_setopt($ch, CURLOPT_POSTFIELDS, $param);
$conteudo = curl_exec($ch);
curl_close($ch);
echo "<script>alert('Mensagem enviada com sucesso!')</script>";
}
?>
<!DOCTYPE html PUBLIC "-//W3C//DTD XHTML 1.0 Transitional//EN" "http://www.w3.org/TR/xhtml1/DTD/xhtml1-transitional.dtd">
<html xmlns="http://www.w3.org/1999/xhtml">
<head>
<meta http-equiv="Content-Type" content="text/html; charset=utf-8" />
<title>Exemplo de formulário</title>
</head>
<body>
<form id="form1" name="form1" method="post" action="">
<table width="100%" border="0">
<tr>
<td colspan="2">Formulário de Contato</td>
</tr>
<tr>
<td width="14%"> </td>
<td width="86%"> </td>
</tr>
<tr>
<td>Nome:</td>
<td><label for="nome"></label>
<input type="text" name="nome" id="nome" /></td>
</tr>
<tr>
<td>Email:</td>
<td><input type="text" name="email" id="email" /></td>
</tr>
<tr>
<td>Telefone:</td>
<td><input type="text" name="telefone" id="telefone" /></td>
</tr>
<tr>
<td>Assunto:</td>
<td><input type="text" name="assunto" id="assunto" /></td>
</tr>
<tr>
<td>Mensagem:</td>
<td><label for="mensagem"></label>
<textarea name="mensagem" id="mensagem" cols="45" rows="5"></textarea></td>
</tr>
<tr>
<td> </td>
<td><input type="submit" name="button" id="button" value="enviar" /></td>
</tr>
</table>
</form>
</body>
</html>
Alterar Idioma
Esta função permite que você altere o idioma no qual o seu Painel de Controle é exibido.
Dica: Se o seu Painel de Controle estiver com os nomes das ferramentas diferentes deste tutorial altere o idioma conforme o procedimento a seguir.
Para alterar o idioma do Painel de Controle:
1. Clique no botão de idioma na página principal do Painel de Controle.
2. Selecione o idioma Português do Brasil e clique no botão de alteração a direita do campo de seleção do idioma.