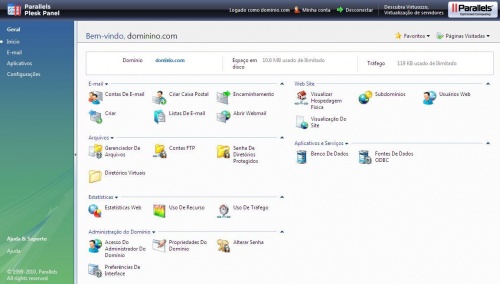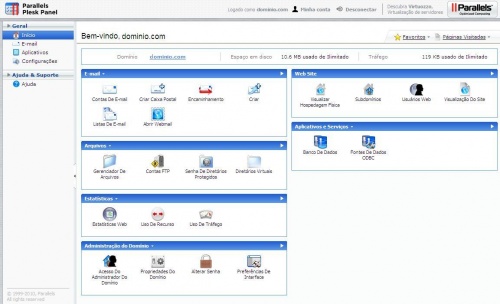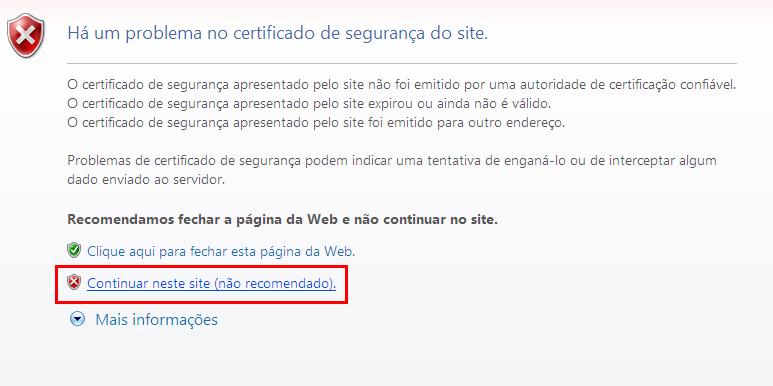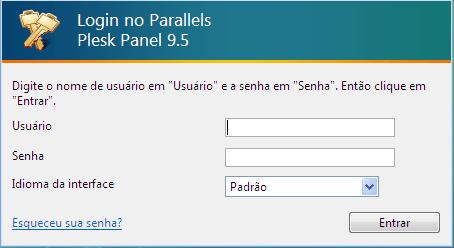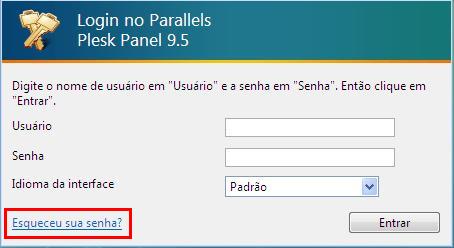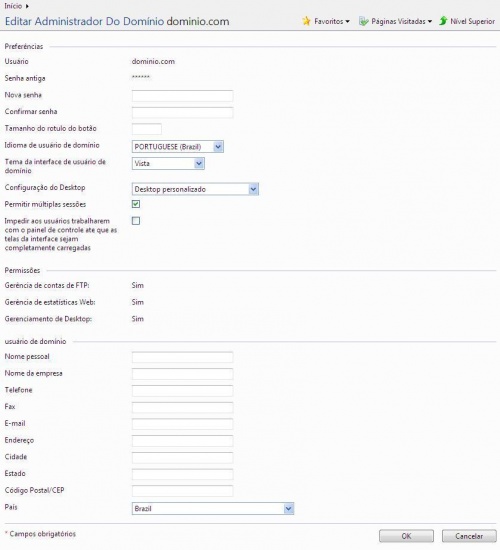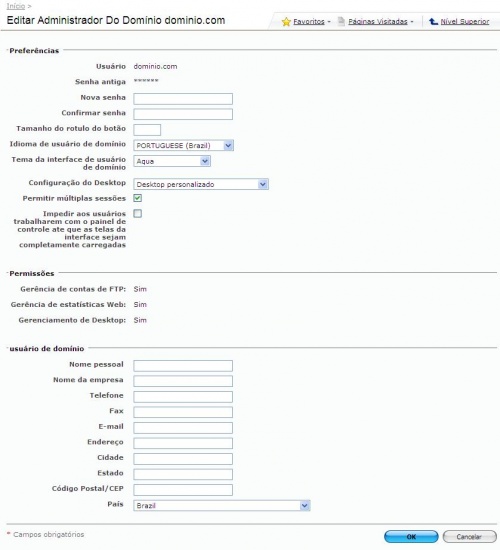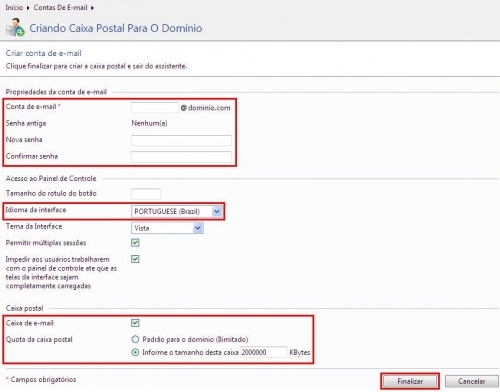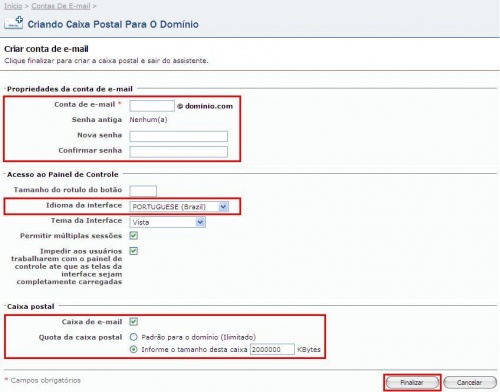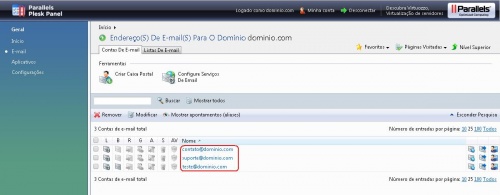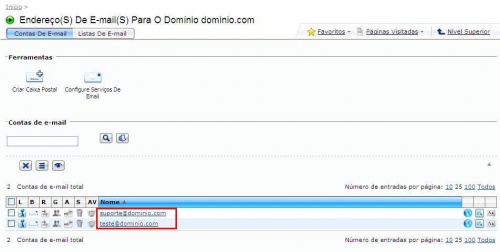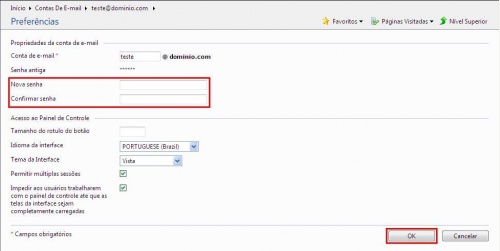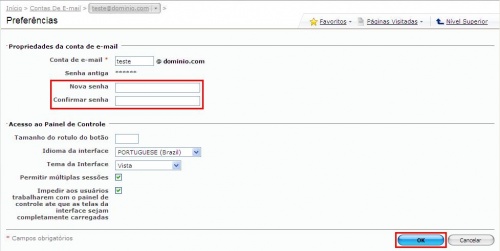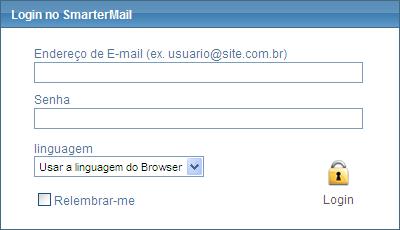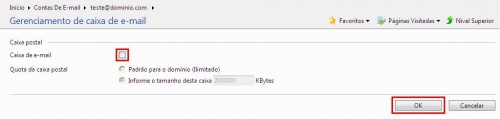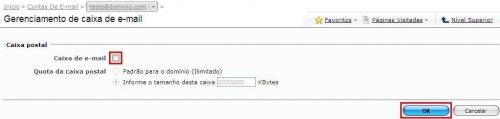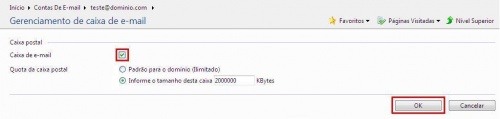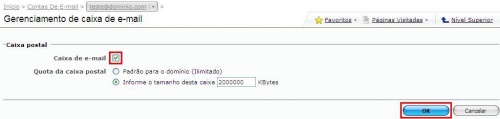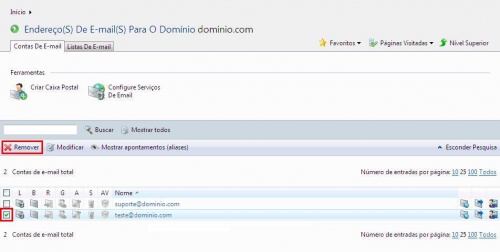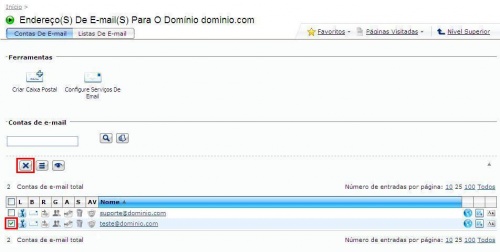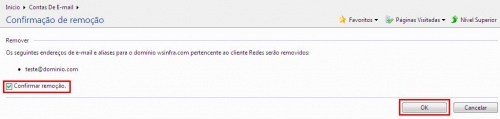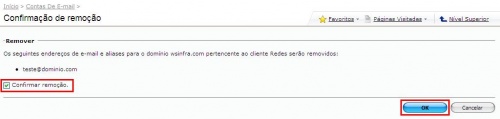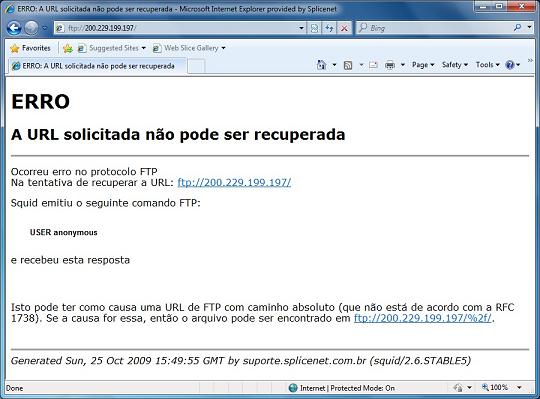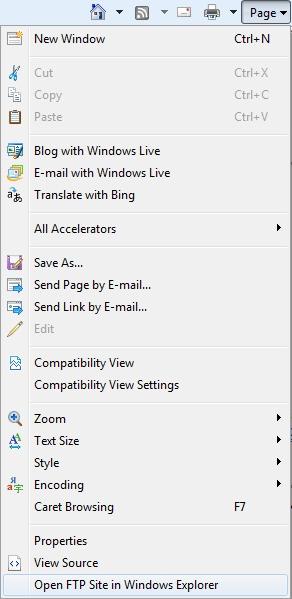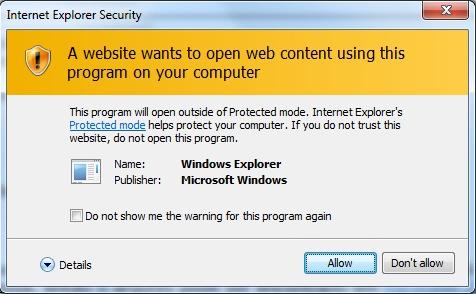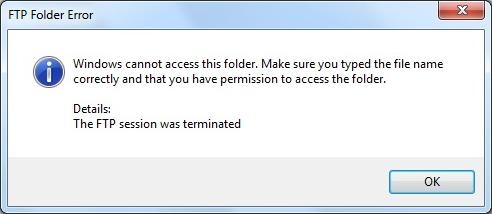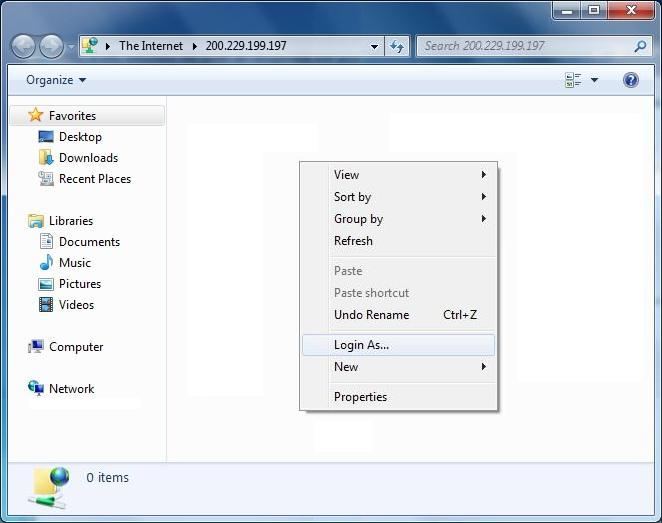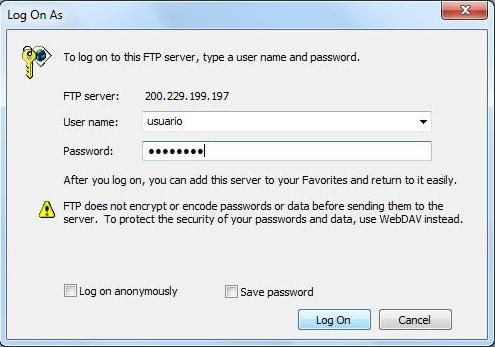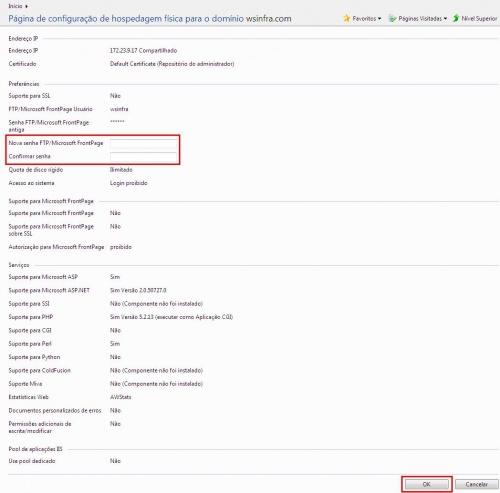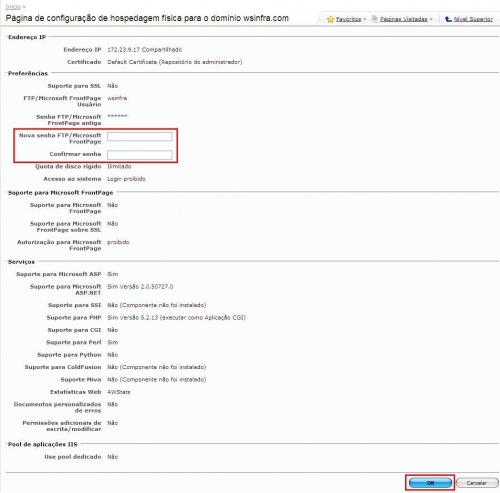Painel de Controle (Plesk)
(→Automatizando a Geração de Relatório e Entrega por E-mail) |
|||
| Linha 926: | Linha 926: | ||
* [[Acessando o Painel de Controle da Hospedagem Windows]] | * [[Acessando o Painel de Controle da Hospedagem Windows]] | ||
** [[Se Você Esqueceu a Senha do Painel de Controle da Hospedagem|Esqueceu a Senha]] | ** [[Se Você Esqueceu a Senha do Painel de Controle da Hospedagem|Esqueceu a Senha]] | ||
| + | *** [[Recuperar a senha do Painel de Controle da Hospedagem Windows|Recuperar a Senha]] | ||
** [[Problemas de acesso ao Painel de Controle e/ou Webmail]] | ** [[Problemas de acesso ao Painel de Controle e/ou Webmail]] | ||
Edição das 07h23min de 24 de novembro de 2014
Painel de Controle - Hospedagem Windows
Com o Painel de Controle SpliceNet, você pode gerenciar seu site e contas de e-mail.
Usando o Painel de Controle de Administração de Domínio, um proprietário de site pode:
- Mudar senha de acesso ao Painel de Controle e do FTP,
- Publicar e visualizar um Web site,
- Criar, gerenciar e remover bancos de dados,
- Personalizar as mensagens de erro do servidor Web,
- Criar, editar, remover contas de e-mail, redirecionamentos de e-mail e respostas automáticas.
O menu à esquerda:
- Início - Página principal do painel de controle, a maioria das operações são acessíveis a partir desta área.
- E-mail - Você pode configurar e gerenciar contas de correio, respostas automáticas e encaminhamento de e-mail.
- Aplicações - Visualisar as aplicações instaladas para seu web site.
- Configurações - Configurações para seu serviço de hospedagem e estatísticas.
- Ajuda - Provê ajuda de utilização do Painel de Controle SpliceNet (Em inglês).
A área principal de trabalho é localizada a direita.
Nela são fornecidos atalhos para acessar as principais funções disponíveis para sua conta.
Desconectar - Localizado no canto superior direito da tela. Quando terminar de usar o painel de controle, clique nessa opção para sair com segurança de seu Painel de Controle.
- Para encontrar itens em listas longas, use as caixas de busca localizadas acima de cada lista de itens: digite o critério de busca no campo de pesquisa, e clique em Buscar. Uma lista irá mostrar os itens que combinam com o critério de pesquisa. Para voltar a visualizar todos os itens, clique em Todos.
- Para classificar uma lista por um determinado parâmetro em ordem crescente ou decrescente, clique no título do parâmetro no cabeçalho da coluna. A ordem de classificação será indicada por um pequeno triângulo exibido próximo ao título do parâmetro.
Acessando o Painel de Controle SpliceNet
Para acessar seu Painel de Controle SpliceNet:
1. Acesse ao endereço do Painel de Controle em seu navegador.
https://www.seudominio.com.br:8443 ou https://177.159.165.13:8443
2. Caso seja apresentado o aviso do Certificado de Segurança, clique para Continuar.
3. Digite o nome de usuário e senha fornecidos pelo provedor SpliceNet nos campos Usuário e Senha, respectivamente.
4. Em Idioma da Interface, deixe selecionada a opção Padrão.
5. Clique em Entrar.
É altamente recomendável que você clique em Desconectar toda vez que você terminar de usar o Painel de Controle, isto informa ao servidor que você terminou aquela sessão. Se você não desconectar, o servidor automaticamente fecha a sessão após um determinado período de tempo de inatividade, mas existe uma pequena possibilidade de que um hacker possa usar aquela conexão que foi deixada aberta. Consulte Saindo do Painel de Controle.
Se Você Esqueceu Sua Senha
Caso não possua os dados de usuário e senha de acesso ao Painel de Controle de seu domínio, envie uma solicitação via abertura de chamado no Fale Conosco da seguinte forma:
1. Acesse http://www.splicenet.com.br
2. Clique em Menu
3. Na primeira coluna à esquerda, clique em Fale Conosco
4. Preencha os dados solicitados no formulário e insira os seguintes dados do assinante no campo de Mensagem:
Pessoa Jurídica | Pessoa Física - Razão Social; | - Nome completo; - CNPJ e IE; | - CPF; - Nome completo e CPF do responsável; | - RG; - Solicitação do usuário e senha de acesso ao Painel | - Solicitação do usuário e senha de acesso ao Painel de Controle informando o nome do domínio. | de Controle informando o nome do domínio. As solicitações realizadas através do Fale Conosco são respondidas em até 24 horas úteis.
Para recuperar sua senha esquecida:
- 1. No seu navegador na barra de endereço, digite o endereço de onde está localizado o seu Painel de Controle SpliceNet.
Por exemplo: https://seudominio.com.br:8443
- 2. Tecle ENTER.
A tela de acesso do Painel de Controle SpliceNet irá abrir.
Caso seja apresentado o aviso do Certificado de Segurança, clique para Continuar.
- 3. Clique no link Esqueceu sua senha?
- 4. Digite seu nome de usuário no campo Usuário, e digite seu endereço de e-mail registrado no sistema no campo E-mail.
- 5. Clique em OK.
Sua senha será enviada para o seu endereço de e-mail.
Lembrando que esta opção só irá funcionar se o e-mail utilizado para obter a senha estiver cadastrado nas informações do Administrador de Domínio no Painel de Controle SpliceNet.
Acesso Bloqueado
Ao tentar acessar 3 vezes com a senha incorreta, o acesso ao Painel de Controle é temporariamente bloqueado. Aguarde o tempo de liberação automática que é de 30 minutos.
Problemas no acesso ao Painel de Controle
Caso não consiga acessar nenhum dos endereços de acesso, verifique se sua máquina possui alguma proteção Firewall ou Proxy ou Anti-vírus que esteja bloqueando as portas 8443 de acesso ao Painel de Controle e 9998 de acesso ao Webmail.
Caso não saiba se tem alguma dessas proteções ou se não souber verificar ou mesmo desativá-las chame o técnico da rede, ou técnico que realizou a configuração do mecanismo de segurança ou algum técnico de confiança para verificar e desativar os mesmos para as portas 8443 e 9998.
Se não houver nenhum bloqueio verifique o status do domínio:
Domínios Nacionais: Registro.br - http://www.registro.br
Domínios Internacionais: Registro Sem br - http://www.100br.com/
Saindo do Painel de Controle
Por segurança, toda vez que terminar a utilização do Painel de Controle clique em Desconectar, que está localizado no canto superior direito da tela do Painel de Controle.
Alterando Suas Informações de Contato e Senha do Painel de Controle
Se você precisar atualizar suas informações de contato, ou mudar a senha:
- 1. Na sua página de Início.
- 2. No grupo Administração do Domínio, clique no ícone
Acesso Do Administrador Do Domínio ou
Acesso Do Administrador Do Domínio.
- 3. Atualize suas informações como desejado, ou digite uma nova senha, e clique em OK.
Criando Contas de E-mail
Você pode configurar várias contas de e-mail, até o seu limite máximo. Cada uma delas será no formato padrão de usuario@seudominio.com.br. Você pode acessar essas contas através do webmail ou através de um programa de e-mail.
Para criar uma conta de e-mail:
- 1. Na sua área de Início.
- 2. No grupo E-mail, clique em
Contas De E-mail ou
Contas De E-mail.
- 3. Clique em
Criar Caixa Postal ou
Criar Caixa Postal.
- 4. No campo Conta de e-mail informe o nome desejado para a conta de e-mail. Note que o nome de seu domínio é exibido a direita do símbolo @, então você só precisa especificar o nome desejado para a conta de e-mail.
Digite qual será a senha do e-mail em Nova senha e repita em Confirmar senha.
Nos próximos campos apenas verifique se o Idioma da Interface está selecionado PORTUGUESE (Brazil).
No final da tela, em Quota/cota da caixa postal digite o valor do tamanho desejado em Kilobytes.
(Para clientes de Hospedagem Advanced com direito a 2 Gb para cada conta deve ser digitado o valor 2000000 Kbytes que é o equivalente a 2 Gb).
- 5. Clique em Finalizar.
Agora sua conta de e-mail está criada, e você pode configurar seu programa de e-mail favorito para receber e enviar mensagens através de sua nova conta de e-mail.
Alterando a Senha de uma Conta de E-mail
Para alterar a senha de uma conta de e-mail:
- 1. Na sua área de Início.
- 2. No grupo E-mail, clique em
Contas De E-mail ou
Contas De E-mail.
- 3. Clique no endereço de e-mail, para o qual deseja alterar a senha.
- 4. Clique no ícone
Preferências ou
Preferências.
- 5. Digite qual será a senha do e-mail em Nova senha e repita em Confirmar senha.
- 6. Clique em OK.
Configurando Seu Programa de E-mail Para Receber Mensagens de Sua Conta de E-mail
Para configurar sua conta de e-mail em seu programa de e-mails acesse: Configuração de Programas Cliente de E-mail
Você pode ler seu e-mail e escrever novas mensagens mesmo quando estiver longe de sua residência ou do computador de seu escritório.
Para acessar sua conta de e-mail pelo Webmail:
- 1. Abra um navegador, e digite o endereço: http://webmail.dominio.com.br, onde dominio.com.br deve ser substituído pelo nome de seu domínio. Tecle ENTER.
A tela de acesso do webmail será aberta.
- 2. Digite o Endereço de e-mail completo.
Em Senha digite a senha do respectivo e-mail.
Clique em Login.
Desativar e Reativar Contas de E-mail
Para desativar temporariamente os serviços de e-mail para uma conta de e-mail:
- 1. Na sua área de Início.
- 2. No grupo E-mail, clique em
Contas De E-mail ou
Contas De E-mail.
- 3. Clique no endereço de e-mail, para o qual deseja desativar os serviços de e-mail.
- 4. Clique no ícone
Caixa de mensagens ou
Caixa de mensagens.
- 5. Desmarque a opção Caixa de e-mail.
- 6. Clique em OK.
Para reativar os serviços de e-mail para uma conta de e-mail desativada:
- 1. Na sua área de Início.
- 2. No grupo E-mail, clique em
Contas De E-mail ou
Contas De E-mail.
- 3. Clique no endereço de e-mail, para o qual deseja reativar os serviços de e-mail.
- 4. Clique no ícone
Caixa de mensagens ou
Caixa de mensagens.
- 5. Marque a opção Caixa de e-mail.
- 6. Clique em OK.
Removendo Contas de E-mail
Para remover uma conta de e-mail:
- 1. Na sua área de Início.
- 2. No grupo E-mail, clique em
Contas De E-mail ou
Contas De E-mail.
- 3. Marque com um V o quadradinho correspondente à conta de e-mail que deseja remover.
- 4. Clique em Remover.
- 5. Quando solicitado, marque a opção Confirmar remoção para confirmar a exclusão e clique em OK.
Configurando Redirecionamento de E-mail para um Único Endereço de E-mail
Para configurar um endereço de e-mail que irá receber e-mail e encaminhá-lo para outro endereço de e-mail:
- 1. Na sua área de Início.
- 2. No grupo E-mail, clique em
Contas De E-mail ou
Contas De E-mail.
- 3. Clique no endereço de e-mail, para o qual deseja configurar o redirecionamento do mesmo para outro endereço.
Será necessário desativar a conta para que o redirecionamento funcione.
- 4. Clique no ícone
Caixa de mensagens ou
Caixa de mensagens.
- 5. Desmarque a opção Caixa de e-mail.
- 6. Clique em OK.
- 7. Clique no ícone
Redirecionar ou
Redirecionar.
- 8. Marque a opção Redirecionar.
- 9. Digite o endereço de e-mail do destinatário para o qual você gostaria de redirecionar o e-mail.
- 10. Clique em OK.
Desativando e Reativando Redirecionamentos de E-mail
Desativando um redirecionamento de e-mail:
Atenção: Para que a conta de e-mail volte a funcionar após desativar o redirecionamento é preciso reativar a Caixa de mensagens. Para Desativar ou Ativar a Caixa de mensagens consulte: Desativar e Reativar Contas de E-mail
- 1. Na sua área de Início.
- 2. No grupo E-mail, clique em
Contas De E-mail ou
Contas De E-mail.
- 3. Clique no endereço de e-mail, para o qual deseja desreativar o serviço de redirecionamento do mesmo para outra conta de e-mail.
- 4. Clique no ícone
Redirecionar ou
Redirecionar.
- 5. Desmarque a opção Redirecionar.
- 6. Clique em OK.
Para reativar um redirecionamento de e-mail:
Atenção: Para que o redirecionamento funcione é preciso desativar a Caixa de mensagens. Para Desativar ou Ativar a Caixa de mensagens consulte: Desativar e Reativar Contas de E-mail
- 1. Na sua área de Início.
- 2. No grupo E-mail, clique em
Contas De E-mail ou
Contas De E-mail.
- 3. Clique no endereço de e-mail, para o qual deseja reativar o serviço de redirecionamento do mesmo para outra conta de e-mail.
Configurando Redirecionamento de E-mail para Vários Endereços de E-mail
Para configurar um endereço de e-mail que irá aceitar mensagens e encaminhá-las para vários outros endereços de e-mail:
- 1. Na sua área de Início.
- 2. No grupo E-mail, clique em
Contas De E-mail ou
Contas De E-mail.
- 3. Clique no endereço de e-mail, para o qual deseja configurar o redirecionamento do mesmo para outros endereços.
Você deve adicionar pelo menos um endereço de e-mail antes de habilitar o redirecionamento de e-mails para vários endereços de e-mail.
- 6. Entre o endereço de e-mail externo desejado no campo E-mail e/ou selecione um ou mais das contas de e-mail locais listadas na tela.
- 7. Clique em OK.
- 8. Clique em
Ligar ou
Ligar.
Adicionando e Removendo Endereços Recipientes
Para adicionar um endereço de e-mail externo para a lista de contas de e-mail que recebem correspondência de e-mail redirecionado:
- 1. Na sua área de Início.
- 2. Clique no ícone E-mail ou Correio no grupo Serviços.
- 3. Clique no endereço de e-mail redirecionador.
- 4. Clique em Grupo de e-mail.
- 5. Clique em Adicionar Novo Membro.
- 6. Digite o endereço de e-mail externos desejado no campo E-mail.
- 7. Clique em OK.
Para remover um endereço de e-mail externo da lista de contas de e-mail que recebem correspondência de e-mail redirecionada:
- 1. Na sua área de Início.
- 2. Clique no ícone E-mail ou Correio no grupo Serviços.
- 3. Clique no endereço de e-mail redirecionador.
- 4. Clique em Grupo de e-mail.
- 5. Selecione o quadradinho correspondente ao endereço de e-mail que deseja remover.
- 6. Clique em Remover Selecionados.
- 7. Marque a opção Confirmar remoção para confirmar a exclusão e clique em OK.
Para adicionar um endereço de e-mail registrado no servidor para a lista de contas de e-mail que recebem correspondência de e-mail encaminhada:
- 1. Na sua área de Início.
- 2. Clique no ícone E-mail ou Correio no grupo Serviços.
- 3. Clique no endereço de e-mail que você deseja adicionar a lista de recipientes.
- 4. Clique em Grupos.
- 5. Selecione o redirecionamento para vários e-mails na lista Grupos de e-mail disponíveis.
- 6. Clique em Adicionar >>.
- 7. Clique em OK.
Para remover um endereço de e-mail registrado em seu servidor da lista de contas de e-mail que recebem correspondência encaminhada:
- 1. Na sua área de Início.
- 2. Clique no ícone E-mail ou Correio no grupo Serviços.
- 3. Clique no endereço de e-mail que você deseja remover.
- 4. Clique em Grupos.
- 5. Selecione o redirecionamento para vários e-mails desejado na lista Membro dos seguintes grupos de e-mail.
- 6. Clique em << Remover.
- 7. Clique em OK.
Desativando Redirecionamento para Vários Endereços de E-mail
Para desativar o redirecionamento para vários endereços de e-mail:
- 1. Na sua área de Início.
- 2. Clique no ícone E-mail ou Correio no grupo Serviços.
- 3. Clique no endereço de e-mail redirecionador.
- 4. Clique em Grupo de e-mail.
- 5. Clique em Desligar ou Desabilitar.
Removendo Redirecionamentos de E-mail
Para remover um redirecionamento de e-mail:
- 1. Na sua área de Início.
- 2. Clique no ícone E-mail ou Correio.
- 3. Selecione o quadradinho correspondente ao redirecionamento de e-mail que você deseja remover.
- 4. Clique em Remover Selecionados.
- 5. Quando questionado, marque a opção confirmar remoção para confirmar a exclusão e clique em OK.
Configurando Resposta Automática
Se você está saindo de férias e não poderá ver seu e-mail por um tempo, você pode querer deixar uma notícia de férias que será enviada automaticamente para seus correspondentes uma vez que eles enviarem e-mail para seu endereço. Isso é feito com a facilidade da resposta automática, também conhecido como autoresponder. Além de notícias de férias, organizações podem usar respostas automáticas para notificar clientes que seus pedidos foram recebidos logo e serão processados. Resposta automáticas podem incluir mensagens pré-escritas em formato de texto simples ou HTML, e eles também podem conter arquivos anexos.
Para configurar uma resposta automática para uma conta de e-mail:
- 1. Na sua área de Início.
- 2. Clique no ícone E-mail ou Correio.
- 3. Clique no endereço de e-mail, para o qual você deseja configurar uma resposta automática.
- 4. Clique no ícone Respostas automáticas no grupo Ferramentas.
- 5. Se você não for anexar nenhum arquivo a resposta automática, prossiga para o passo 6. Para anexar um arquivo a resposta automática:
1. Clique que no ícone Arquivos anexos ou Arquivos Anexados no grupo Ferramentas. 2. Clique em Procurar para localizar o arquivo, e uma vez selecionado, clique em Enviar Arquivo. O arquivo será adicionado no espaço de armazenamento de arquivos anexos, e você poderá anexar este arquivo para um número de respostas automáticas diferentes. 3. Uma vez finalizado, clique em Nível Acima ou Nível Superiore prossiga para o próximo passo.
- 6. Clique no ícone Adicionar nova resposta automática no grupo Ferramentas.
- 7. Configure a resposta automática:
1. Digite um nome para essa resposta automática no campo Nome da resposta automática. Por exemplo, Aviso de Férias. 2. Se você quiser que o e-mail recebido seja encaminhado par outro endereço de e-mail enquanto você está fora, especifique um endereço de e-mail em Encaminhar solicitação ao e-mail. 3. Se você quiser que esta resposta automática seja enviada em resposta a qualquer mensagem de e-mail recebida, deixe selecionada a opção sempre responder. Se você quiser responder automaticamente a apenas mensagens de e-mail que contém palavras específicas no texto da mensagem ou na linha de assunto, selecione a opção apropriada, e digite a combinação de palavras no campo disponível. 4. Por padrão, a linha de assunto do e-mail recebido será inserido na resposta automática. Para usar um assunto personalizado, digite o assunto no campo Responder com assunto ou Assunto da resposta. 5. Como seus correspondentes podem não perceber que a mensagem que eles receberam de você foi uma resposta automática, eles podem querer respondera sua resposta automática. Então, você deve especificar seu endereço de e-mail como o Endereço de Retorno (endereço de retorno), caso contrário, as mensagens deles serão direcionadas para o endereço de resposta automática. 6. Especifique o formato da mensagem de resposta automática (texto ou HTML) e codificação de caractere (UTF-8 é recomendada). Se você usar tags HTML em sua mensagem de resposta automática, você deve selecionar a opção HTML. 7. Digite sua mensagem no campo Responder com texto. 8. Anexe seus arquivos, se necessário. Para fazer isso, clique no botão Adicionar Novo Anexo ou Adicionar Anexo, selecione o quadradinho correspondente ao arquivo que você previamente transmitiu para o espaço de armazenamento de anexos, e clique em OK. Para remover um arquivo anexado da resposta automática, selecione o quadradinho correspondente, e clique em Remover Selecionados. 9. Para limitar o número de respostas automáticas por dia para o mesmo endereço de e-mail, entre o número desejado no respectivo campo abaixo Limites. A configuração padrão é para responder não mais que dez vezes em um dia para o mesmo endereço de e-mail. 10. Para reduzir a carga do servidor, você pode querer limitar o número de endereços únicos que o autoresponder irá lembrar. Para isso, entre o número desejado no campo Gravar até.
- 8. Clique em OK.
- 9. Clique no ícone Ligar ou Habilitar no grupo Ferramentas.
Desativando Resposta Automática
Para desativar uma resposta automática para uma conta de e-mail:
- 1. Na sua área de Início.
- 2. Clique no ícone E-mail ou Correio.
- 3. Clique no endereço de e-mail, para o qual você deseja desativar a resposta automática.
- 4. Clique no ícone Respostas automáticas no grupo Ferramentas.
- 5. Clique no ícone Desligar ou Desabilitar.
A resposta automática agora está desativada. Suas configurações não são excluídas do painel de controle, então da próxima vez que você precisar usar essa resposta automática, repita o procedimento acima, clicando em Ligar ou Habilitar no último passo.
Para excluir uma configuração de resposta automática que você não precisa mais:
- 1. Na sua área de Início.
- 2. Clique no ícone E-mail ou Correio.
- 3. Clique no endereço de e-mail que desejar.
- 4. Clique no ícone Respostas automáticas no grupo Ferramentas.
- 5. Selecione o quadradinho correspondente ao nome da configuração, e clique em Remover Selecionados.
Configurando as Preferências Para Trabalhar com E-mails Recebidos para Usuários Não Existentes (Mail Bounce)
Quando alguém envia uma mensagem de e-mail para um endereço de e-mail que não existe em seu domínio, o servidor de e-mail, por padrão aceita o e-mail, processa, e quando percebe que não há um recipiente naquele domínio, ele retorna o e-mail de volta para o remetente com a mensagem This address no longer accepts mail. (Este endereço não aceita mensagens). Você pode escolher:
- Mudar a notícia padrão se você não gostar dela,
- Encaminhar todos os e-mails para um endereço determinado,
- Rejeitar tal e-mail sem aceitá-lo e sem notificar os remetentes.
Esta configuração pode diminuir a carga do servidor de e-mail causado por um grande número de spam, que é sempre enviado para nomes de usuário gerados aleatoriamente. De qualquer forma, para spammers, isso pode de certa forma acelerar a varredura de seu servidor de e-mail por endereços válidos.
Para configurar as preferências para trabalhar com e-mails recebidos para usuários não existentes:
- 1. Na sua área de Início.
- 2. Clique no ícone E-mail ou Correio.
- 3. Clique em Preferências.
- 4. Escolha a opção desejada e especifique a informação como desejado.
- 5. Clique em OK.
Configurando Mudanças Similares para um Determinado Número de Contas de E-mail de uma Única Vez
Para configurar mudanças similares para um determinado número de contas de e-mail de uma única vez:
- 1. Na sua área de Início.
- 2. Clique no ícone E-mail ou Correio no grupo Serviços.
- 3. Selecione os quadradinhos correspondentes as contas de e-mail que você deseja modificar.
- 4. Clique em Operações em Grupo.
- 5. Ajuste as configurações como desejado:
Selecione Ligar ou Habilitar para ativar a respectiva opção para todas as contas de e-mail selecionadas. Selecione Desligar ou Desabilitar para desativar as respectivas opções para todas as contas de e-mail que você selecionou. Deixe selecionado Não alterar para as opções que você não quiser modificar.
- 6. Clique em OK.
Hospedando Web Sites
Publicando um Site
Publicar seu site significa transferir as páginas, scripts e arquivos gráficos que compõe seu site para seu espaço na web de qualquer uma das seguintes formas:
- Através de conexão FTP
- Através do Gerenciador de Arquivos do Painel de Controle SpliceNet
FTP é uma das maneiras mais fáceis e comuns de transferir seus arquivos para o servidor do provedor (upload).
FTP via Internet Explorer - Até a Versão 6
1. Na barra de endereço do navegador digite: ftp://ftp.seudominio
- Exemplo: ftp://ftp.splicenet.com.br
2. Entre com o usuário e senha do FTP.
Caso não seja apresentada a tela de solicitação do usuário e senha, clique em Arquivo > Fazer Logon como...
3. Coloque todo o conteúdo do site na pasta httpdocs, para transferir, basta clicar no arquivo em seu computador e arrastar para a pasta no navegador.
Assim que realizar a transferência, feche o FTP e o site estará publicado.
FTP via Internet Explorer – A Partir da Versão 7
- 1. Na barra de endereço do navegador digite: ftp://ftp.seudominio
– Exemplo: ftp://ftp.splicenet.com.br
- 2. Será apresentada a seguinte mensagem de erro:
- 3. Para acessar ao FTP clique no menu Page (Página) e na opção Open FTP Site in Windows Explorer (Abrir Site FTP no Windows Explorer).
- 4. Será exibido um alerta, clique em Allow (Permitir) para continuar.
- 5. Será aberto o Windows Explorer, clique em OK na mensagem a seguir. Essa mensagem informa que não foi realizada a conexão ao FTP.
- 6. Na área á direita clique com o botão direito do mouse e na opção Login As (Fazer logon como).
- 7. Será aberta a tela de Logon, digite seu User name (Nome de usuário), Password (Senha) e clique no botão Log On.
- 8. Será realizada a conexão ao FTP, lembrando que o conteúdo do site deve ser transferido para dentro da pasta httpdocs.
FTP via software
1. Preencha os seguintes campos de seu programa de FTP:
Servidor ou Host ou URL: ftp.dominio
Porta ou Port: 21
Login ou Username: usuário do seu FTP
Senha ou Password: senha do seu FTP
2. Marque a opção de Modo Passivo ou Passive Mode
3. Conecte-se ao FTP e realize a transferência dos arquivos e diretórios na pasta httpdocs
4. Feche sua sessão FTP.
FTP via Gerenciador de Arquivos do Painel de Controle SpliceNet
Para transferir arquivos pelo Gerenciador de Arquivos:
- 1. Acesse o Painel de Controle SpliceNet.
- 2. Clique em Início.
- 3. No grupo Arquivos, clique no ícone
Gerenciador de Arquivos ou
Gerenciador de Arquivos.
- 4. Crie e transfira arquivos e diretórios.
Coloque os arquivos e diretórios do seu site no diretório httpdocs
Para criar um novo diretório dentro do local atual, clique no botão Adicionar Novo Diretório ou Criar Diretório. Para criar novos arquivos no diretório desejado, clique no botão Criar Arquivo ou Adicionar novo ficheiro, na sessão Criação de Arquivo ou Criar Ficheiro especifique o nome do arquivo, selecione a opção Usar modelo html, se você quiser que o gerenciador de arquivos insira alguns tags html básicos no novo arquivo, e clique em OK. Uma página irá abrir permitindo que você entre o conteúdo ou fonte com formatação html de um novo arquivo. Após terminar, clique em OK. Para transferir um arquivo da máquina local (seu computador), clique em Carregar Arquivo, especifique o caminho para a localização do arquivo em sua máquina em Fonte do Arquivo ou Caminho para o ficheiro (ou use o botão Procurar para localizar o arquivo), e clique em OK.
Quando você transfere conteúdo web via Gerenciador de Arquivos ou FTP, seu painel de controle automaticamente coloca as permissões de acesso apropriados para os arquivos e diretórios. As permissões são representadas como três conjuntos de símbolos, por exemplo, rwx rwx r--. O primeiro conjunto diz o que o proprietário do arquivo ou diretório pode fazer com ele; o segundo diz o que o usuário do grupo, a quem o arquivo ou diretório pertence, pode fazer com o arquivo ou diretório; o terceiro conjunto indica o que outros usuários (o resto do mundo, ou seja, usuários de Internet visitando um site) podem fazer com o arquivo ou diretório. R significa a permissão de ler o arquivo ou diretório, W significa a permissão de escrever no arquivo ou diretório, e X significa a permissão de executar o arquivo ou olhar dentro do diretório.
Para modificar permissões para um arquivo ou diretório, na coluna Permissões, clique no respectivo link representando o conjunto de permissões. Modifique as permissões como desejado e clique em OK.
Para editar o código fonte de um arquivo, clique no botão Editar arquivo, que é o botão que contem a imagem de um lápis.
Para editar a página Web no editor visual (disponível somente para usuários do Microsoft Internet Explorer), clique no botão que é no formato de uma folha de jornal. Quando editar um arquivo HTML, O Painel de Controle SpliceNet, por padrão, abre um editor interno do tipo WYSIWYG (What You See Is What You Get - O Que Você Vê É O Que Você Terá, propriedade de aplicativos onde o documento aparece durante o processamento conforme será o seu formato final). Se você quiser editar o código fonte do arquivo HTML, clique em Html. Para voltar ao modo WYSIWYG, clique em Mudar codificação.
Para visualizar o arquivo, clique no botão com a imagem do globo terrestre.
Para renomear o arquivo ou diretório, clique no botão que é um retângulo com uma barra vertical no canto direito. Digite um novo nome e clique em OK.
Para copiar ou mover um arquivo ou diretório para outro local, selecione o arquivo ou diretório desejado marcando o quadradinho apropriado, clique em Copiar/Mover. Especifique o destino para o arquivo ou diretório a ser copiado ou renomeado, clique em Copiar para copiar, ou Mover para movê-lo.
Para remover um arquivo ou diretório, selecione o quadradinho correspondente, clique em Remover Selecionados. Marque a opção Confirmar remoção para confirmar a exclusão e clique em OK.
Pré-Visualizando um Site
Uma vez que você publicou um site no servidor, você pode querer ter certeza que funcionou corretamente no ambiente atual de hospedagem. Você pode pré-visualizar o site através de seu navegador favorito, mesmo se a informação de nome de domínio ainda não propagou no DNS. Note que scripts Macromedia Flash e CGI não vão funcionar durante a pré-visualização.
Para pré-visualizar um site:
- 1. Na sua área de Início.
- 2. No grupo Web Site, clique no ícone
Visualização Do Site ou
Visualização Do Site.
Alterando a Senha do FTP
Para mudar a senha do FTP:
- 1. Em sua área de Início.
- 2. No grupo Web Site, clique no ícone
Visualizar Hospedagem Física ou
Visualizar Hospedagem Física.
- 3. Digite a Nova Senha FTP e repita a mesma em Confirmar senha.
- 4. Desça até o final da tela e clique em OK.
Criando uma conta Adicional de FTP
Uma conta de FTP adicional cria uma pasta dentro de web_users que permite que usuários externos que saibam a senha façam upload e download de arquivos somente naquele local. Mude sua senha se você acha que sua conta está sendo usada incorretamente.
Nota: Ressaltando que todos os usuários com a senha correta serão capazes de adicionar, editar e excluir arquivos do diretório que você especificar para a conta de FTP, e qualquer diretório dentro do diretório determinado.
Para adicionar uma conta de FTP:
- 1. Clique em Início
- 2. Clique em Utilizadores Web ou Web usuários
- 3. Clique em Adicionar Novo Utilizador Web ou Adicionar web usuário.
- 4. Digite o Nome de utilizador web ou Nome de usuário web e a senha para a conta no campo Nova Senha e Confirme a Senha.
Lembrando que o Nome de utilizador web ou Nome de usuário web será o mesmo nome do diretório do FTP Adicional.
- 5. Clique no botão OK.
Trocando a senha de uma conta de FTP Adicional
Para mudar a senha de uma conta de FTP Adicional:
- 1. Clique em Início
- 2. Clique em Utilizadores Web ou Web usuários
- 3. Clique no nome da conta de FTP Adicional que deseja alterar a senha.
- 4. Digite a Nova Senha e Confirme a Senha.
- 5. Clique no botão OK.
Excluindo uma conta de FTP Adicional
Para excluir uma conta de FTP Adicional:
- 1. Clique em Início
- 2. Clique em Utilizadores Web ou Web usuários
- 3. Marque o quadradinho à esquerda do nome da conta de FTP Adicional que deseja excluir.
- 4. Clique no botão X acima da listagems das contas de FTP Adicional.
- 1. Na barra de endereço do navegador digite: ftp://ftp.seudominio
Lembrando que o usuario é o nome de usuário do FTP Adicional que é igual ao nome da pasta de armazenamento.
- 2. Entre com o usuário e senha do FTP Adicional.
Caso não seja apresentada a tela de solicitação do usuário e senha, clique em Arquivo > Fazer Logon como...
Desenvolvendo Bancos de Dados
Você pode tanto criar um novo banco de dados para seu site ou importar os dados de um banco de dados MySQL.
Criando ou Importando um Banco de Dados
Para criar um novo banco de dados em sua conta de hospedagem:
- 1. Na sua área de Início
- 2. Clique em Bases de dados.
- 3. Clique em Adicionar nova base de dados.
- 4. Digite o Nome da base de dados.
- 5. Selecione o tipo do banco de dados que você vai utilizar: MySQL. Clique em OK.
- 6. Para configurar as credenciais do administrador do banco dedados, clique em Adicionar Novo Utilizador da Base de dados.
- 7. Digite o Nome do usuário, senha e confirme a senha que será usado para acessar o conteúdo do banco e dados.
- 8. Clique em OK.
Para importar um banco de dados existente:
- 1. Na sua área de Início
- 2. Clique em Bases de dados.
- 3. Clique em Adicionar nova base de dados.
- 4. Digite o Nome da base de dados.
- 5. Selecione o tipo do banco de dados que você vai utilizar: MySQL. Clique em OK.
- 6. Para configurar as credenciais do administrador do banco dedados, clique em Adicionar Novo Utilizador da Base de dados.
- 7. Digite o Nome do usuário, senha e confirme a senha que será usado para acessar o conteúdo do banco e dados.
- 8. Clique no ícone DB WebAdmin no grupo Ferramentas. Uma interface para a ferramenta de gerenciamento do banco de dados phpMyAdmin irá abrir em uma janela separada do navegador.
- 9. Clique no ícone Query window ou Janela de Consulta no quadro a esquerda, esse ícone é no formato de uma janela contendo o nome SQL.
- 10. Clique na guia Import files ou Importar arquivos.
- 11. Selecione o arquivo de texto que contém os dados e clique em Executar.
- 12. Clique no link Insert data from a text file ou Inserir dados de um arquivo de texto.
Para gerenciar seus bancos de dados e seus conteúdos, use um programa de gerenciamento de banco de dados MySQL de sua preferência ou a ferramenta de gerenciamento de banco de dados via web acessível pelo seu Painel de Controle SpliceNet (Início > Dases de dados > Nome da base de dados > DB WebAdmin).
Criando uma Conta de Usuário do Banco de Dados
Se você trabalha com outras pessoas no gerenciamento do web site e deseja dar a eles acesso ao banco de dados, você deve criar contas de usuário separadas para eles.
Para criar uma conta de usuário do banco de dados:
- 1. Na sua área de Início.
- 2. Clique no ícone Bases de dados no grupo Serviços.
- 3. Clique no nome do banco de dados. Uma lista de usuário será aberta.
- 4. Clique em Adicionar novo usuário de base de dados.
- 5. Digite um nome de usuário, uma senha e confirme a senha que será usada para acessar o conteúdo do banco de dados. Clique em OK.
Mudando a Senha do Usuário do Banco de Dados
Para mudar a senha do usuário do banco de dados:
- 1. Na sua área de Início.
- 2. Clique no ícone Bases de Dados no grupo Serviços.
- 3. Clique no nome de um banco de dados. Uma lista de usuários do banco de dados será aberta.
- 4. Clique no nome do usuário do banco de dados.
- 5. Digite uma nova senha, confirme a senha e clique em OK.
Removendo uma Conta de Usuário do Banco de Dados
Para remover uma conta de usuário do banco de dados:
- 1. Na sua área de Início.
- 2. Clique no ícone Bases de dados no grupo Serviços.
- 3. Clique em um nome de banco de dados. Uma lista com os usuários do banco de dados será aberta.
- 4. Selecione o quadradinho correspondente a conta de usuário que deseja remover.
- 5. Clique em Remover Selecionados. Depois, confirme a exclusão e clique em OK.
Removendo um Bando de Dados
Para remover um banco de dados com seu conteúdo:
- 1. Na sua área de Início.
- 2. Clique no ícone Bases de dados no grupo Serviços.
- 3. Selecione um quadradinho correspondente ao banco de dados que deseja remover.
Se o quadradinho do banco de dados desejado aparecer em cinza apagado, isso significa que o banco de dados é usado por uma aplicação e você só poderá removê-lo desinstalando a respectiva aplicação.
- 4. Clique em Remover Selecionados.
- 5. Confirme a exclusão e clique em OK.
Formulário de envio de e-mail (CDOSYS)
CDOSYS é o componente recomendado pela SpliceNet para envio de e-mails usando ASP, por se tratar de uma versão nova e melhorada da Microsoft em relação ao CDONTS.
Obs.: OBRIGATORIAMENTE o Remetente do e-mail tem que ser um endereço de e-mail do próprio domínio, exemplo: contato@seudominio.com.br. Caso não seja, o e-mail poderá ser bloqueado ou mesmo chegar com muito atraso em todos os provedores que seguem as normas da RFC.
Veja o exemplo abaixo, o mesmo é composto por 2 arquivos:
Obs.: Para ver o funcionamento do script a seguir salve o código a seguir em um arquivo chamado formulario.html
<html> <head><title>Formulário de contato do site</title></head> <body> <form method="post" action="enviar.asp" name="Inputform"> <table border="1" width="50%"> <input type="hidden" name="email" value="contato@seudomino.com.br"></td></tr> <tr><td width="48%" align="right">Para</td><td width="52%"><input type="text" name="para" size="20"></td></tr> <tr><td width="48%" align="right">Assunto</td><td width="52%"><input type="text" name="assunto" size="20"></td></tr> <tr><td width="48%" align="right">Mensagem</td><td width="52%"><input type="text" name="mensagem" size="20"></td></tr> <tr><td width="100%" colspan="2" align="center"><input type="submit" value="Enviar"><input type="reset" value="Cancelar"></td></tr> </table> </form> </body> </html>
Obs.: Para ver o funcionamento do script a seguir salve as seguintes linhas em um arquivo chamado enviar.asp
<%
'Armazenando as informações digitadas no formulário
sFrom = Request.Form("email")
sTo = Request.Form("para")
sSubject = Request.Form("assunto")
sBody = Request.Form("mensagem")
'Configurando o cabeçalho da mensagem
sDestinatario = "contato@seucominio.com.br" 'Deve ser um endereço do seu próprio domínio
sRemetente = "contato@seudominio.com.br" 'Também deve ser uma conta do seu próprio domínio.
sAssunto = "Contato do site"
'Criando o objeto CDOSYS
Set objCDOSYSMail = Server.CreateObject("CDO.Message")
'Criando o objeto para configuração do SMTP
Set objCDOSYSCon = Server.CreateObject ("CDO.Configuration")
'SMTP
objCDOSYSCon.Fields("http://schemas.microsoft.com/cdo/configuration/smtpserver") = "localhost"
'Porta do SMTP
objCDOSYSCon.Fields("http://schemas.microsoft.com/cdo/configuration/smtpserverport")= 25
'Porta do CDOSYS
objCDOSYSCon.Fields("http://schemas.microsoft.com/cdo/configuration/sendusing") = 2
'Timeout
objCDOSYSCon.Fields("http://schemas.microsoft.com/cdo/configuration/smtpconnectiontimeout") = 30
objCDOSYSCon.Fields.update
'Atualizanco o CDOSYS para envio do e-mail
Set objCDOSYSMail.Configuration = objCDOSYSCon
'Configurando o cabeçalho da mensagem
'Remetente
objCDOSYSMail.From = sRemetente
'Destinatário
objCDOSYSMail.To = sDestinatario
'Assunto
objCDOSYSMail.Subject = sAssunto
'Corpo da mensagem
objCDOSYSMail.HTMLBody = "<p align=""center""><font face=""Verdana"" size=""4"">Contato do site Romanzza</font></p>"&_
"De: " & sFrom & " <br> " & " Para: " & sTo & " <br> " & "Assunto: " & sSubject & " <br> " & "Mensagem: " & sBody
'Enviando o e-mail
objCDOSYSMail.Send
'Excluindo os dados após enviar o e-mail
Set objCDOSYSMail = Nothing
Set objCDOSYSCon = Nothing
Msg = "Mensagem enviada com sucesso!"
Response.Write "<html><body><table align=center><tr><td> </td></tr>"
Response.Write "<tr><td> </td></tr>"
Response.Write "<tr><td><font face=Verdana><b>"& Msg &"</b></font></td></tr>"
Response.Write "</body></html>"
%>
Visualizando Estatísticas
ATENÇÃO: Para os clientes que possuem E-commerce/Site Pronto as estatísticas do cPanel não são válidas, para esses clientes é informado outro endereço para visualização das estatísticas, pois no cPanel serão exibidas estatísticas somente de páginas que não fazem parte do E-commerce/Site Pronto.
Para ver estatísticas detalhadas a respeito da quantidade de banda utilizada por seu site, clique no ícone Tráfego ou Utilização da largura de banda dentro de Relatório em sua área de Início.
Para ver quantas pessoas visitaram um site, de quais países, e quais páginas do site elas visualizaram:
- 1. Na sua área de Início.
- 2. Clique no ícone Relatório.
- 3. Veja as estatísticas das páginas ou arquivos baixados ou transferidos para áreas específicas de seu site:
Para ver as estatísticas das páginas transferidas de seu site pelo protocolo de transferência de hypertexto (HTTP), clique em Web Stats ou Estatísticas Web. Para ver as estatísticas dos arquivos transferidos pelo protocolo de transferência de arquivo (FTP), clique em FTP Stats ou Estatísticas FTP. Para ver o consumo de banda nos meses, clique no ícone Histórico de Tráfego ou Histórico da utilização da largura de banda. Para ver o consumo de banda pelo FTP, Web e serviços de e-mail neste domínio, clique no ícone Trágefo ou Utilização da largura de banda.
Alternativamente, você pode visualizar as estatísticas Web para um site visitando o seguinte endereço:
https://www.seudominio.com.br/plesk-stat/webstat Se for solicitado pelo nome de usuário e senha, utilize os dados de sua conta de FTP.
Para visualizar um relatório consolidado de sua conta de hospedagem, na sua área Início, click no ícone Relatório. Um relatório será aberto.
Operações comuns em relatórios:
Para obter mais detalhes, selecione a opção Full Report ou Relatório conmpleto no menu Relatório. Para ajustar a quantidade de informações mostradas em um relatório, clique no ícone Personalizar, e então modifique um modelo existente de relatório (para isso, clique no nome de um modelo de relatório) ou crie um novo modelo de relatório(para isso, clique no ícone Adicionar Relatório). Após, especifique quanta informação você deseja em cada sessão do relatório: selecione Nenhum se você não quiser nenhuma informação, selecione Sumário se você quer um visão resumida, ou selecione Completo se você quiser um relatório detalhado. Selecione a opção Usar como relatório padrão e clique em OK. Para excluir o layout de um relatório personalizado, selecione o quadradinho correspondente ao nome do layout do relatório e clique em Remover Selecionado. Para imprimir o relatório, clique no ícone Imprimir. O relatório irá abrir em uma janela separada do navegador. Selecione a opção Arquivo > Imprimir no menu de seu navegador para imprimir o relatório. Para enviar o relatório por e-mail, digite o endereço de e-mail do destinatário no campo localizado à esquerda do botão Imprimir e clique no ícone Enviar po e-mail. Se você é o destinatário então você não precisa especificar o endereço de e-mail, o sistema assume por padrão que você é o destinatário do relatório e especifica o seu endereço de e-mail registrado com sua conta do painel de controle. Para ter relatórios automaticamente gerados e entregues por e-mail em uma base diária, semanal, ou mensal, clique no ícone Entrega de Relatório e siga as instruções fornecidas na sessão #Automatizando a Geração de Relatório e Entrega por E-mail.
Automatizando a Geração de Relatório e Entrega por E-mail
Para receber relatórios consolidados do status de sua conta em de forma regular:
- 1. Na sua área de Início, clique no ícone Relatório.
- 2. Clique no ícone Entrega de Relatório.
- 3. Clique em Adicionar um novo agendamento de entrega.
- 4. Para receber o relatório em seu endereço de e-mail registrado no sistema, selecione o usuário do domínio no menu de opções Enviar para. Para receber o relatório em outro endereço de e-mail, selecione a opção o endereço de e-mail que EU especificar e digite o endereço de e-mail.
- 5. Selecione o intervalo de entrega no menu de opções Frequência de entrega.
Você pode ter a entrega de relatório, diariamente, semanalmente, ou mensalmente.
- 6. Clique em OK.
Para mudar o agendamento de entrega para o relatório de status de uma conta:
- 1. Na sua área de Início, clique no ícone Relatório.
- 2. Clique no ícone Entrega de Relatório.
- 3. Na coluna Frequencia, clique no link correspondente ao agendamento de entrega que você quer mudar.
- 4. Ajuste as configurações como desejado e clique em OK.
Para parar de receber os relatórios de status da conta:
- 1. Na sua área de Início, clique no ícone Relatório.
- 2. Clique no ícone Entrega de Relatório.
- 3. Selecione o quadradinho correspondente ao agendamento de entrega e clique em Remover Selecionado. Clique em Confirma remoção para confirmar a exclusão e clique em OK.
| ||