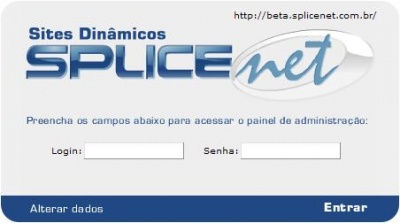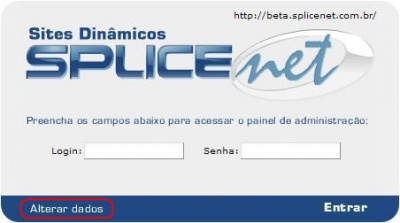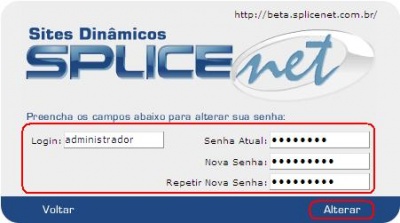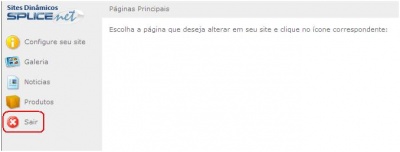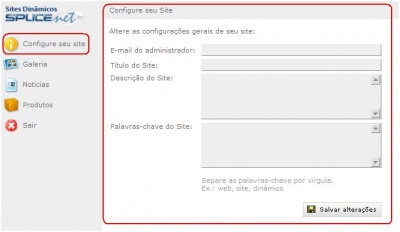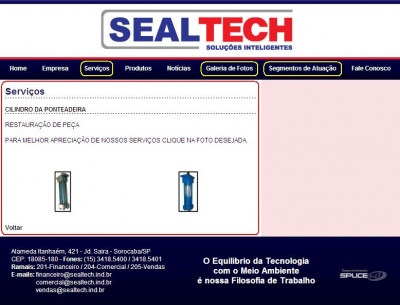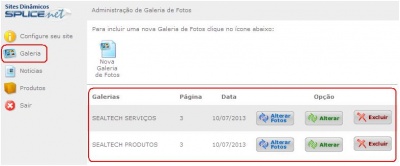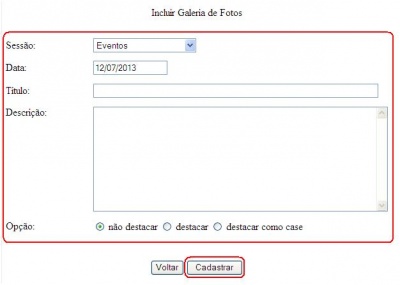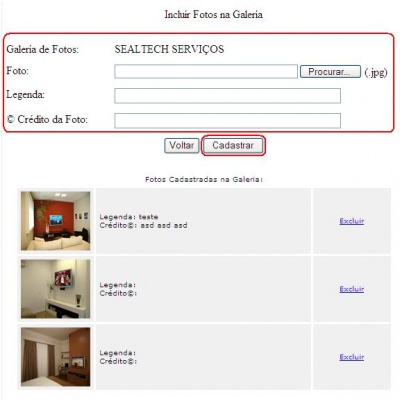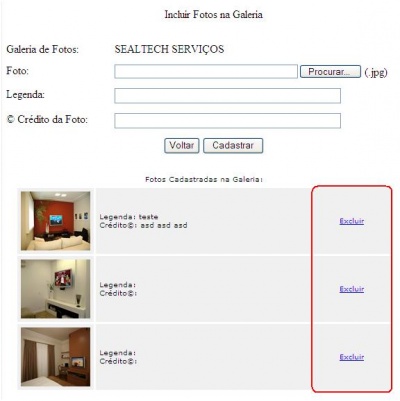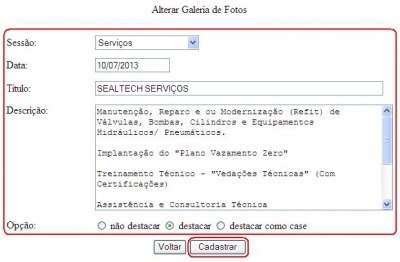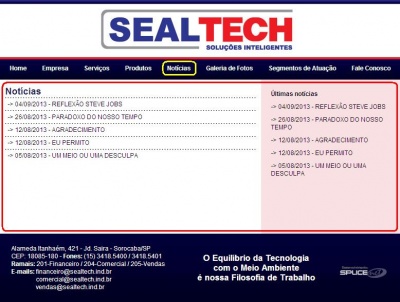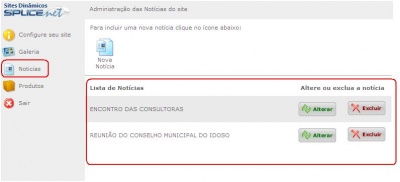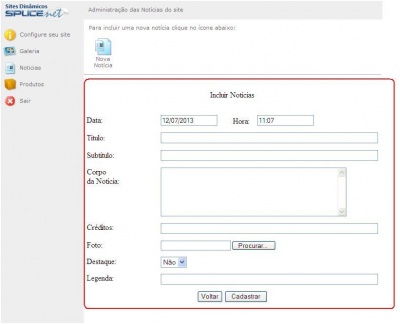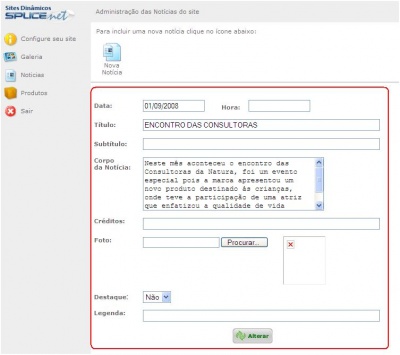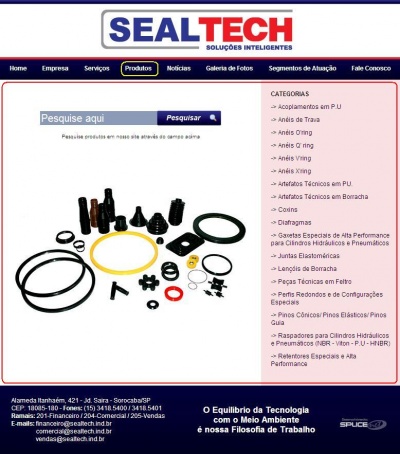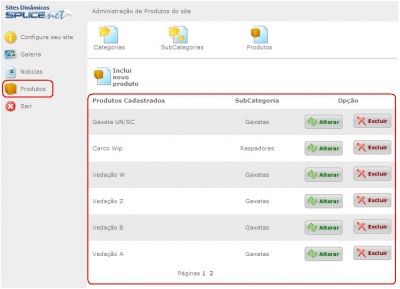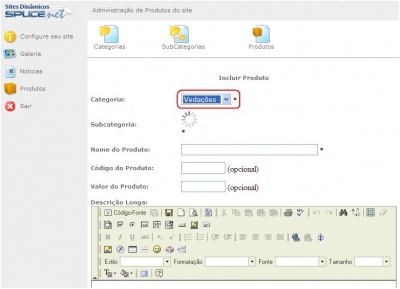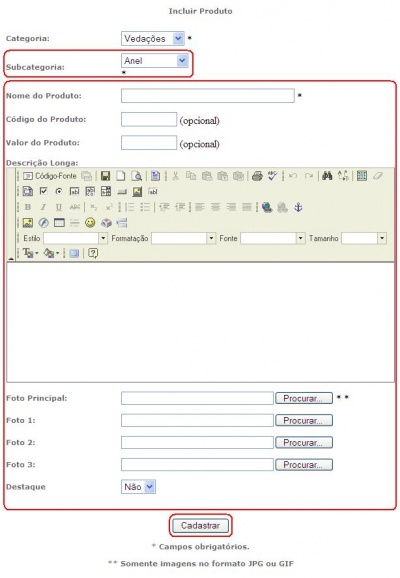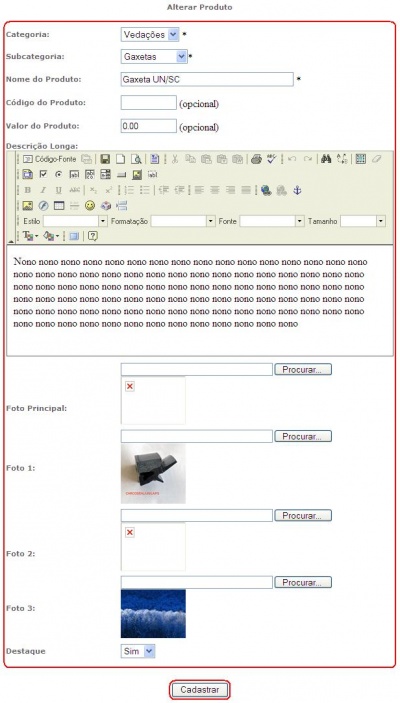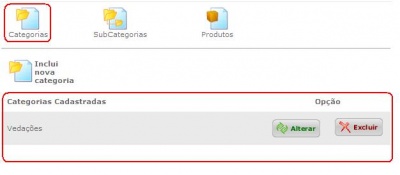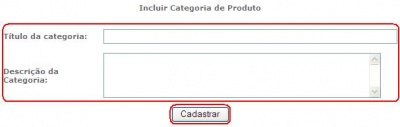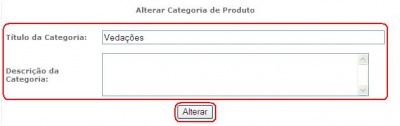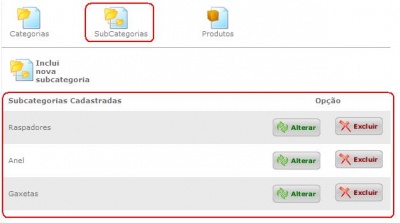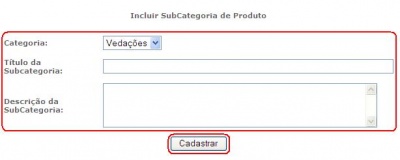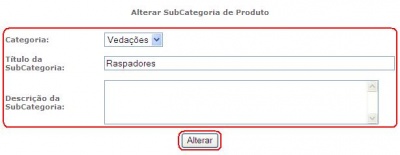2. Preencha os campos:
- Data e Hora: Os campos já vêm automaticamente preenchidos com a data e hora atuais, mas podem ser alterados.
- Título: Título da notícia
- Subtítulo: Subtítulo da notícia
- Corpo da Notícia: Texto da notícia
- Créditos: Fonte da notícia, nome da revista, do jornal, etc.
- Foto: Selecione o arquivo em seu computador clicando no botão Procurar...
Lembrando que só podem ser incluídas fotos do tipo JPG.
ATENÇÃO: Ao inserir fotos/imagens no site deve-se tomar o cuidado de não inserir arquivos de fotos/imagens muito grandes, pois quanto mais fotos/imagens pesadas houver no site, mais lenta será a abertura do site.
- Destaque: Selecione se deverá ou não ser exibido na área de Notícias da página Home.
- Legenda: Legenda da foto.
Observação: Não é obrigatório o preenchimento de todos os campos, portanto alguns campos podem ser deixados em branco, exceto a Foto.
3. Após o término do preenchimento da notícia clique em Cadastrar.
|