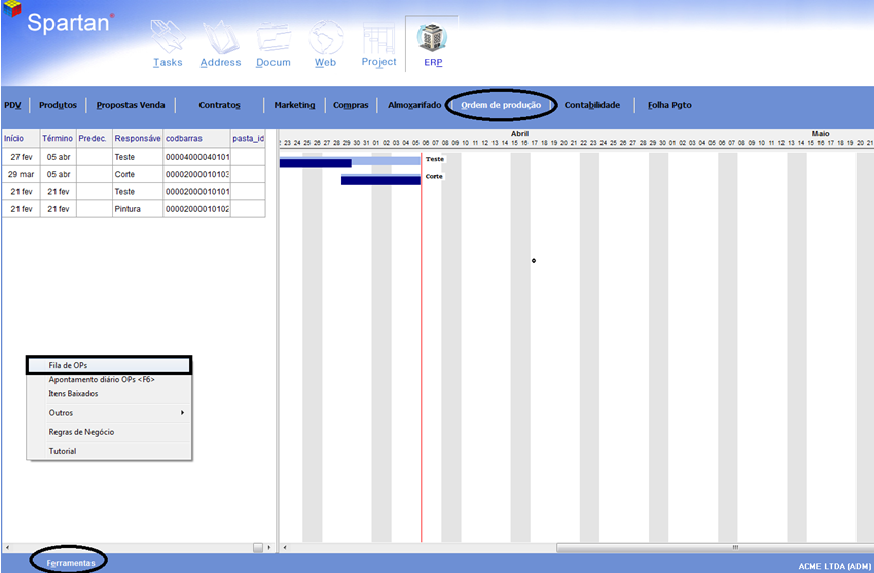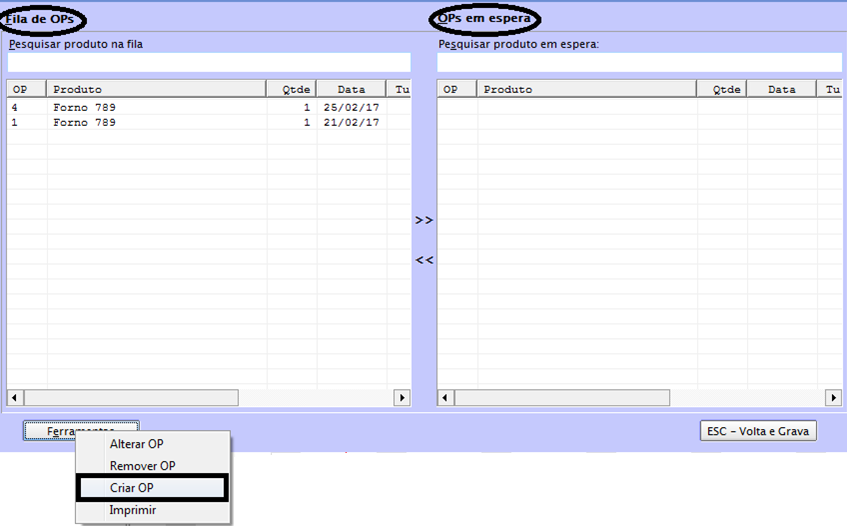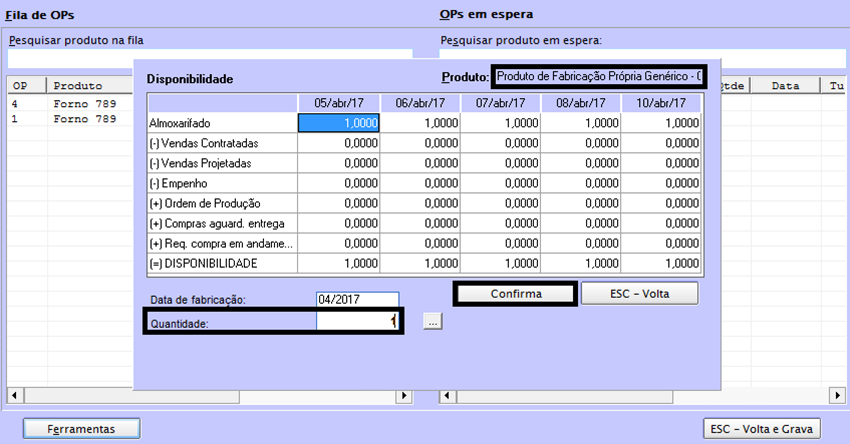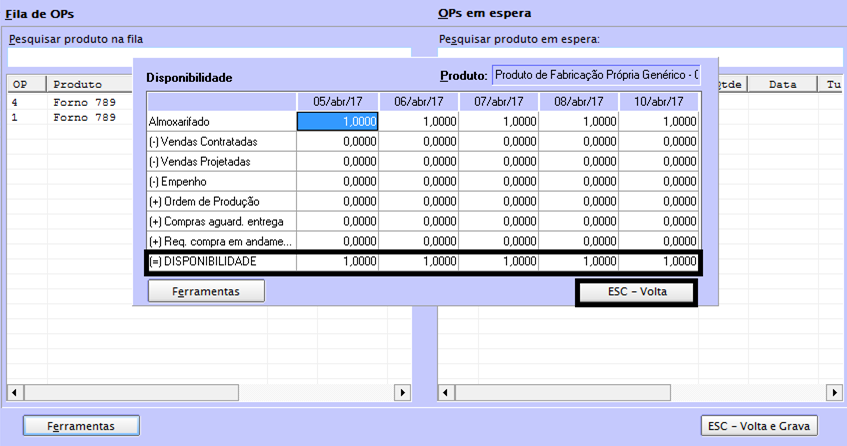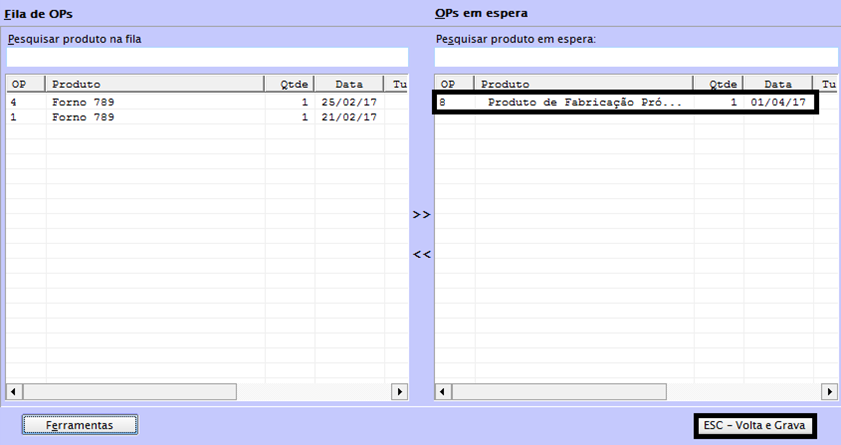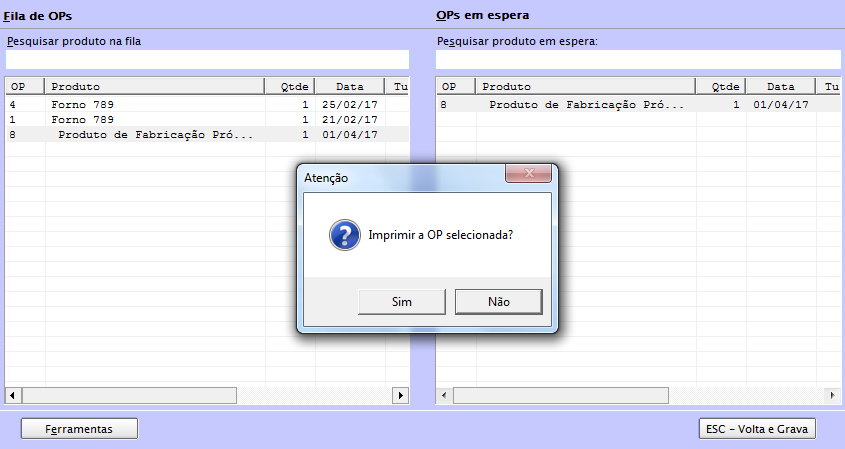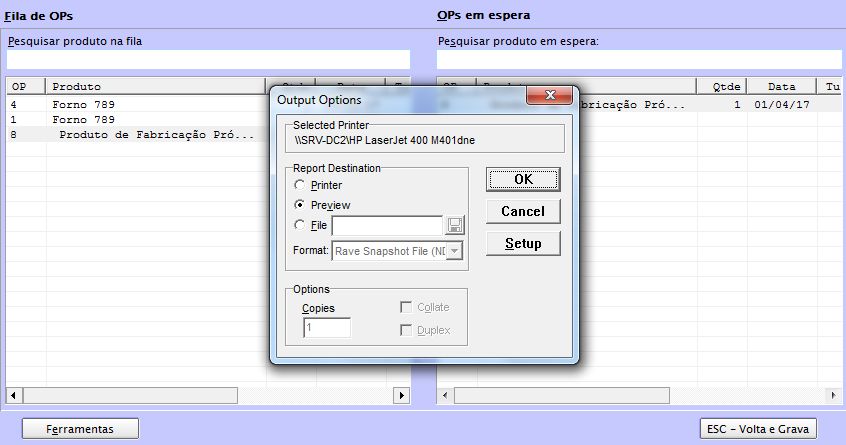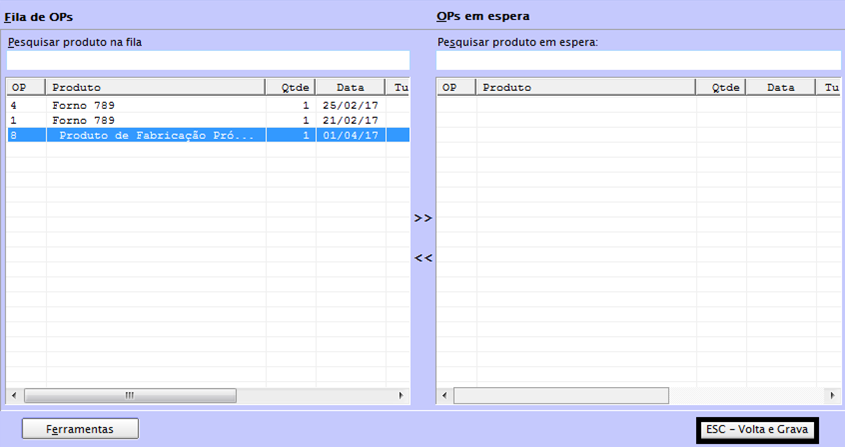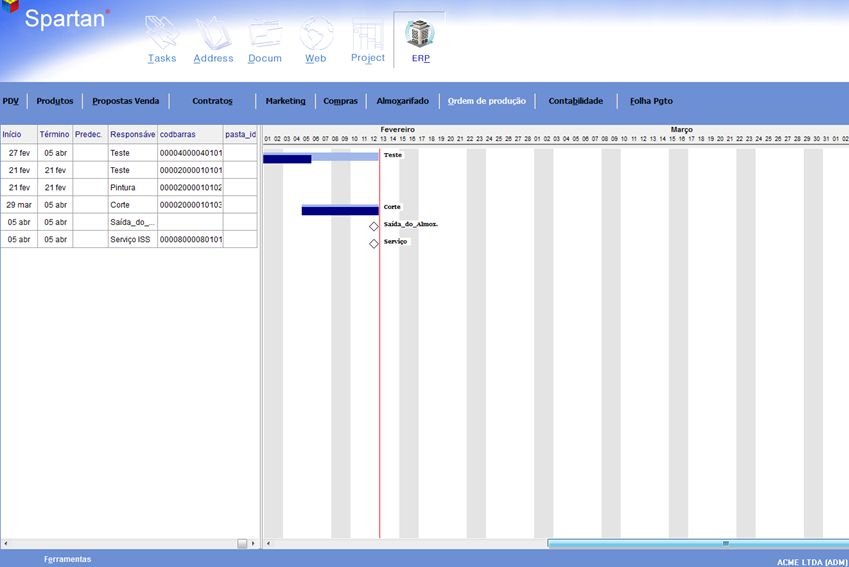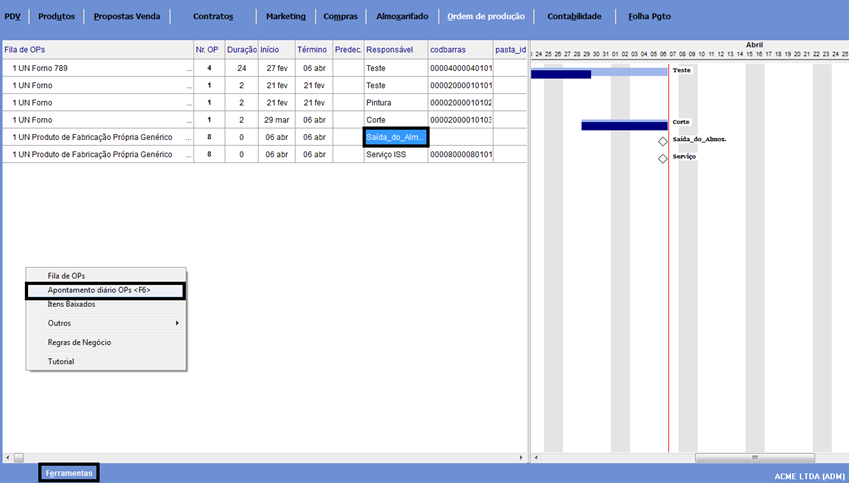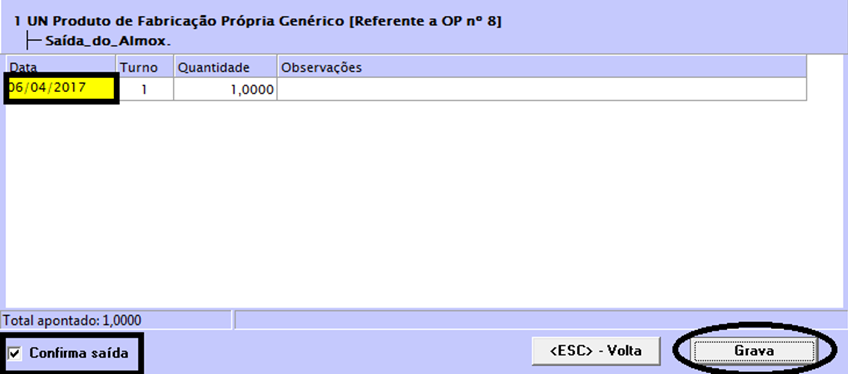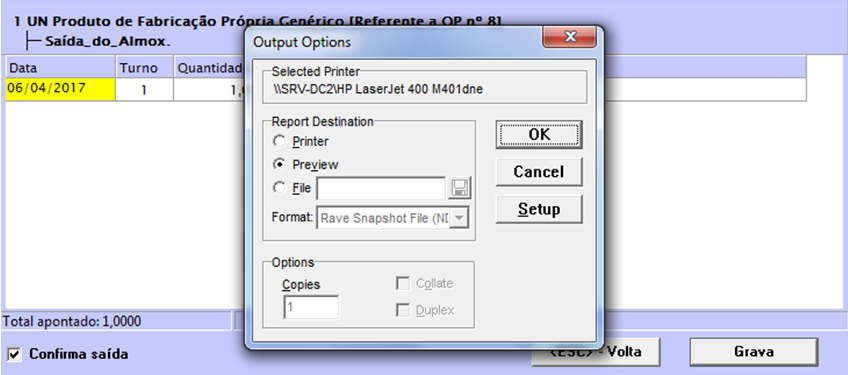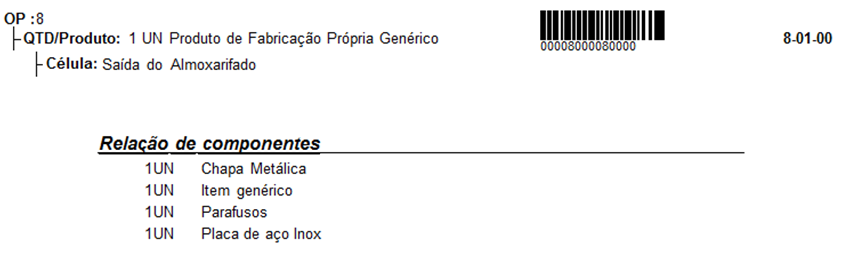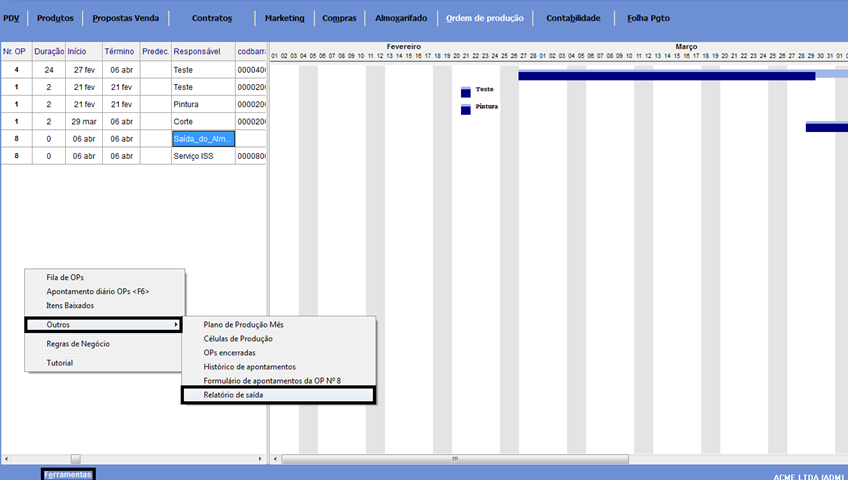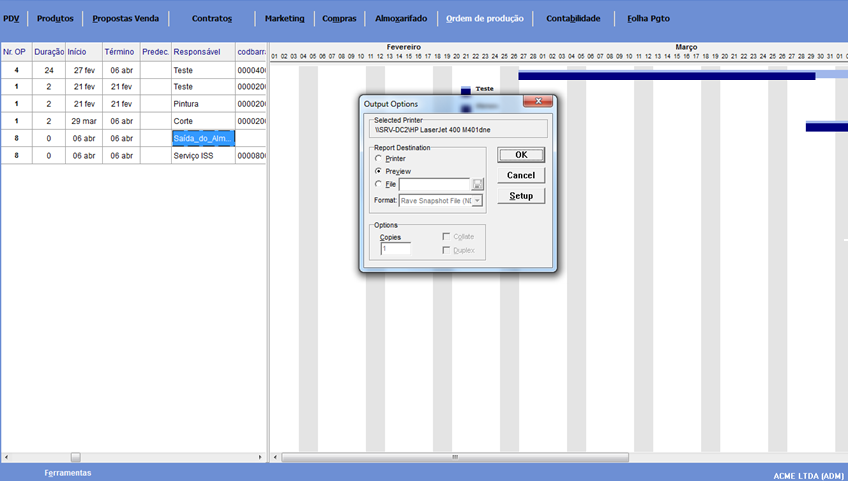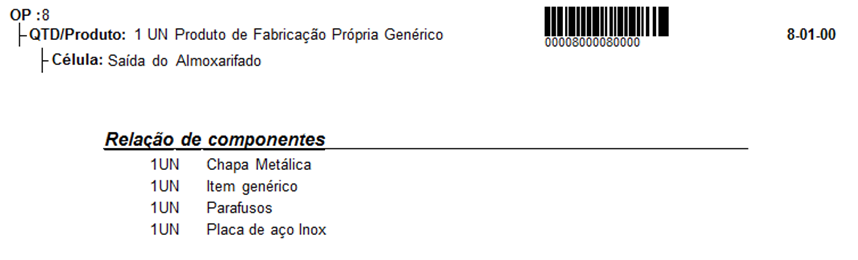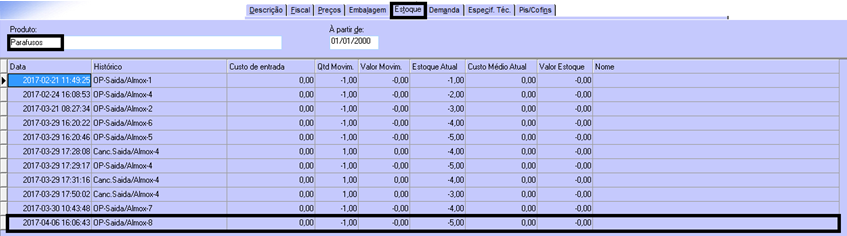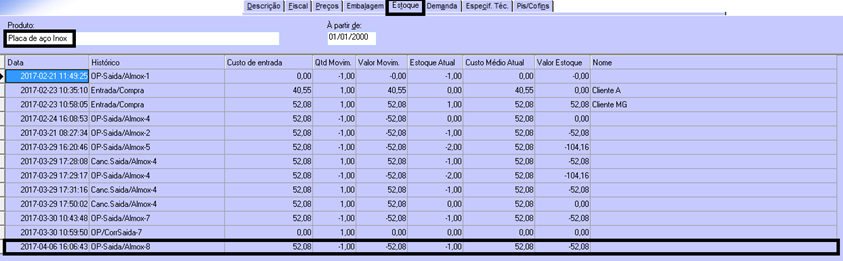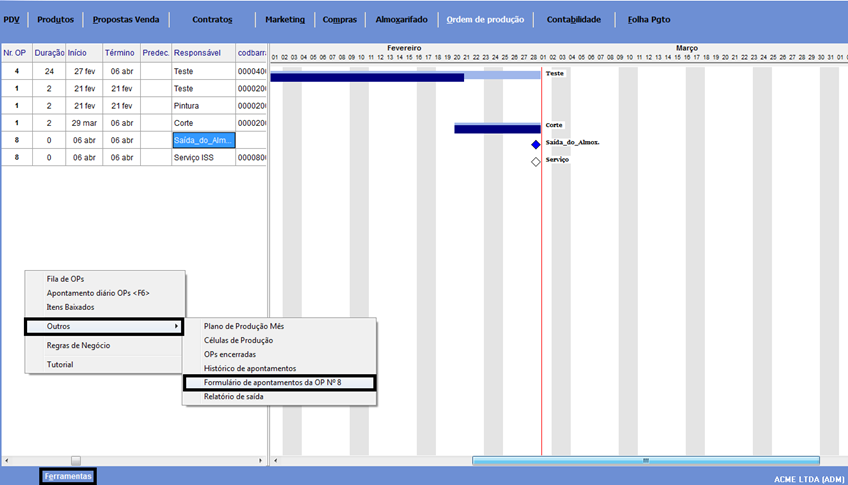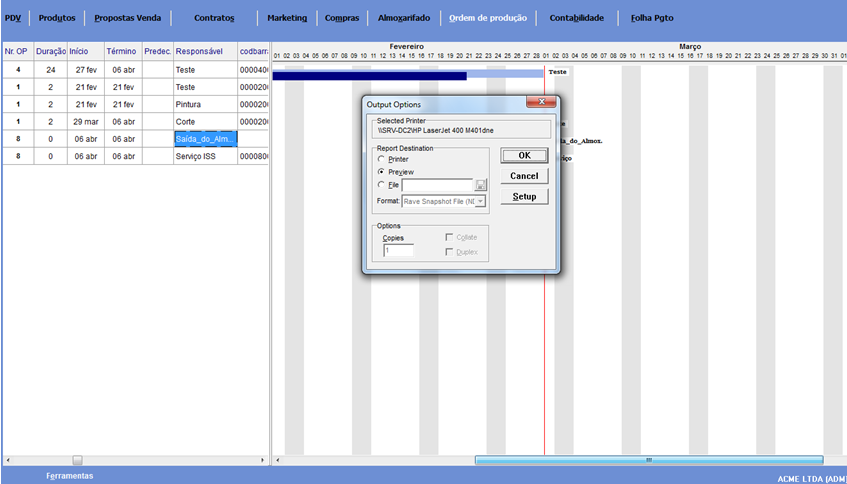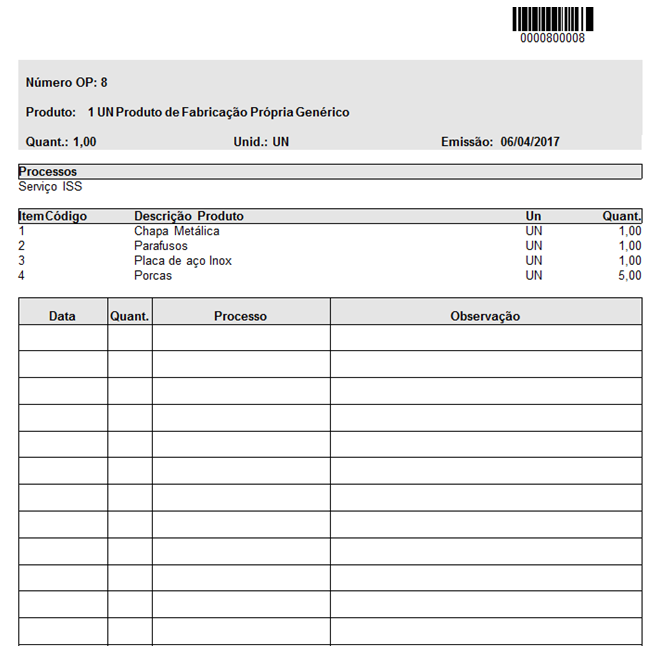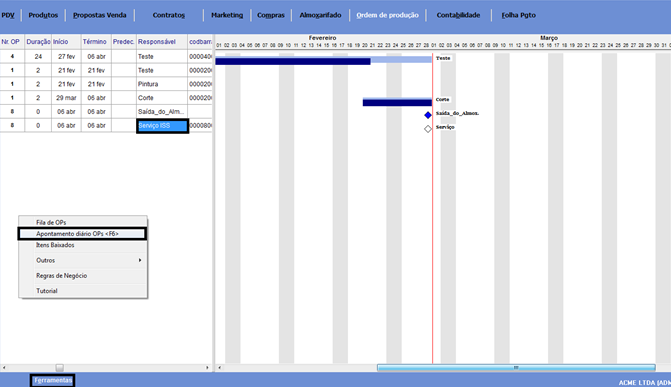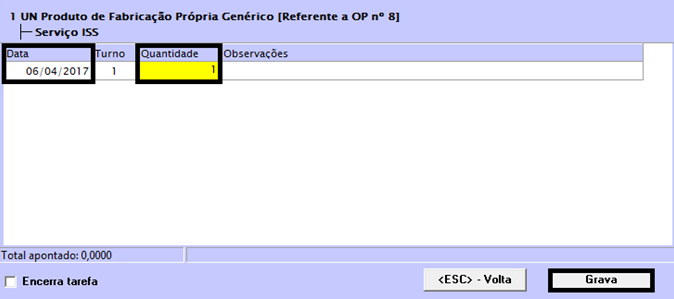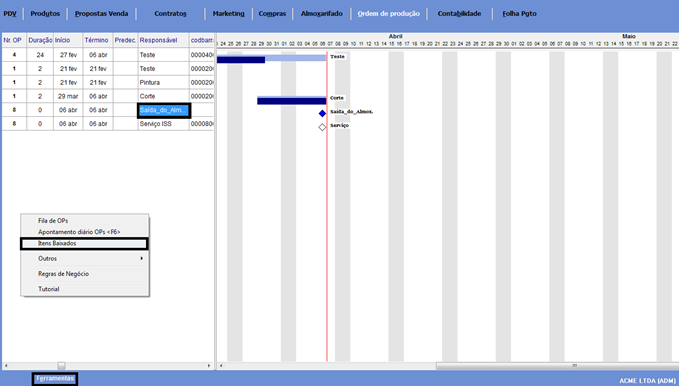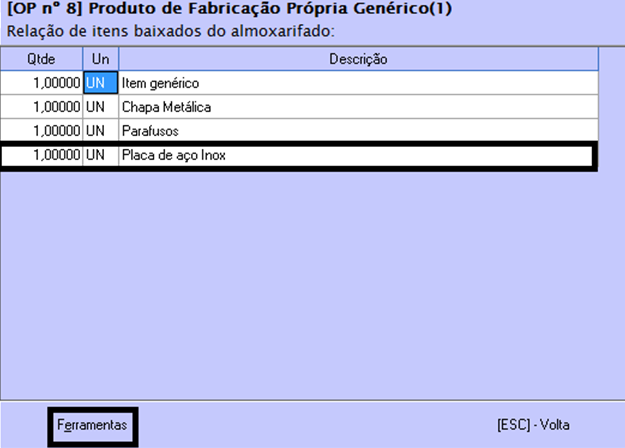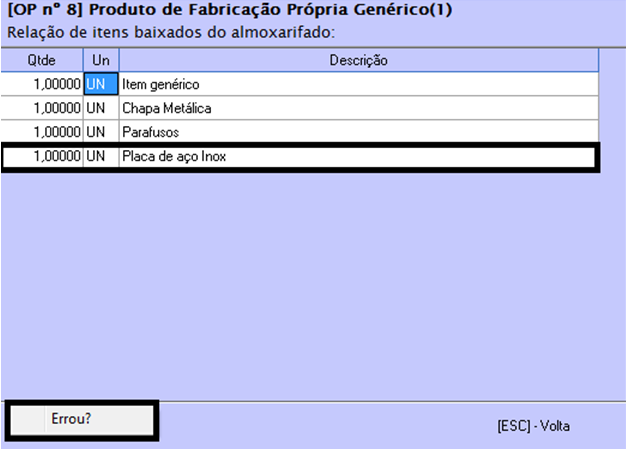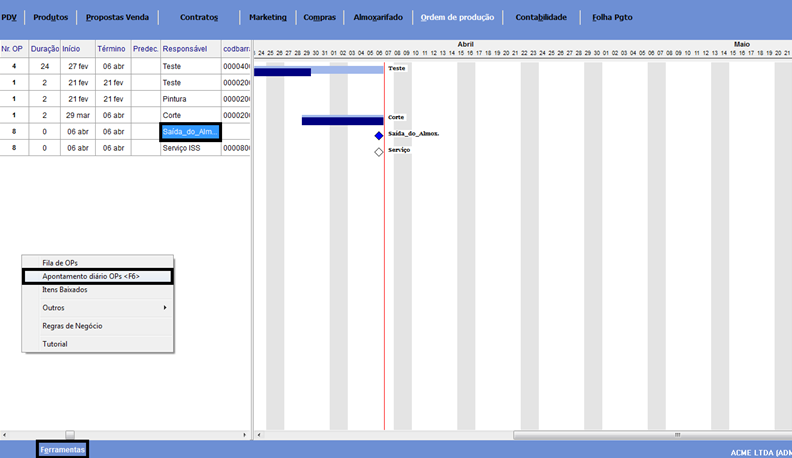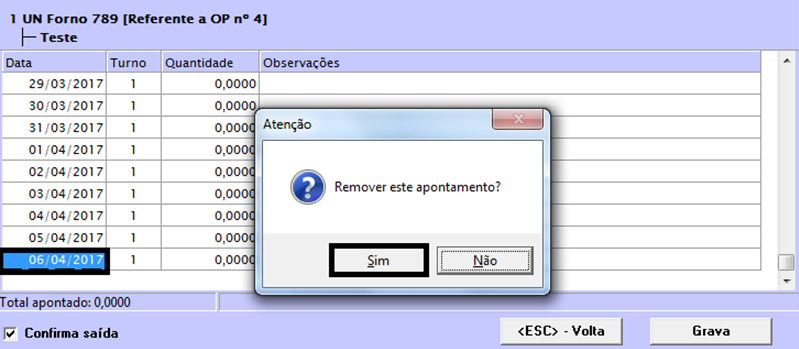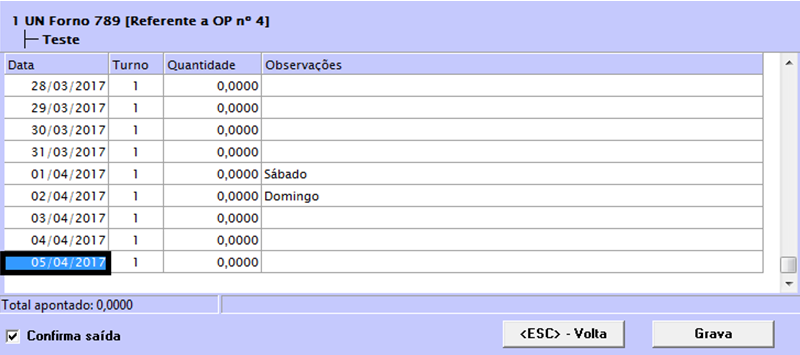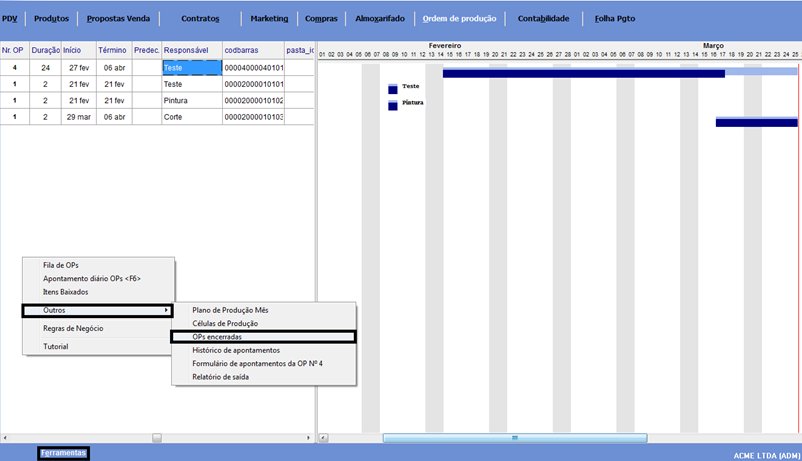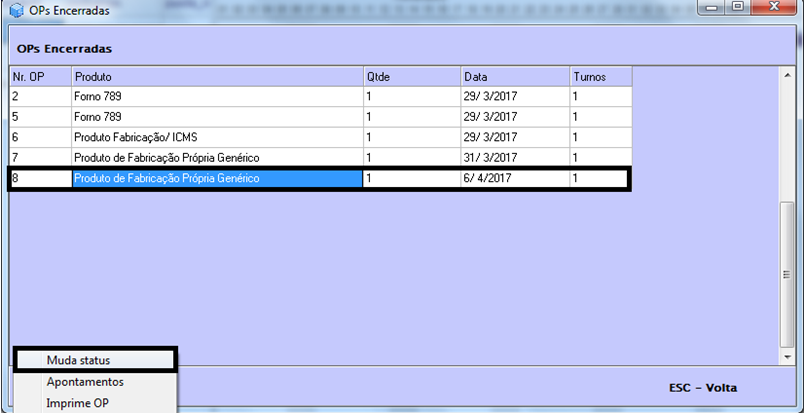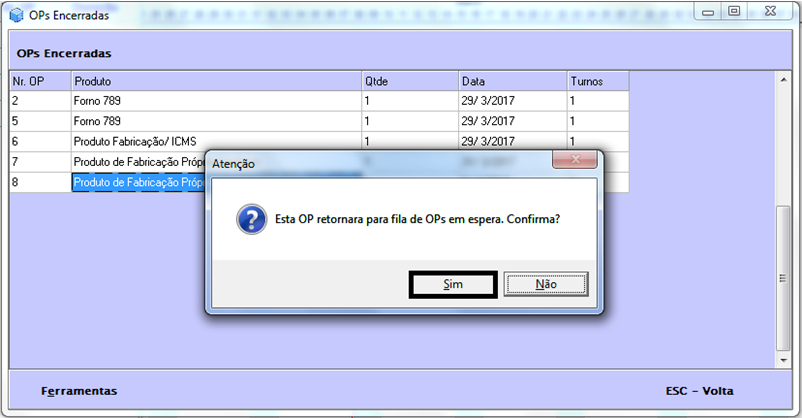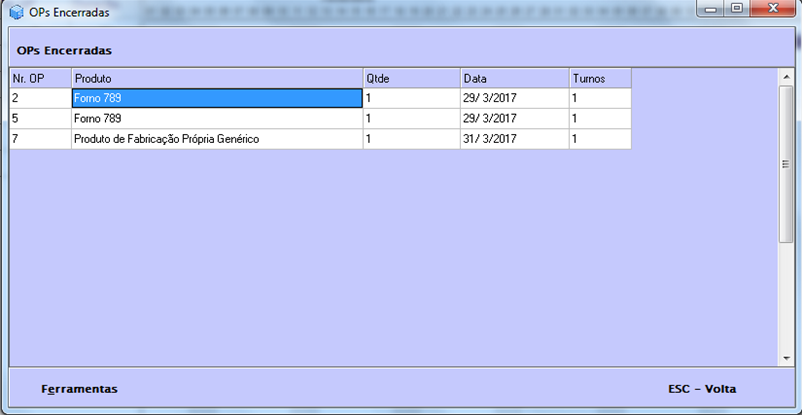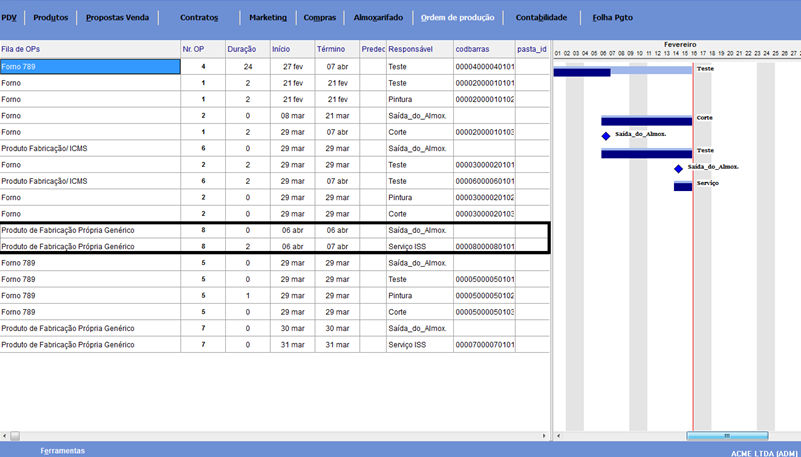Geração de Ordem de Produção - Layout - Não Agrupar
Índice |
Criando a Ordem de Produção
Partindo de uma necessidade de produção, é necessário criar uma ordem de produção para realizar a fabricação do produto e assim fazer todo o processo de retirada de matéria prima com o intuito de atender um pedido e/ou estocar. Para isso seguir os passos abaixo:
1. Entrar no menu ERP, módulo Ordem de produção.
2. Clicar em Ferramentas ->Fila de OPs. Abrindo a tela abaixo.
3. Nesta tela é possível visualizar do lado direito as OPs geradas e que estão aguardando entrada em produção (OPs em espera) e do lado esquerdo as OPs que já estão em produção (Fila de Ops).
4. Para criar uma nova OP, clicar em Ferramentas ->Criar OP, abrindo a tela abaixo onde deverá ser informado o produto e a quantidade que irá produzir e selecionar <Confirma>.
5. Após confirmar o sistema mostrará como ficará a disponibilidade do produto com a fabricação da quantidade informada, que pode ser visualizado no exemplo abaixo.
Colocando uma OP em produção
Para determinar que uma ordem de produção seja iniciada, seguir os passos abaixo:
1. Selecionar a ordem na tela abaixo e clicar << para enviá-la para produção, ou seja, selecionar a OPs em espera e transferir para a Fila de OPs clicando no botão << ou com um duplo clique sobre a OP.
2. Será questionado se gostaria de Imprimir a OP selecionada, conforme abaixo:
Ao clicar em Sim, abrirá a relação de componentes do produto a ser fabricado.
Após retornará a tela abaixo. A partir desse momento clicar no <ESC – Volta e Grava> e iniciar os apontamentos.
Apontando Saída Material Almoxarifado de uma OP
Ao colocar a OP em produção o sistema cria na tela do gráfico de Gantt uma linha para cada processo definido no cadastro de produto, e o apontamento deve ser feito conforme os passos abaixo:
1. Selecionar o primeiro processo “Saída_do_Almoxarifado” e clicar em Ferramentas->Apontamento diário OPs <F6>, irá abria a tela abaixo para realização da saída dos materiais do almoxarifado.
2. Selecionar no canto esquerdo inferior a opção Confirmar saída e o sistema emitirá a mensagem abaixo. Confirmar as duas mensagens no botão <SIM>.
3. Será emitido o relatório com os materiais que foram retirados do estoque para a fabricação do produto, esses materiais são determinados na árvore de produção no cadastro do produto.
Ou se preferir imprimir em outro momento o relatório, seguir os passos abaixo: Ferramentas>Outros>Relatório de Saída.
Pode ser observado que os componentes do produto final foram baixados do estoque, conforme telas abaixo:
Caso seja preciso fazer a troca de algum produto seguir o processo definido abaixo de “Substituição de material baixado”, no caso de precisar cancelar a saída para realizar o acerto na árvore seguir o processo definido abaixo em “Cancelar apontamento de OP”.
Imprimindo uma Ordem de Produção
Para realizar a impressão de uma ordem de produção seguir os passos abaixo definidos.
1. Selecionar uma das linhas da ordem de produção que deseja imprimir na tela do gráfico de Gantt.
2. Clicar em Ferramentas ->Outros ->Formulário de Apontamento de OP N°__. Irá aparecer a tela abaixo, com os dados da OP para impressão.
Apontamento de Processos de uma OP
Para realizar o apontamento dos processos de uma OP, seguir os passos abaixo.
1. Selecionar o processo a ser apontado e clicar em Ferramentas ->Apontamento diário OPs <F6>, irá abria a tela abaixo para realização do apontamento.
Informar a data e a quantidade finalizada na data em questão. Se a quantidade informada for igual ao total da quantidade da OP o sistema irá avisar e perguntar se deseja finalizar o processo, clicar em <SIM>.
Caso a quantidade não for igual clicar em <ESC- Volta e Grava> e realizar os outros apontamentos conforme forem acontecendo para até chegar à quantidade total.
2. Esse processo deve ser repetido para todos os processos da OP até o último, onde, ao finalizar o último processo a OP será encerrada e o produto fabricado entrará no estoque da empresa.
Substituição de material baixado
Para realizar a substituição de um ou mais materiais baixados por outros materiais, seguir os passos abaixo definidos.
1. Selecionar a linha de “Saída_do_Almoxarifado” da ordem de produção que deseja realizar a substituição na tela do gráfico de Gantt.
2. Clicar em Ferramentas ->Itens Baixados. Irá aparecer à tela abaixo, com a relação de itens baixados para atender a OP.
3. Selecionar o item que deseja fazer a substituição e clicar em Ferramentas ->Errou.
4. Ao abrir a tela acima, colocar a quantidade do material selecionado que irá substituir e no campo abaixo colocar o material que irá substituí-lo e a quantidade. Ao finalizar clicar em <ESC – Volta e Grava> e confirmar a troca.
OBSERVAÇÃO: Na Ficha kardex (Histórico de Movimentação) dos produtos substituídos constará a seguinte informação: OP/CorrSaída – (número da OP), conforme tela abaixo.
Cancelar apontamento de OP
Para realizar o cancelamento de um apontamento, seguir os passos abaixo definidos.
1. Selecionar a linha do processo com o apontamento a ser cancelado na tela do gráfico de Gantt.
2. Clicar em Ferramentas ->Apontamento diário OPs <F6>, irá aparecer como os apontamentos feitos para o processo selecionado.
3. Clicar no último apontamento e no <DELETE> tela abaixo, com a relação de itens baixados para atender a OP. Confirmar a mensagem de cancelamento clicando em <SIM>, o apontamento será cancelado.
OBSERVAÇÕES: Os apontamentos só podem ser cancelados do último para o primeiro, por tanto se o errado foi um dos primeiros terá que ser cancelado os últimos até chegar no apontamento desejado e depois voltar refazendo todos.
Caso a OP seja encerrada acidentalmente:
1. Ordem de Produção > Ferramentas > Outros > OPs Encerradas.
2. Posicione o cursor sobre a OP desejada, clique em Ferramentas > Muda Status e confirmar.
3. A OP some dessa tela.
4. A OP retornará para Fila de OPs. Coloque-a em OPs em espera para edição.