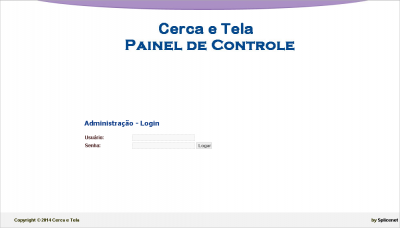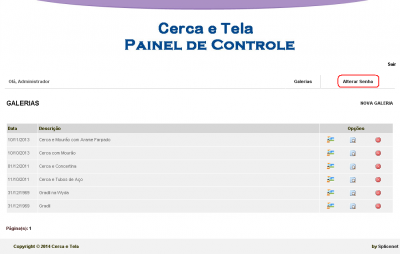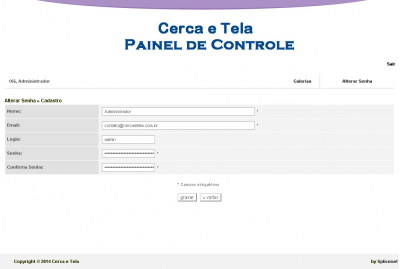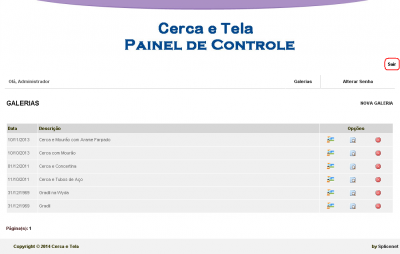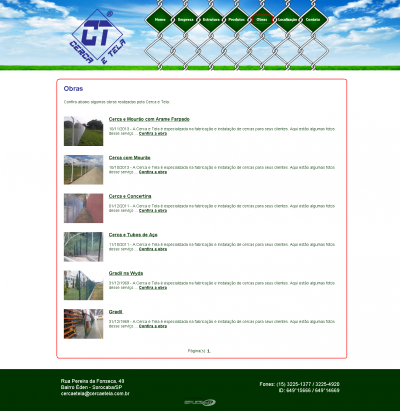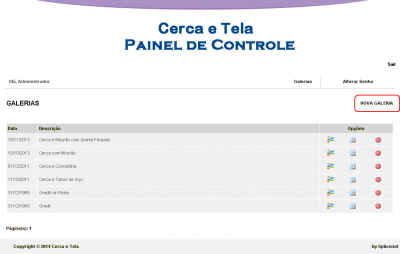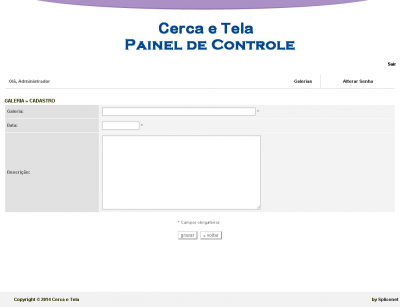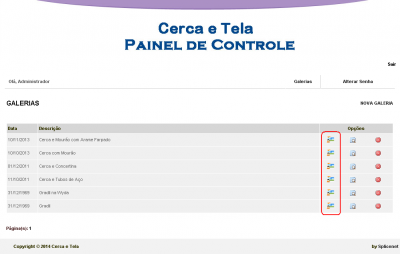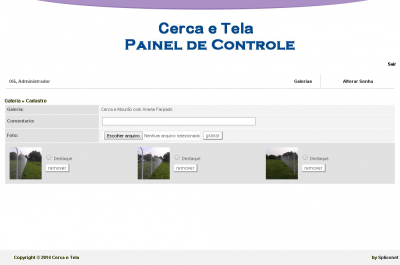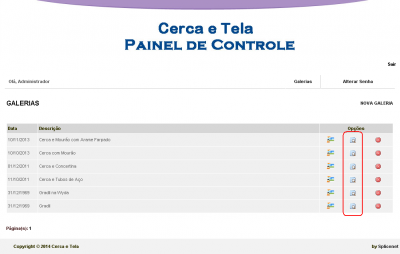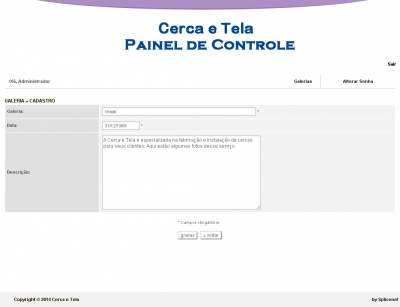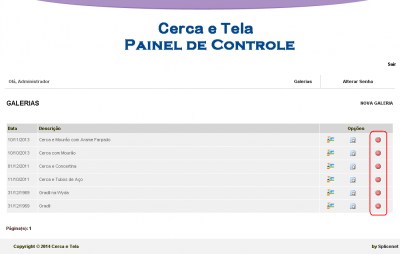2. Na página de inclusão de imagens haverão os campos:
- Galeria: Nome da obra para a qual serão inclusas imagens através dessa tela.
- Comentário: Preencha esse campo caso queira adicionar algum comentário a imagem que será inserida. Se desejar pode deixar esse campo em branco.
- Foto
- Escolher arquivo: clique nesse botão para selecionar o arquivo de uma foto em seu computador.
- gravar: clique nesse botão para salvar a foto selecionada. Aguarde a transferência do arquivo da foto de seu computador para o servidor.
3. Para cada foto inserida haverão as opções:
- Destaque: Selecione essa opção se deseja que essa seja a foto principal de visualização da obra.
- Remover: Clique nessa opção para excluir a foto. Se remover alguma foto por engano, será preciso incluí-la novamente.
4. Após terminar a inclusão das fotos da obra, clique no botão Galerias localizado no canto superior direito da tela para retornar a listagem das obras cadastradas.
|