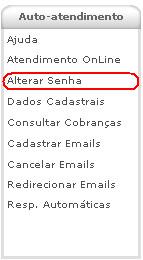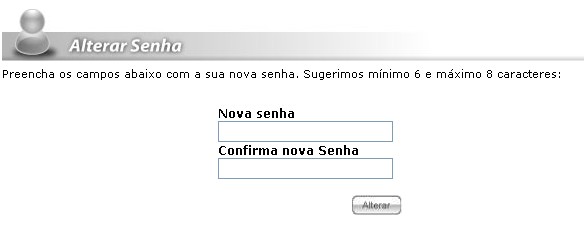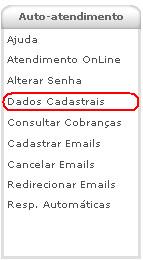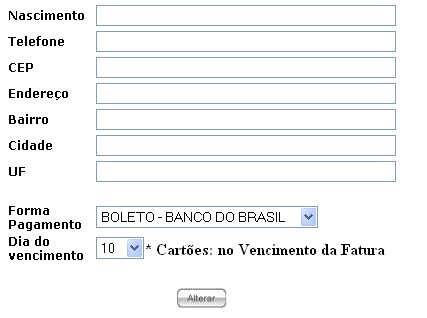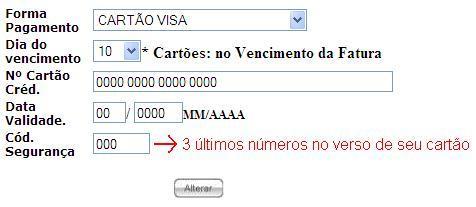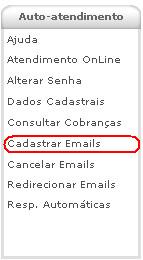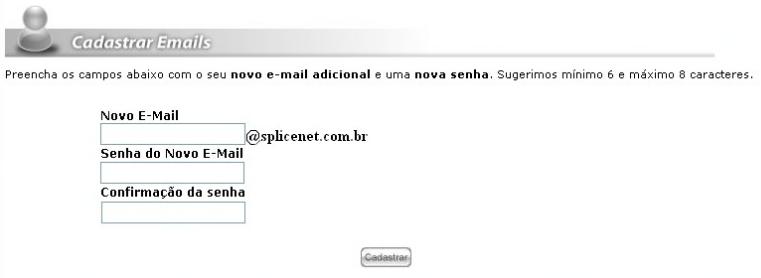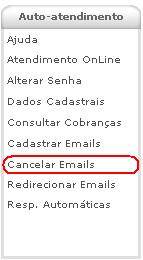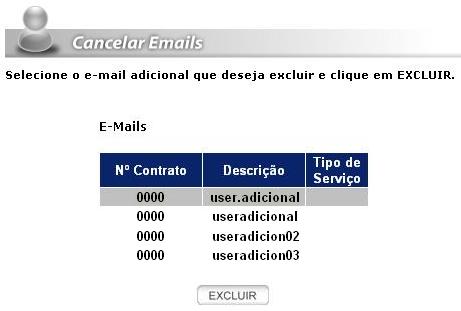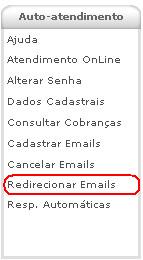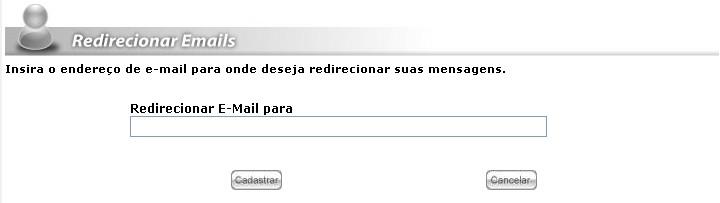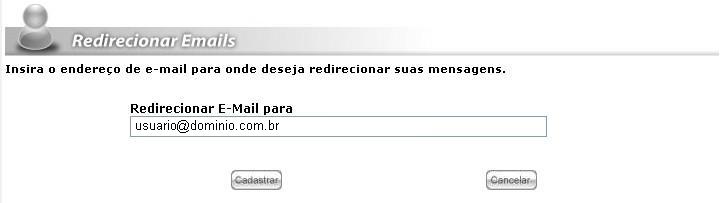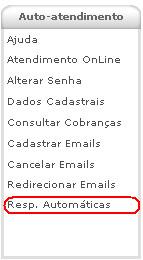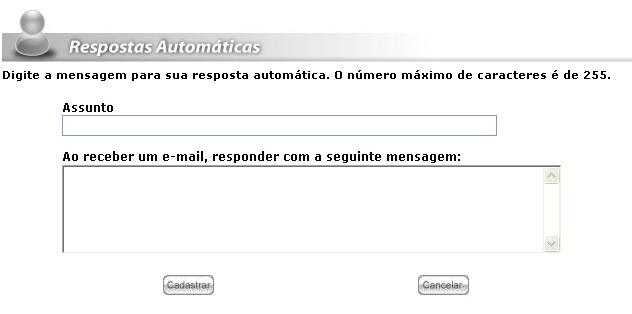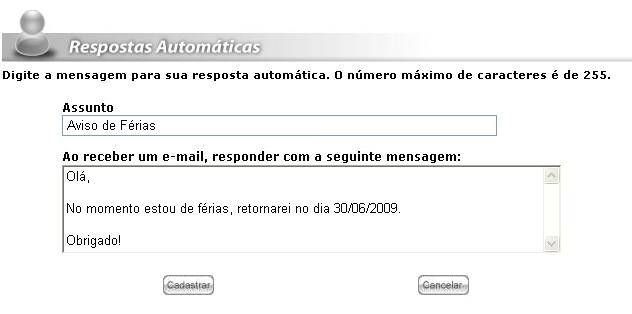Central do Assinante
Índice |
Alterar Senha
Lembrando que a alteração da senha através da Central do Assinante só irá funcionar se o usuário possui a senha atual, caso a tenha esquecido acesse: Se você esqueceu sua senha
Para alterar sua senha:
Acesse www.splicenet.com.br.
Na coluna Auto Atendimento, clique em Alterar Senha.
Digite seu E-mail e Senha. Clique em Login.
Aguarde até que seja aberta a tela para alteração de senha.
Digite a Nova senha desejada e Confirme nova Senha.
Clique em Alterar.
Aguarde alguns minutos até que o processamento da nova senha seja realizado. Geralmente de 5 a 10 minutos.
Dados Cadastrais
Caso necessário, é possível realizar a alteração de Endereço, Telefone e Forma de Pagamento através do site da SpliceNet.
Para atualizar seus dados cadastrais diretamente pelo site da SpliceNet:
Acesse www.splicenet.com.br.
Na coluna Auto Atendimento, clique em Dados Cadastrais.
Digite seu E-mail e Senha e clique em Login.
Lembrando que somente conseguirá acessar com seu e-mail principal.
Aguarde alguns instantes será carregada a aplicação para a alteração de seus dados cadastrais.
Altere os dados desejados e clique em Alterar.
Forma de Pagamento
Na linha Forma Pagamento é possível optar entre Boleto e Cartão de Crédito.
Se optar por Cartão de Crédito, selecione a linha que contém a bandeira de seu cartão (Visa, Credicard/Mastercard, Dinners), serão exibidas as seguintes linhas para inclusão dos dados necessários para essa opção.
Para mais informações sobre a cobrança da Splicenet consulte o Procedimento de Cobrança
Consultar Cobranças
É possivel visualizar todos as cobranças geradas e a data dos pagamentos efetuados pelo assinante, inclusive retirar a Segunda Via dos Boletos que ainda não foram pagos.
Emitindo a segunda via do boleto através do site da SpliceNet, o novo boleto gerado será com vencimento para 5 dias a partir da data de emissão do boleto e o mesmo será sem juros ou multa. A segunda via do boleto poderá ser pago em qualquer banco ou casa lotérica até o seu vencimento.
Para acessar a Consulta de Cobranças:
Acesse www.splicenet.com.br.
Na coluna Auto Atendimento, clique em Consultar Cobranças.
Digite seu E-mail e Senha e clique em Login.
Lembrando que somente conseguirá acessar com seu e-mail principal.
Aguarde alguns instantes, será carregada a aplicação para consulta de cobranças.
As cobranças em vermelho são as que estão em aberto e se referem a boletos que já venceram ou ainda irão vencer e na coluna Pagamento será exibido um botão para emissão da segunda via. As cobranças em preto são as que já foram pagas e na coluna Pagamento será exibido a data na qual foi efetuado o pagamento.
Para emitir a segunda via do boleto clique no botão EMITIR 2ª VIA BOLETO.
Acesso Bloqueado
Caso o acesso esteja bloqueado, a segunda via do boleto deverá ser retirada através da Consulta de Cobranças no site da SpliceNet utilizando o Nome de Usuário de conexão e na senha o número corresponde ao contrato. Caso não tenha esses dados, entre em contato com a Central de Atendimento no (15)3238-3300. Horário de Atendimento: Segunda à Sexta das 08:00 às 20:00 e aos Sábados das 08:00 às 14:00.
Lembrando que efetuando o pagamento com boleto o acesso será liberado em 24 horas úteis após o pagamento. Para obter a liberação do acesso no mesmo dia do pagamento, o mesmo deve ser efetuado com Cartão de Crédito diretamente com a Central de Atendimento no (15)3238-3300 somente no período de Segunda à Sexta das 08:00 às 18:00.
Cadastrar Emails
É possivel criar contas de e-mails adicionais, as contas serão @splicenet.com.br.
Para cadastrar e-mails adicionais:
Acesse www.splicenet.com.br.
Na coluna Auto Atendimento, clique em Cadastrar Emails.
Digite seu E-mail e Senha e clique em Login.
Lembrando que somente conseguirá acessar com seu e-mail principal.
Aguarde alguns instantes, será carregada a aplicação para o cadastramento de novas contas de e-mail.
Digite o Novo E-Mail, a Senha do Novo E-Mail e Confirmação da senha.
Clique em Cadastrar.
Aguarde alguns minutos até que o processamento da criação do novo e-mail seja realizado. Geralmente de 5 a 10 minutos.
Cancelar Emails
É possivel excluir acontas de e-mails adicionais @splicenet.com.br.
Para excluir e-mails adicionais:
Acesse www.splicenet.com.br.
Na coluna Auto Atendimento, clique em Cancelar Emails.
Digite seu E-mail e Senha e clique em Login.
Lembrando que somente conseguirá acessar com seu e-mail principal.
Aguarde alguns instantes, será carregada a aplicação para a exclusão de contas e-mail adicionais.
Aguarde alguns minutos até que solicitação de cancelamento de e-mail seja processada no servidor. Geralmente de 5 a 10 minutos.
Redirecionar Emails
É possivel redirecionar e-mails que chegam para o seu endereço de e-mail para um outro endereço de e-mail.
Para redirecionar e-mails:
Acesse www.splicenet.com.br.
Na coluna Auto Atendimento, clique em Redirecionar Emails.
Digite seu E-mail e Senha e clique em Login.
Lembrando que deve entrar com o e-mail e senha para o qual deseja ativar o redirecionamento.
Aguarde alguns instantes, será carregada a aplicação para a redirecionamento de e-mails.
Aguarde alguns minutos até que a ativação do redirecionamento de e-mails seja realizado. Geralmente de 5 a 10 minutos.
Remover Redirecionamento
Caso o redirecionamento de e-mails não seja mais necessário é possível removê-lo.
Para remover o redirecionamento de e-mails:
Acesse www.splicenet.com.br.
Na coluna Auto Atendimento, clique em Redirecionar Emails.
Digite seu E-mail e Senha e clique em Login.
Lembrando que deve entrar com o e-mail e senha para o qual deseja cancelar o redirecionamento.
Aguarde alguns instantes, será carregada a aplicação para o cancelamento do redirecionamento de e-mails.
O endereço para o qual o e-mail está sendo redirecionado irá aparecer, para remover o redirecionamento clique no botão Cancelar.
Aguarde alguns minutos até que o cancelamento do redirecionamento de e-mails seja realizado. Geralmente de 5 a 10 minutos.
Resposta Automática
Você pode cadastrar uma resposta automática para sua conta de e-mail.
Exemplo: Quando sair de férias cadastre uma mensagem automática, assim quando seus clientes e amigos enviarem um e-mail para sua conta a mensagem de resposta será enviada automáticamente avisando a seus amigos e clientes que você está de férias.
Para cadastrar uma resposta automática:
Acesse www.splicenet.com.br.
Na coluna Auto Atendimento, clique em Resposta Automática.
Digite seu E-mail e Senha e clique em Login.
Lembrando que deve entrar com o e-mail e senha para o qual deseja cadastrar a resposta automática.
Aguarde alguns instantes, será carregada a aplicação para a criação da resposta automática.
Aguarde alguns minutos até a ativação da resposta automática seja realizada. Geralmente de 5 a 10 minutos.
Remover Resposta Automática
Caso a resposta automática não seja mais necessária é possível removê-la.
Para remover uma resposta automática:
Acesse www.splicenet.com.br.
Na coluna Auto Atendimento, clique em Resposta Automática.
Digite seu E-mail e Senha e clique em Login.
Lembrando que deve entrar com o e-mail e senha para o qual deseja remover a resposta automática.
Aguarde alguns instantes, será carregada a aplicação para a remoção da resposta automática.
A mensagem de resposta automática será exibida, clique em Cancelar para remover a resposta automática.
Aguarde alguns minutos até o cancelamento da resposta automática seja realizado. Geralmente de 5 a 10 minutos.