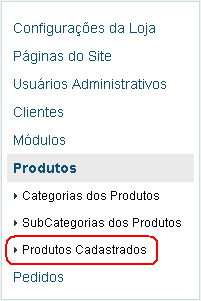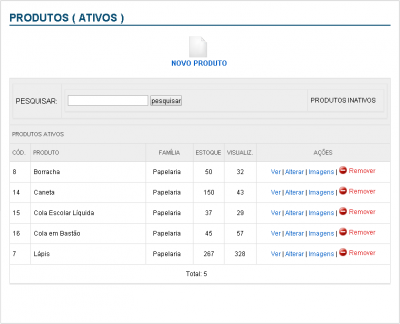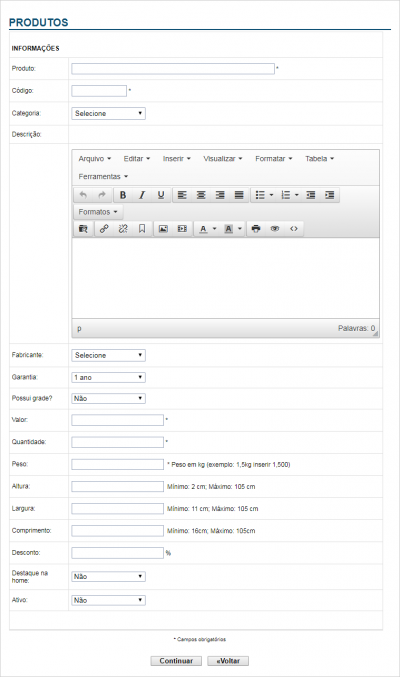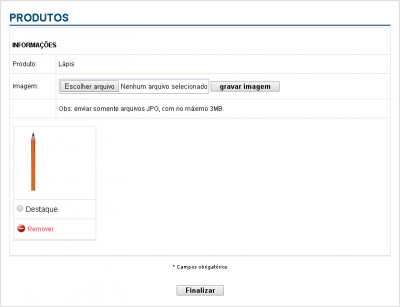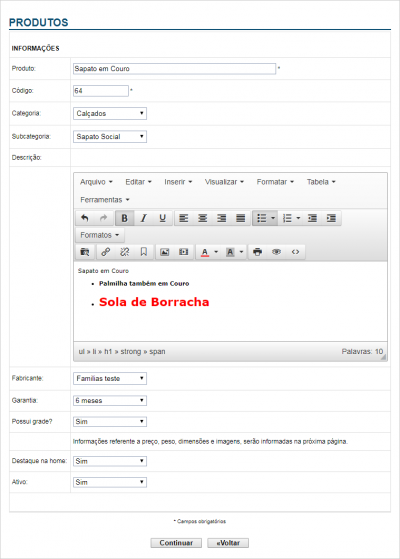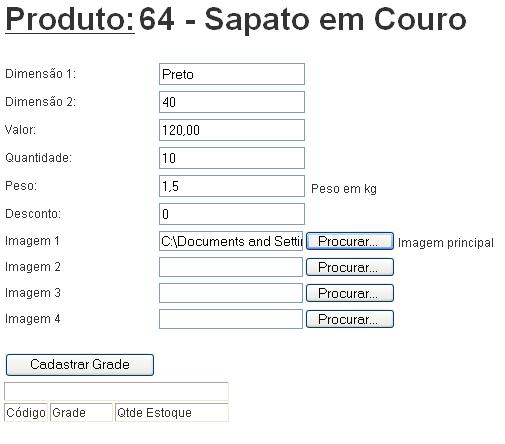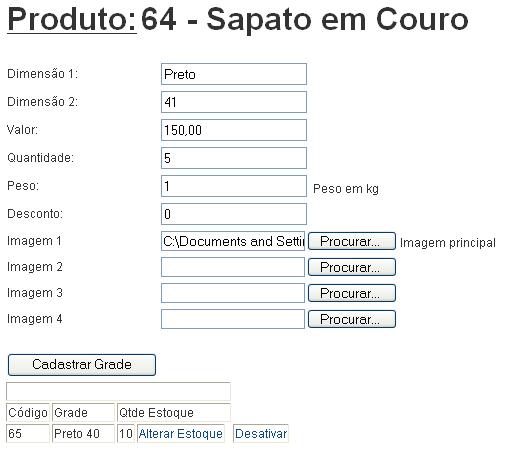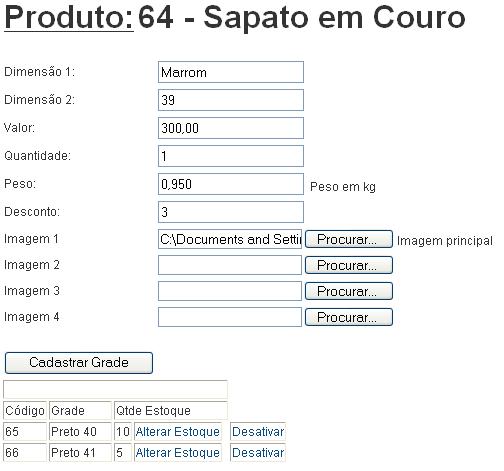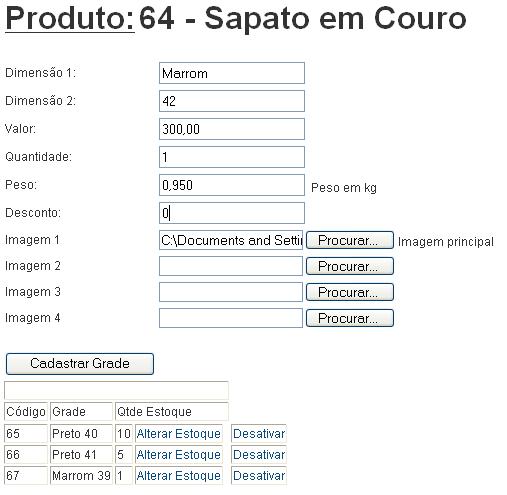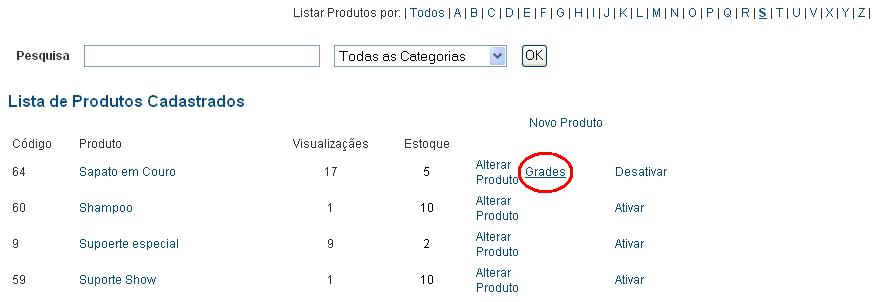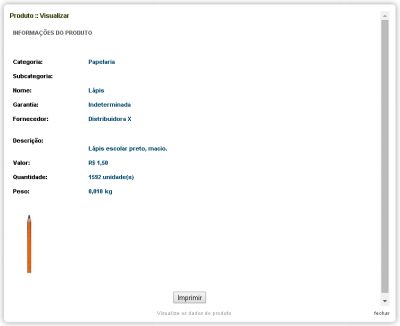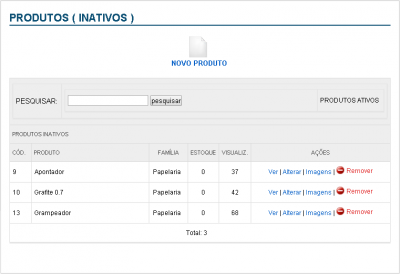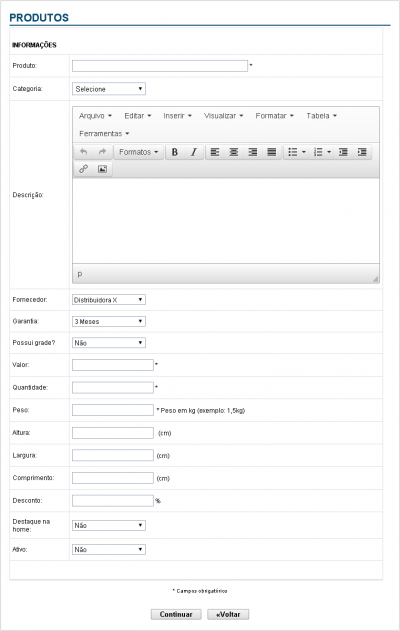|
|
| Linha 125: |
Linha 125: |
| | '''IMPORTANTE''': Um produto cadastrado '''Com Grade''' não poderá ser alterado para '''Sem grade''' e vice-versa. | | '''IMPORTANTE''': Um produto cadastrado '''Com Grade''' não poderá ser alterado para '''Sem grade''' e vice-versa. |
| | Para que possa alterar informações das Grade de um produto, clique no link '''Grade''' na Lista de Produtos. | | Para que possa alterar informações das Grade de um produto, clique no link '''Grade''' na Lista de Produtos. |
| | + | |
| | | | |
| | ==Cadastrar Grade== | | ==Cadastrar Grade== |
| Linha 163: |
Linha 164: |
| | | | |
| | [[Imagem:Ecom27GradeAdd.jpg|frame|none]] | | [[Imagem:Ecom27GradeAdd.jpg|frame|none]] |
| | + | |
| | | | |
| | =Visualizar Produto= | | =Visualizar Produto= |
| Linha 201: |
Linha 203: |
| | |} | | |} |
| | |} | | |} |
| | + | |
| | | | |
| | =Alterar Cadastro de Produto= | | =Alterar Cadastro de Produto= |
| Linha 327: |
Linha 330: |
| | |} | | |} |
| | |} | | |} |
| | + | |
| | | | |
| | =Incluir ou Excluir Imagens dos Produtos= | | =Incluir ou Excluir Imagens dos Produtos= |
| Linha 373: |
Linha 377: |
| | |} | | |} |
| | |} | | |} |
| | + | |
| | | | |
| | =Excluir Produto Cadastrado= | | =Excluir Produto Cadastrado= |
| Linha 406: |
Linha 411: |
| | |} | | |} |
| | |} | | |} |
| | + | |
| | | | |
| | =Pesquisar Produtos= | | =Pesquisar Produtos= |
| Linha 434: |
Linha 440: |
| | |} | | |} |
| | |} | | |} |
| | + | |
| | | | |
| | =Inserir Vídeo do YouTube na Descrição de um Produto Cadastrado= | | =Inserir Vídeo do YouTube na Descrição de um Produto Cadastrado= |
Edição das 09h08min de 13 de novembro de 2014
Lista de Produtos
|
|
| Ao fazer acesso à Área Administrativa já será exibida a lista dos produtos cadastrados.
|
|
|
|
| Outra forma de acessar a listagem dos produtos é:
1. Clicando no menu em Produtos e após, na opção Produtos Cadastrados.
|
|
|
|
| 2. Será exibida a listagem dos produtos já cadastrados.
|
|
Incluir Novo Produto
| Para incluir um novo produto, siga o procedimento:
|
|
|
|
| 1. Clique no menu em Produtos e na opção Produtos Cadastrados.
|
|
|
|
| 2. Será exibida a listagem dos produtos já cadastrados.
3. Clique no botão NOVO PRODUTO
|
|
|
|
4. Será exibida a tela para inclusão de produto, preencha os campos:
- Produto: Nome do produto.
- Categoria: Selecione a Categoria a qual o Produto pertencerá
- SubCategoria: Selecione a SubCategoria a qual o Produto pertencerá.
Observação: Não é obrigatória a escolha da SubCategoria caso a Categoria não possua SubCategorias.
- Descrição: Descrição do produto. Para esse campo, há disponível uma ferramenta de edição de texto.
- Fornecedor: Selecione o fornecedor do produto.
- Garantia: Selecione o tempo de garantia do produto.
- Possui grade?: Se seu produto tiver Grade, selecione Sim e após o término do preenchimento dos dados do produto veja a Seção Cadastrar Grade.
Atenção: Em caso de dúvidas antes de preencher essa opção consulte Como funciona a Grade?.
- Valor: Valor do Produto em R$ separado por vírgula.
- Quantidade: Quantidade do Produto em Estoque.
- Peso: Peso do Produto, expresso em “kg” separado por vírgula.
- Altura: Altura do produto em centímetros.
- Largura: Largura do produto em centímetros.
- Comprimento: Comprimento do produto em centímetros.
- Desconto: Porcentagem de desconto a ser aplicada no valor do Produto.
- Destaque na Home: Se sim, seu produto aparecerá entre os 12 produtos em Destaque na Página Principal de sua Loja Virtual.
- Ativo: Se selecionar Não, seu Produto não será exibido na Loja Virtual. Essa opção pode ser utilizada, por exemplo, quando não tiver mais o produto em estoque.
5. Após preencher os dados do produto clique em Continuar.
|
|
|
|
| 6. Você será direcionado para a página de inclusão de imagens do produto que acaba de cadastrar.
7. No campo Imagem clique no botão Escolher arquivo.
8. Selecione o arquivo da imagem em seu computador.
9. Clique no botão gravar imagem.
10. Aguarde a transferência do arquivo da imagem de seu computador para o servidor.
11. Após terminar a inclusão das imagens do produto clique no botão Finalizar localizado ao final da tela.
Após a inclusão, a imagem será exibida logo abaixo com as opções:
- Destaque: Selecione essa opção se deseja que essa seja a imagem principal de visualização do produto.
- Remover: clique nessa opção para excluir a imagem.
Para adicionar mais imagens ao seu produto repita o procedimento.
|
|
Como funciona a Grade?
A Grade é uma facilidade para que você, Administrador da Loja Virtual, não precise inserir vários produtos que tenham configurações iguais, tais como Categoria, SubCategoria, Título, Descrição, etc.
Exemplo: Um Sapato da Marca X com cores: amarelo, azul, preto e vermelho. Para cada cor poderemos ter vários tamanhos, 33, 34, 35, 36, 37, 38, 39, etc.
Se seu produto tem essas características, então no cadastro do produto, campo Possui grade?, selecione Sim e veja a seção Cadastrar Grade.
IMPORTANTE: Um produto cadastrado Com Grade não poderá ser alterado para Sem grade e vice-versa.
Para que possa alterar informações das Grade de um produto, clique no link Grade na Lista de Produtos.
Cadastrar Grade
Atenção: O cadastro de Grade só estará disponível se no cadastro do produto no campo Possui grade? você selecionou Sim.
Através dos procedimentos a seguir, iremos cadastrar o produto Sapato Social nas cores Preto e Marrom. Na cor Preta temos os tamanhos 40 e 41. Na cor Marrom temos os tamanhos 39 e 42.
- 1. Para cadastrar um produto Com Grade utilize os passos de cadastro de produto selecionando Sim no campo Possui grade?.
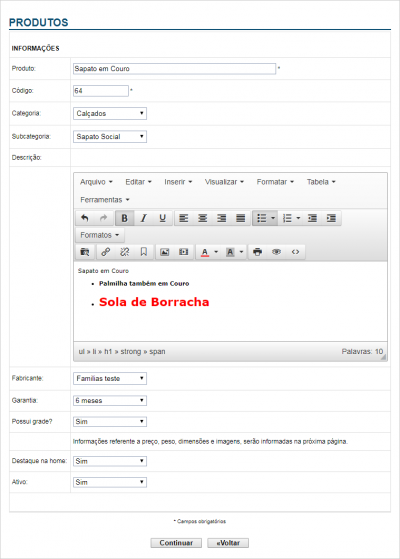
- 2. Após clicar em Continuar, você será direcionado para a tela de Cadastro de Grade. Efetue o Procedimento como descrito nas imagens a seguir:
Considerações: Utilizando grade, nossa primeira dimensão será a Cor do Sapato e a segunda
Dimensão será os tamanhos. Não é obrigatória a utilização das duas dimensões. Há a possibilidade
de ser utilizado somente a Primeira Dimensão. As informações de cadastro da Grade podem diferir
de grade pra grade e a imagem poderá ser a mesma ou diferente. Caso seja utilizado a mesma
imagem para todas as grades, ela deverá ser selecionada para cada grade.
- Cadastrando o primeiro item da Grade
- Cadastrando o segundo item da Grade
- Cadastrando o terceiro item da Grade
- Cadastrando o quarto item da Grade
- Depois de cadastrado o Produto com suas Grades, na loja Virtual você verá:
Se você desejar acrescentar mais grades a um produto clique no menu em Produtos, na opção Listar
Produtos e no link Grade à direita do produto que deseja editar a grade.
Visualizar Produto
| Para visualizar os dados de um produto, siga o procedimento:
|
|
|
|
| 1. Clique no menu em Produtos e na opção Produtos Cadastrados.
|
|
|
|
| 2. Será exibida a listagem dos produtos já cadastrados.
3. Clique no link Ver à direita do nome do produto que deseja consultar.
|
|
|
|
| 4. Será exibido os dados do produto.
5. Após visualizar clique no link fechar localizado no canto inferior direito da tela.
|
|
Alterar Cadastro de Produto
| Para alterar os dados cadastrais de um produto, siga o procedimento:
|
|
|
|
| 1. Clique no menu em Produtos e na opção Produtos Cadastrados.
|
|
|
|
| 2. Será exibida a listagem dos produtos já cadastrados.
3. Clique no link Alterar à direita do nome do produto que deseja alterar.
|
|
|
|
| 4. Será exibido o cadastro do produto, altere os dados desejados.
5. Após terminar as alterações clique em Continuar.
|
|
Ativar Produto
| Para Ativar um produto, siga o procedimento:
|
|
|
|
| 1. Clique no menu em Produtos e na opção Produtos Cadastrados.
|
|
|
|
| 2. Será exibida a listagem dos PRODUTOS ATIVOS.
3. Clique em PRODUTOS INATIVOS à direita do campo PESQUISAR.
|
|
|
|
| 4. Será exibida a listagem dos PRODUTOS INATIVOS.
5. Clique no link Alterar à direita do nome do produto que deseja Ativar.
|
|
|
|
| 6. No final da tela do cadastro do produto, altere o campo Ativo para Sim.
7. Clique em Continuar.
|
|
Desativar Produto
| Para Desativar um produto, siga o procedimento:
|
|
|
|
| 1. Clique no menu em Produtos e na opção Produtos Cadastrados.
|
|
|
|
| 2. Será exibida a listagem dos PRODUTOS ATIVOS.
3. Clique no link Alterar à direita do nome do produto que deseja Desativar.
|
|
|
|
| 4. No final da tela do cadastro do produto, altere o campo Ativo para Não.
5. Clique em Continuar.
|
|
Incluir ou Excluir Imagens dos Produtos
| Para incluir um excluir imagens de um produto, siga o procedimento:
|
|
|
|
| 1. Clique no menu em Produtos e na opção Produtos Cadastrados.
|
|
|
|
| 2. Será exibida a listagem dos produtos já cadastrados.
3. Clique no link Imagens à direita do produto que deseja incluir ou excluir imagens.
|
|
|
|
4. Na página de imagens do produto haverão os campos:
- Produto: Nome do produto para o qual será inclusas ou removidas imagens através dessa tela.
- Imagem:
- Escolher arquivo: clique nesse botão para selecionar o arquivo de uma imagem em seu computador.
- gravar imagem: clique nesse botão para salvar a imagem selecionada. Aguarde a transferência do arquivo da imagem de seu computador para o servidor.
- Abaixo das imagens inseridas haverão as opções:
- Destaque: Selecione essa opção se deseja que essa seja a imagem principal de visualização do produto.
- Remover: clique nessa opção para excluir a imagem. Se remover alguma imagem por engano, será preciso incluí-la novamente
5. Após terminar a inclusão ou remoção das imagens do produto clique no botão Finalizar localizado ao final da tela.
|
|
Excluir Produto Cadastrado
| Atenção: A exclusão de um Produto somente será possível se ainda não foi efetuada nenhuma venda do mesmo. Caso já tenha sido realizada alguma venda o produto será apenas desativado.
|
|
| Para excluir um produto, siga o procedimento:
|
|
|
|
| 1. Clique no menu em Produtos e na opção Produtos Cadastrados.
|
|
|
|
| 2. Será exibida a listagem dos produtos já cadastrados.
3. Clique no link Remover à direita do nome do produto que deseja excluir.
|
|
Pesquisar Produtos
| Para pesquisar um produto, siga o procedimento:
|
|
|
|
| 1. Clique no menu em Produtos e na opção Produtos Cadastrados.
|
|
|
|
| 2. Utilize o campo PESQUISAR acima da listagem dos produtos cadastrados.
A pesquisa pode ser realizada pelo Código ou Nome do Produto.
|
|
Inserir Vídeo do YouTube na Descrição de um Produto Cadastrado