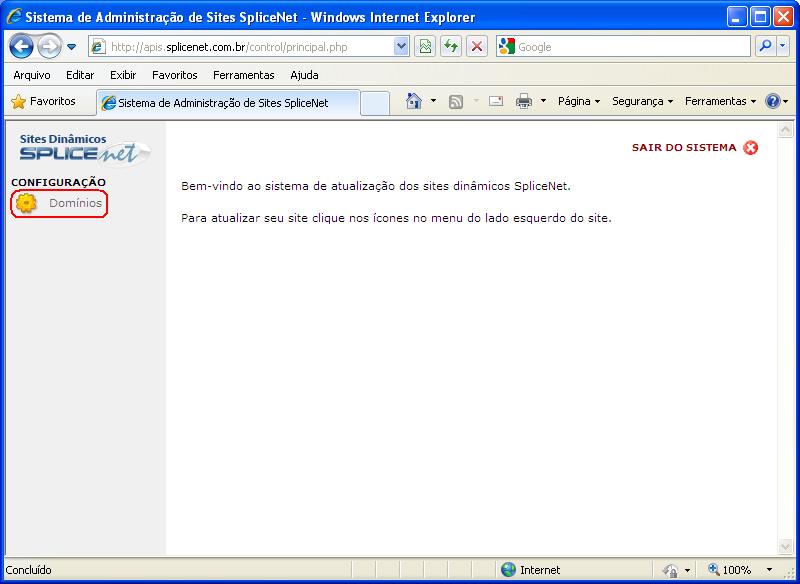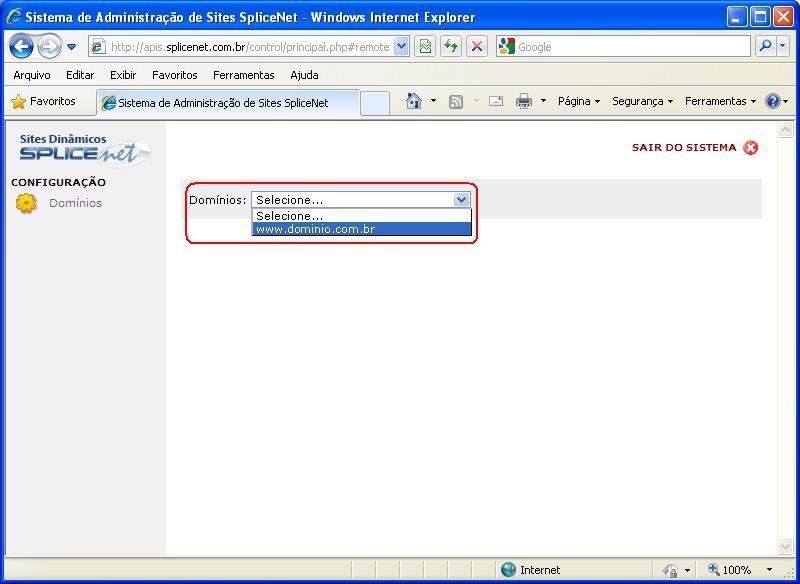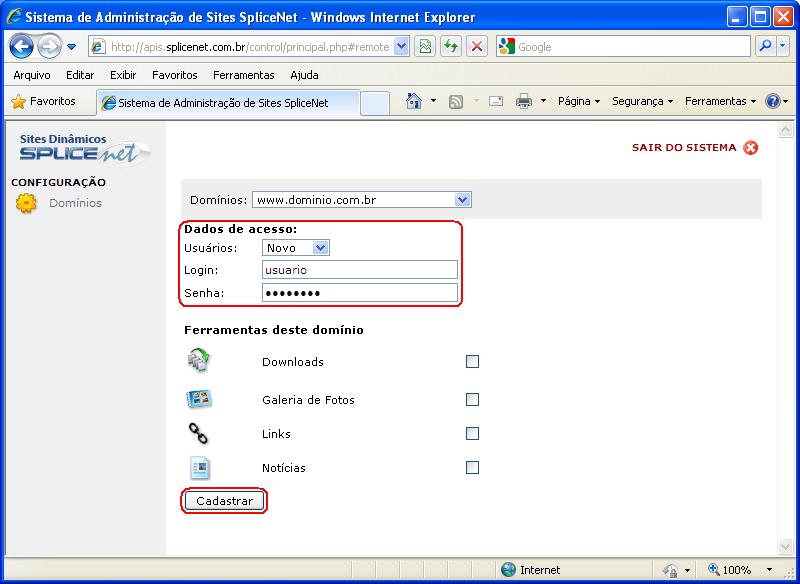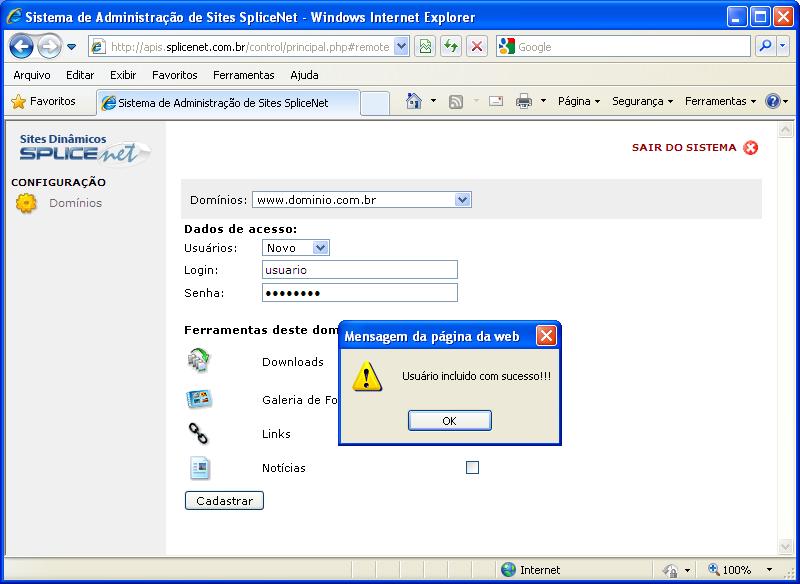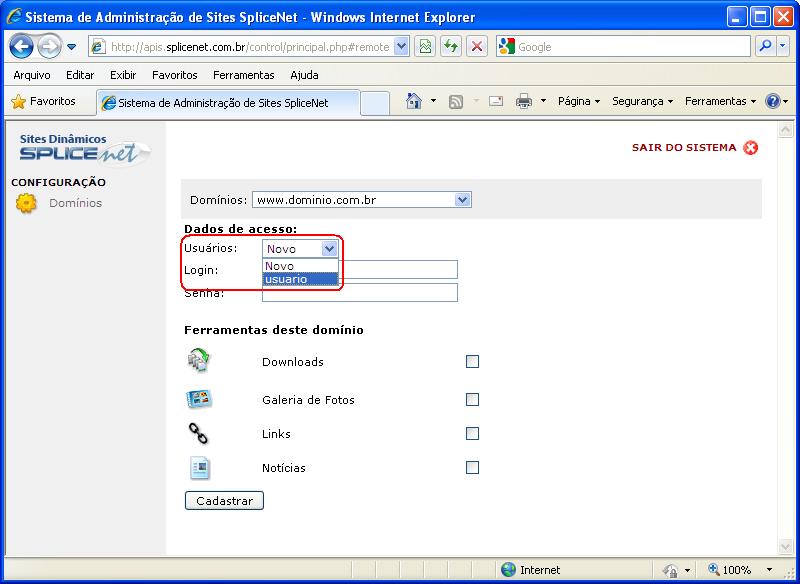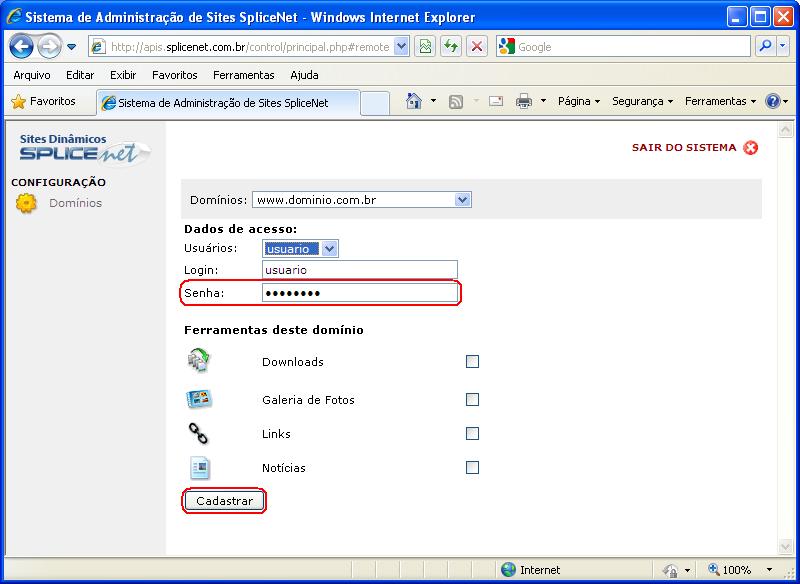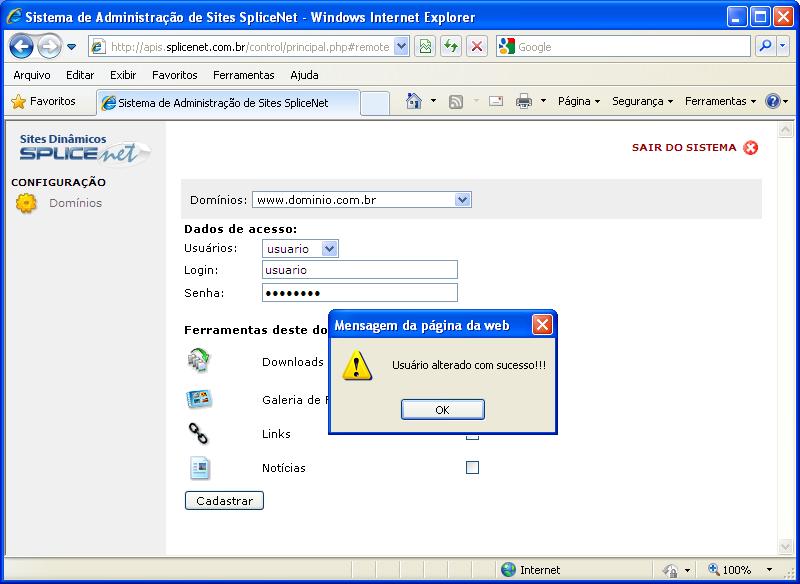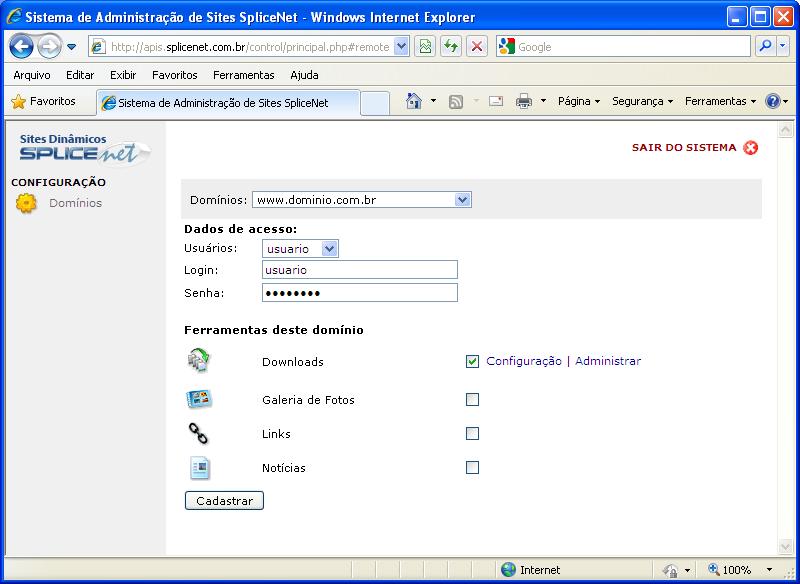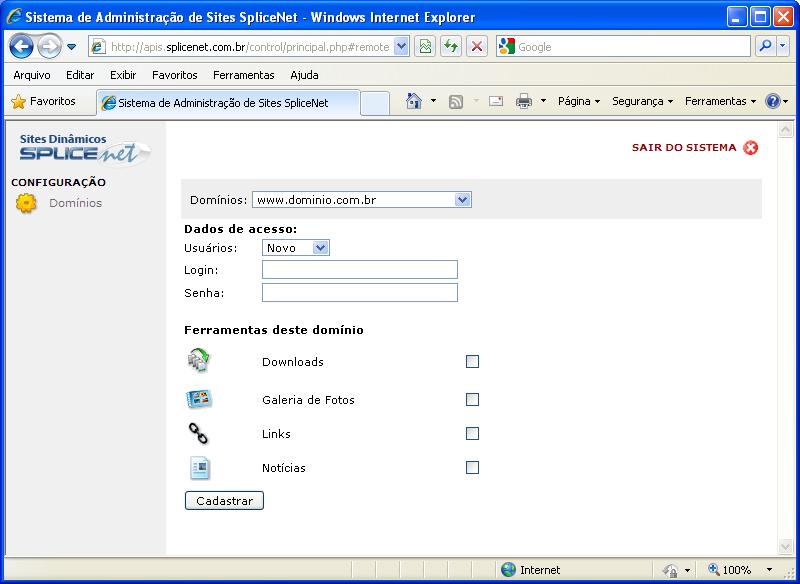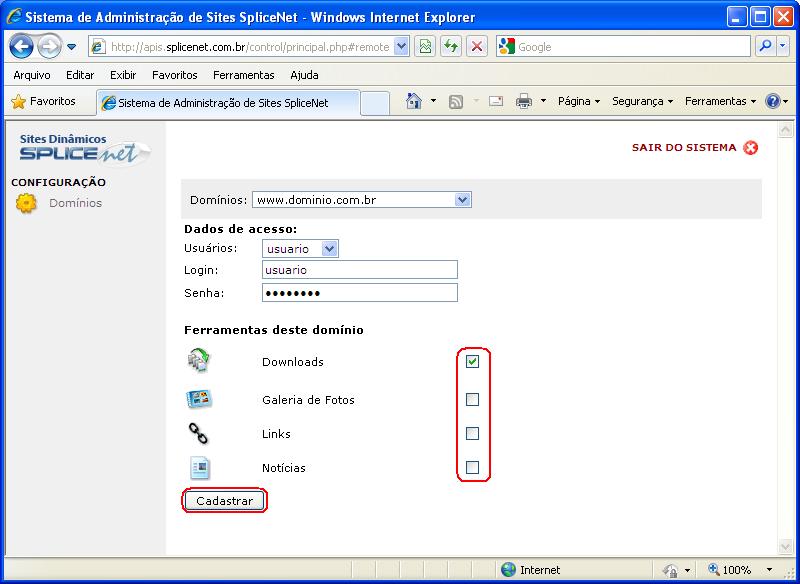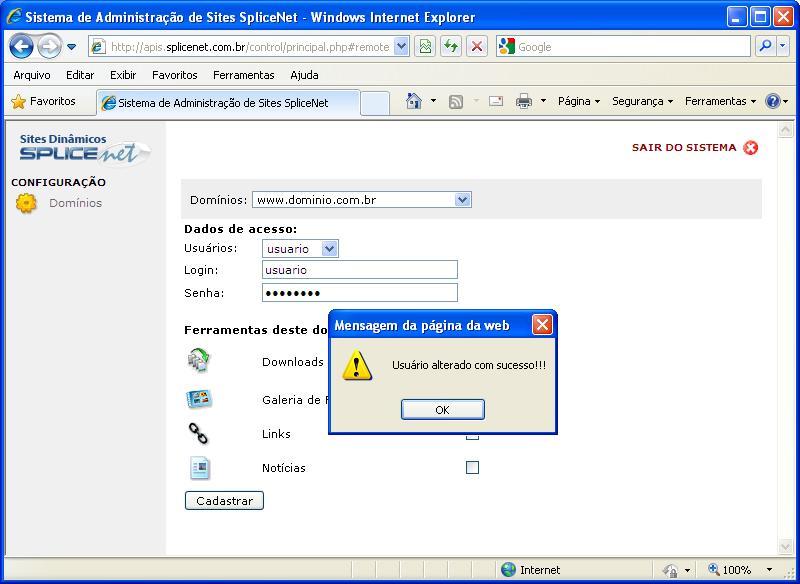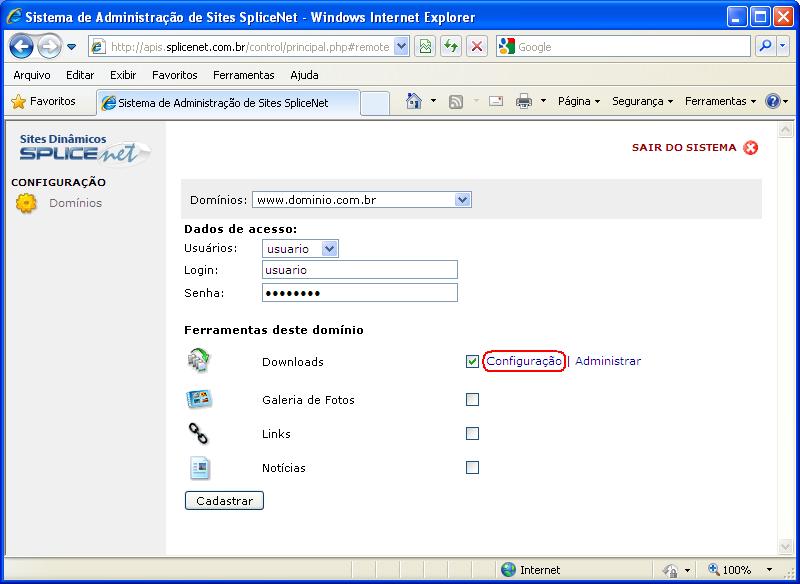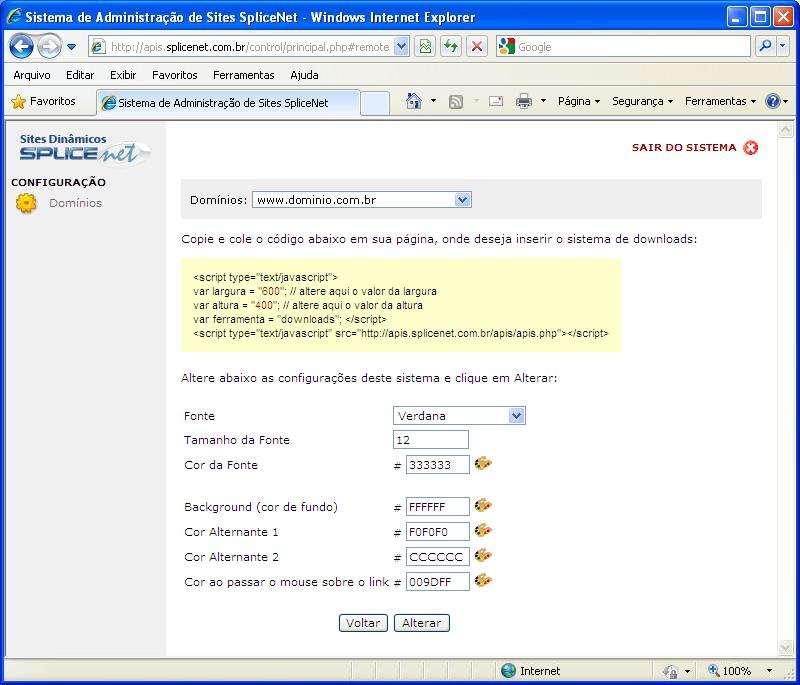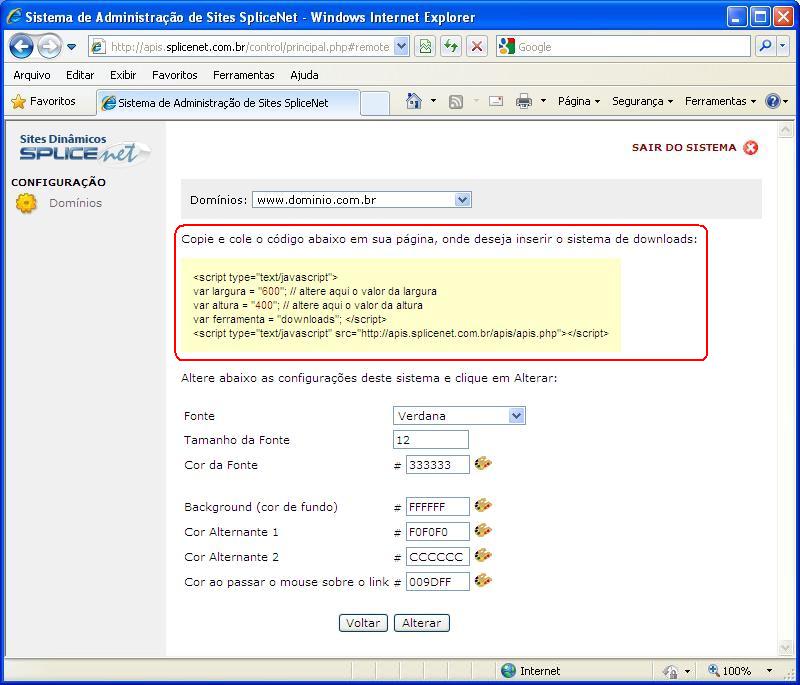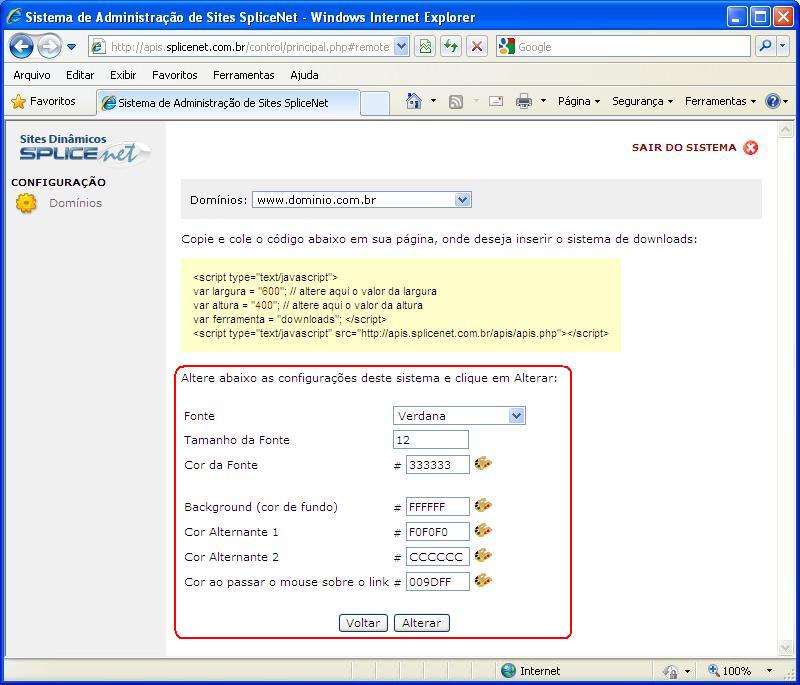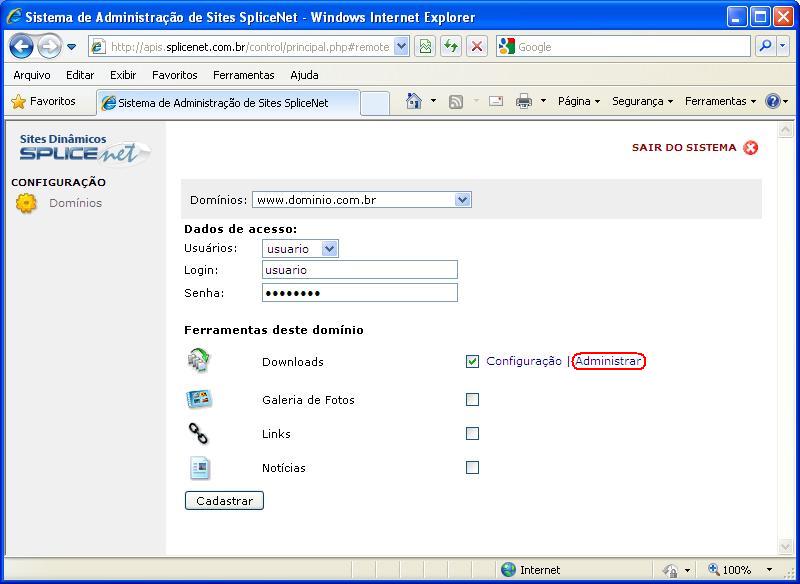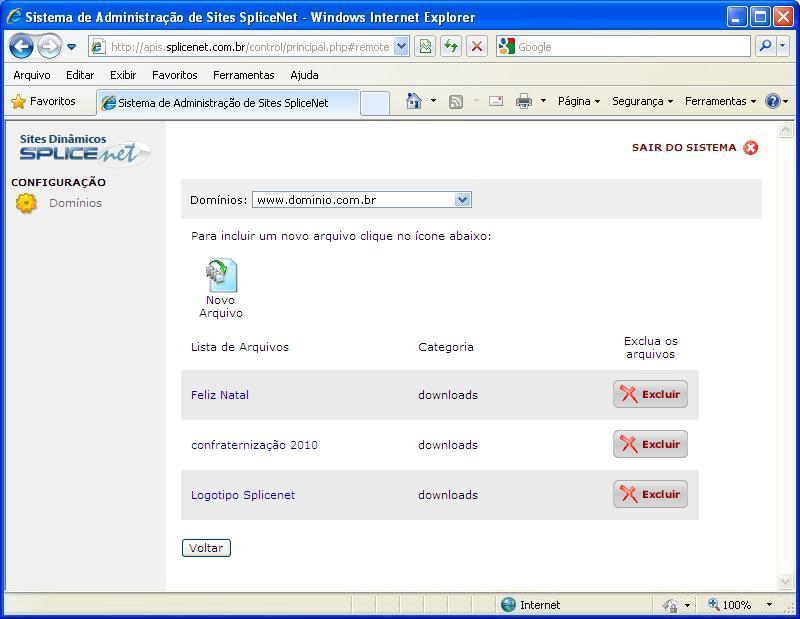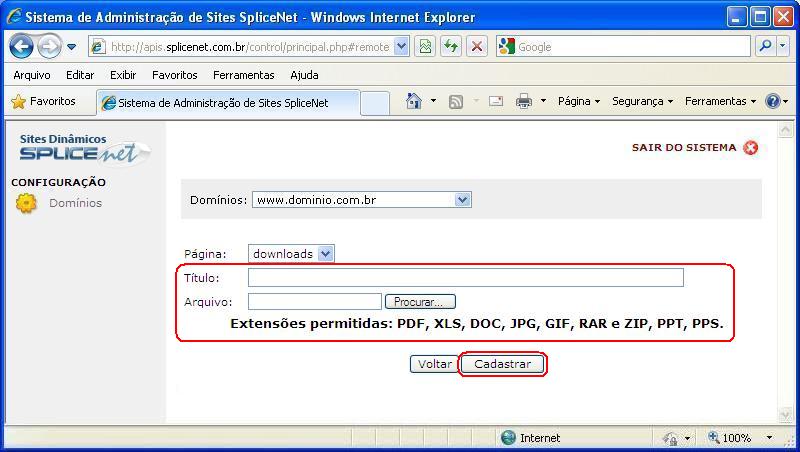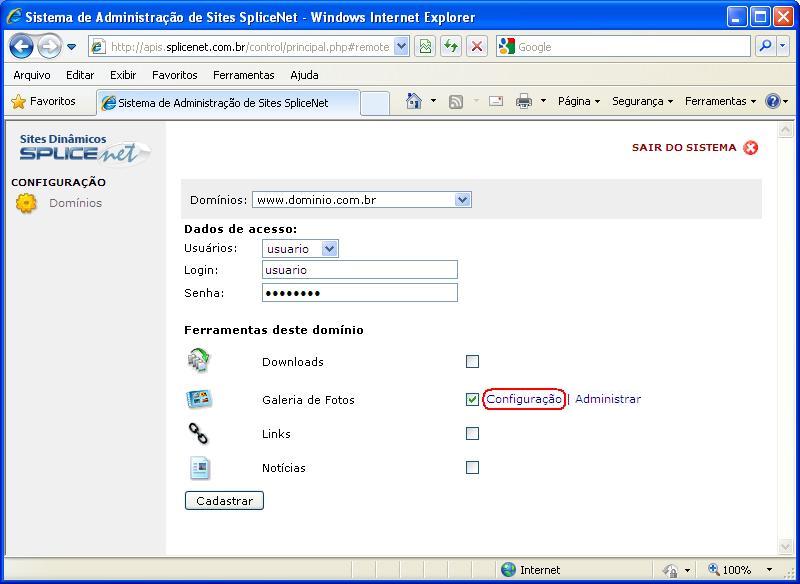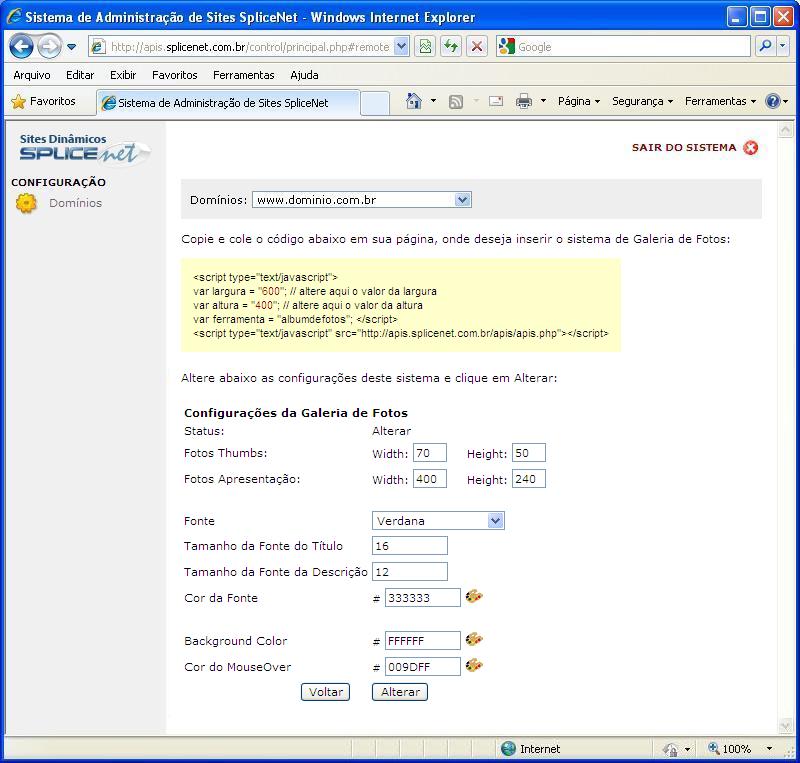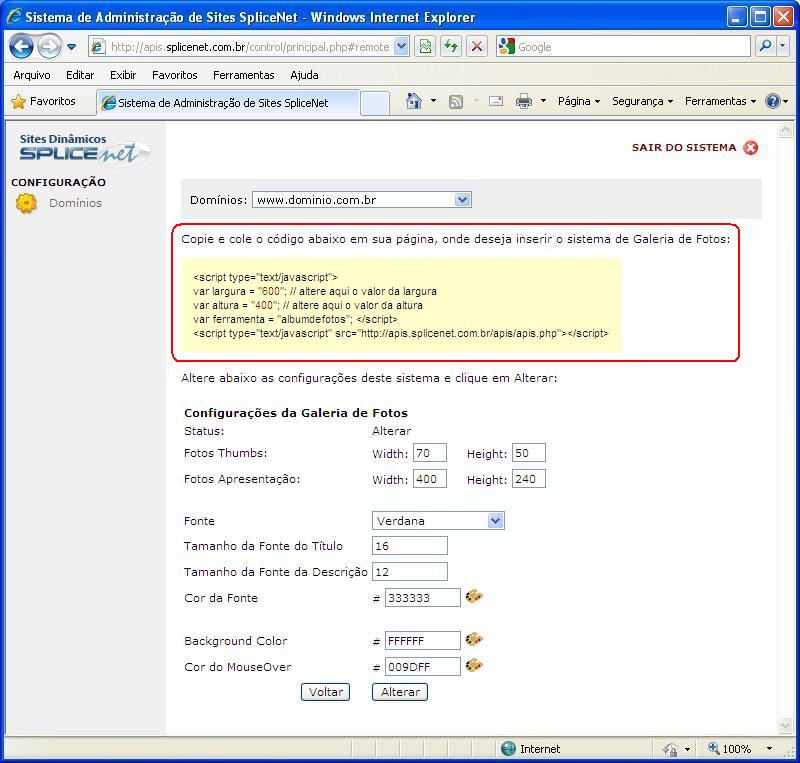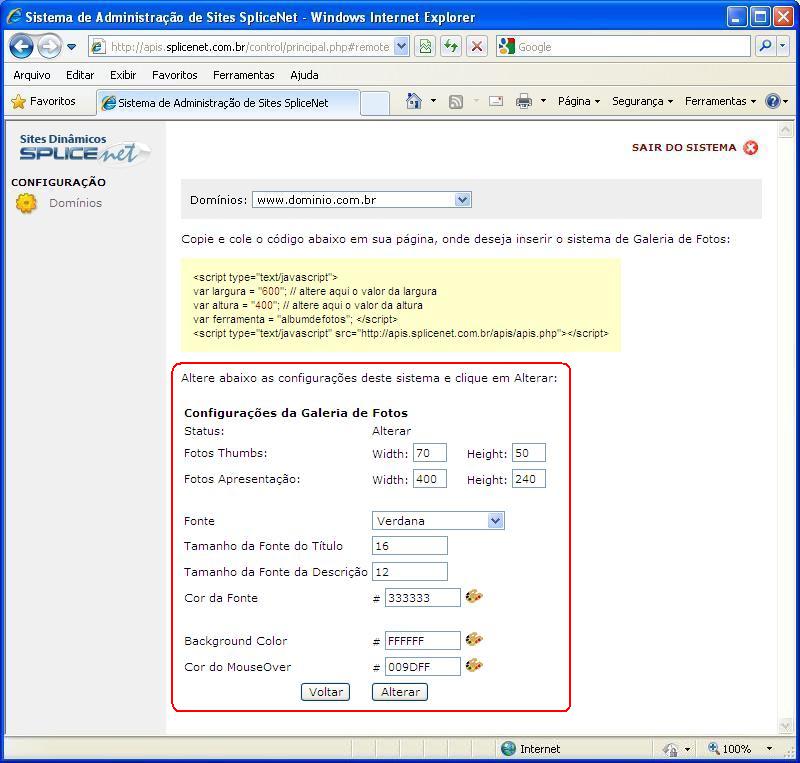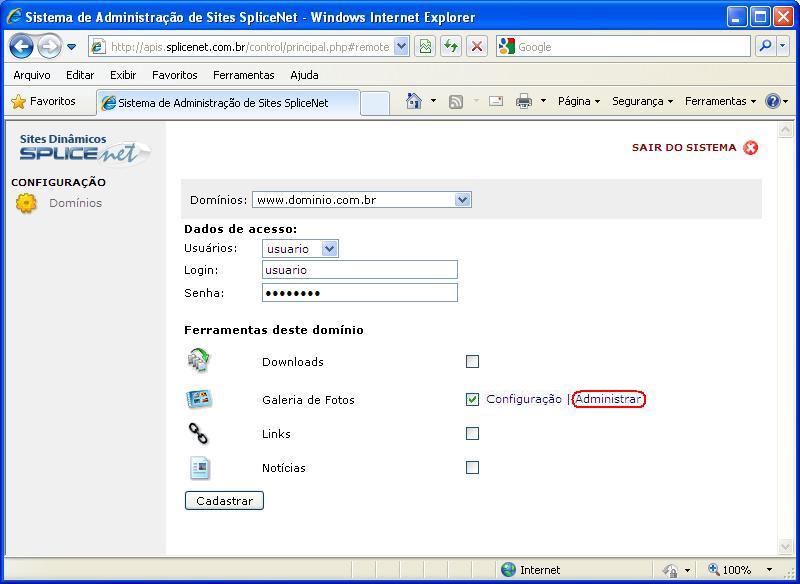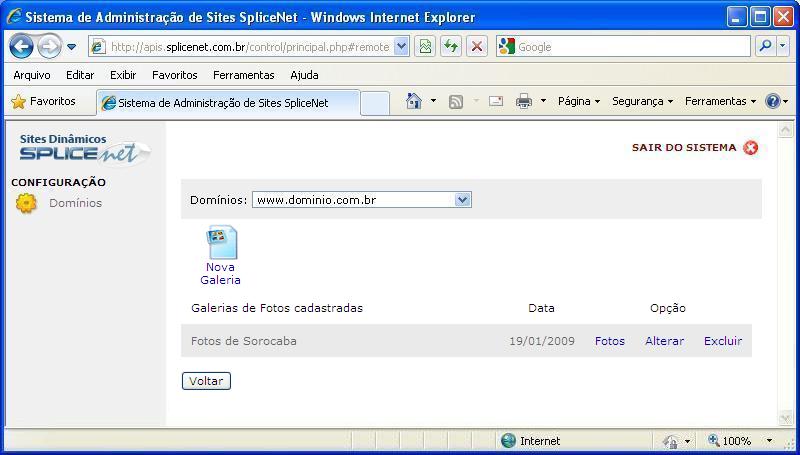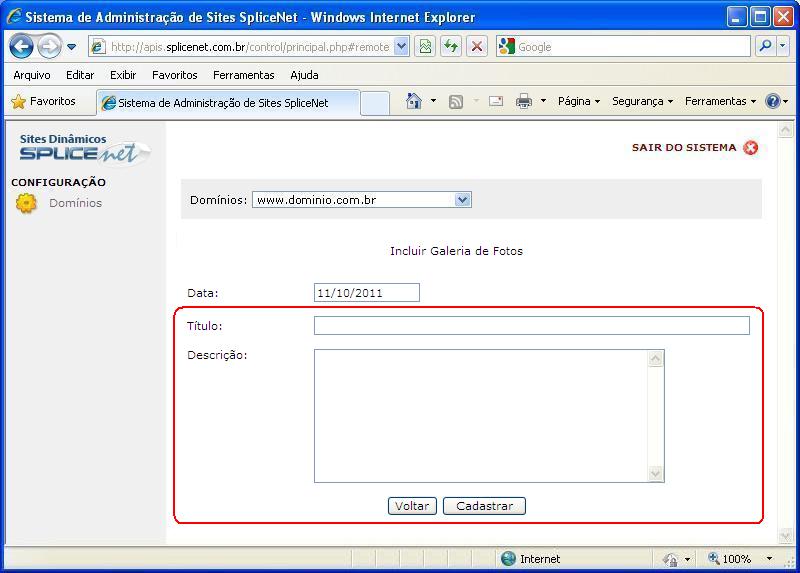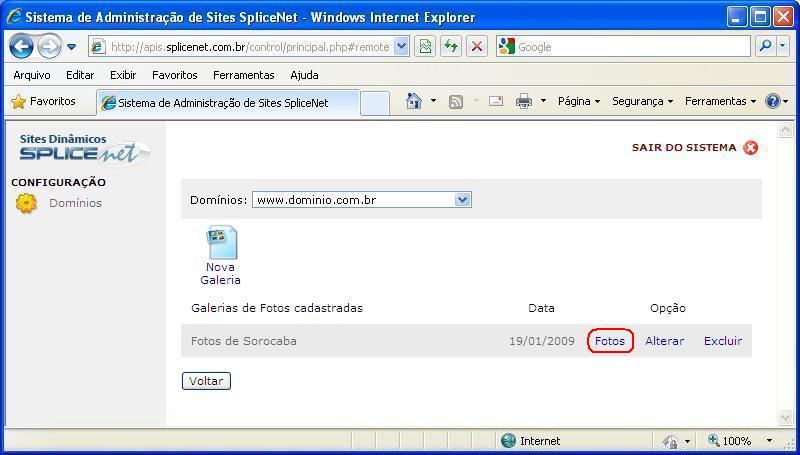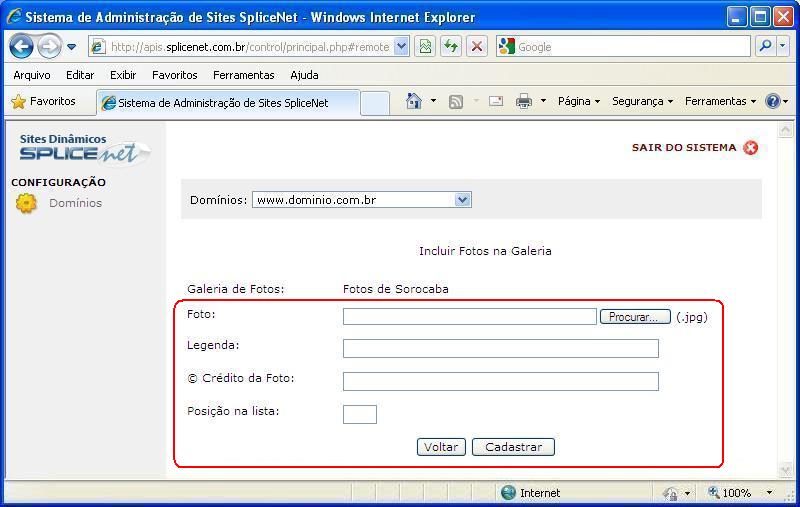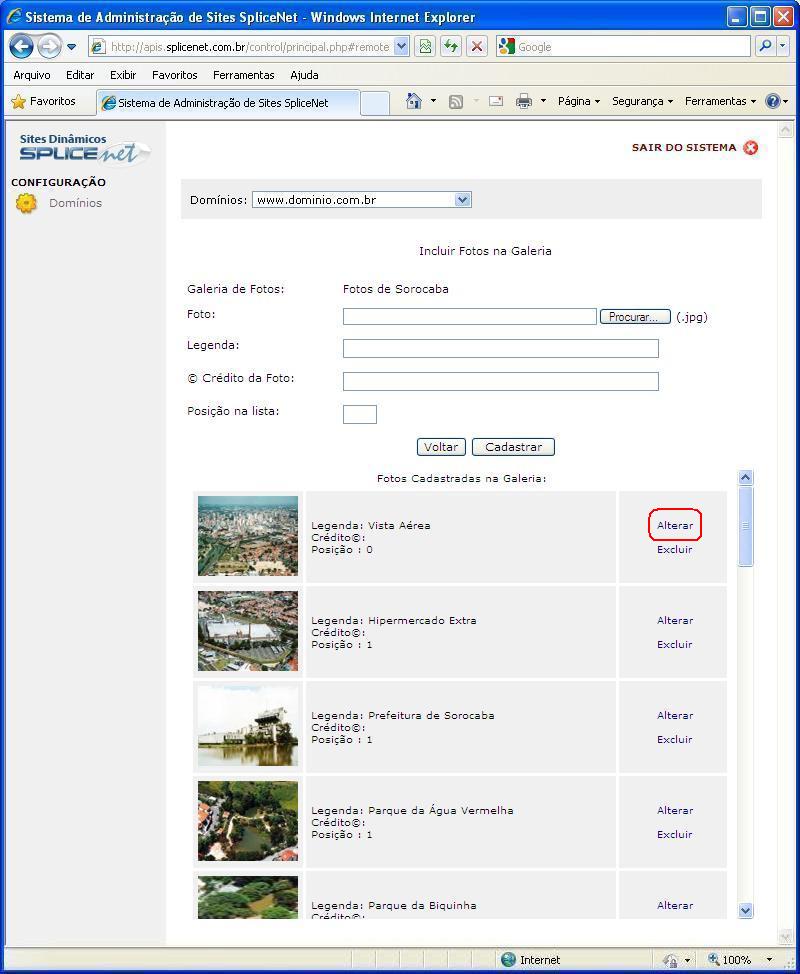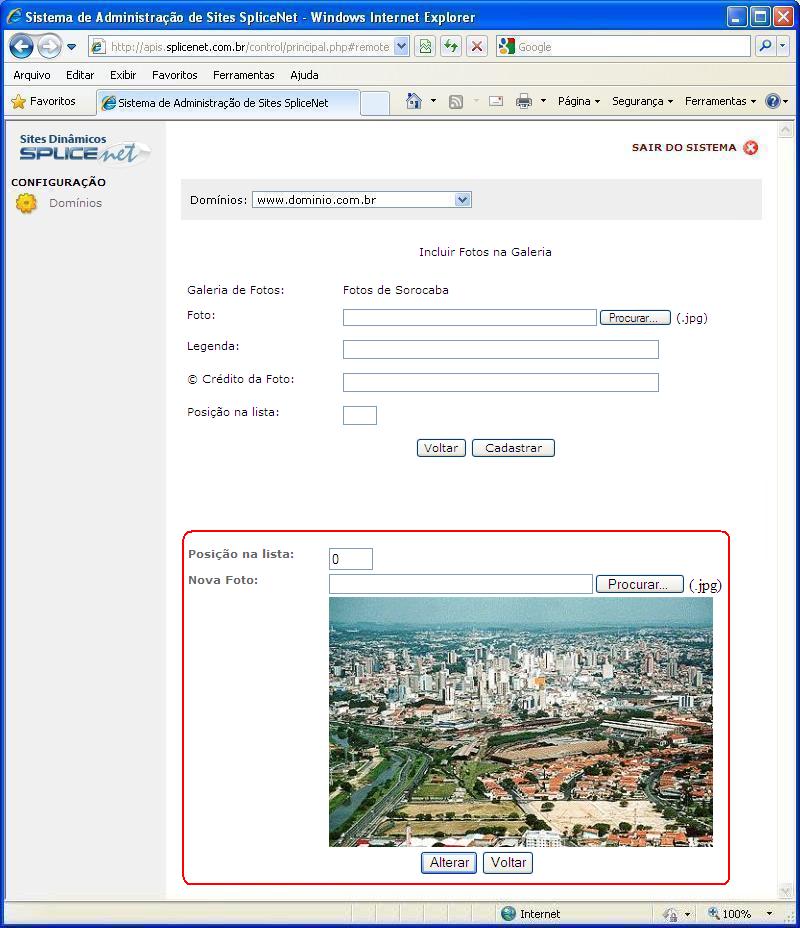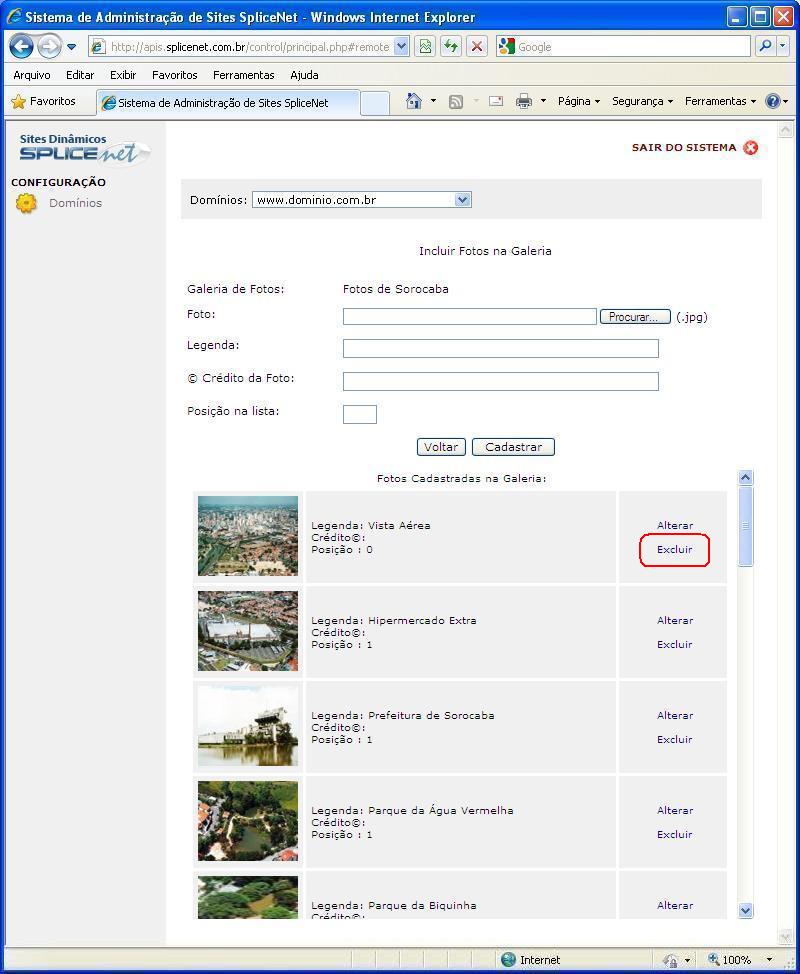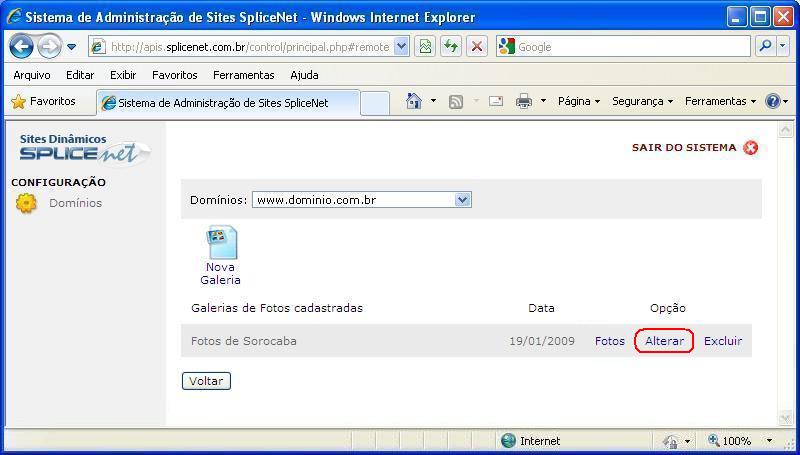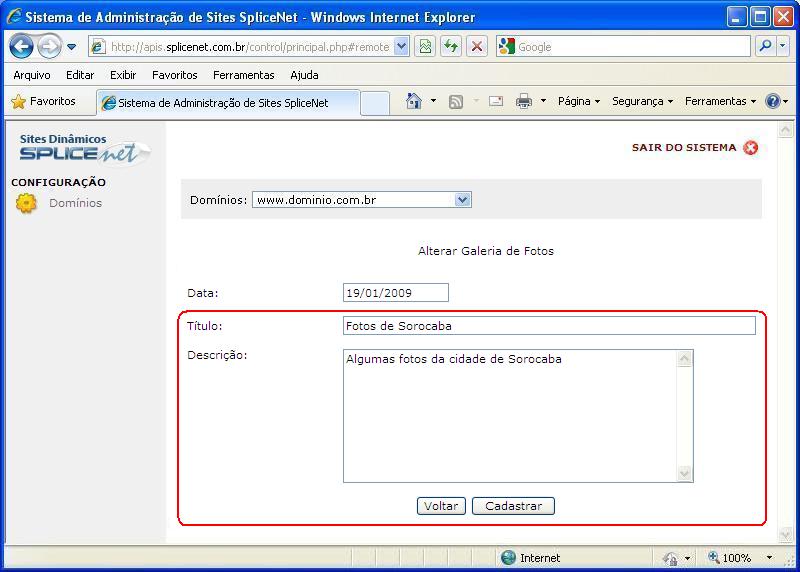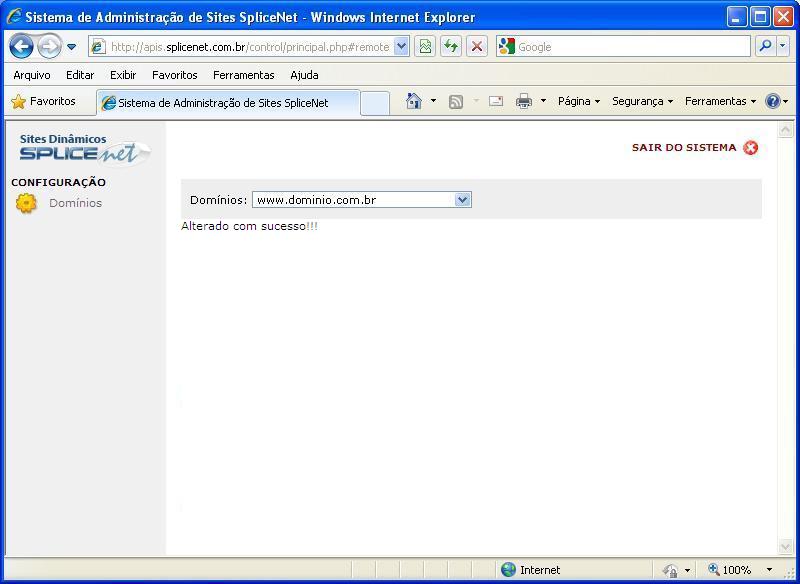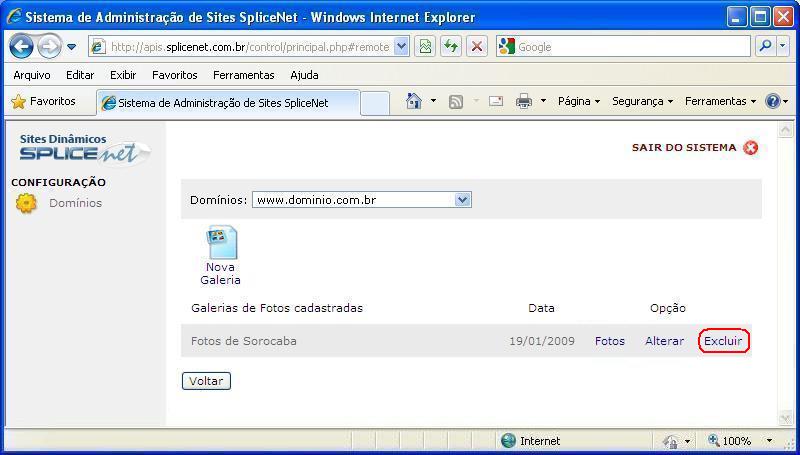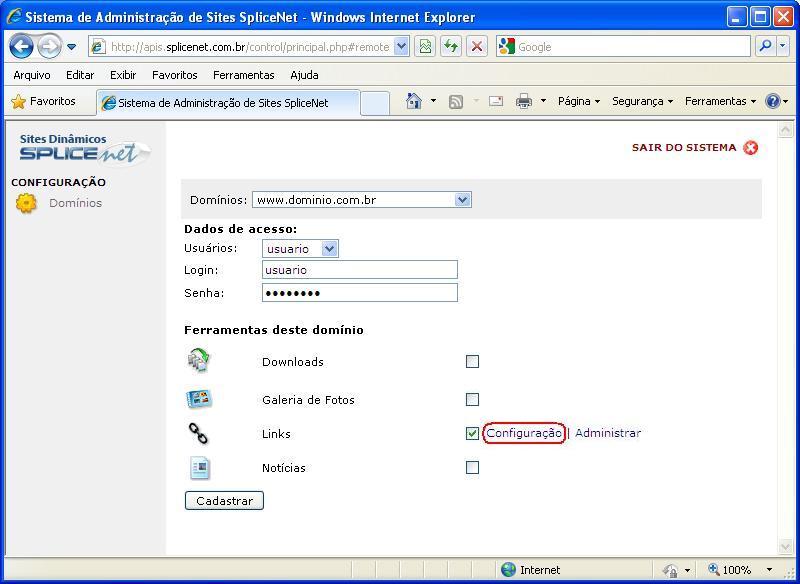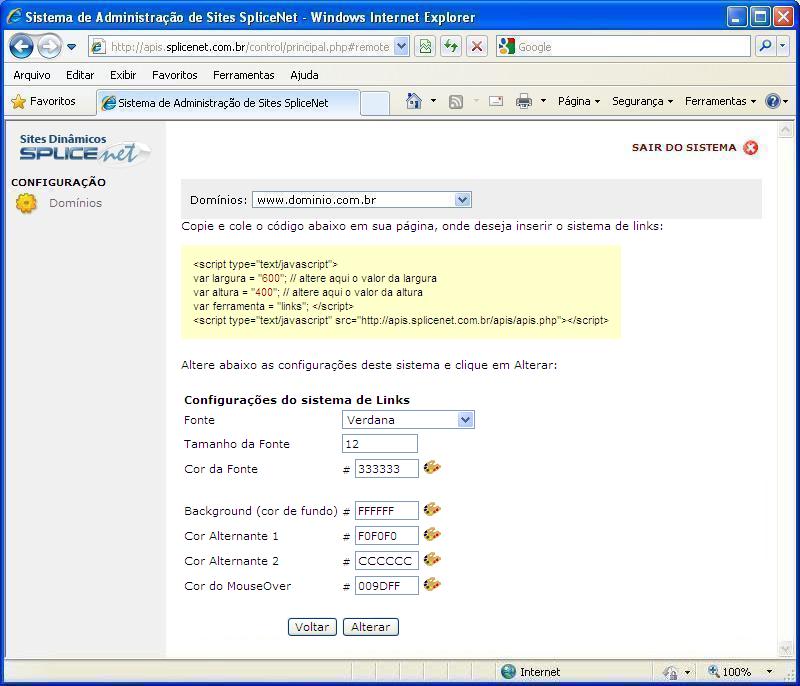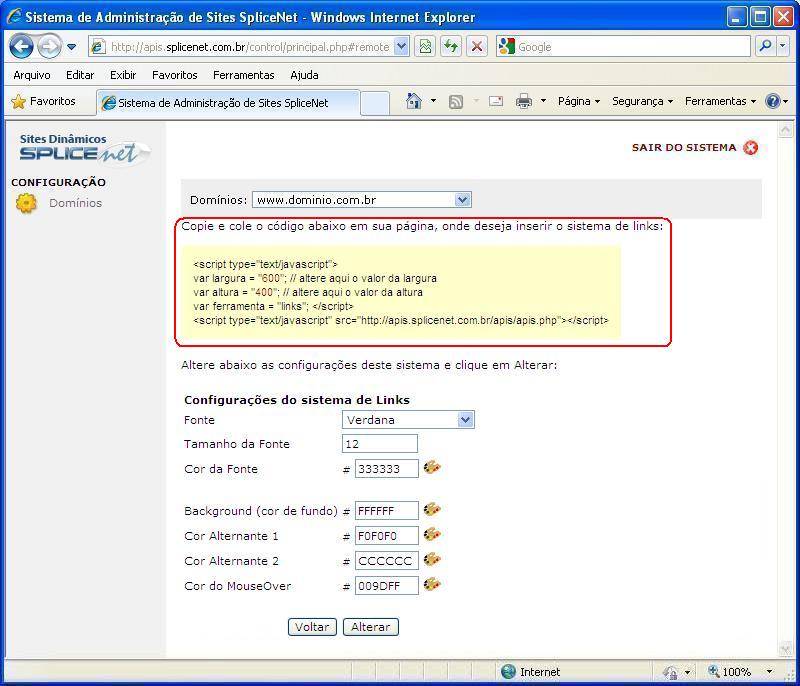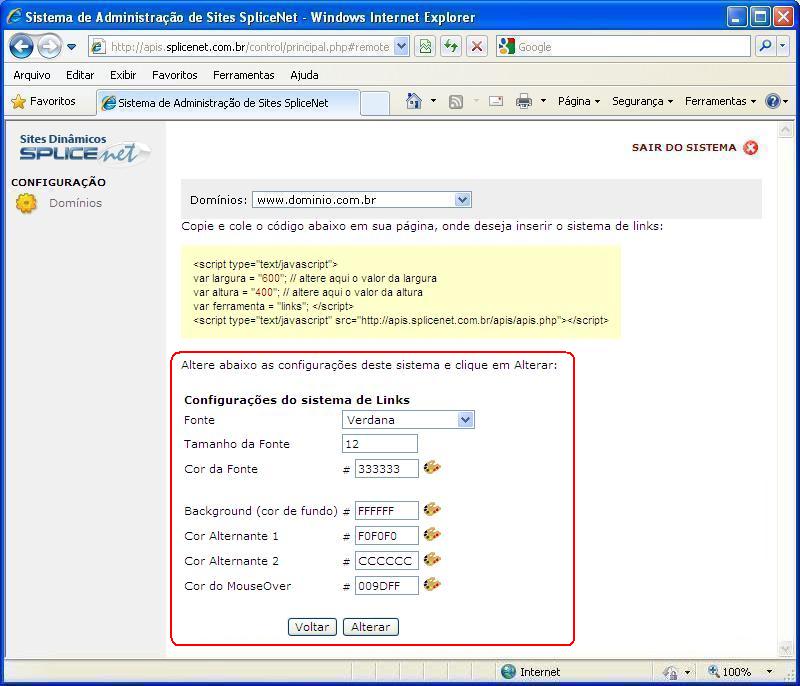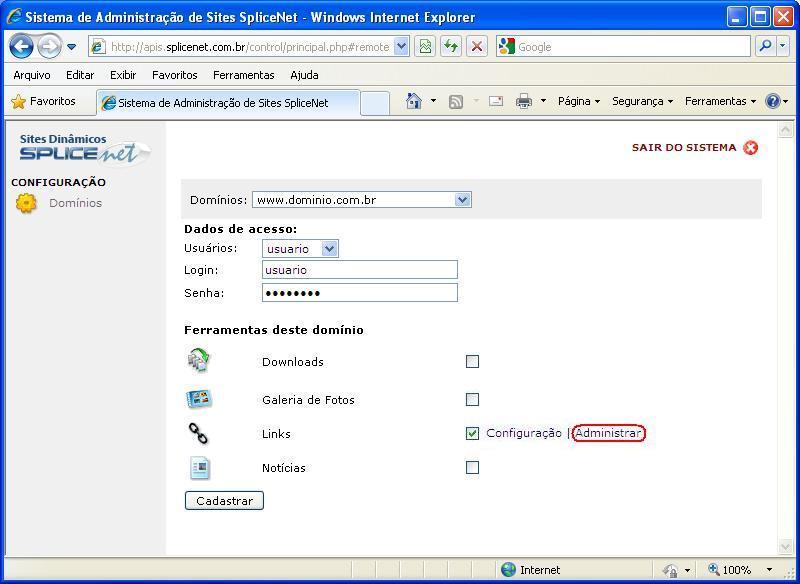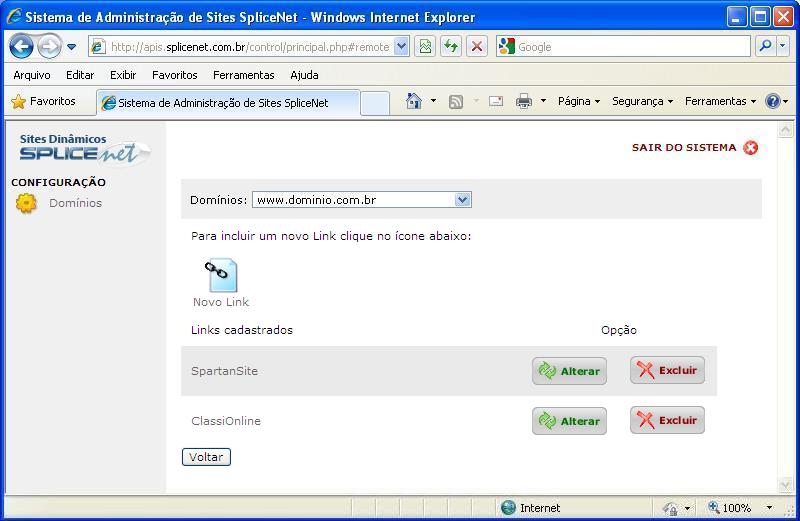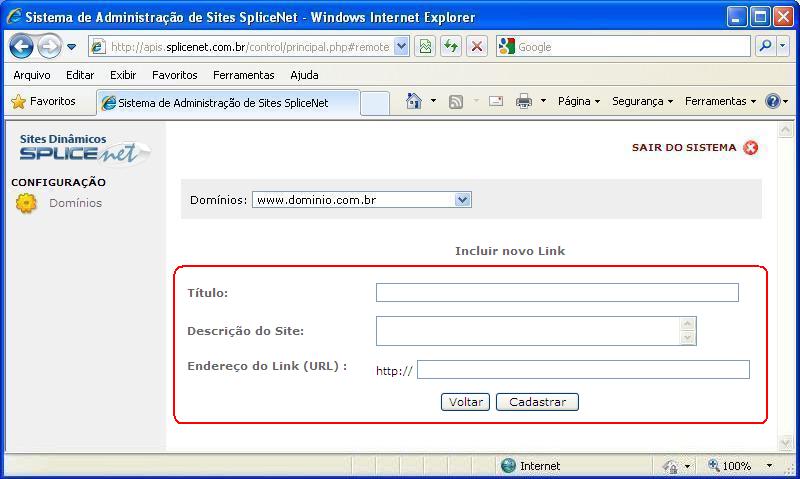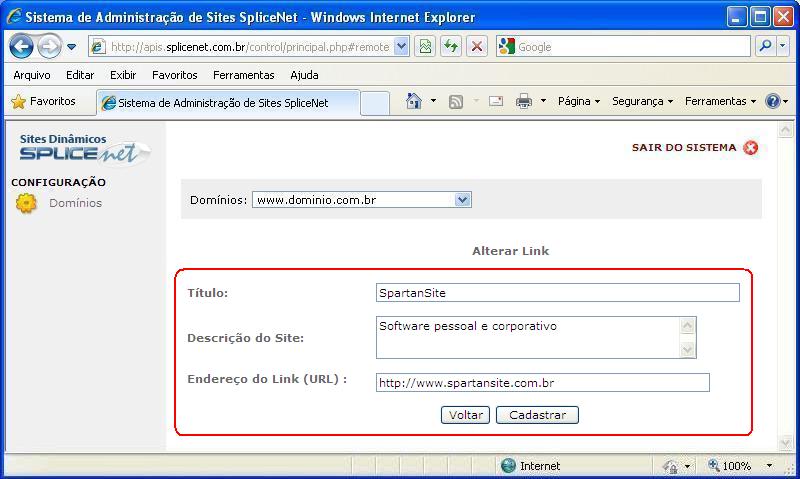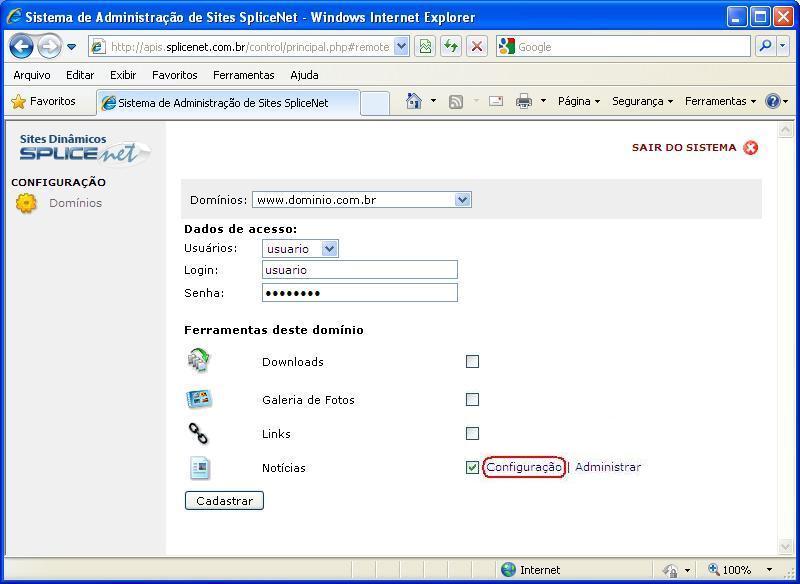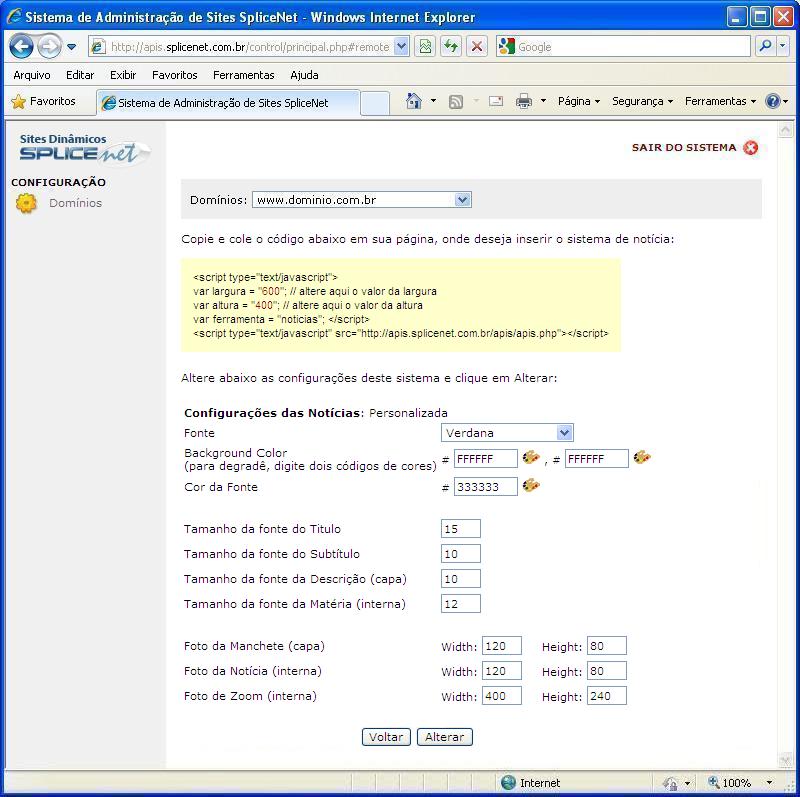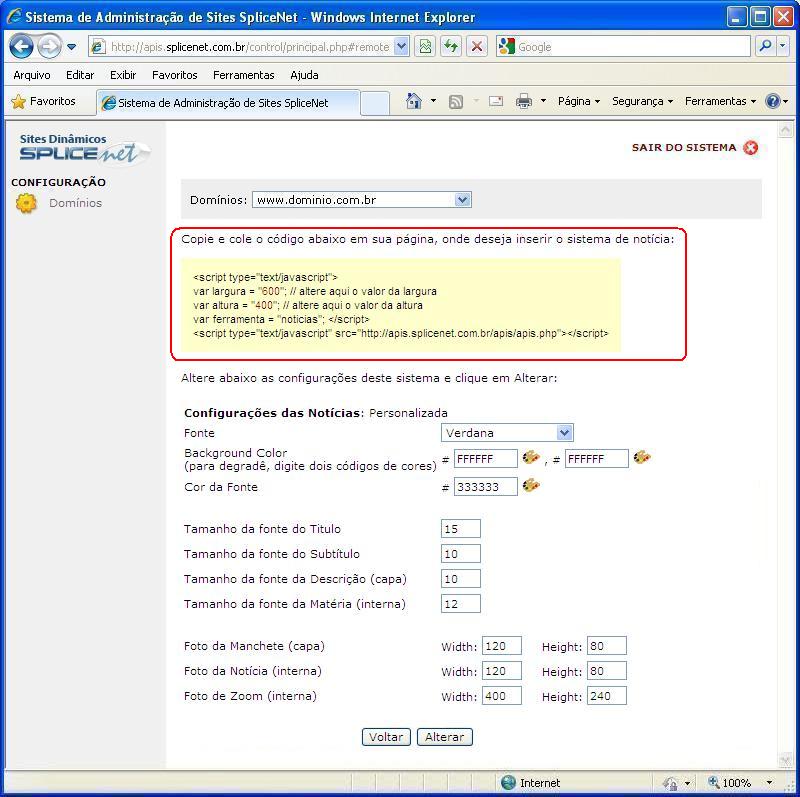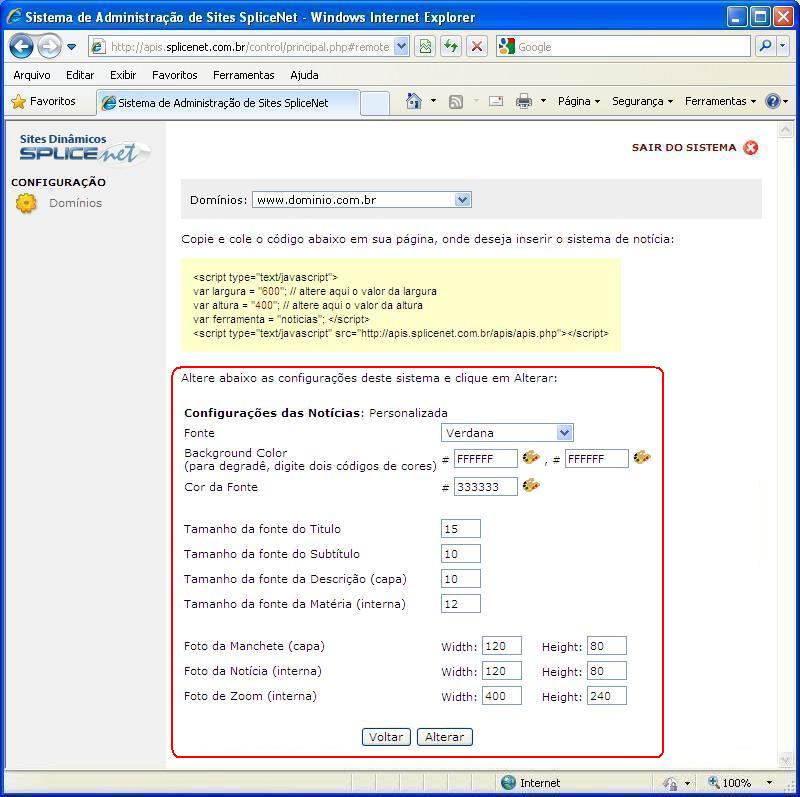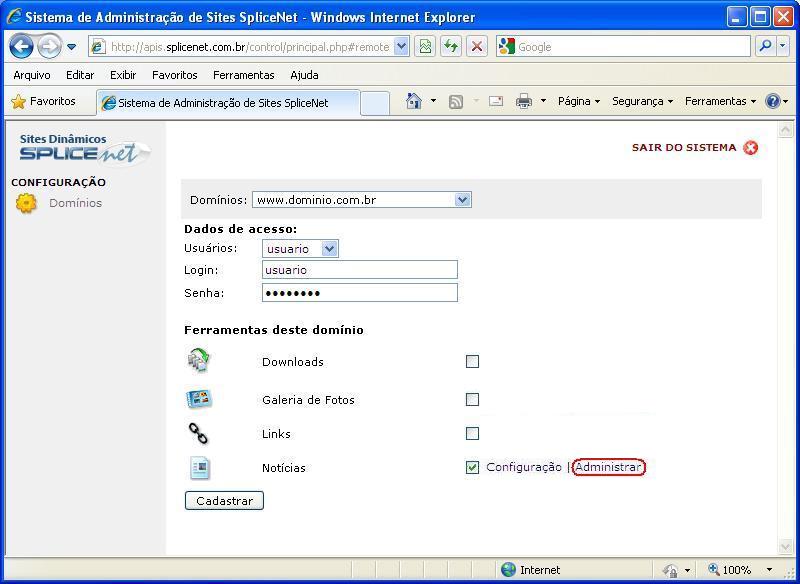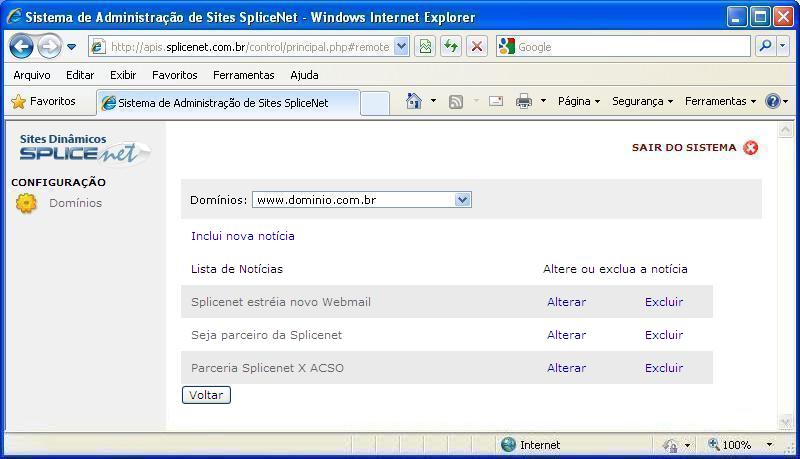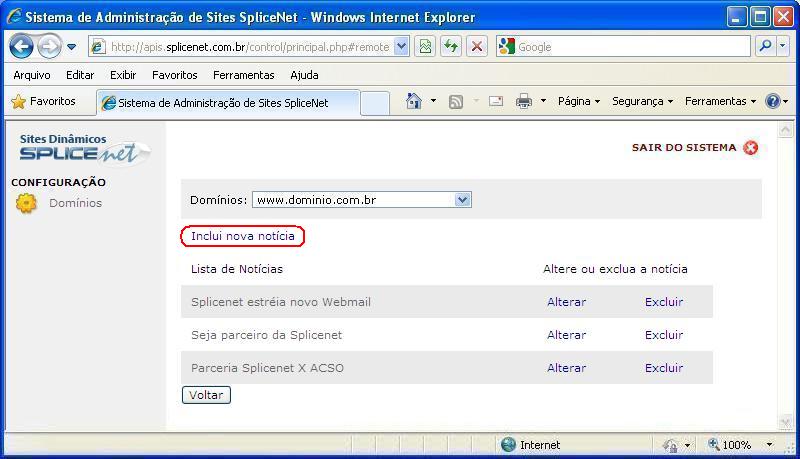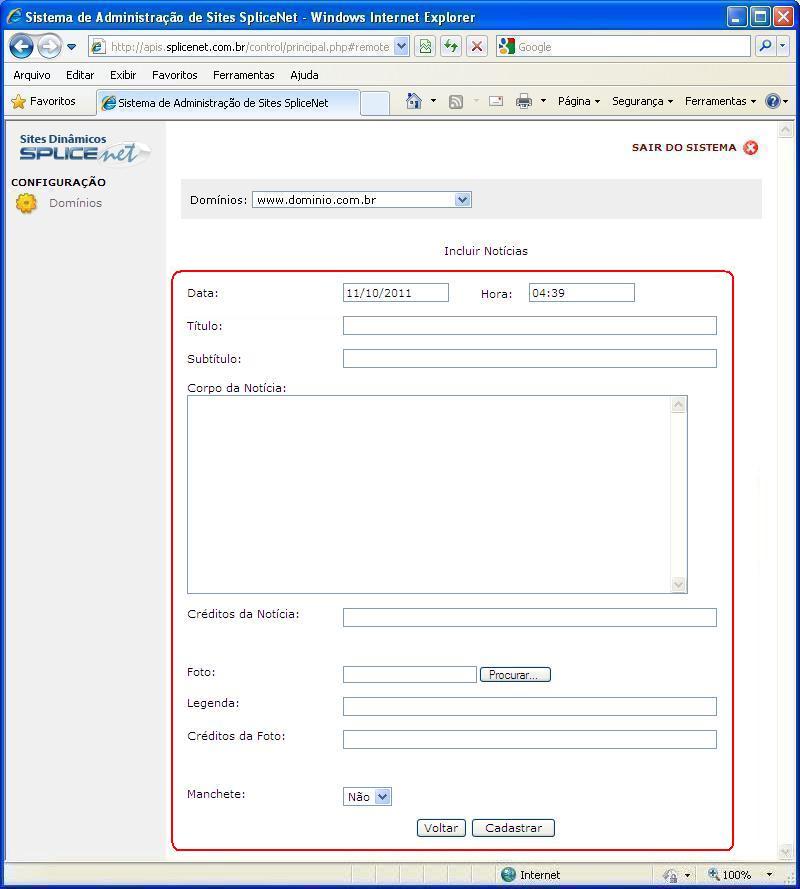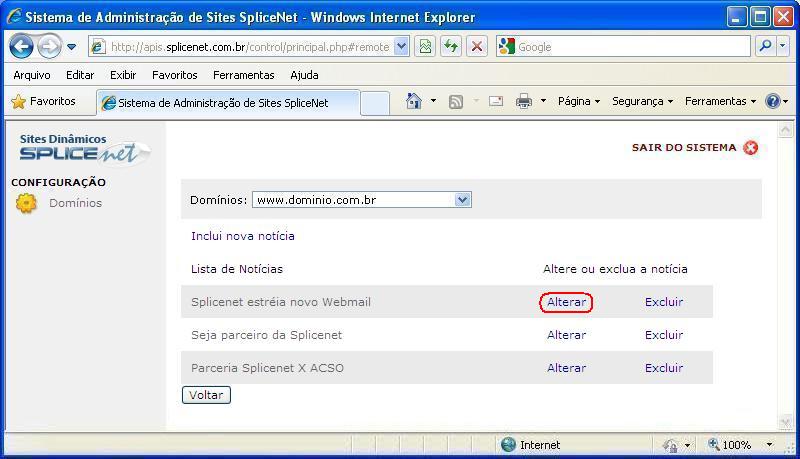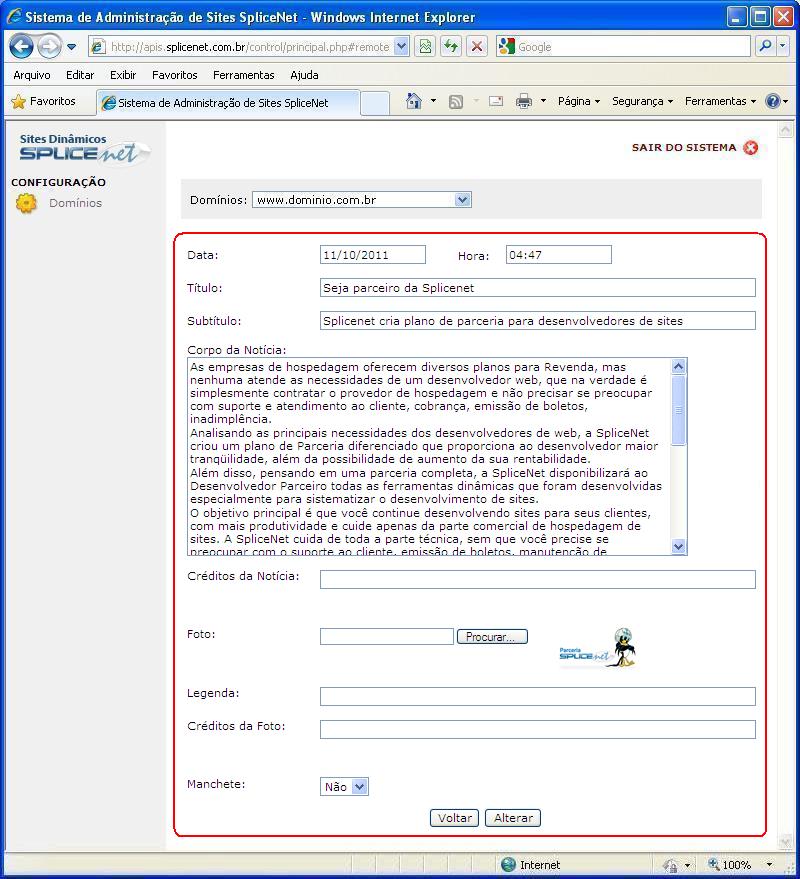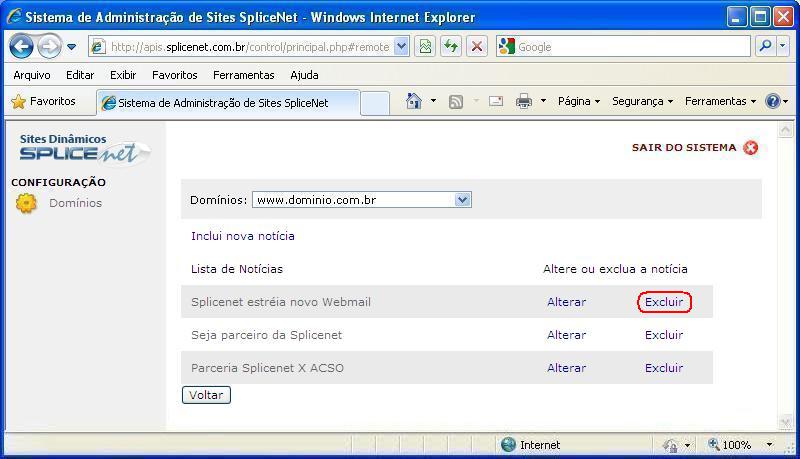Ferramentas Dinâmicas (APIS) - Parceiros
Índice |
Acessando a Área Administrativa
Para acessar as Ferramentas Dinâmicas (APIS), acesse através de seu navegador o endereço http://apis.splicenet.com.br/control.
Entre com o seu Login e Senha.
Se Você Esqueceu Sua Senha
Caso não possua os dados de usuário e senha de acesso à área administrativa das Ferramentas Dinâmicas, envie uma solicitação através do formulário de contato do site da SpliceNet da seguinte forma:
1. Acesse http://www.splicenet.com.br
2. Clique em CONTATO
3. Preencha os dados solicitados no formulário e insira no campo de Mensagem os seguintes dados:
- Razão Social e CNPJ da empresa parceira;
- Nome completo e CPF do parceiro responsável;
- Solicitação do usuário e senha de acesso da área administrativa das Ferramentas Dinâmicas.
As solicitações realizadas através do formulário de contato do site da SpliceNet são respondidas em até 24 horas úteis.
Saindo da Área Administrativa
Ao terminar a utilização, por segurança, é recomendável que clique no botão SAIR DO SISTEMA localizado no canto superior direito da tela.
Usuários
É possível cadastrar usuários para os clientes, com o usuário o cliente poderá acessar a ferramenta utilizada no site para atualização dos dados da mesma.
Também é possível trocar a senha do usuário do parceiro e do cliente.
A inclusão de usuário de parceiros é realizada somente pela SpliceNet.
Incluir Usuário Cliente
Para incluir um novo Usuário Cliente, clique à esquerda em Domínios.
Escolha o domínio para o qual deseja incluir um novo usuário cliente.
Nos Dados de acesso:
Em Usuários selecione Novo Em Login digite qual será o nome de usuário do cliente. Em Senha digite qual será a senha do usuário do cliente.
Clique em Cadastrar.
Será exibida a confirmação da criação do usuário.
Alterar Senha de Usuário
Para alterar a senha de um Usuário, clique à esquerda em Domínios.
Escolha o domínio para o qual deseja alterar a senha de um usuário.
Nos Dados de acesso:
Em Usuários selecione o usuário que deseja trocar a senha
Nos Dados de acesso:
Em Senha apague o conteúdo do campo e digite a nova senha desejada.
Clique em Cadastrar.
Será exibida a confirmação da alteração da senha do usuário.
Excluir Usuário Cliente
Atenção: Essa opção não está disponível, se realmente houver a necessidade de exclusão de um usuário, envie uma solicitação através do formulário de contato do site da SpliceNet da seguinte forma: 1. Acesse http://www.splicenet.com.br 2. Clique em CONTATO 3. Preencha os dados solicitados no formulário e insira no campo de Mensagem os seguintes dados: * Razão Social e CNPJ da empresa parceira; * Nome completo e CPF do parceiro responsável; * Solicitação de exclusão do usuário, informando qual o usuário que deseja a exclusão, o domínio ao qual o mesmo pertence e o motivo. As solicitações realizadas através do formulário de contato do site da SpliceNet são respondidas em até 24 horas úteis.
ATENÇÃO
| ATENÇÃO |
|---|
|
Para atualizar as informações na tela sempre clique à esquerda em Domínios. Escolha o domínio. As informações na tela serão atualizadas. |
Utilizando as Ferramentas Dinâmicas
Para utilizar uma Ferramenta Dinâmica em um site é preciso atribuí-la ao mesmo.
Para isso, clique à esquerda em Domínios.
Escolha o domínio para o qual deseja implementar uma ferramenta dinâmica.
Serão exibidas as ferramentas dinâmicas disponíveis para utilização no domínio selecionado.
Nos Dados de acesso:
Em Usuários selecione o seu usuário.
Marque o quadrado a direita do nome da ferramenta desejada, clicando sobre o mesmo.
Clique em Cadastrar.
Será exibida a confirmação.
Downloads
O cliente pode ter uma página de Downloads, na qual poderá disponibilizar arquivos para download.
Configuração
Para configurar a ferramenta de download, clique á esquerda em Domínios.
Escolha o domínio para o qual deseja configurar a ferramenta de Download.
Clique em Configuração á direita de Downloads.
Será exibida a tela de configuração da ferramenta de Download.
No início da tela são exibidas as linhas de código a serem utilizadas no site.
Altere as configurações desejadas e clique em Alterar.
Administrar
Incluir Arquivo
Para incluir um Novo Arquivo, clique á esquerda em Domínios.
Escolha o domínio no qual deseja incluir um arquivo para Download.
Clique em Administrar á direita de Downloads.
Será exibida a listagem dos arquivos já inclusos.
Clique em Novo arquivo.
Digite o Título do arquivo, selecione o arquivo em seu computador clicando no botão Procurar....
Lembrando que só podem ser disponibilizados arquivos com as extensões:
PDF, XLS, DOC, JPG, GIF, RAR, ZIP, PPT e PPS.
Clique em Cadastrar.
Alterar Arquivo
Não é possível alterar um arquivo, sendo preciso excluir o arquivo antigo e após incluir o arquivo novo.
Excluir Arquivo
Para excluir um Arquivo, clique á esquerda em Domínios.
Escolha o domínio do qual deseja excluir um arquivo de Download.
Clique em Administrar á direita de Downloads.
Será exibida a listagem dos arquivos já inclusos.
Clique no botão Excluir á direita do Arquivo que deseja excluir.
Se tiver certeza que deseja excluir o arquivo confirme a exclusão clicando em OK.
Será exibida a confirmação de exclusão.
Álbum de Fotos
O cliente pode ter no site diversas Galerias de Fotos, por exemplo, de eventos, produtos e outros.
Configuração
Para configurar a ferramenta de galeria de fotos, clique á esquerda em Domínios.
Escolha o domínio para o qual deseja configurar a ferramenta de Galeria de Fotos.
Clique em Configuração á direita de Galeria de Fotos.
Será exibida a tela de configuração da ferramenta de Galeria de Fotos.
No início da tela são exibidas as linhas de código a serem utilizadas no site.
Altere as configurações desejadas e clique em Alterar.
Administrar
Cadastrar Galeria de Fotos
Para cadastrar uma nova Galeria de Fotos, clique á esquerda em Domínios.
Escolha o domínio para o qual deseja cadastrar uma Galeria de Fotos.
Clique em Administrar á direita de Galeria de Fotos.
Será exibida a listagem das Galerias de Fotos já cadastradas.
Clique em Nova Galeria.
Preencha o Título e a Descrição da nova galeria de fotos e clique em Cadastrar.
Incluir Fotos em uma Galeria
Para incluir fotos em uma Galeria de Fotos, clique á esquerda em Domínios.
Escolha o domínio para o qual deseja incluir fotos em uma Galeria de Fotos.
Clique em Administrar á direita de Galeria de Fotos.
Será exibida a listagem das Galerias de Fotos já cadastradas.
Clique em Fotos, á direita da Galeria de Fotos na qual deseja incluir fotos.
Selecione a Foto em seu computador clicando em Procurar, digite a Legenda, o © Crédito da Foto, a Posição na lista e clique em Cadastrar.
Lembrando que só podem ser inclusas fotos do tipo JPG.
Alterar Fotos em uma Galeria
Para alterar fotos em uma Galeria de Fotos, clique á esquerda em Domínios.
Escolha o domínio para do qual deseja alterar uma Foto.
Clique em Administrar á direita de Galeria de Fotos.
Será exibida a listagem das Galerias de Fotos já cadastradas.
Clique em Fotos, á direita da Galeria de Fotos na qual deseja alterar uma foto.
Ao final da tela será exibida a listagem das Fotos já cadastradas na galeria.
Clique em Alterar, á direita da Foto que deseja alterar.
Selecione a Nova Foto em seu computador clicando em Procurar e clique em Alterar.
Lembrando que só podem ser inclusas fotos do tipo JPG.
Excluir Fotos de uma Galeria
Para excluir fotos de uma Galeria de Fotos, clique á esquerda em Domínios.
Escolha o domínio para do qual deseja excluir uma Foto.
Clique em Administrar á direita de Galeria de Fotos.
Será exibida a listagem das Galerias de Fotos já cadastradas.
Clique em Fotos, á direita da Galeria de Fotos da qual deseja excluir uma foto.
Ao final da tela será exibida a listagem das Fotos já cadastradas na galeria.
Atenção: Essa ação não solicita confirmação e é irreversível. Se excluiu uma Foto da Galeria de Fotos por engano terá que incluir novamente a Foto na Galeria de Fotos.
Clique em Excluir, á direita da Foto que deseja excluir.
Alterar Galeria de Fotos
Para Alterar uma Galeria de Fotos, clique á esquerda em Domínios.
Escolha o domínio que deseja alterar uma Galeria de Fotos.
Clique em Administrar á direita de Galeria de Fotos.
Será exibida a listagem das Galerias de Fotos já cadastradas.
Clique no botão Alterar á direita da Galeria de Fotos que deseja alterar.
Altere o Título e/ou a Descrição da Galeria de Fotos e clique em Cadastrar.
Será exibida a confirmação da alteração.
Excluir Galeria de Fotos
Para excluir uma Galeria de Fotos cadastrada, clique á esquerda em Domínios.
Escolha o domínio do qual deseja excluir uma Galeria de Fotos.
Clique em Administrar á direita de Galeria de Fotos.
Será exibida a listagem das Galerias de Fotos já cadastradas.
Clique no botão Excluir á direita da Galeria de Fotos que deseja excluir.
Se tiver certeza que deseja excluir a Galeria de Fotos confirme a exclusão clicando em OK.
Será exibida a confirmação de exclusão.
Links
O cliente pode ter no site uma página com Links, por exemplo, para sites de parceiros.
Configuração
Para configurar a ferramenta de Links, clique á esquerda em Domínios.
Escolha o domínio para o qual deseja configurar a ferramenta de Links.
Clique em Configuração á direita de Links.
Será exibida a tela de configuração da ferramenta de Links.
No início da tela são exibidas as linhas de código a serem utilizadas no site.
Altere as configurações desejadas e clique em Alterar.
Administrar
Incluir Link
Para cadastrar um novo Link, clique á esquerda em Domínios.
Escolha o domínio para o qual deseja cadastrar um Link.
Clique em Administrar á direita de Links.
Será exibida a listagem dos Links já cadastrados.
Clique em Novo Link.
Preencha os dados do novo link e clique em Cadastrar.
Alterar Link
Para alterar um Link cadastrado, clique à esquerda em Domínios.
Escolha o domínio do qual deseja alterar um Link.
Clique em Administrar a direita de Links.
Será exibida a listagem dos Links já cadastrados.
Clique no botão Alterar á direita do Link que deseja alterar.
Altere os dados do link e clique em Cadastrar.
Excluir Link
Para excluir um Link cadastrado, clique á esquerda em Domínios.
Escolha o domínio do qual deseja excluir um Link.
Clique em Administrar á direita de Links.
Será exibida a listagem dos Links já cadastrados.
Atenção: Essa ação não solicita confirmação e é irreversível. Se excluiu um link por engano terá que cadastrá-lo novamente.
Clique no botão Excluir á direita do Link que deseja excluir.
Notícias
O cliente pode ter uma página de Notícias.
Configuração
Para configurar a ferramenta de Notícias, clique á esquerda em Domínios.
Escolha o domínio para o qual deseja configurar a ferramenta de Notícias.
Clique em Configuração á direita de Notícias.
Será exibida a tela de configuração da ferramenta de Notícias.
No início da tela são exibidas as linhas de código a serem utilizadas no site.
Altere as configurações desejadas e clique em Alterar.
Administrar
Incluir Notícia
Para incluir uma Nova Notícia, clique à esquerda em Domínios.
Escolha o domínio para o qual deseja incluir uma Notícia.
Clique em Administrar a direita de Notícias.
Será exibida a listagem das Notícias já inclusas.
Clique em Inclui nova notícia.
Preencha a Data, Hora, Título, Subtítulo, Corpo da Notícia, Créditos da Notícia, selecione o arquivo da Foto em seu computador clicando no botão Procurar..., digite a Legenda e Créditos da Foto, selecione se será ou não uma Manchete e clique em Cadastrar.
Alterar Notícia
Para alterar uma Notícia já inclusa, clique à esquerda em Domínios.
Escolha o domínio que deseja alterar uma Notícia.
Clique em Administrar a direita de Notícias.
Será exibida a listagem das Notícias já inclusas.
Clique em Alterar á direita da notícia que deseja alterar.
Altere os dados desejados e clique em Alterar.
Excluir Notícia
Para excluir uma Notícia, clique à esquerda em Domínios.
Escolha o domínio que deseja excluir uma Notícia.
Clique em Administrar a direita de Notícias.
Será exibida a listagem das Notícias já inclusas.
Clique no botão Excluir á direita da Notícia que deseja excluir.
Se tiver certeza que deseja excluir a Notícia confirme a exclusão clicando em OK.