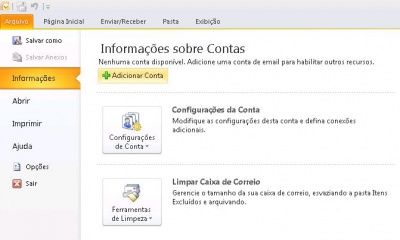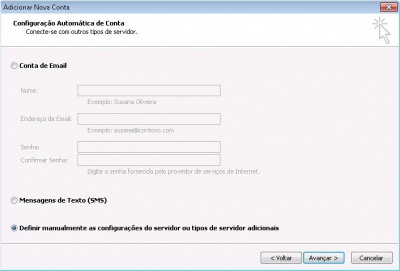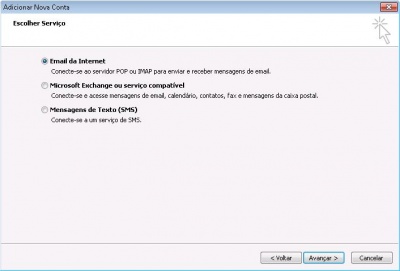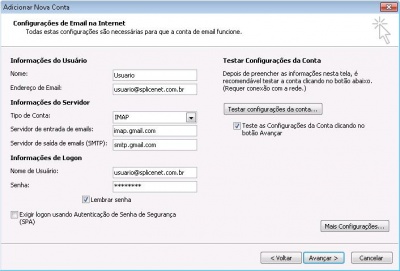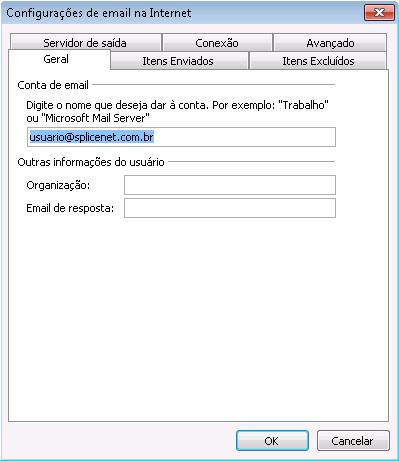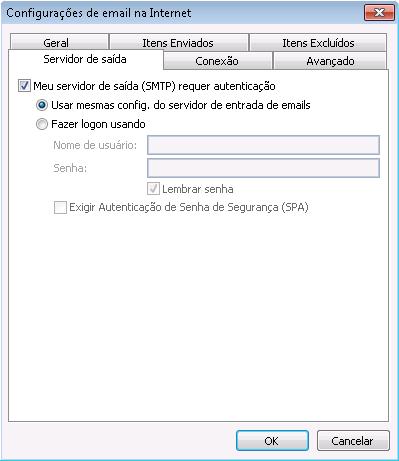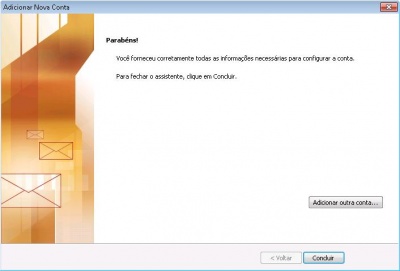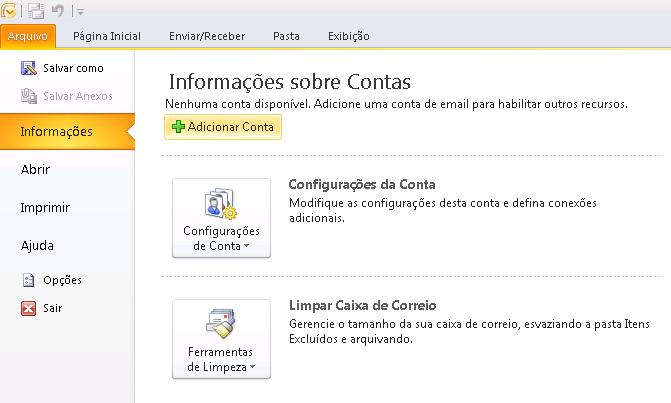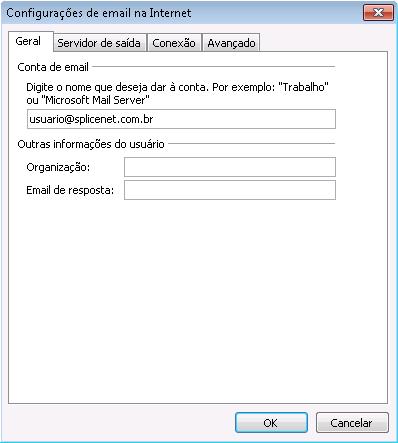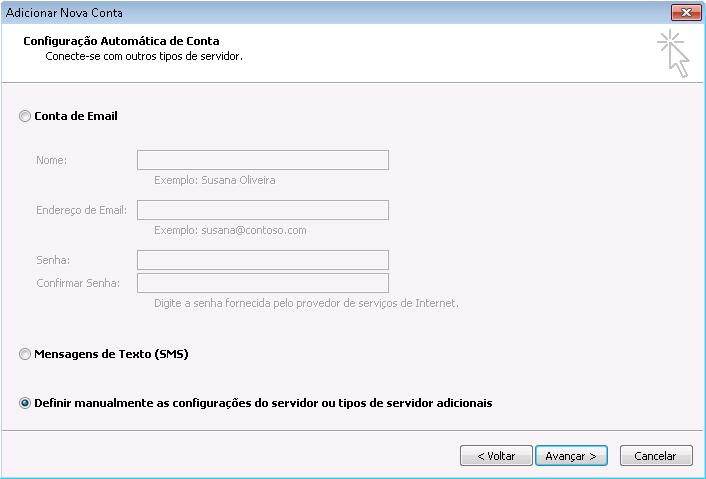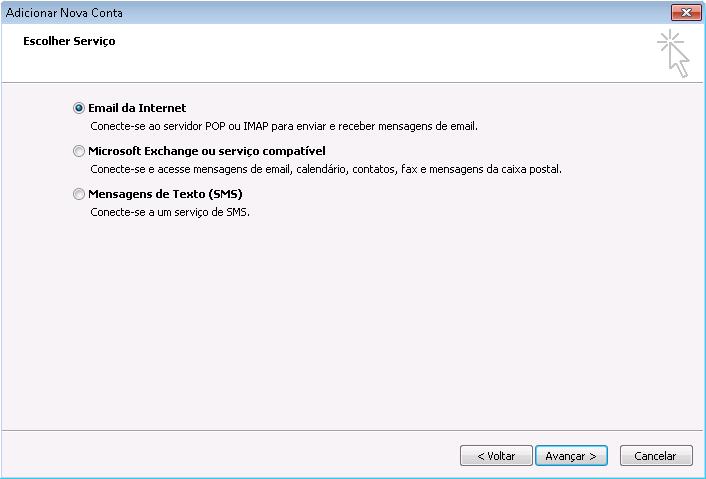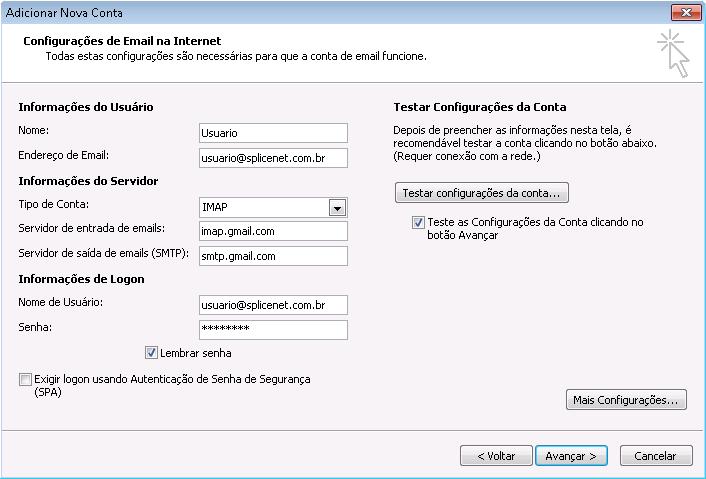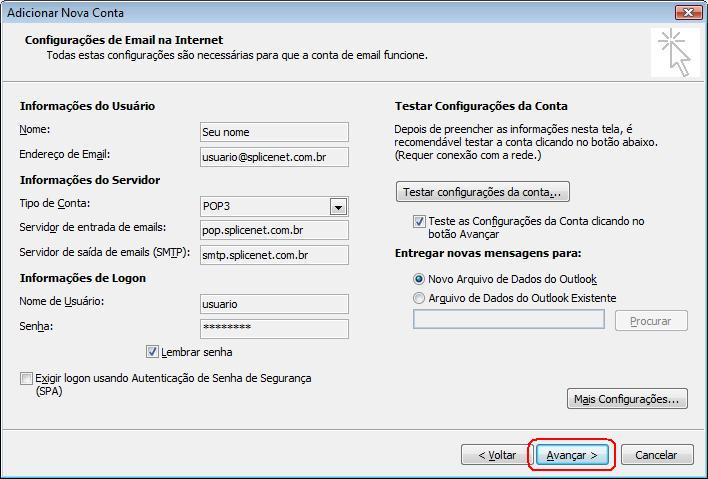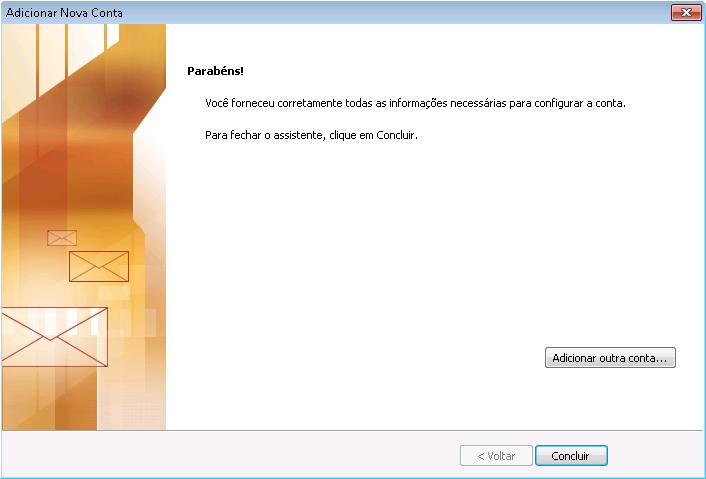Configurar IMAP
|
|
| Para configurar sua conta de e-mail @splicenet.com.br no Microsoft Outlook 2010, siga o procedimento:
|
|
|
|
| 1. Ative o IMAP na sua conta através do webmail.
2. No Microsoft Outlook 2010, clique em Arquivo, após em Informações e no botão Adicionar Conta.
|
|
|
|
| 3. Selecione a opção Definir manualmente as configurações do servidor ou tipos de servidor adicionais e clique em Avançar.
|
|
|
|
| 4. Selecione a opção Email da Internet e clique em Avançar.
|
|
|
|
5. Preencha as seguintes informações:
- Informações do Usuário
- Nome: Digite o seu nome como você gostaria que ele aparecesse quando as pessoas receberem seu e-mail.
- Endereço de Email: Digite o seu endereço de e-mail completo.
- Informações do Servidor
- Tipo de Conta: Selecione IMAP
- Servidor de entrada de e-mails: Digite imap.gmail.com
- Servidor de saída de e-mails (SMTP): Digite smtp.gmail.com
- Informações de Logon
- Nome de usuário: Digite o seu endereço de e-mail completo.
- Senha: Digite a senha do e-mail que está sendo configurado.
- Lembrar Senha: Marque essa opção se desejar, caso não marque a opção toda vez que for utilizar o Microsoft Outlook 2010 será solicitada a senha do e-mail.
- Exigir logon usando Autenticação de Senha de Segurança (SPA): Essa opção deve sempre permanecer Desativada.
Clique no botão Mais Configurações...
|
|
|
|
| 6. Na aba Geral.
Altere o nome da conta de imap.gmail.com para seu endereço de e-mail completo.
|
|
|
|
| 7. Clique na aba Servidor de saída
Marque as opções:
- Meu servidor de saída (SMTP) requer autenticação
- Usar mesma confg. do servidor de entrada de emails.
|
|
|
|
8. Clique na aba Avançado.
- Em Servidor de entrada (IMAP) selecione a opção Este servidor requer uma conexão criptografada (SSL).
- Automaticamente o número da porta será alterado de 143 para 993.
- Em Usar o seguinte tipo de conexão criptografada selecione TLS
- E no campo ao lado de Servidor de saída (SMTP) digite 587.
Clique em OK.
|
|
|
|
|
|
|
| 10. Aguarde o Outlook irá testar as configurações da conta, após o término do teste clique em Fechar.
|
|
|
|
|
|
|
- 1. No Microsoft Outlook 2010, clique em Arquivo (File).
- 2. Clique em Informações (Info) e no botão Adicionar Conta (Add Account).
- 3. Na parte inferior da janela marque a opção Definir manualmente as configurações do servidor ou tipos de servidor adicionais (Manually configure server settings or additional server types) e clique em Avancar (Next).
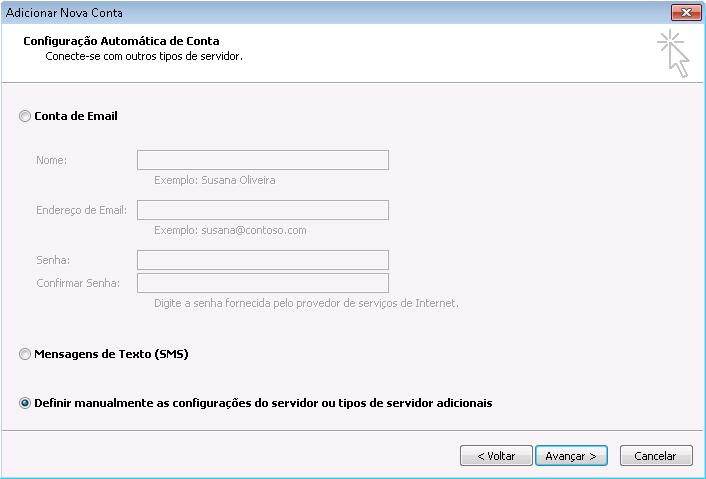
- 4. Selecione a opção Email da Internet (Internet E-mail) e clique em Avançar (Next).
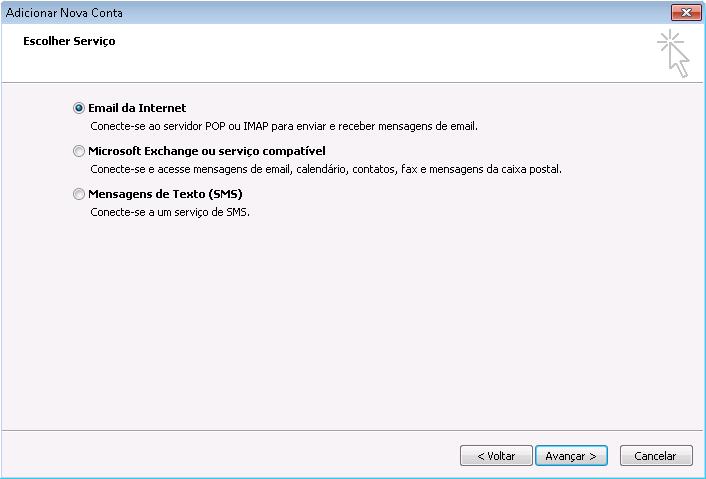
Em Nome (Your Name) digite o seu nome,ou nome da empresa, ou setor que deseja que apareça quando as pessoas
receberem seu e-mail.
Em Endereço de e-mail (E-mail Address) digite seu endereço de e-mail completo.
Em Servidor de entrada de emails (Incoming mail server) digite pop.splicenet.com.br.
Em Servidor de saída de emails (SMTP) (Outcoming mail server) digite smtp.splicenet.com.br.
Em Nome de Usuário (User Name) digite seu nome de usuário. Lembrando que o nome de usuário é o nome que
vem antes do @splicenet.com.br.
Em Senha (Password) digite a senha de seu e-mail.
Clique no botão Mais Configurações (More Settings).
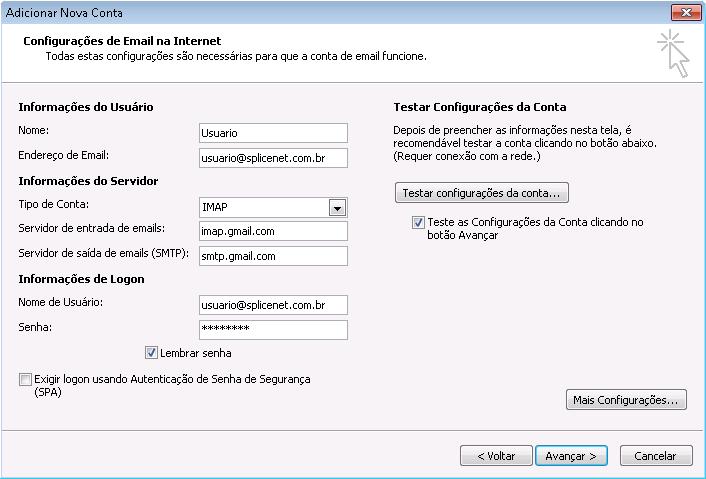
Na aba Servidor de saída (Outgoing Server), marque as opções Meu servidor de saída (SMTP) requer autenticação (My outgoing server (SMTP)
requires authentication) e Usar mesma confg. do servidor de entrada de emails (Use same settings as my incoming mail server).
Clique na aba Avançado (Advanced).

Em Servidor de entrada (POP3) (Incoming server (POP3)): deve permanecer como 110.
Em Servidor de saída (SMTP) (Outgoing Server (SMTP)): altere de 25 para 587.
Clique em OK.

- 8. Clique em Avançar (Next).
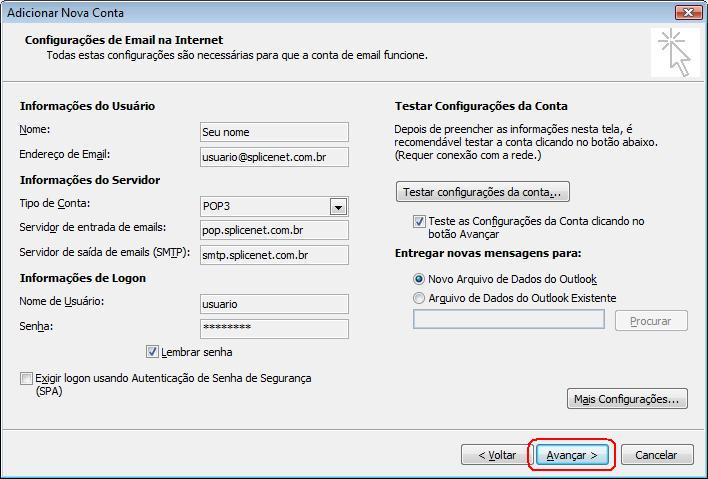
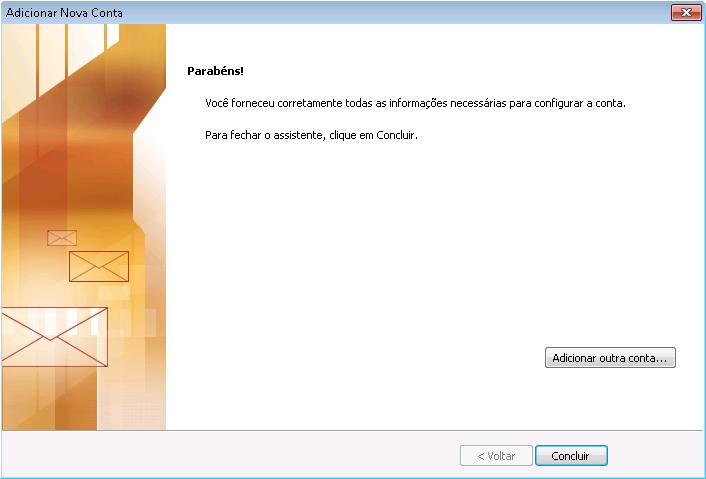
| Suporte | E-mail | Verificando Outlook2010 | Removendo Outlook2010 |