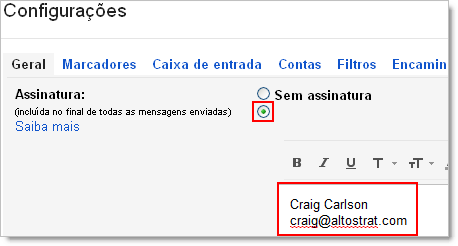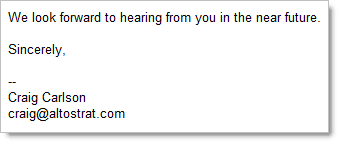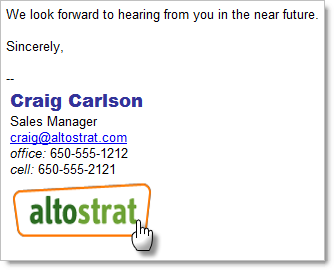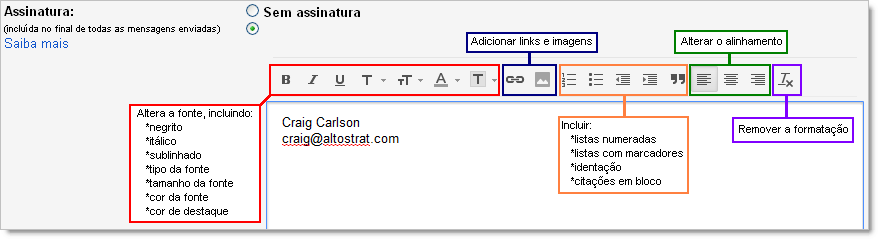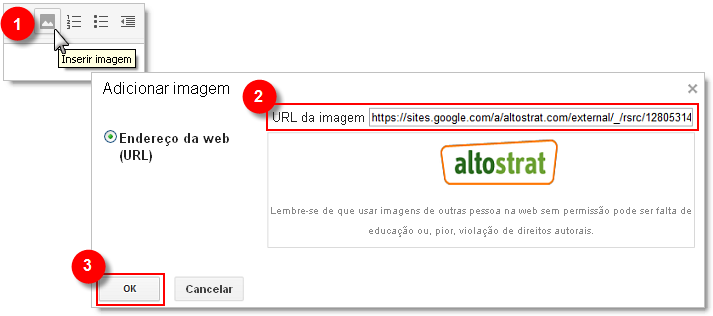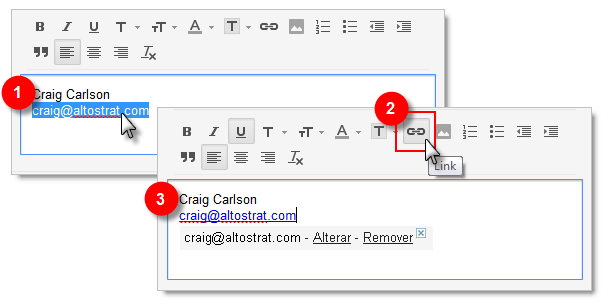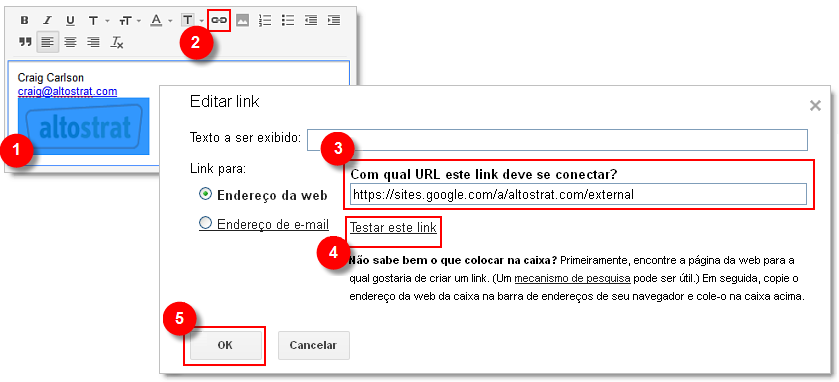Assinatura
Índice |
Criar uma assinatura de e-mail
1. Acesse ao webmail.
2. No canto superior direito da janela de E-mail, clique no ícone da Engrenagem ![]() e após clique em Configurações.
e após clique em Configurações.
3. Na aba Geral, desça a tela até encontrar a sessão Assinatura e insira sua assinatura no campo disponível.
4. Se desejar, use as opções acima do campo para formatar o texto e adicionar links e imagens.
5. Clique em Salvar alterações ao final da página.
Nota: É possível configurar apenas uma assinatura.
Melhore sua assinatura
Assinatura de e-mail é uma forma de prover ao destinatário alguma informação sobre você - o remetente. Mas, você já quis que sua assinatura pudesse ser um pouco mais elaborada do que ter essa aparência?
Com Assinaturas com Texto Rico, você pode adicionar um impacto em sua assinatura usando formatação, links e imagens. Sua assinatura pode prover ao destinatário informações adicionais - como:
Na assinatura acima:
1. Alteramos a cor e tamanho da fonte do nome do Craig
2. Permitimos aos usuários contatar rapidamente o Craig tornando o endereço de e-mail dele um link
3. Colocamos em itálico office: e cell: para se destacarem
4. Adicionamos o logo da empresa
5. Adicionamos um link ao logo permitindo que os usuários acessem o site da empresa dele ao clicar no logo
Vamos começar
Criar sua nova assinatura é realmente simples. Para acessar sua assinatura, selecione Configurações no menu engrenagem. Então, você verá o recurso na seção Assinatura. Se você nunca adicionou uma assinatura pré-definida ao seu e-mail, agora é sua chance.
1. Marque a bolinha ao lado ou apenas clique na grande caixa de texto disponível e comece a inserir sua informação.
2. Use os ícones acima da caixa de texto para melhorar sua assinatura.
3. Quando você terminar, desça até o final da página e clique em Salvar alterações.
Adicionar uma imagem
Para adicionar uma imagem:
(1) Clique no ícone Inserir imagem ![]() .
.
(2) Na tela Adicionar imagem, insira o endereço da web (URL) da imagem.
Nota: A imagem deve existir na Internet e não pode ser uma imagem armazenada em seu computador. Se a URL estiver correta, a imagem será exibida abaixo do campo URL da imagem. Uma exibida corretamente não significa que possui permissão para uso. Quando selecionar uma imagem, tenha em mente o fato de que a imagem pode ter direitos autorais. Quando usar o logo de uma empresa, selecione um que tenha sido aprovado por sua empresa. Um bom lugar para começar é o site de sua empresa. Para encontrar a URL da imagem, clique sobre ela com o botão direito do mouse e dependendo de seu navegador, selecione Copiar endereço da imagem ou Copiar URL da imagem. Cole o endereço da web (URL) no campo ‘URL da imagem’.
(3) Clique em OK.
Adicionar um link
Para adicionar um link a um endereço de e-mail:
(1) Para adicionar um link ao seu endereço de e-mail, (a) posicione o cursor do mouse na extremidade direita do endereço de e-mail clique o botão esquerdo do mouse, mantenha pressionado, arraste o cursor para a esquerda, para selecioná-lo ou (b) coloque o cursor do mouse em parte do endereço de e-mail e com o botão esquerdo do mouse clique 3 vezes rapidamente para selecioná-lo.
(3) Seu endereço de e-mail agora deve aparecer com texto azul e sublinhado.
Para adicionar um link em uma imagem:
(1) Dependendo de seu navegador, você pode precisar colocar seu cursor do mouse à direita da imagem, clicar o botão esquerdo do mouse, mantê-lo pressionado, arrastar o cursor para a esquerda, para selecioná-la. Em outros navegadores, você pode descobrir que pode apenas clicar na imagem para selecioná-la.
(2) Clique no ícone Link ![]() para exibir a tela Editar Link.
para exibir a tela Editar Link.
(3) Insira a URL, por exemplo, o endereço do site de sua empresa, no campo Com qual URL este link deve se conectar?.
(4) Clique em Testar este link para verificar se o link está correto.
(5) Se o link abrir a página correta, clique em OK.
Antes de enviar sua assinatura para o mundo, é uma boa idéia enviar para você mesmo um e-mail contendo a sua nova assinatura. Se você precisar editá-la, apenas retorne para a seção assinatura na aba Geral e faça suas alterações.
Nota: Se você estiver criando ou visualizando o link de sua imagem no navegador Mozilla Firefox ou no Microsoft Internet Explorer, você pode notar uma borda colorida ao redor da imagem. Isso é normal e informa aos usuários que a imagem contém um link. Usuário que visualizarem sua imagem com link em algum desses navegadores também verão a borda colorida.