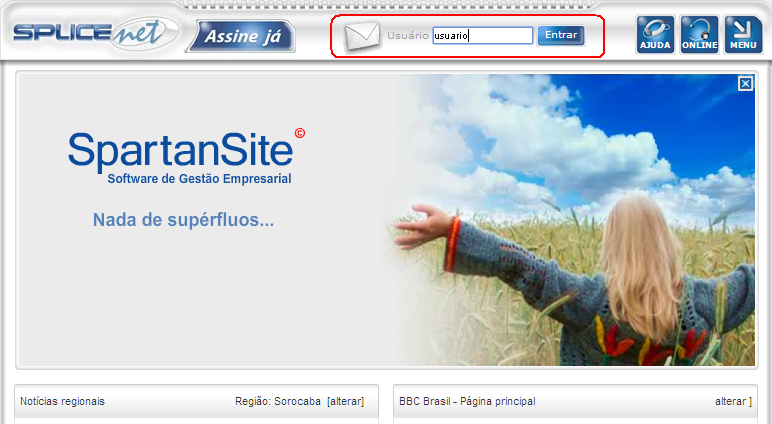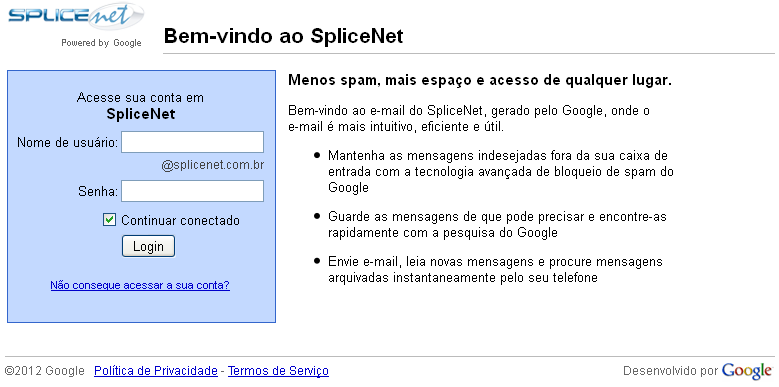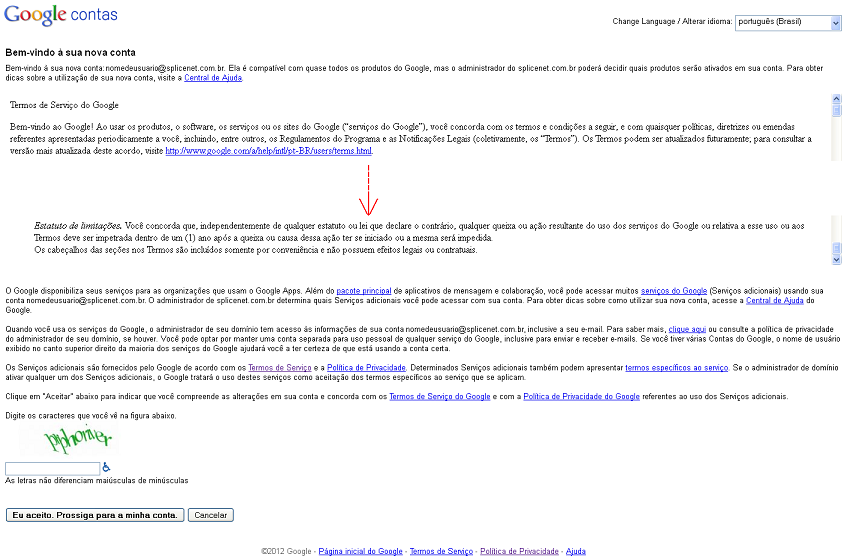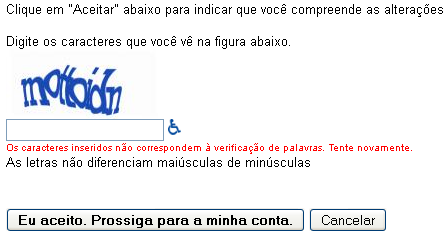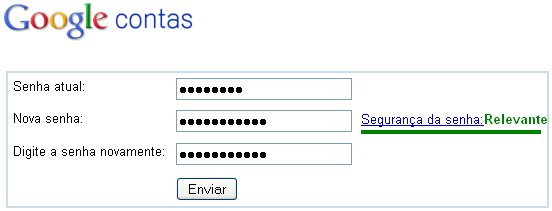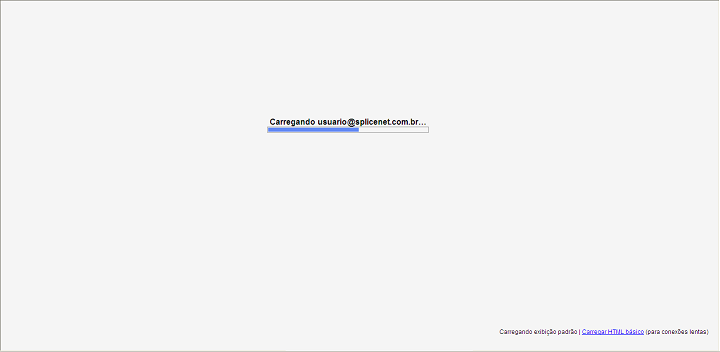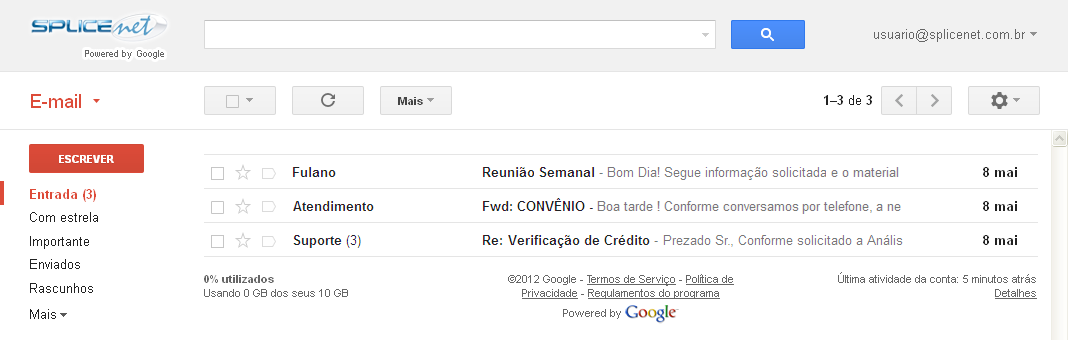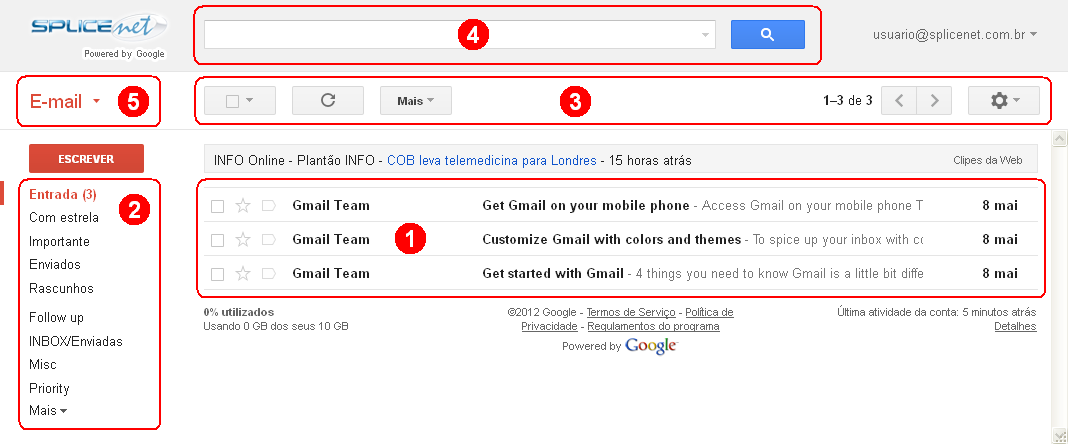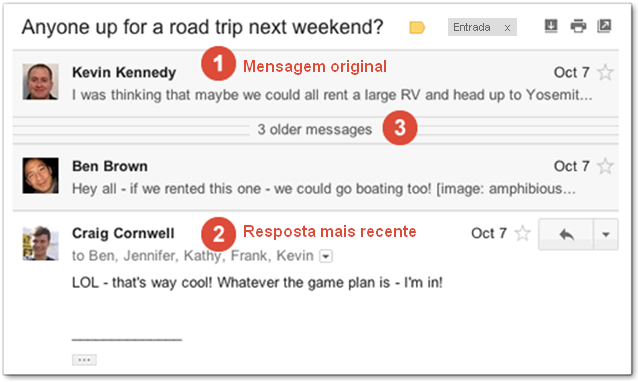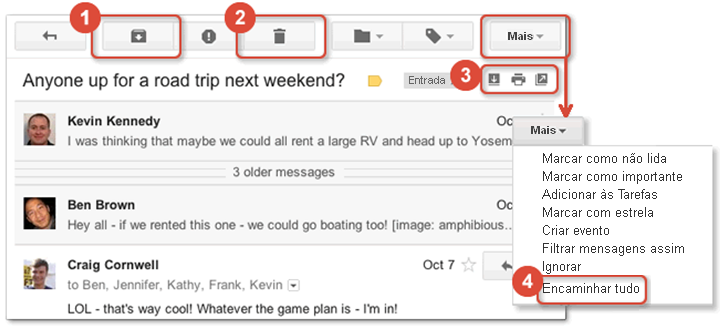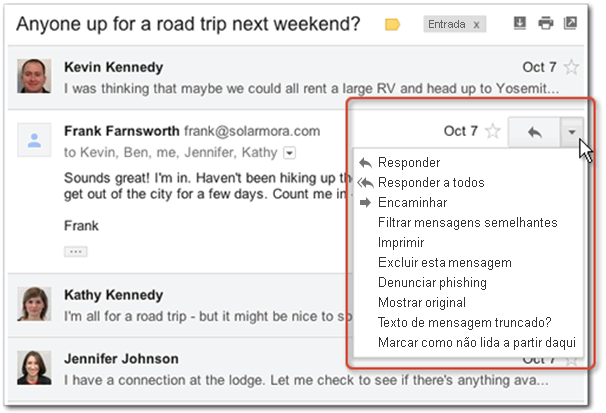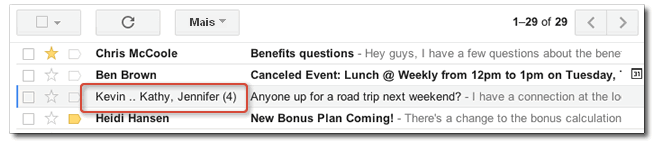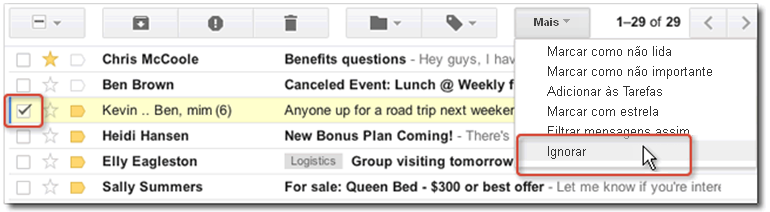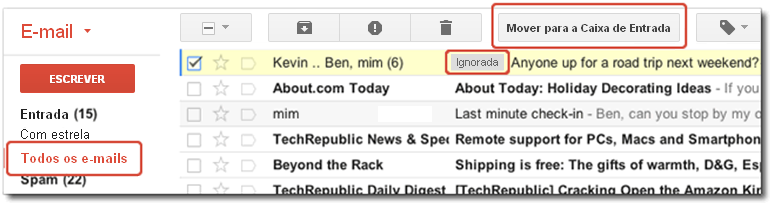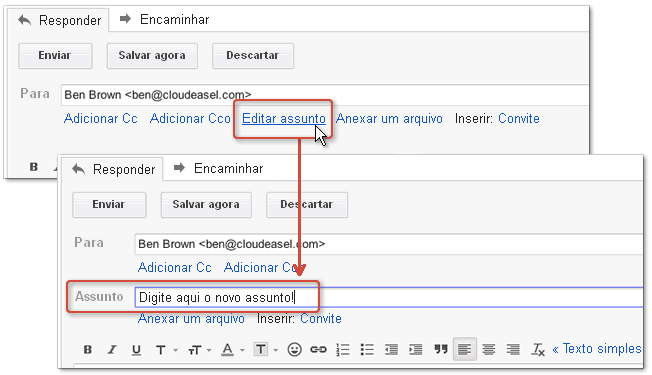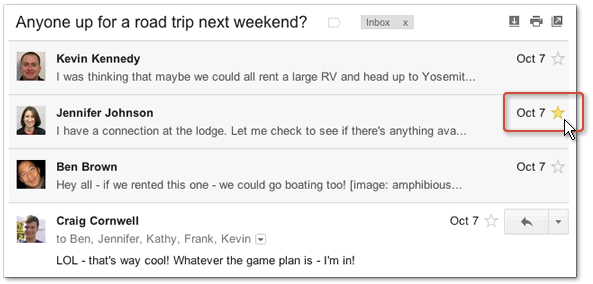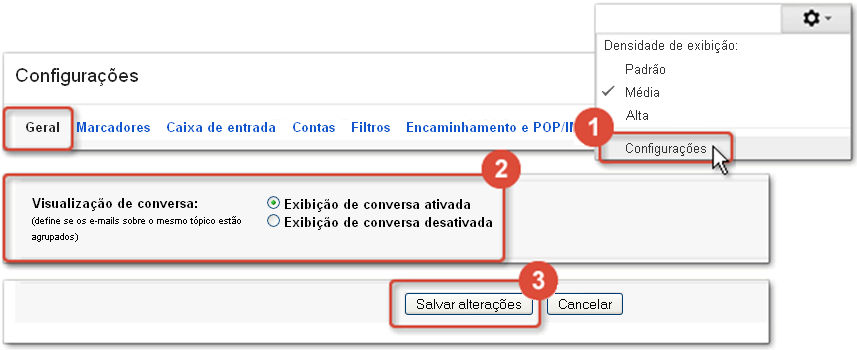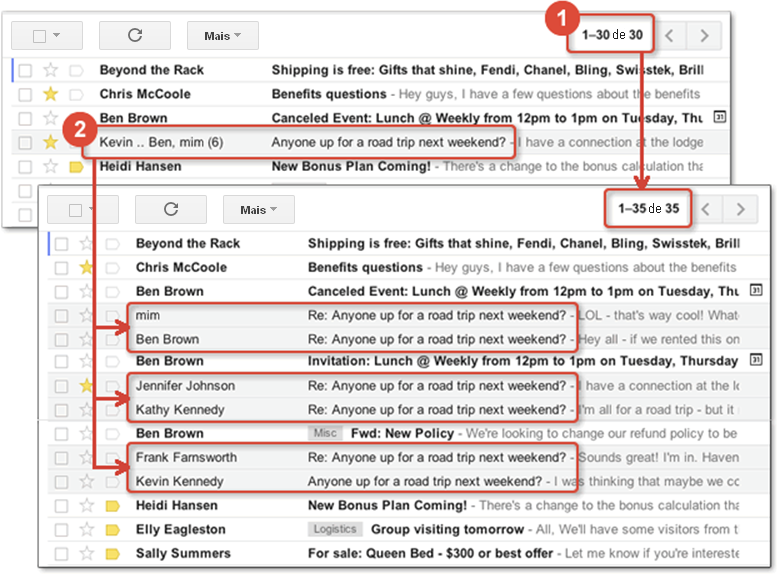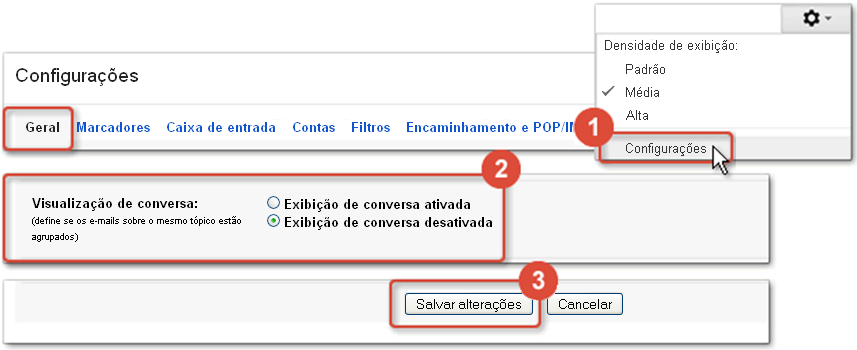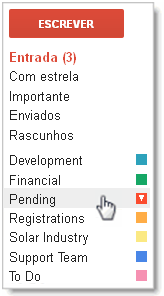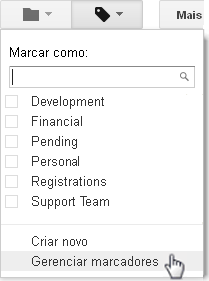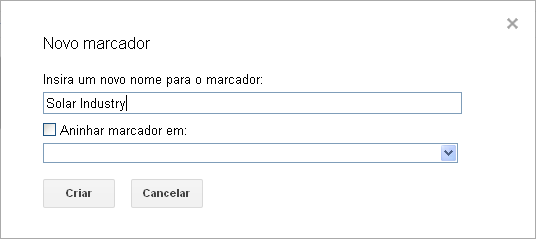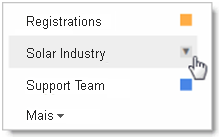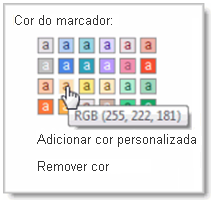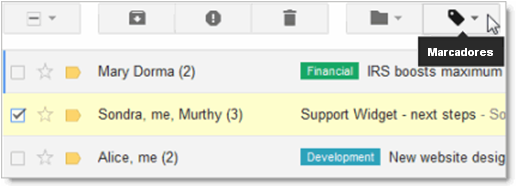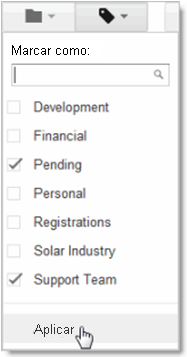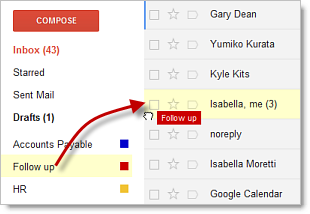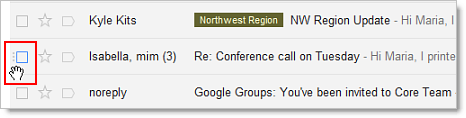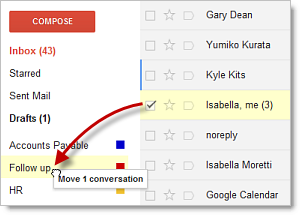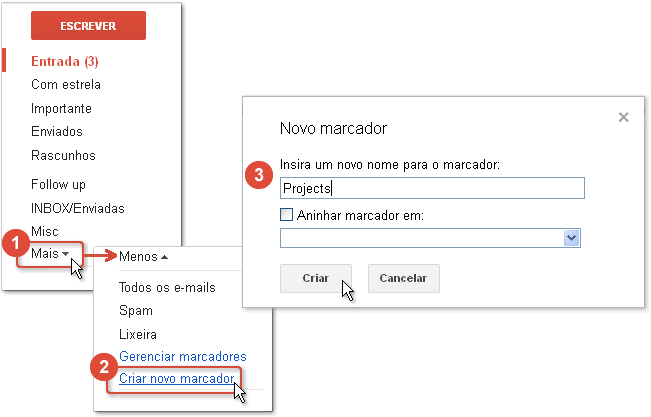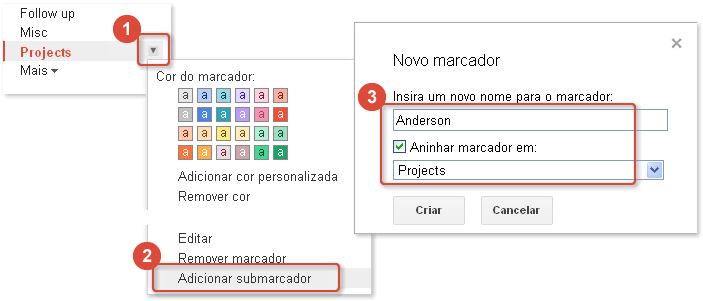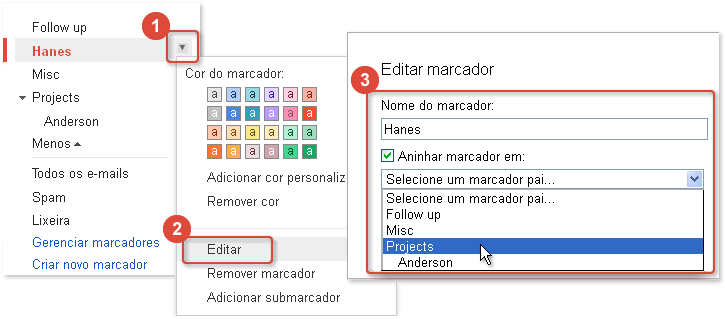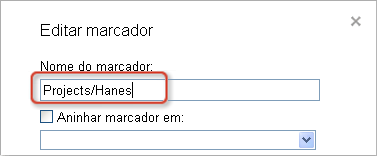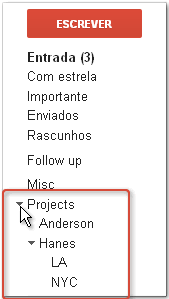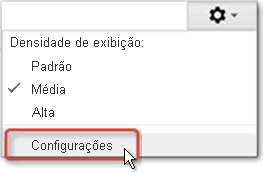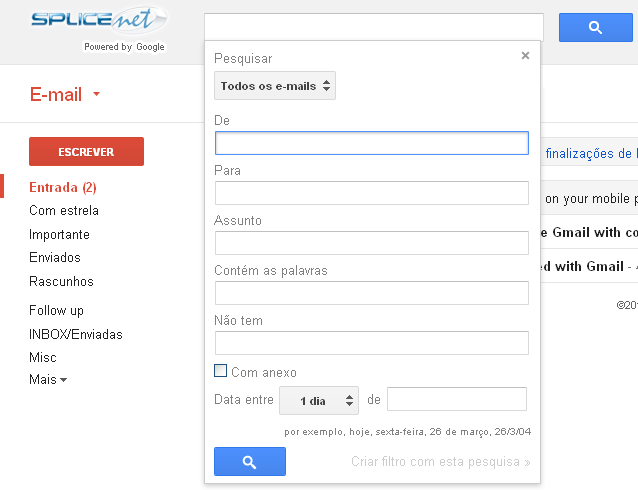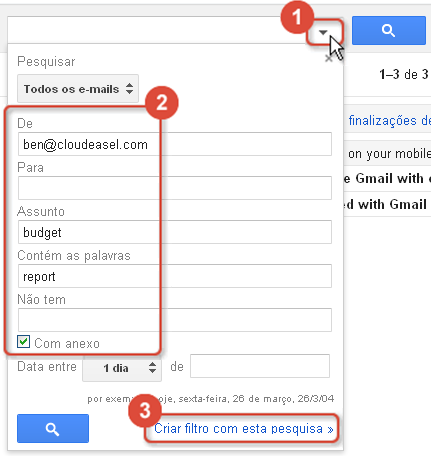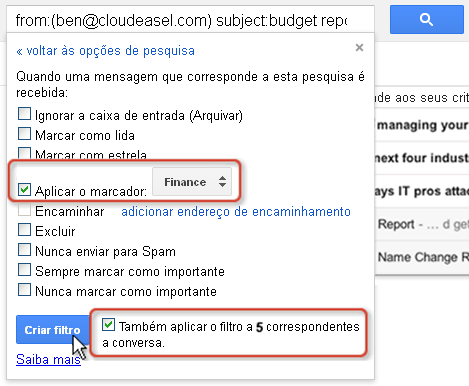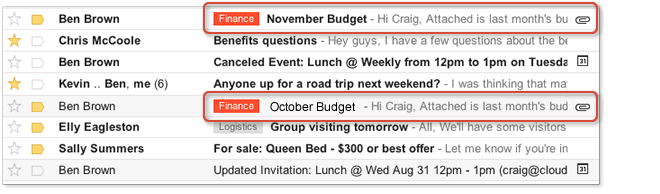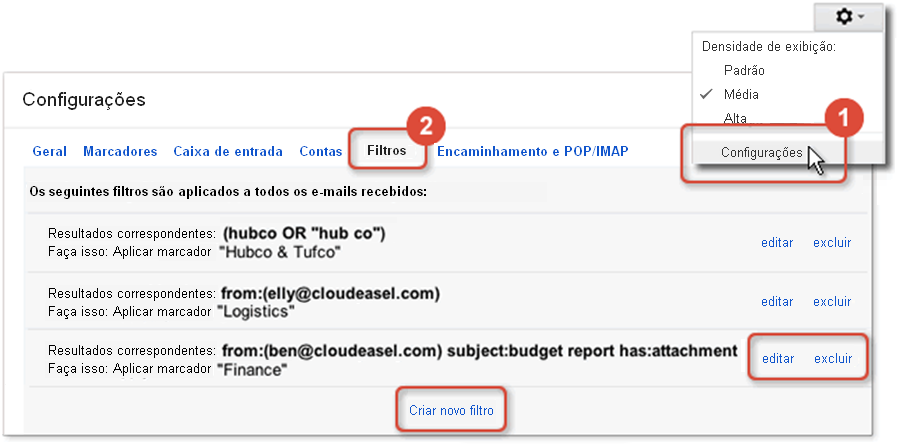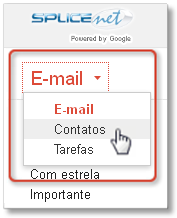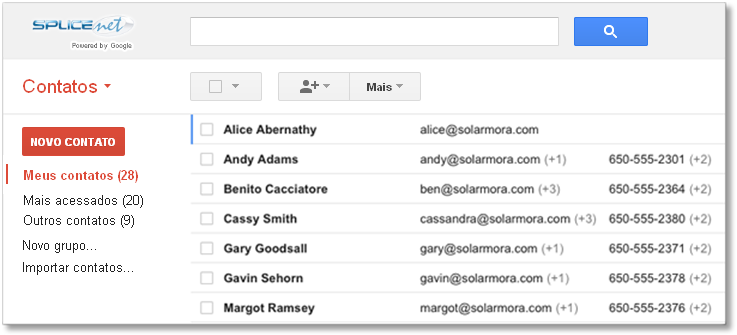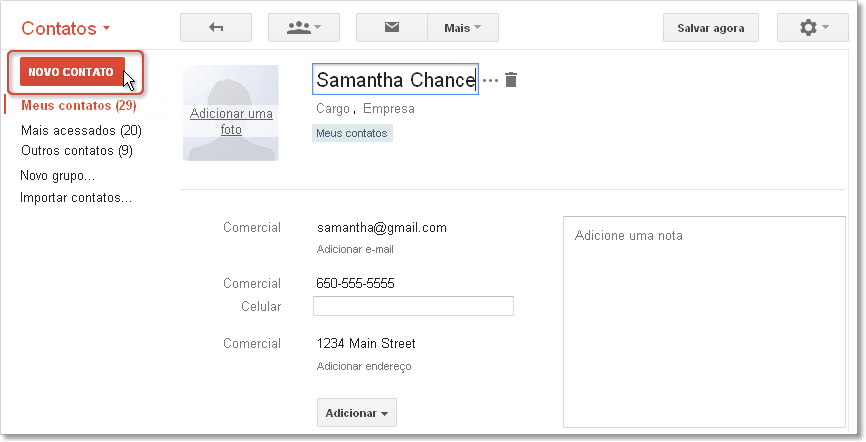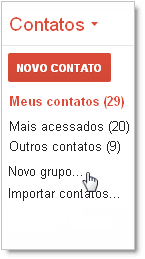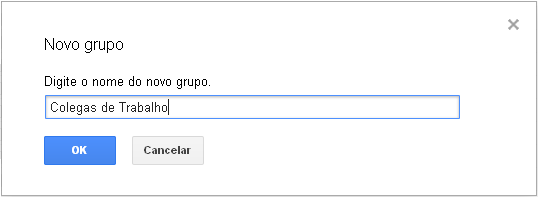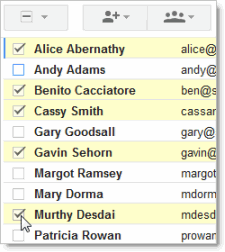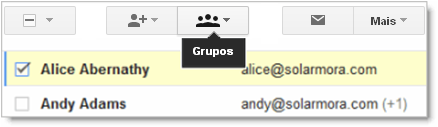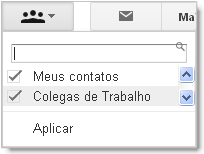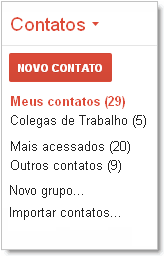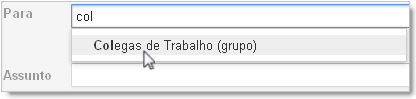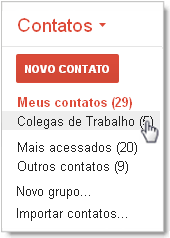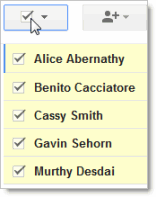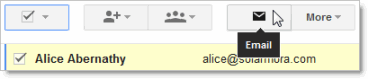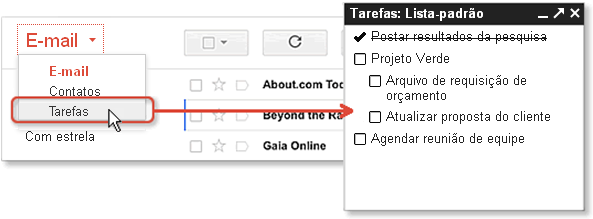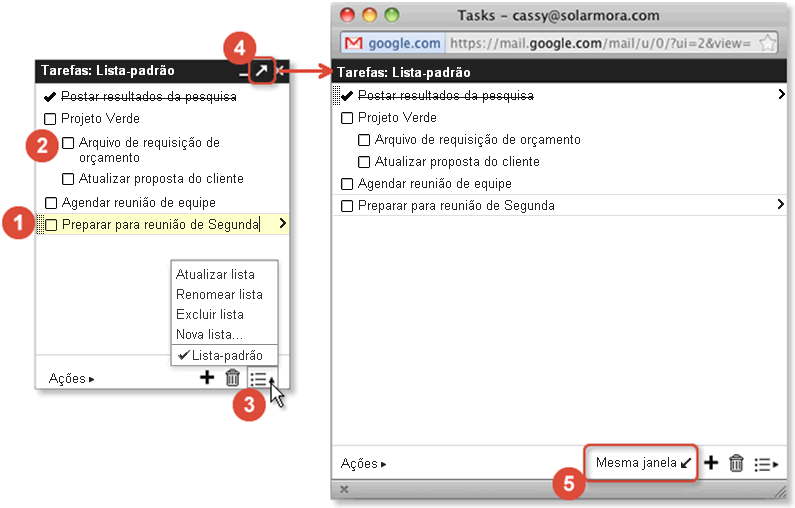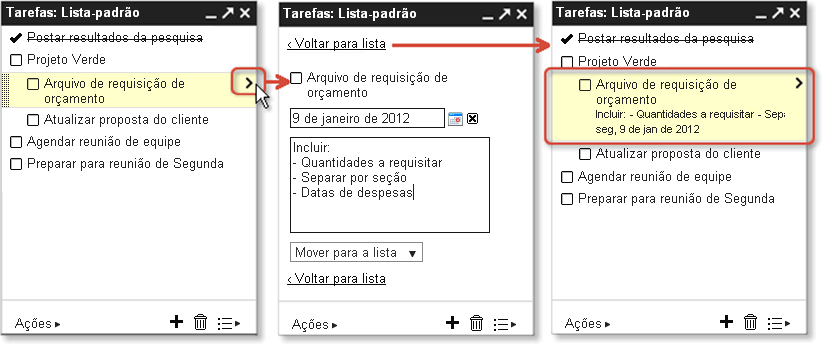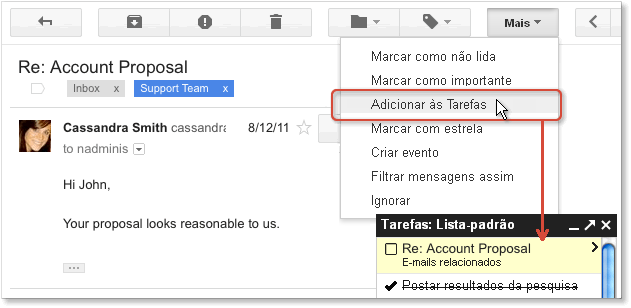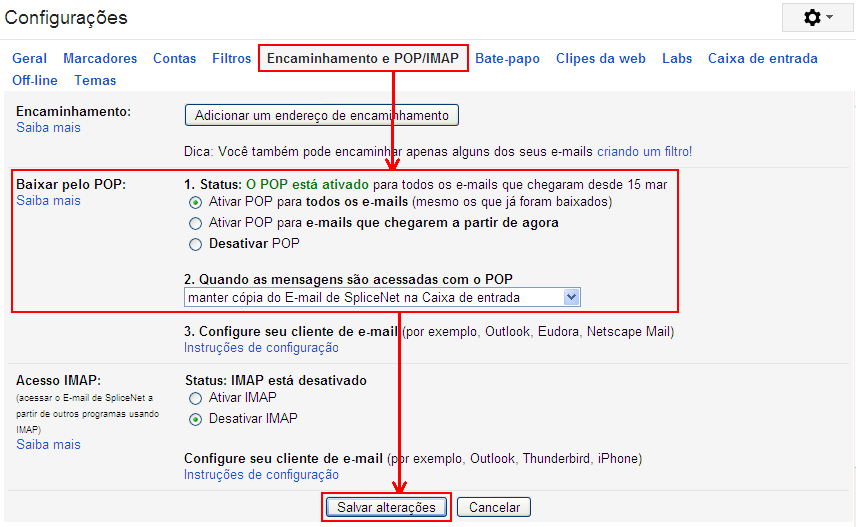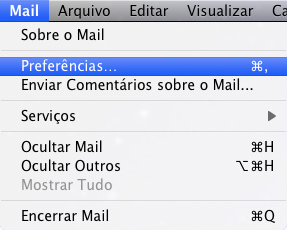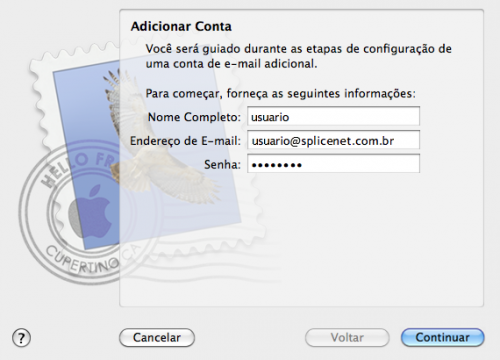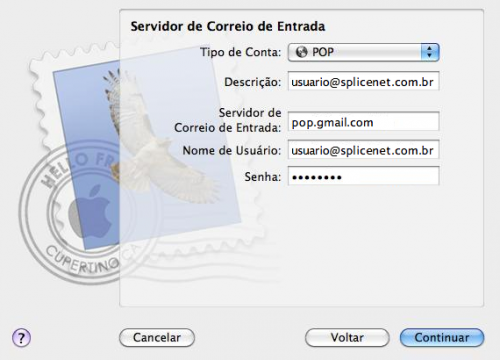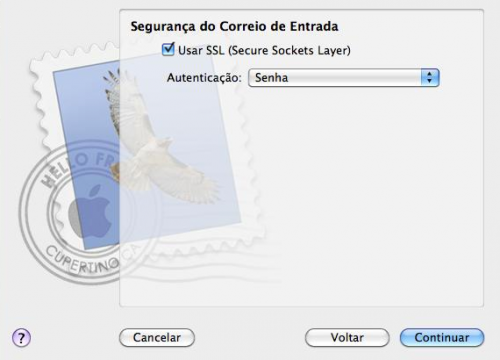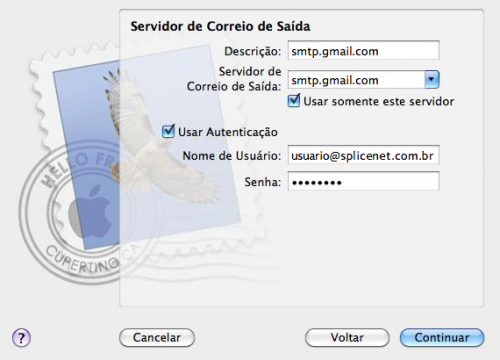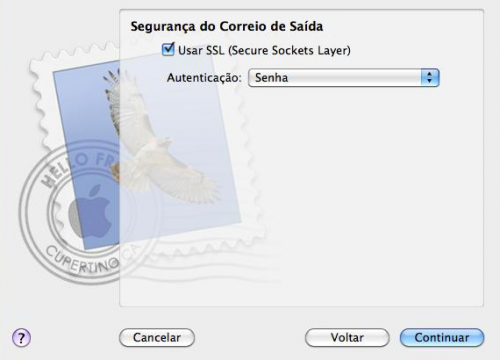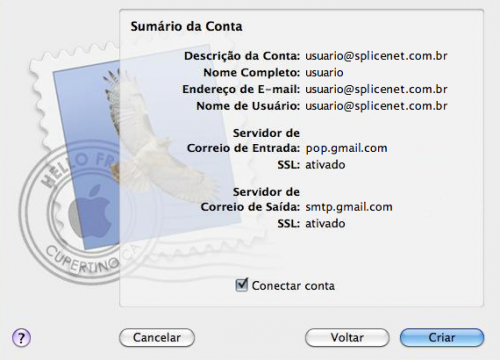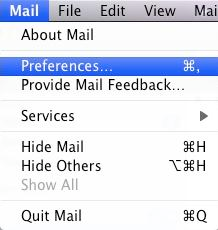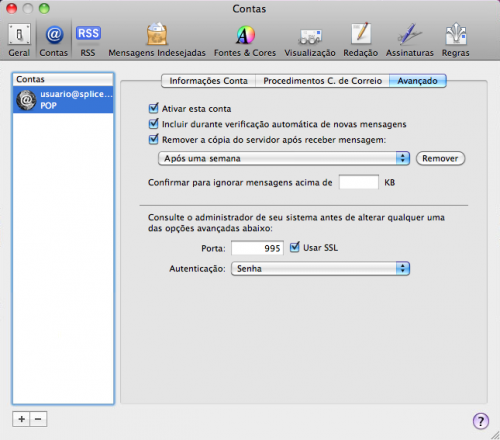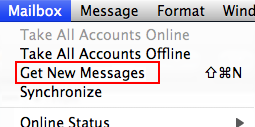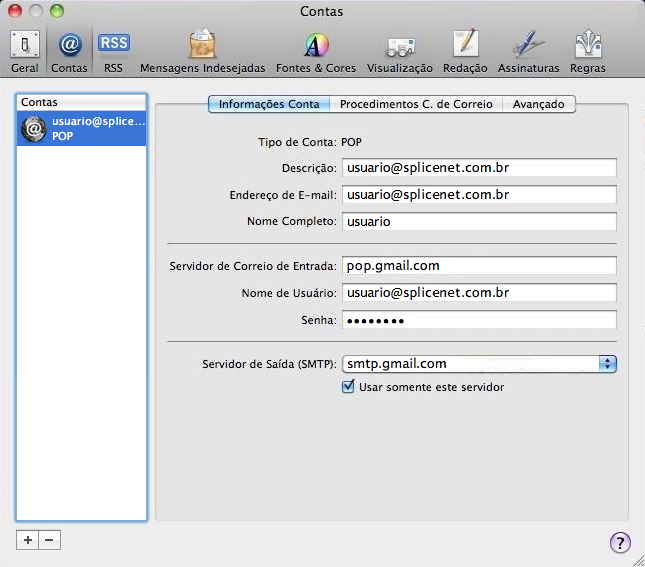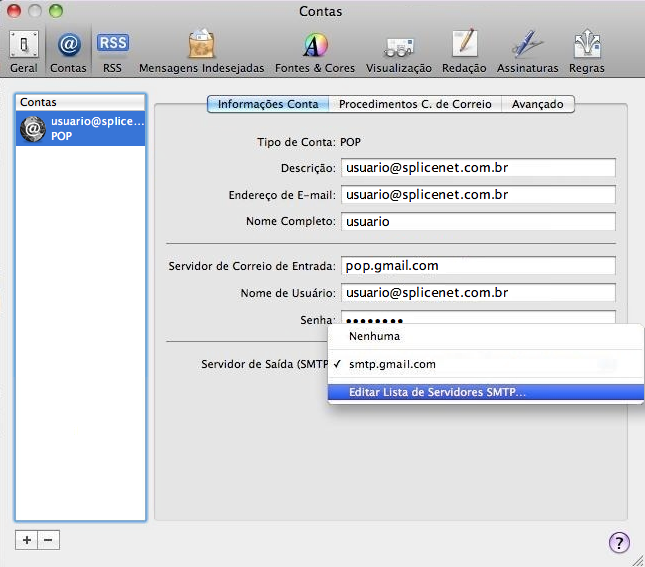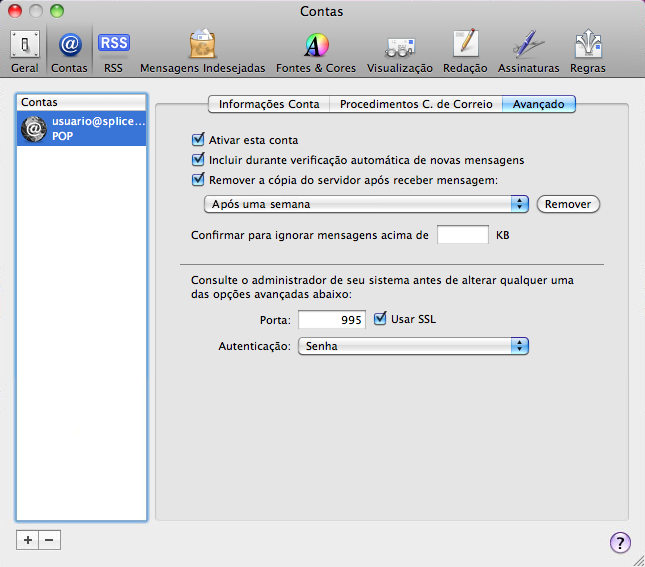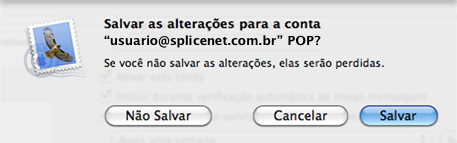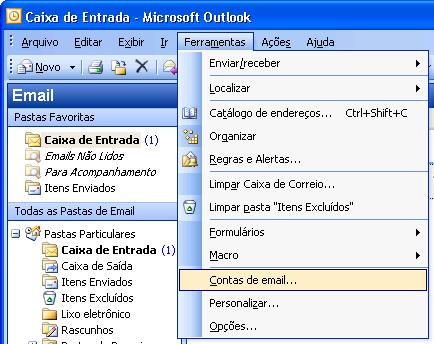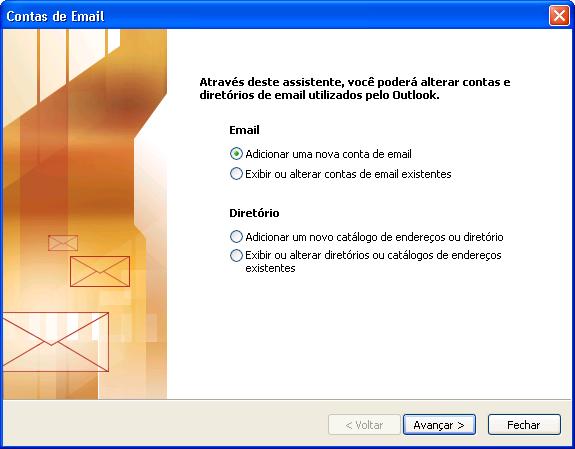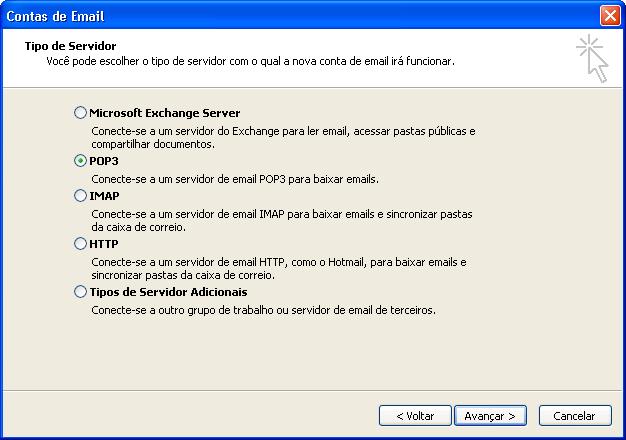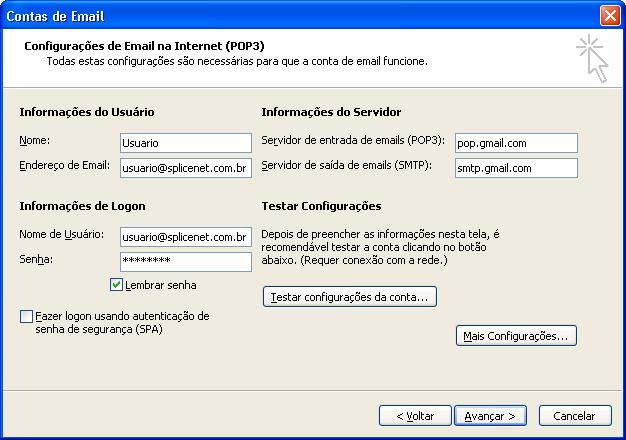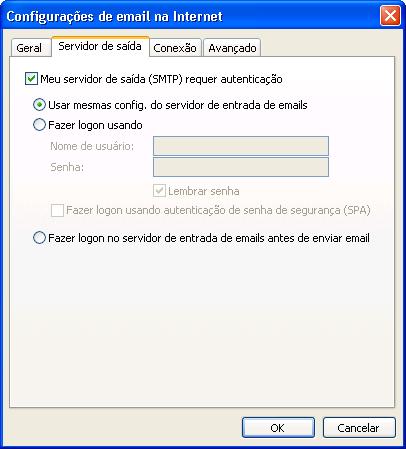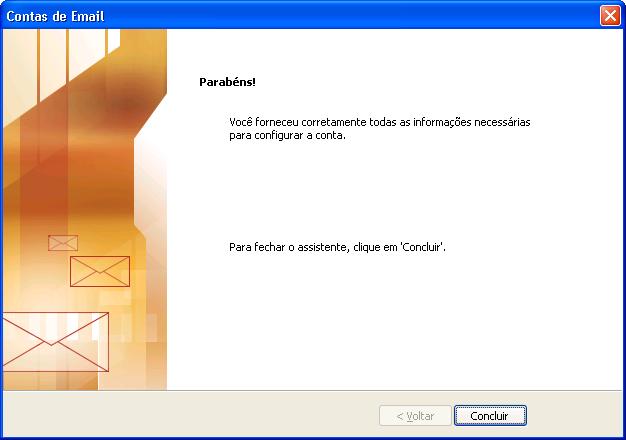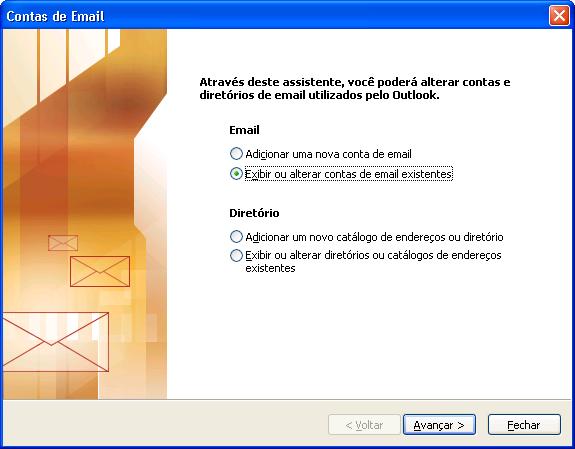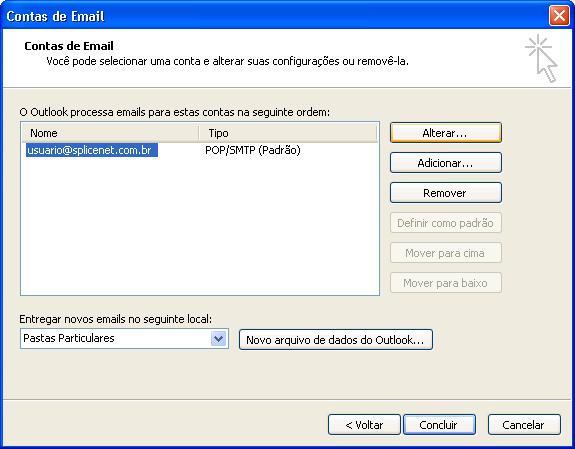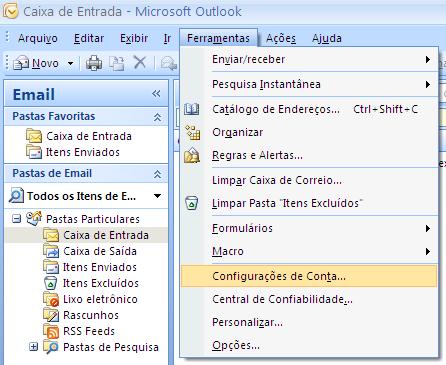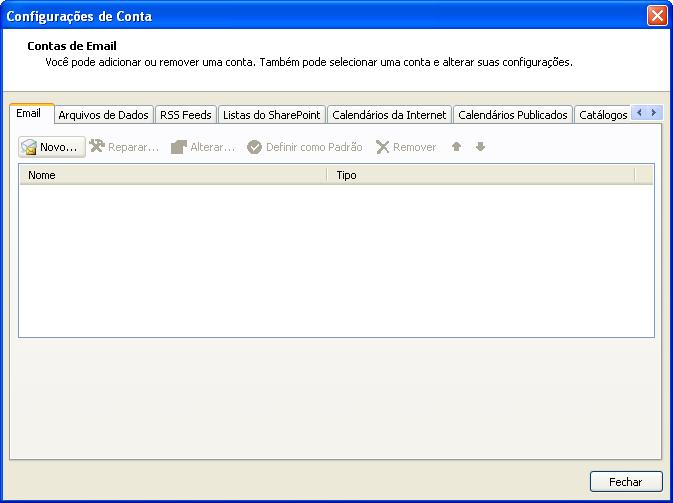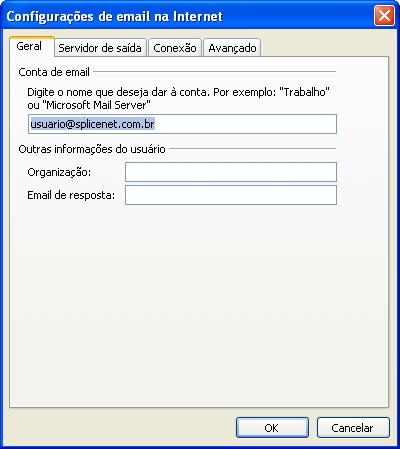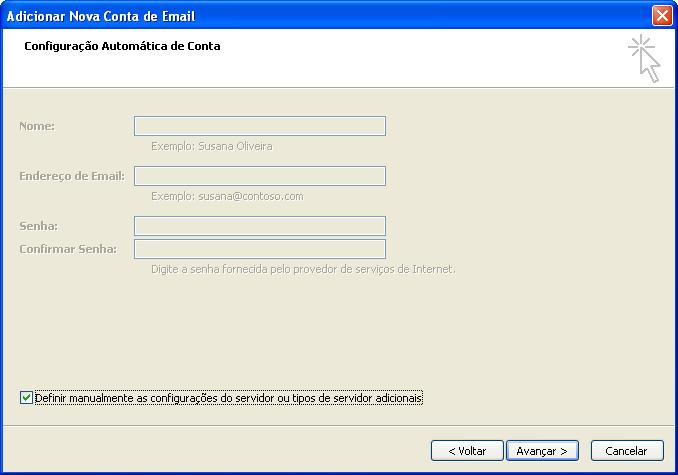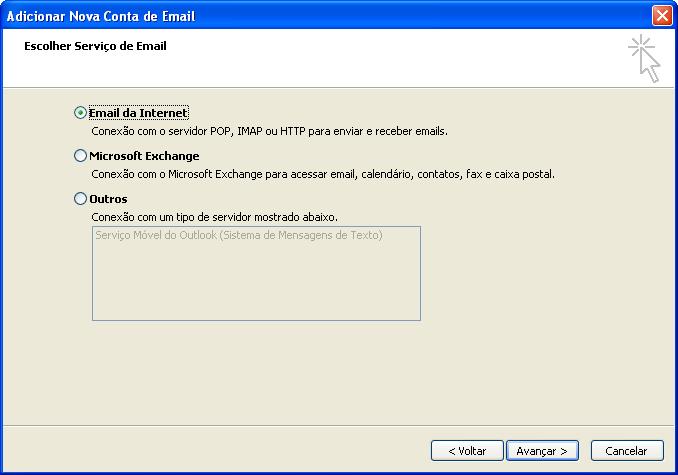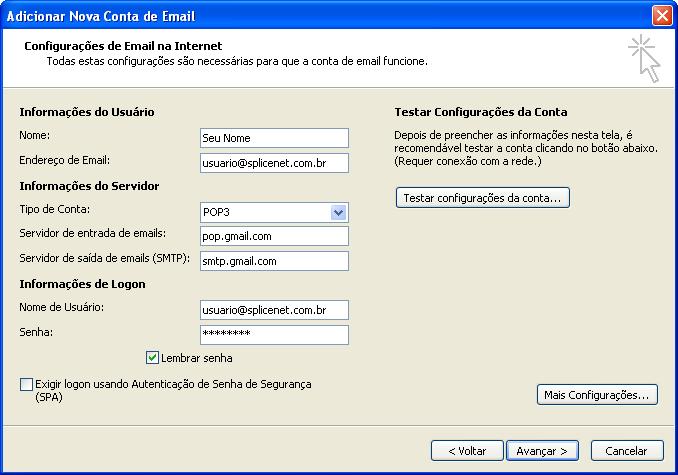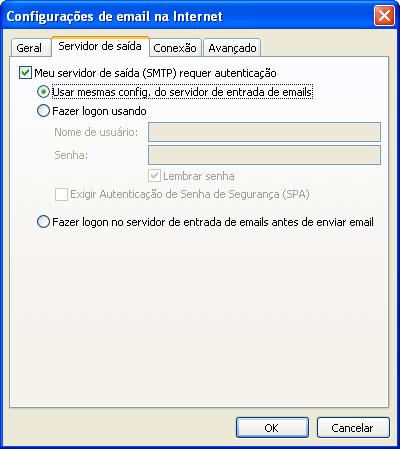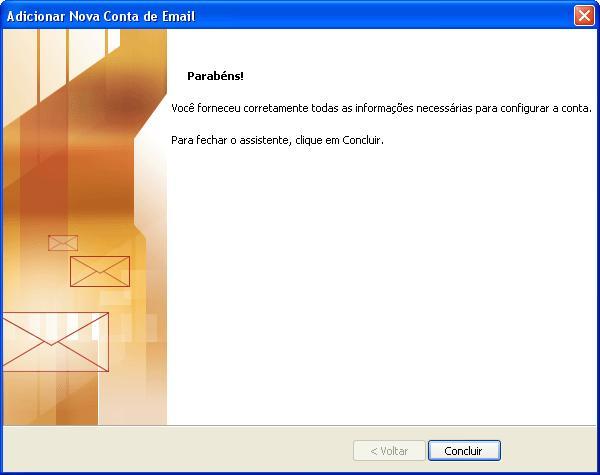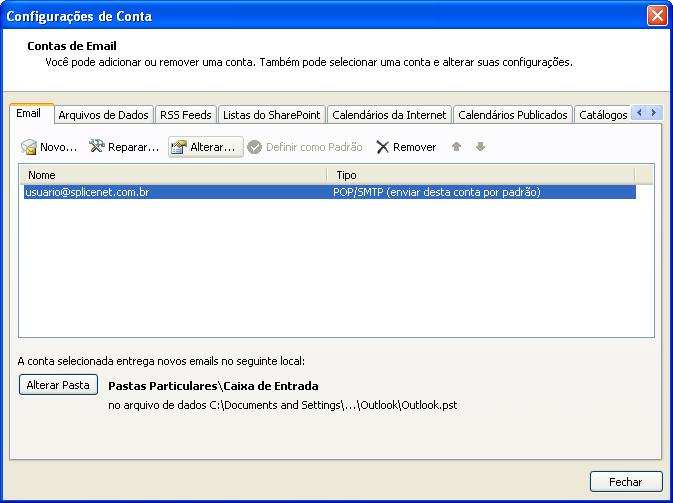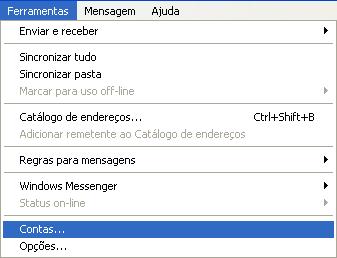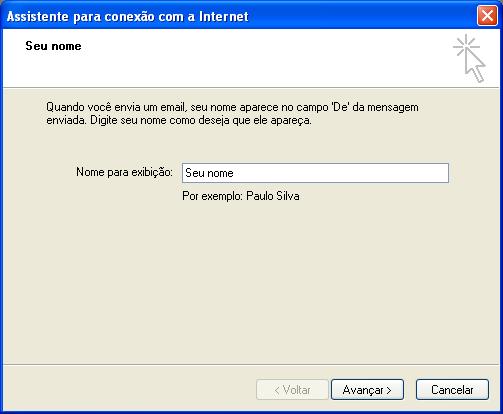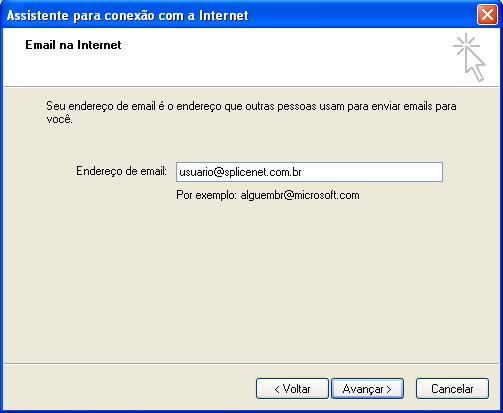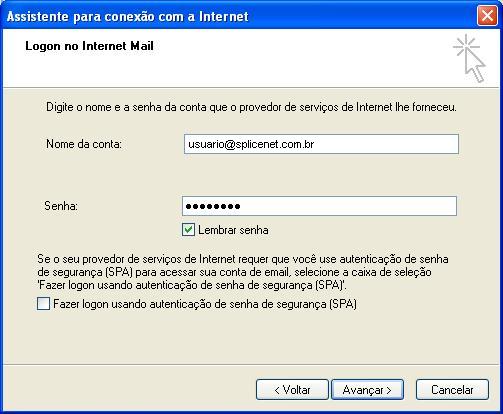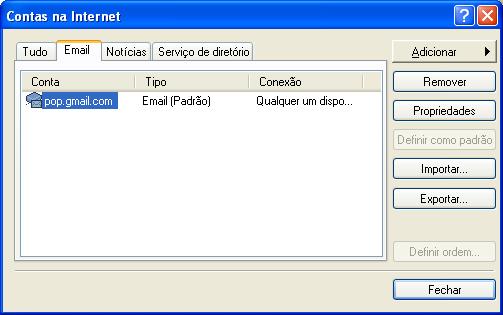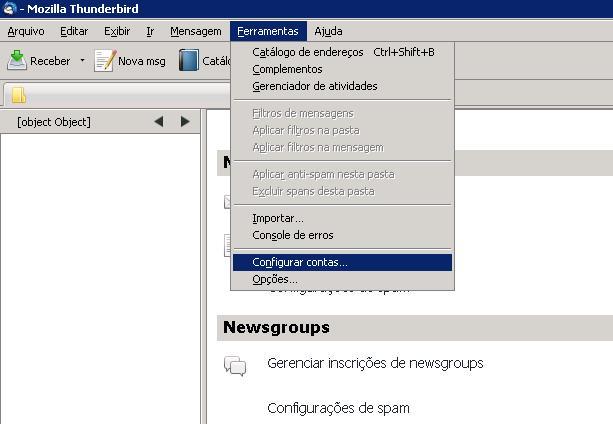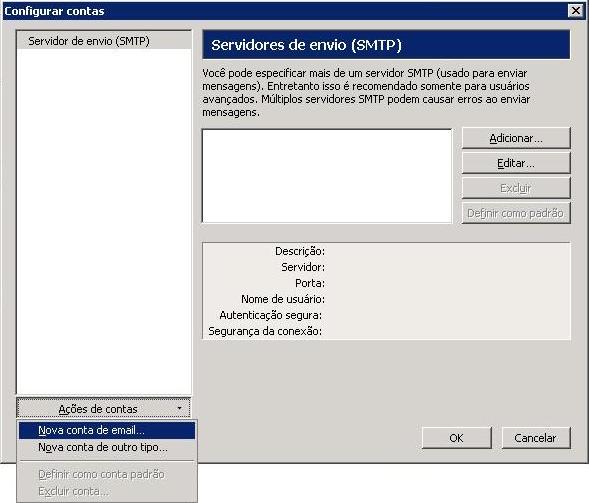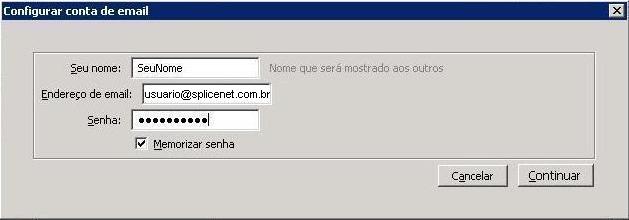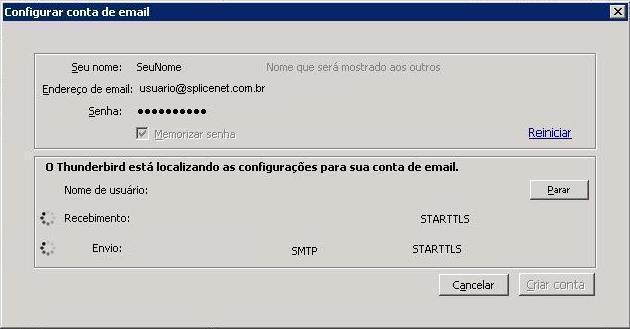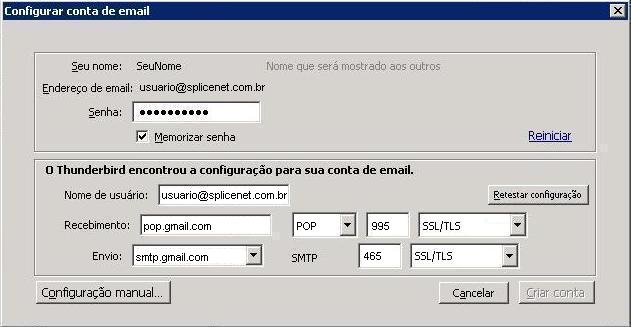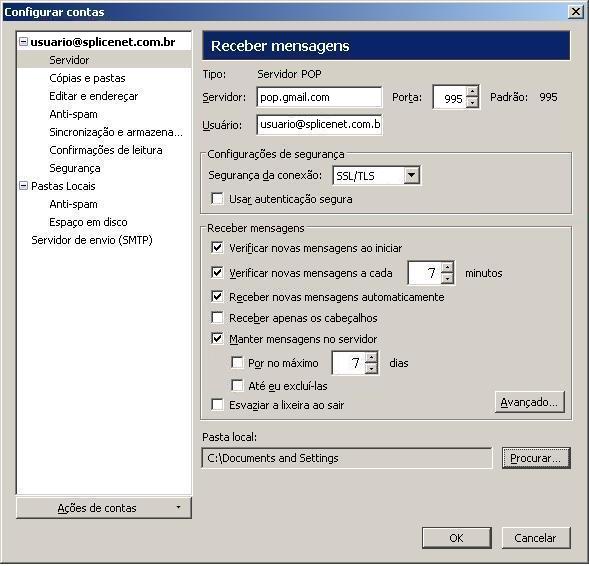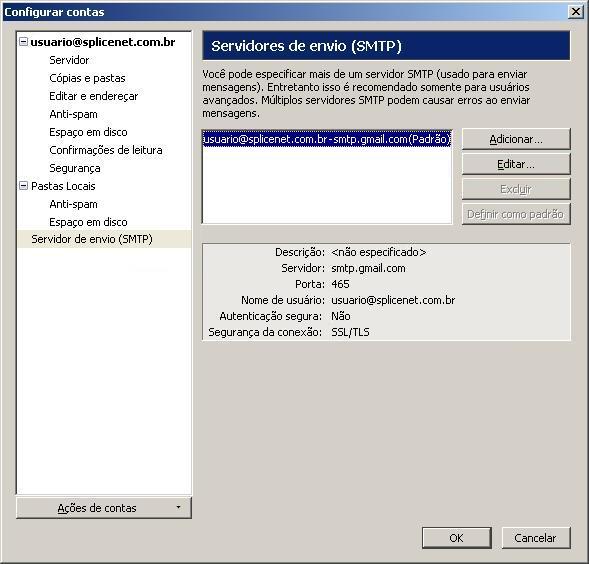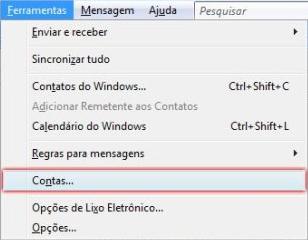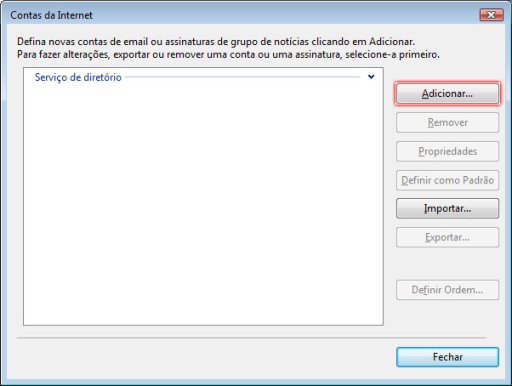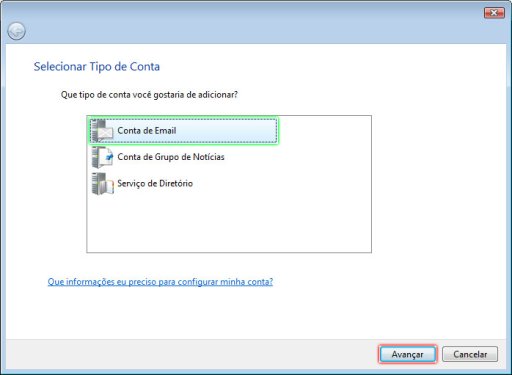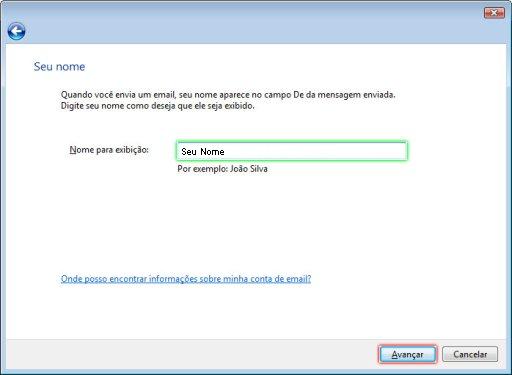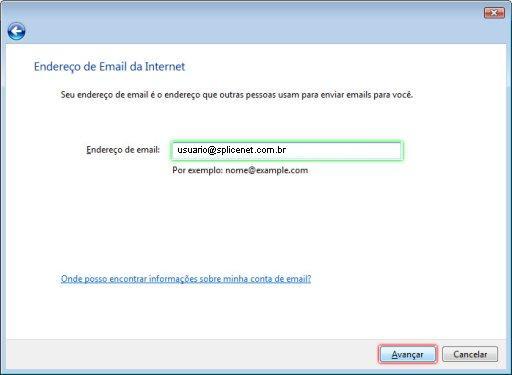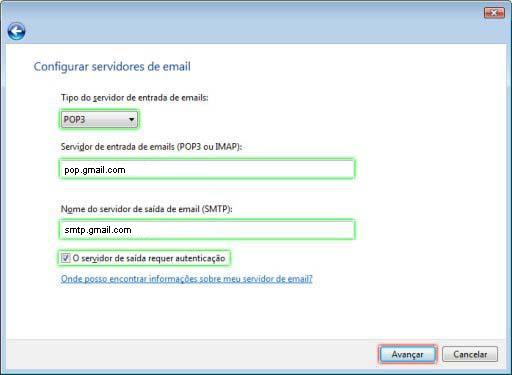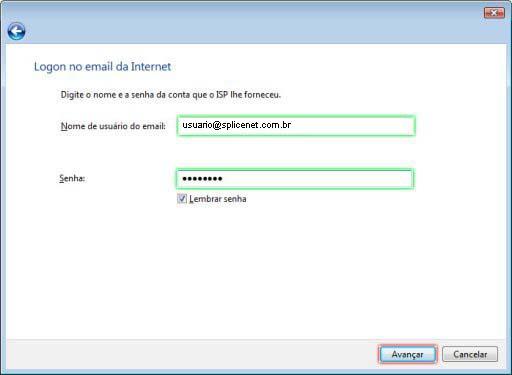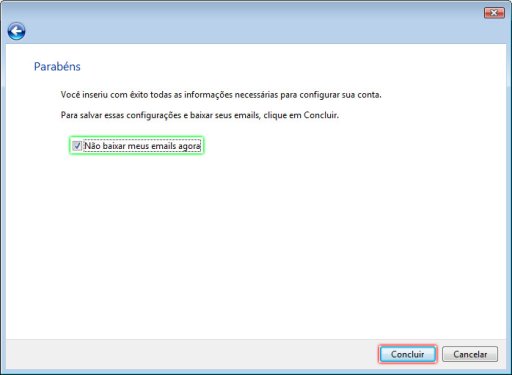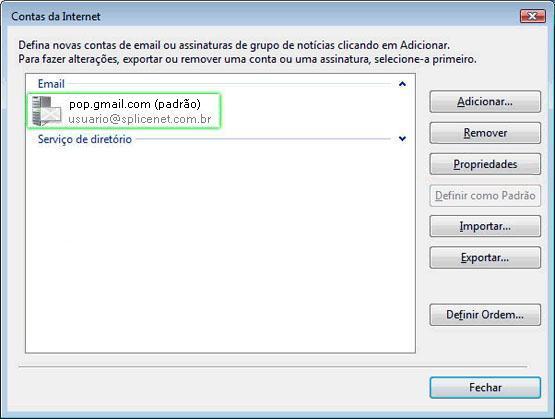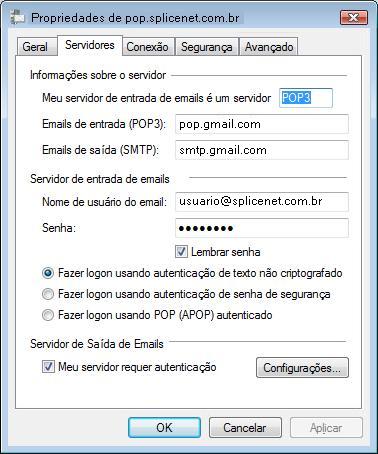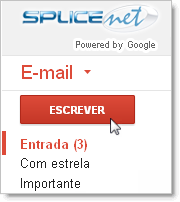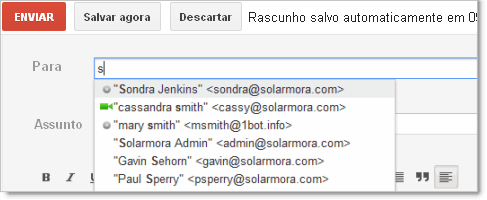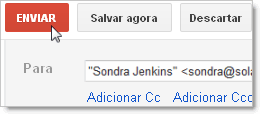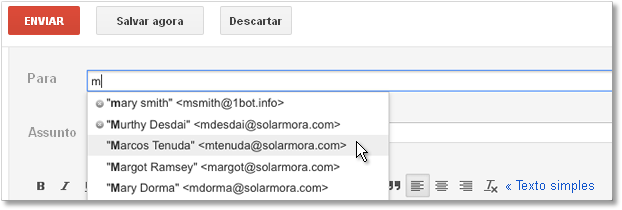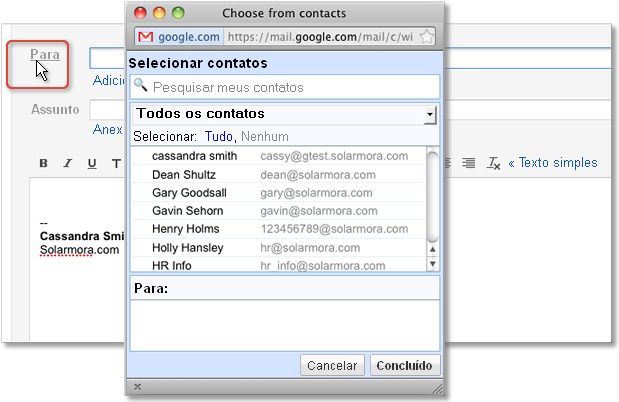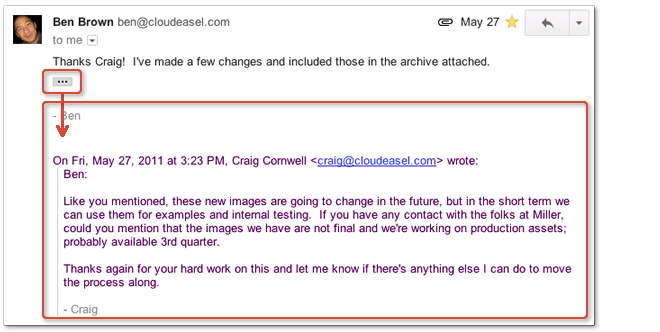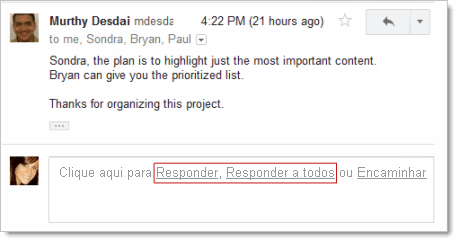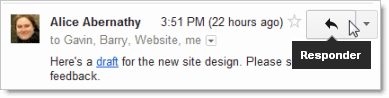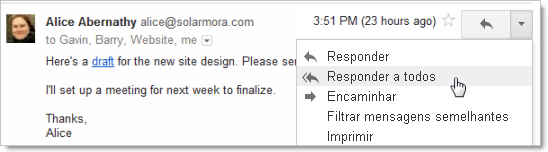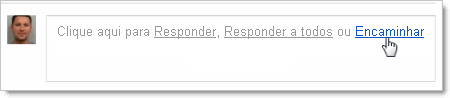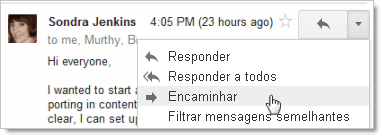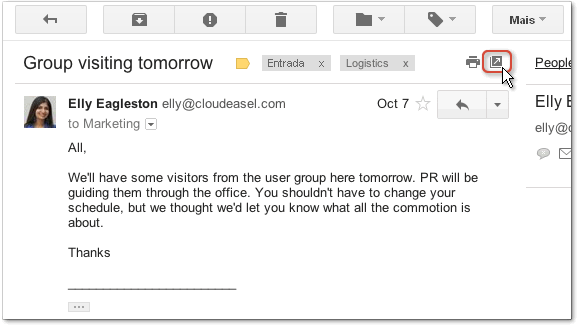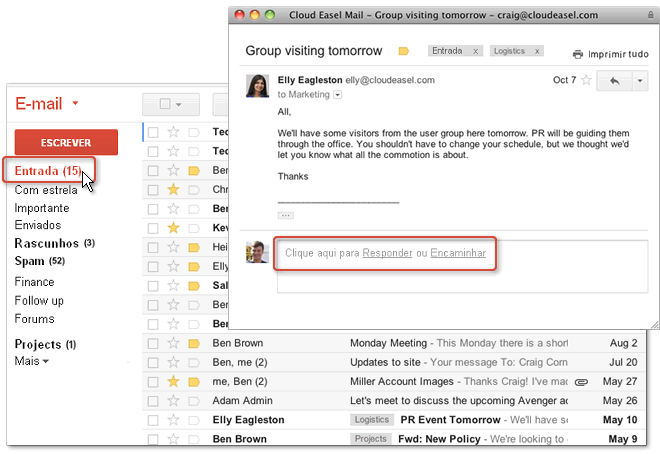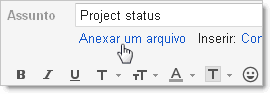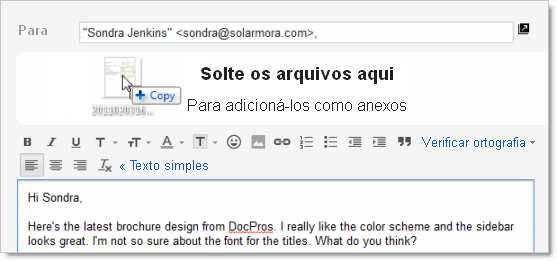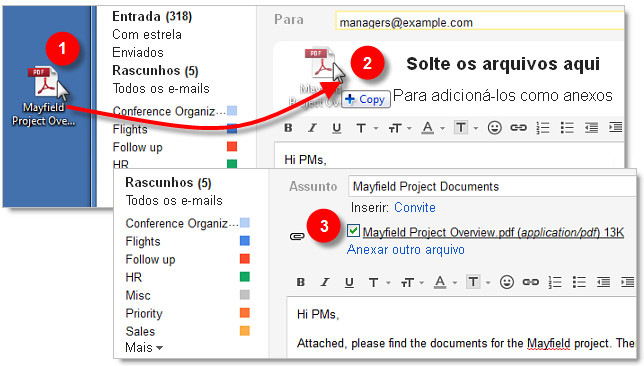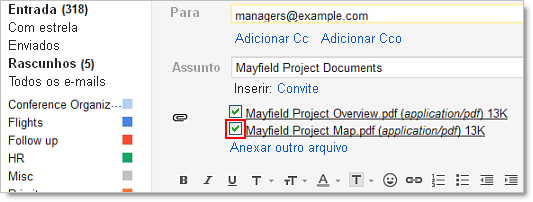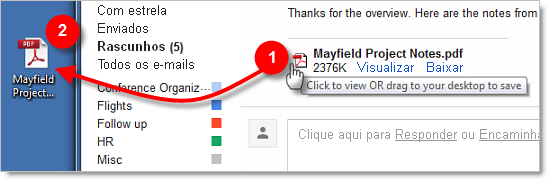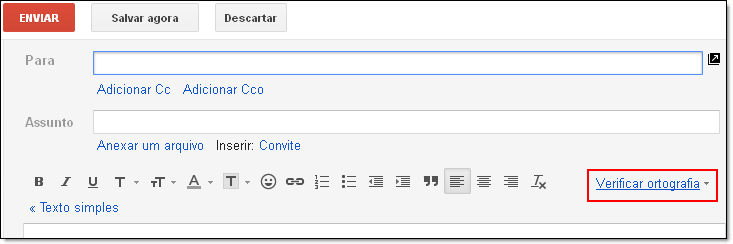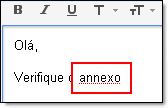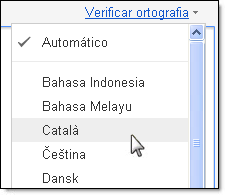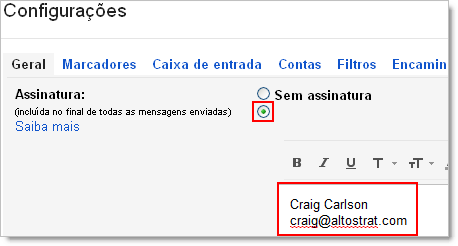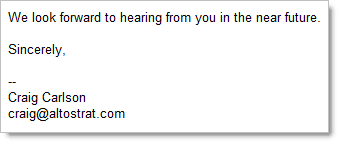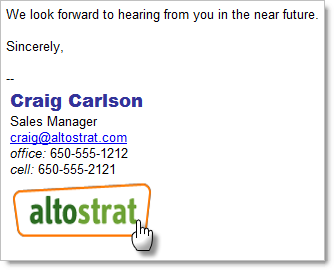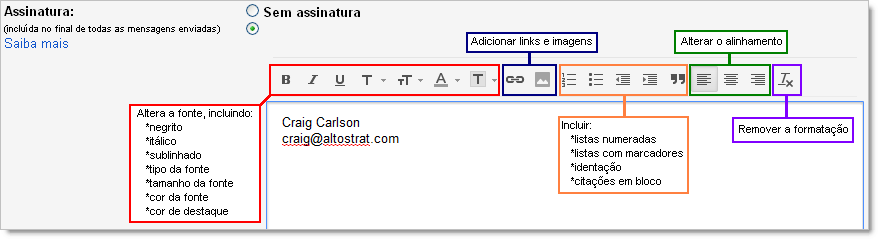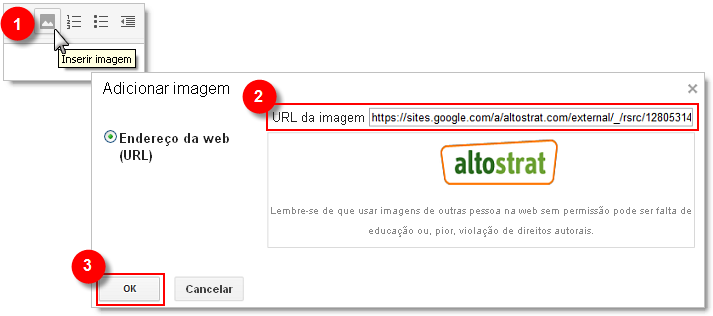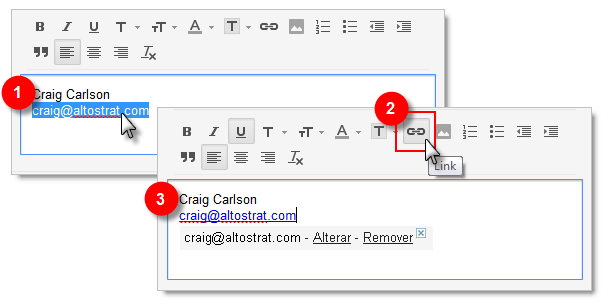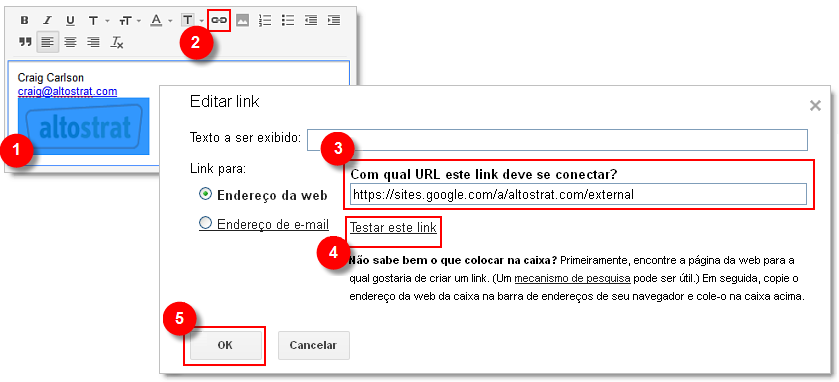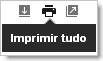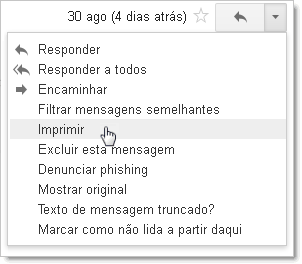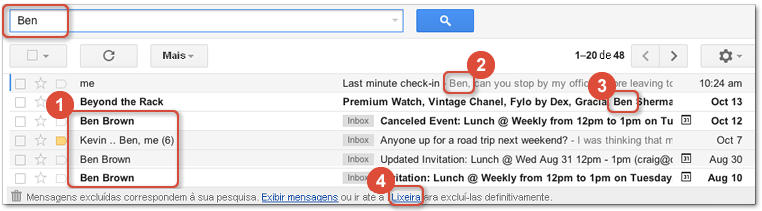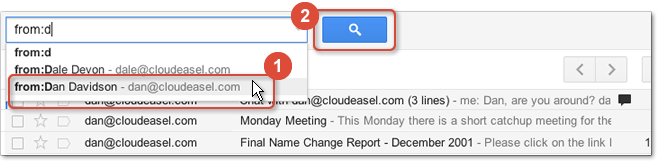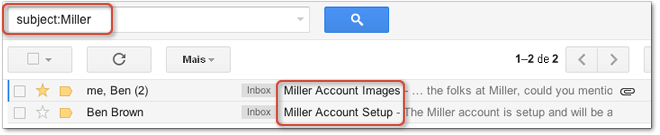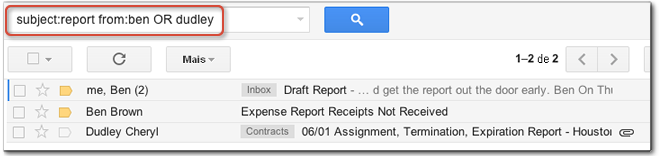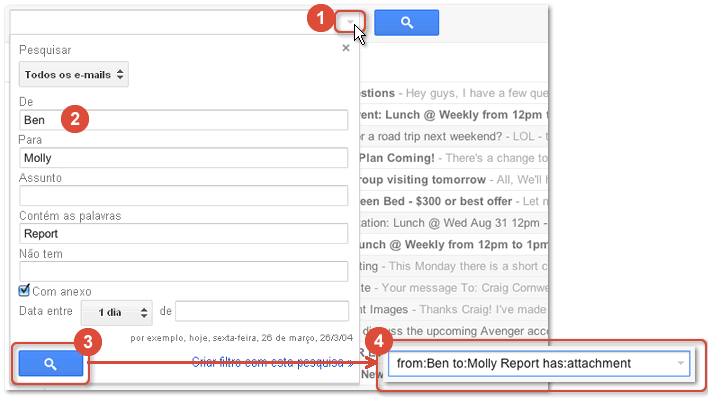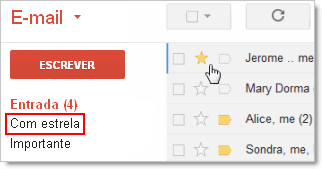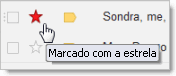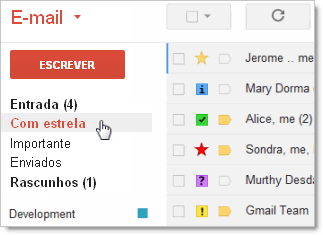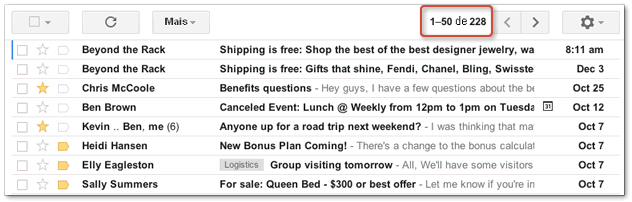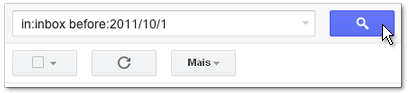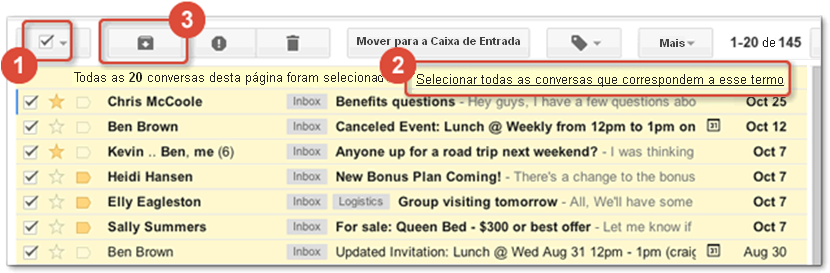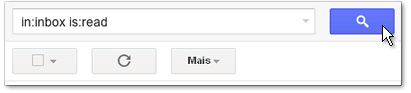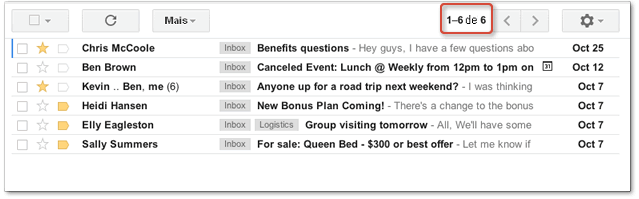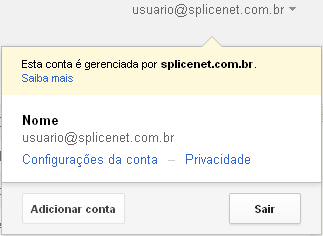Gmail
Ativando Sua Conta no Google Mail Splicenet
Acesse ao site da Splicenet: http://www.splicenet.com.br
Digite seu Usuário e clique em Entrar.
Você será direcionado para a tela de acesso ao e-mail da SpliceNet.
Digite com seu Nome de usuário e Senha fornecidos pela SpliceNet e clique em Login.
Leia atentamente os Termos de Serviço do Google e se estiver de acordo preencha os caracteres da imagem e clique no botão Eu aceito. Prossiga para a minha conta.
Se clicou para prosseguir e retornou para mesma tela, provavelmente foram digitados incorretamente os caracteres da imagem, desça até o final da tela e veja se apareceu outra imagem para digitação dos caracteres, então novamente preencha os caracteres da imagem e clique no botão Eu aceito. Prossiga para a minha conta.
Ao aceitar os termos de serviços sua conta será validada e será solicitado que você altere a senha para uma de sua preferência.
Digite a senha fornecida pela Splicenet no campo Senha atual, digite uma Nova senha de sua preferência e Digite a senha novamente.
À direta será exibido o nível de Segurança da senha informada.
Lembrando que a senha deve ter no mínimo 8 caracteres.
Clique em Enviar.
Aguarde o carregamento.
Sua caixa de entrada será exibida e você já poderá utilizar seu e-mail normalmente.
Conhecendo o Gmail
O Webmail do Gmail tem uma aparência diferente e novos recursos.
(1) Caixa de Entrada (lista de mensagens)
(2) Marcadores
(3) Ferramentas
(4) Pesquisa e Filtros
(5) Contatos e Tarefas
Caixa de Entrada
Ao acessar o Webmail será exibida a lista de mensagens que você recebeu em sua caixa de Entrada.
As mensagens não lidas aparecem em negrito com fundo branco e as mensagens lidas aparecem em texto normal com fundo cinza.
Todas as mensagens de um mesmo assunto são agrupadas em Conversas.
Conversas
Por padrão, todas as respostas são agrupadas com suas mensagens originais, criando uma única conversa ou sequência. Uma conversa mantém agrupadas todas as mensagens de um mesmo assunto.
Em outros sistemas de e-mail, as respostas aparecem como mensagens separadas na caixa de entrada, obrigando você a percorrer todos os seus e-mails para acompanhar a conversa.
No Gmail, as respostas aos e-mails (e as respostas dessas respostas) são exibidas em um só lugar e ordenadas, o que torna mais fácil entender o contexto de uma mensagem ou acompanhar a conversa, facilita o controle das mensagens e reduz a desorganização da caixa de Entrada.
Veja como uma conversa aparece em sua caixa de Entrada:
Note que o número de mensagens existentes em uma conversa aparece entre parênteses à direita do nome do(s) remetente(s).
Para ver uma conversa, clique sobre a mesma em sua caixa de Entrada.
Quando você abre uma mensagem em uma conversa, todas as mensagens relacionadas ficam empilhadas umas sobre as outras.
Veja no exemplo, a mensagem original e as antigas estão no topo da pilha (1), a mensagem mais nova está na parte inferior (2) e quaisquer outras mensagens do segmento estão empilhadas cronologicamente entre a mensagem mais antiga e mais nova (3).
Quando uma nova mensagem de resposta é recebida, a pilha cresce e a conversa é marcada como não lida, indicando que há algo de novo para verificar.
Como em qualquer sistema de e-mail, você pode responder, encaminhar, imprimir ou excluir mensagens individuais. Alem disso, você também pode realizar algumas ações úteis em toda a pilha.
Nota: Uma conversa será dividida em duas se a linha de assunto for alterada ou se a conversa ultrapassar 100 mensagens.
Trabalhando com a conversa inteira
Clique nos botões acima da pilha da conversa para realizar ações em toda a pilha:
- Clique no botão Arquivar (1) para remover toda a conversa de sua caixa de Entrada. Ela irá permanecer em seu arquivo, também conhecido como Todos os e-mails. Quando arquivada, a conversa ainda fica disponível e pode ser encontrada pesquisando.
- Clique no botão da Lixeira (2) para mover a conversa inteira para a Lixeira. Por padrão, após 30 dias, automaticamente a conversa é excluída permanentemente.
- Clique no pequeno ícone (3) no canto superior direito da pilha:
![]() expandir/recolher todas as mensagens na conversa.
expandir/recolher todas as mensagens na conversa.
![]() imprimir tudo (a conversa inteira).
imprimir tudo (a conversa inteira).
![]() abrir a conversa em uma nova janela.
abrir a conversa em uma nova janela.
- Abra o menu Mais e clique em Encaminhar tudo (4) para encaminhar a conversa inteira para alguém. Isso reúne todas as mensagens da conversa para você encaminhar em um único e-mail.
Trabalhando com uma mensagem individual
Para abrir qualquer mensagem na pilha da conversa e visualizar seu conteúdo, apenas clique na mensagem na pilha, quando terminar, clique novamente para ocultá-la.
Enquanto a mensagem está aberta, você pode abrir um menu dentro da mensagem para realizar ações apenas naquela mensagem. Aqui você pode responder ao remetente (Responder) ou a todos os destinatários (Responder a todos) apenas daquela mensagem. Você pode encaminhar ou imprimir apenas aquela mensagem. Você pode excluir apenas aquela mensagem da pilha da conversa, e mais.
Note que quando você responder uma mensagem, sua mensagem vai somente para o remetente ou destinatários daquela mensagem. Não vai para todos da conversa.
Veja num relance os participantes de uma conversa
Em sua caixa de Entrada, você pode ver os nomes dos participantes na conversa juntamente com o número de mensagens no segmento. Se houverem muitos nomes a serem listados, você verá o remetente original junto com as últimas pessoas que responderam. Se você enviar uma resposta, você se verá listado como mim.
Neste exemplo, Kevin, Kathy e Jennifer são participantes em uma conversa que tem 4 mensagens.
Novas respostas sobem para o topo
Quando alguém envia uma nova reposta, o Gmail coloca a conversa no topo de sua caixa de Entrada. Dessa forma, garante que você verá que há uma nova mensagem. Além disso, o nome do novo remetente é destacado em negrito, indicando que você ainda não leu a mensagem dele. Na imagem a seguir nós vemos que o Ben enviou uma nova reposta.
Isso ocorre mesmo se você tiver arquivado a conversa ou movido para outra pasta. Toda vez que alguém enviar uma nova resposta a mensagem vai aparecer novamente no topo de sua caixa de Entrada.
Ignorar conversas para fazê-las ‘ir embora para sempre’
Se você se inscreveu em uma lista de e-mails, você sem dúvida já notou que a conversa 'não vai embora!' Se você faz parte de uma longa e contínua conversa que não é mais tão importante para você, você pode ignorar a conversa para impedir que ela fique retornando a sua caixa de Entrada.
Existem diversas formas de ignorar uma conversa. Você pode selecionar a conversa e escolher Ignorar no menu Mais, como é exibido abaixo.
Após você ignorar uma conversa, ela é removida de sua caixa de Entrada e arquivada. Isso significa que você ainda pode ver a conversa no marcador Todos os e-mails, onde você irá notar que há um novo marcador Ignorada.
Para deixar de ignorar uma conversa apenas selecione a conversa e clique em Mover para a Caixa de Entrada.
É importante notar que uma conversa ignorada ainda pode reaparecer em sua caixa de Entrada se o seu endereço de e-mail for especificado no campo "Para" ou "Cc". Se alguém inserir seu endereço especificamente, eles provavelmente querem sua participação. Então, o Gmail inclui a mensagem de volta em sua caixa de Entrada para que você saiba que você deveria dar uma olhada.
Altere o assunto de uma conversa
Você já quis responder ou encaminhar uma mensagem em uma conversa, mas percebeu que o Assunto digitado pelo remetente original não ficou tão claro como você gostaria? Quando isso acontecer, você pode alterar o Assunto. Quando você estiver escrevendo sua resposta, clique em Editar assunto. Com isso o assunto se torna um campo de edição onde você pode excluir o antigo Assunto e inserir um novo!
Antes de fazer isso: As conversas são agrupadas baseadas, em parte, no Assunto da conversa. Portanto, alterar o Assunto quebra o vínculo entre a mensagem e a conversa original, iniciando uma nova conversa. Após isso, suas respostas não poderão ser reagrupadas à conversa original. Então se certifique de que é realmente isso o que você quer antes de alterar o assunto de uma conversa!
Lembrando que: As conversas só podem conter 100 mensagens agrupadas. Quando o número excede a 100 uma nova conversa é automaticamente criada.
Marque um local em uma conversa
Se você estava lendo as mensagens de uma conversa, precisou parar por algum motivo e quando abriu a conversa para continuar lendo você esqueceu onde parou, ou, talvez você tenha encontrado algo interessante em uma mensagem que você gostaria de rever depois.
Para rapidamente retornar a uma mensagem dentro de uma conversa, apenas clique na estrela dessa mensagem para marcá-la. Dessa forma, quando você reabrir a conversa, ela será aberta na mensagem que foi marcada! E, você pode marcar com estrela mais de uma mensagem na conversa.
Desativando a Exibição de Conversa
Você pode controlar o agrupamento das mensagens em conversas.
No canto superior direito da tela clique no ícone da Engrenagem e após em Configurações.
Na aba Geral, desça a tela até encontrar a opção Visualização de Conversa.
- Se estiver marcado Exibição de conversa desativada, as novas mensagens não serão agrupadas em conversas e qualquer conversa existente será desagrupada em mensagens separadas.
- Se estiver marcado Exibição de conversa ativada, você não poderá separar as mensagens em uma conversa. Porém, se você quiser enviar uma resposta e não quer que seja adicionada a conversa, ao escrever a resposta altere o assunto da mensagem.
Após marcar a opção desejada desça até o final da tela e clique em Salvar alterações.
Normalmente, o Gmail agrupa uma mensagem e suas respostas em uma única conversa. Se você preferir, você pode alternar entre a visualização de conversa e a visualização tradicional onde todas as mensagens são listadas separadamente.
Visualização agrupada vs. desagrupada
Após alternar para a visualização desagrupada, você irá notar várias mudanças em sua caixa de Entrada. Primeiro, o número de mensagens em sua caixa de Entrada vai aumentar (1). Isso porque, ao invés de mostrar uma única entrada para toda a conversa o Gmail agora intercala as mensagens em sua caixa de Entrada baseado na data em que foram recebidas (2).
Alternando para a visualização desagrupada (e alternando de volta)
1. Abra as Configurações do seu Gmail.
2. Na aba Geral, em Visualização de conversa, selecione Exibição de conversa desativada.
3. Clique em Salvar alterações.
Para posteriormente alternar de volta para a visualização de Conversa,apenas volte ao mesma tela e selecione Exibição de conversa ativada.
Como o Desagrupamento muda sua caixa de Entrada do Gmail
O que exatamente acontece quando você desativa a visualização de Conversa?
- O Gmail reabre sua caixa de Entrada e exibe todas as mensagens desagrupadas, visualização baseada na mensagem, classificada por ordem cronológica reversa. Baseado no número de mensagens agrupadas que você tinha, você normalmente verá mais mensagens listadas em sua caixa de Entrada.
- Respostas que você enviou para as mensagens são exibidas como entradas separadas em sua caixa de Entrada.
- Quando você responder a uma mensagem, a mensagem é enviada para o destinatário e para seu marcador Enviados. Não é vinculado a mensagem original.
- Quando visualizar as mensagens que outras pessoas responderam, você verá no corpo do e-mail todo o conteúdo de todas as respostas.
- Para encontrar mensagens previamente relacionadas baseada em um assunto em específico, pesquise pelas mensagens baseado no assunto ou palavras-chaves contidas dentro do assunto.
Marcadores
Marcadores ao invés de pastas
Ao invés de organizar as mensagens em pastas, você pode organizar suas mensagens e conversas aplicando marcadores. A as mensagens e conversas podem permanecer em sua caixa de Entrada com o marcador exibido claramente. Veja um exemplo:
Como exibido no exemplo, se uma mensagem ou conversa aplica-se a mais de um tópico, você pode dar a ela vários marcadores.
Se você quiser mover uma mensagem ou conversa com um marcador para fora de sua caixa de Entrada, apenas selecione para abrir a conversa, então clique no ícone Arquivar no topo de sua caixa de Entrada ou conversa.
Independente de uma mensagens ou conversa com marcador estar ou não arquivada, você pode listar todas as mensagens ou conversas com um marcador específico clicando no nome do marcador no painel à esquerda de sua caixa de Entrada, similar a abrir uma pasta de mensagens:
Diferentemente de pastas, se você aplicou mais de um marcador a uma mensagem ou conversa, você pode rever as mensagens com um clique em qualquer um dos marcadores.
Criar e aplicar marcadores de e-mail
Use marcadores para categorizar suas mensagens. Os marcadores são como pastas, mas com uma diferença: Você pode aplicar diversos marcadores a uma mensagem, então você pode "armazenar" uma única cópia de uma mensagem em diversos marcadores. Você também pode:
- Abrir um marcador no lado esquerdo de sua janela de E-mail para ver todas as mensagens com aquele marcador.
- Pesquisar por todas as mensagens com um marcador.
- Ver os marcadores nas mensagens em sua caixa de Entrada para rapidamente identificar diferentes tipos de mensagem.
Torne seus marcadores fáceis de identificar aplicando diferentes cores a eles. Veja como os marcadores serão exibidos em sua caixa de Entrada:
Para criar um marcador
1. Selecione ou abra qualquer mensagem para que seja exibido na barra de ferramentas o ícone Marcadores:
2. Clique no ícone Marcadores e após clique em Gerenciar marcadores:
Dica: Se preferir, você pode clicar no ícone da Engrenagem e após em Configurações > Marcadores.
3. Em Marcadores, clique no botão Criar novo Marcador, então digite um nome para seu novo marcador e após clique em Criar.
Dica: Use a opção Aninhar marcador em se você quiser adicionar um sub-marcador a um marcador existente. Por exemplo, você pode adicionar um sub-marcador para cada dia da semana sob um marcador pai chamado “Tarefas da Semana”.
Para alterar a cor de um marcador
1. Em sua lista de Marcadores à esquerda, posicione o cursor do mouse sobre o marcador e então clique na seta para baixa que irá aparecer:
2. Selecione uma cor da paleta. A alteração será instantaneamente aplicada em todas as mensagens com esse marcador:
Você pode remover a cor de um marcador clicando em Remover cor abaixo da paleta de cores.
Dica: Não tem cores suficientes? Clique em Adicionar cor personalizada para mais opções.
Para aplicar um marcador as mensagens (e mantê-las na caixa de Entrada)
1. Marque a caixa de seleção próxima à esquerda das mensagens que você desejar adicionar um marcador, então clique no ícone Marcadores:
2. Marque a caixa de seleção à esquerda do nome do marcador no menu de Marcadores e clique em Aplicar. Você pode selecionar mais de um marcador:
Dica: Você pode criar uma novo marcador ou pesquisar em sua lista marcadores digitando o nome do marcador no campo Marcar como.
Se preferir, você pode apenas clicar e arrastar o marcador para a mensagem:
Clique no marcador, mantenha o botão esquerdo do mouse pressionado, arraste o marcador até a mensagem desejada.
Solte o botão do mouse para aplicar o marcador à mensagem.
Para aplicar um marcador as mensagens e movê-las para fora da caixa de Entrada
Se você quiser mover as mensagens para fora de sua caixa de Entrada ao mesmo tempo em que você aplicar um novo marcador a elas, use o menu Mover para ao invés do menu Marcadores:
1. Marque a caixa de seleção à direta da(s) (ou abra) mensagem(ns) que você deseja mover. 2. Clique no ícone Mover para e selecione um marcador.
Se preferir, você pode apenas clicar e arrastar a mensagem para o marcador:
1. Próximo a caixa de seleção à esquerda da mensagem clique e mantenha pressionado...
2. … e então arraste a mensagem até o nome do marcador.
Arraste várias mensagens para um marcador
1. Marque as caixas de seleção das mensagens que você deseja mover.
2. Posicione seu cursor do mouse na área à esquerda da caixa de seleção de uma das mensagens selecionadas até ele se transformar em uma mão.
3. Mantenha pressionado o botão esquerdo do mouse, arraste as mensagens para cima do marcador. Note que a mensagem exibe uma indicação de que você está movendo uma conversa. Note que é exibida uma mensagem indicando de que você está movendo uma conversa.
4. Solte o botão do mouse. As mensagens serão movidas de sua caixa de Entrada para o marcador selecionado e poderão ser visualizadas quando você selecionar o marcador.
Para mover mensagens para fora de sua caixa de Entrada sem aplicar um novo marcador
1. Marque a caixa de seleção de uma ou mais mensagens em sua caixa de Entrada.
2. Na barra de ferramentas clique no ícone Arquivar:
Para visualizar uma mensagem com marcador que você acaba de arquivar, apenas clique no marcador no painel à esquerda. (Se você tiver muitos marcadores, você pode precisar clicar em Mais ou descer a tela para ver seu marcador.)
Dica: Se você arquivou mensagens sem marcadores, você ainda pode encontrá-las no marcador do sistema chamado Todos os e-mails.
Crie marcadores aninhados
Em seu antigo sistema de e-mail, você deve ter organizado suas mensagens em pastas. Se você tinha várias categorias diferentes de mensagens, você provavelmente aninhou suas pastas em uma hierarquia. Dessa forma, você pode encontrar uma mensagem navegando pelas pastas e abrindo-as.
No Gmail, você pode fazer o mesmo. Só que ao invés de colocar as mensagens em pastas você associa suas mensagens com marcadores. Marcadores são atualmente mais poderosos do que pastas de forma que uma única mensagem pode ser associada a mais de um marcador. (Em contraste, nós apostamos que em seu sistema antigo você podia apenas colocar uma mensagem em uma única pasta!) Conseqüentemente, no Gmail, você pode encontrar uma mensagem baseada em qualquer um dos marcadores a qual está associada.
Agora, nós geralmente gostamos de encontrar nossas mensagens pesquisando por elas, então nós não nos preocupamos freqüentemente em construir hierarquias de marcadores elaboradas. Mas se quiser você pode fazer com que sua estrutura de marcadores se pareça com sua antiga hierarquia de pastas. Dessa forma você ainda consegue encontrar mensagens através de pesquisa, mas você pode também visualizar sua hierarquia de marcadores.
1. Crie um marcador de nível superior
Para começar, vamos criar um marcador de nível superior. Em nosso caso, nós vamos criar um marcador chamado Projects, uma vez que nós temos vários projetos diferentes para associar as mensagens.
Uma forma de criar um marcador é clicar no link Mais em sua lista de marcadores (1). A lista se expande exibindo a opção Criar novo marcador (2) que você pode clicar. Então, uma nova janela será aberta permitindo que você digite o nome para o seu marcador (3). Uma vez que é um marcador de nível superior não marque a caixa de seleção "Aninhar marcador em".
2. Criar um marcador aninhado
Agora, vamos criar um marcador aninhado sob o marcador Projects. Novamente, você pode fazer isso de várias formas, mas a forma mais fácil é posicionar o cursor do mouse sobre o marcador Projects e clicar na seta para baixo que aparece (1). Então será aberto onde você pode selecionar Adicionar submarcador (2). Será exibida uma janela onde você digita o nome para o seu marcador (3). Uma vez que estamos criando um submarcador, o Gmail já selecionou a opção de aninhar o marcador sob o marcador Projects.
3. Aninhar um marcador existente
Como vimos, criar marcadores aninhados é bem fácil. Mas como você aninha um marcador que já existe? Digamos que você quer aninhar o marcador Hanes sob o marcador Projects. Apenas posicione o cursor do mouse sobre o marcador Hanes e clique na seta para baixo que aparece (1). Então, clique em Editar (2). Na janela que será exibida, marque a caixa de seleção Aninhar marcador em e selecione na lista abaixo o marcador Projects (3).
Ou como um atalho, apenas digite Projects/Hanes e o Gmail irá aninhar para você o marcador Hanes sob o marcador Projects:
Você pode aninhar quantos marcadores você quiser em qualquer quantidade de níveis. Então expanda ou recolha seus marcadores clicando na seta à esquerda do marcador. No exemplo, nós aninhamos alguns marcadores sob o marcador Projects, após aninhamos mais alguns sob o marcador do projeto Hanes.
Abra as configurações de seus Marcadores
Você também pode criar e gerenciar marcadores indo até as Configurações do Gmail e abrindo a aba Marcadores. Lá você pode criar, aninhar, reorganizar marcadores e muito mais!
Ferramentas
A barra de ferramentas tem vários botões que você pode usar para realizar ações em suas mensagens.
Alguns botões como "Arquivar", "Spam" e "Marcadores" ficam ocultos até que você precise deles. Isso significa que eles só são exibidos se você selecionar ou abrir uma mensagem.
Como alternar a maneira como os botões são exibidos
Caso você prefira botões com texto em vez dos ícones acima, ou vice-versa, siga estas etapas:
1. Clique no ícone de roda dentada e selecione Configurações.
2. Na seção "Marcadores de botão", selecione Texto ou Ícones.
3. Clique em Salvar alterações após fazer a seleção.
Pesquisa
Pesquisa com a tecnologia Google!
No webmail está disponível a mesma poderosa tecnologia de pesquisa usada na Web para realizar pesquisas precisas por todos os seus e-mails e anexos.
Pesquise por palavra-chave, marcador, intervalo de datas ou uma série de outras opções.
Para encontrar mensagens, na caixa de pesquisa na parte superior de sua janela de E-mail, apenas digite o que for que você lembrar da mensagem (por exemplo: texto do assunto ou do corpo da mensagem, o destinatário e etc.).
Se você estiver procurando por uma mensagem com a palavra compras, digite compras no campo e em seguida clique no botão de pesquisa.
Seus resultados serão exibidos com os termos de pesquisa destacados em amarelo.
Não são reconhecidos caracteres especiais de pesquisa como colchetes, parênteses, símbolos de moeda, "E" comercial, o símbolo da libra e asteriscos. Correspondências parciais ou similares também não são reconhecidas. Dessa forma, uma pesquisa por viagem encontrará viagem, mas não viagens, viajantes ou viagme.
O recurso de Auto-completar da Pesquisa irá fornecer sugestões para contatos conforme você digita.
Ou, para uma pesquisa ainda mais refinada, por mensagens com remetentes, destinatários, assuntos, marcadores, anexos ou períodos de datas específicos. Clique na seta para Mostrar opções de pesquisa:
Então, preencha formulário de pesquisa de fácil utilização para encontrar exatamente o que você está procurando!
Filtros
Filtros são uma ótima forma de gerenciar automaticamente tipos similares de mensagens com as quais você sempre lida da mesma forma. Por exemplo, se você sempre marca as mensagens de seu gerente de forma que elas se destaquem eu sua caixa de Entrada, você pode aplicar um filtro para automaticamente marcar essas mensagens para você. Se você quiser que todas as mensagens contendo relatórios de status não entrem em sua caixa de Entrada e entrem diretamente em um marcador Relatório de Status, um filtro também pode fazer isso.
Os filtros podem aplicar diversas diferentes ações nas mensagens que chegarem baseado em qualquer combinação de critérios. Por exemplo, vamos criar um filtro que aplica um marcador Finance em todas as mensagens que chegarem na conta que contenham um relatório de orçamento em anexo.
1. Defina quais mensagens filtrar
Para começar, você precisa definir as mensagens que você quer filtrar. Você pode fazer isso selecionando um ou mais critérios, como se você estivesse realizando uma pesquisa avançada. De fato, é bem parecido com a criação de uma pesquisa onde você usa a caixa de Pesquisa para fazer isso!
1. Clique na pequena seta para baixo à direita da barra de Pesquisa para abrir a caixa de Pesquisa.
2. Selecione um ou mais critérios que definem quais mensagens filtrar.
3. Clique no link Criar filtro com esta pesquisa.
A forma que isso funciona é que o Gmail filtra todas as mensagens que coincidem com todos os critérios que você escolheu. Ou seja, os critérios são unidos com um “E” implícito. Quanto mais campos você selecionar, mais focado será o seu filtro. No exemplo acima, será interpretado o filtro da seguinte forma: Procurar por todas as mensagens a partir de “ben@cloudeasel.com” (E) onde a palavra “budget” (orçamento) aparece na linha de Assunto (E) onde a palavra “report” (relatório) aparece em qualquer local da mensagem (E) se contém anexo. Quando for recebida uma mensagem que coincide com todos esses quatro critérios, ele irá realizar uma ou mais ações nessa mensagem. Quais ações? Isso é o que vamos definir a seguir!
2. Defina quais ações realizar nas mensagens filtradas
Clicar no link Criar filtro com esta pesquisa faz duas coisas: Primeiro, encontra qualquer mensagem existente que coincida com o critério que você acaba de definir. Também abrirá outra tela onde você pode definir uma ou mais ações a serem realizadas nessas mensagens. Por exemplo, você pode fazer com que a mensagem pule a caixa de Entrada e vá diretamente para o marcador Finance. Você pode marcá-la como importante e adicionar uma estrela. Ou você pode se certificar de que ela nunca seja, acidentalmente, marcada como Spam.
Nosso exemplo é bem simples. Nós apenas queremos aplicar o marcador Finance a essas mensagens para que elas apareçam mais claramente em nossa caixa de Entrada. Para fazer isso:
- Selecione uma ou mais das opções disponíveis.
Em nosso caso, nós selecionamos Aplicar o marcador e escolhemos o marcador Finance.
- Opcionalmente, aplicar o filtro a 5 mensagens existentes que já coincidiram com nossos critérios do filtro.
- Clique em Criar filtro.
O filtro trabalhando
Com o filtro criado, as novas mensagens do Ben Brown que tem a palavra “budget” (orçamento) no Assunto, “report” (relatório) no corpo, e qualquer tipo de anexo, automaticamente são exibidas em nossa caixa de Entrada como o marcador Finance.
Dica: Selecione uma cor para o marcador para que seja exibido com mais destaque!
Gerencie seus filtros nas Configurações do E-mail
Se posteriormente você quiser ver todos os seus filtros, alterar o critério de um filtro ou excluir um filtro, abra as Configurações no menu engrenagem (1). Então vá até a guia Filtros (2) para editar ou excluir um filtro. (Você também pode criar um novo filtro nessa tela.)
Contatos
Gerenciador de Contatos
Para visualizar e gerenciar seus contatos abra o seu Gerenciador de Contatos. Clique na palavra E-mail e na lista que será exibida selecione Contatos.
Aqui você pode navegar ou pesquisar por contatos. Você pode inserir informações de perfil dos contatos (negócios, endereços, URLs de site e assim por diante). E você pode criar grupos de contato pessoal, que podem ser usados tanto para organizar seus contatos como listas de e-mails pessoais.
Meus Contatos
Quando seu Gerenciador de Contatos for aberto serão exibidos seus contatos pessoais que são listados no grupo Meus Contatos. (Se você ainda não tiver importado ou adicionado contatos pessoais a lista aparecerá vazia.) Para ver mais detalhes sobre um contato, apenas clique sobre o contato.
Grupos de contatos padrão
Meus Contatos é apenas um dos diversos grupos padrões de seu Gerenciador de Contatos. Outros grupos que você pode ver são:
- Meus contatos: Contatos que você importou, criou no Gerenciador de Contatos ou adicionou de outro grupo. A maioria dos aparelhos móveis sincroniza esse grupo, mas alguns podem sincronizar com outros grupos de contatos padrões.
- Mais acessados: Os 20 endereços que você usa com mais freqüência. O E-mail atualiza essa lista automaticamente para você.
- Outros contatos: Contatos que não foram adicionados aos Meus Contatos ou qualquer outro grupo de contato.
- Com Estrela no Android: Você verá este grupo se você sincronizou seus contatos com um dispositivo Android. Irá conter os contatos favoritos que você marcou com estrela usando o Android.
Adicionar um contato
1. Abra seu Gerenciador de Contatos.
2. Clique no botão NOVO CONTATO.
3. Digite nos campos as informações de seu contato. Clique em Mais para alternar entre Padrão e Comercial e para campos adicionais clique em Adicionar.
4. Quando terminar o preenchimento dos dados do contato, clique em Salvar agora, localizado no canto superior direito da tela.
Inicialmente o contato irá aparecer em Meus Contatos. Mas, você pode movê-lo para outro grupo conforme informado a seguir.
Copiar um contato para outro grupo
Uma vez que você criou um grupo em seu Gerenciador de Contatos, você pode facilmente adicionar contatos a esses grupos. Você pode adicionar um contato em diversos grupos:
1. Selecione o contato marcando a caixa de seleção a esquerda do contato.
3. Selecione o(s) grupo(s) ao(s) qual(is) você quer adicionar o contato, marcando a caixa de seleção à esquerda do nome do grupo e após clique em Aplicar.
Grupos de contatos pessoais
Você também pode criar seus próprios grupos, tanto para organizar seus contatos como para uso como lista de e-mails pessoal para enviar mensagens de e-mail ou convites de reuniões para grupos de pessoas que você contata com freqüência sem ter que inserir cada um dos endereços de e-mail individualmente.
Criar um grupo de contato
Você pode criar um grupo de contatos em seu Gerenciador de Contatos.
1. Abra seu Gerenciador de Contatos. No canto superior esquerdo da tela do E-mail, clique na seta para baixo à direita de E-mail e após clique em Contatos.
2. Clique em Novo grupo no painel à esquerda do Gerenciador de Contatos.
3. Digite o nome do novo grupo e clique em OK.
4. Em Meus Contatos, selecione os contatos que você quer adicionar ao grupo marcando a caixa de seleção à direita do nome do contato. Por exemplo:
5. Clique no ícone Grupos no topo do Gerenciador de Contatos...
6. Selecione o grupo ao qual você deseja adicionar os contatos marcando a caixa de seleção à esquerda do nome do grupo e após clique em Aplicar.
O novo grupo criado (neste caso, “Colegas de Trabalho”), e pode ser encontrado no painel à esquerda da página do Gerenciador de Contatos.
Use seu grupo de contatos como lista de e-mails
Para economizar tempo ao enviar mensagens de e-mails ou convites de reuniões use seus grupos de contatos.
Para enviar uma mensagem para todos ou alguns membros de um grupo
1. Ao escrever uma mensagem, digite as primeiras letras do nome do grupo no campo Para até você visualizar o grupo na lista de resultados.
2. Selecione o grupo na lista de resultados. Todos os membros do grupo serão adicionados ao campo Para.
3. Se você não quiser enviar a mensagem para todos do grupo, basta editar o campo Para.
Para enviar mensagens a um grupo a partir do Gerenciador de Contatos
Esta é uma boa opção se você não consegue lembrar o nome do grupo ou se você quer uma forma mais fácil de selecionar apenas alguns membros de um grupo extenso.
1. Abra o Gerenciador de contratos (clique na seta para baixo à direita de E-mail e após clique em Contatos).
2. Selecione o grupo no painel à esquerda.
3. Marque a caixa de seleção no topo da lista de membros do grupo para rapidamente selecionar todos do grupo:
Se preferir, você pode selecionar somente alguns membros do grupo, marque a caixa de seleção à esquerda do nome de cada membro que deseja selecionar.
4. Clique no ícone E-mail para escrever uma mensagem endereçada a todos que você selecionou:
Tarefas
Usando o recurso de Tarefa
Controle sua lista de tarefas a fazer usando esse recurso. Tarefas é uma boa forma de se organizar e certificar-se de realizar os itens importantes ao longo do dia. Também é uma boa forma de lembrar o que você precisa levar em seu acampamento ou comprar no mercado!
Abra sua lista de Tarefas
Para acessar as Tarefas, clique na seta para baixo à direita de E-mail e no menu que será exibido clique em Tarefas.
Adicionando tarefas e criando mais listas
1. Crie tarefas individuais apenas clicando na tela de Tarefas e digite os itens que tem a fazer.
2. Teclando Tab (tecla de tabulação do teclado) identa a tarefa criando uma ‘subtarefa’ da tarefa acima.
3. Crie novas listas usando o botão disponível no canto inferior direito da janela de tarefa.
4. Abra as Tarefas em uma janela separada clicando no botão da seta no canto superior direito da janela de Tarefas.
5. Clique no botão Mesma janela, na parte inferior da janela, para que a janela de tarefas retorne para dentro da janela do E-mail.
Adicionando notas e uma data de término (prazo)
Clicando no sinal de maior “>” a direita de uma tarefa permite que você adicione notas a uma tarefa e assinale uma data de término (prazo), que então será exibida na lista de Tarefas.
Criando uma tarefa a partir de uma mensagem de e-mail
Você também pode criar tarefas diretamente a partir de uma mensagem de e-mail. Enquanto estiver visualizando a mensagem, abra o menu Mais e escolha a opção Adicionar às Tarefas.
Após criar uma tarefa a partir de uma mensagem de e-mail, um link será exibido na tarefa, desta forma você poderá facilmente abrir a mensagem novamente.
Ativar o POP
Você pode baixar suas mensagens em um programa de cliente de e-mail ou outro dispositivo que ofereça suporte a POP, como por exemplo o Microsoft Outlook.
Para ativar o POP:
Acesse ao site da Splicenet: http://www.splicenet.com.br
Digite seu Usuário e clique em Entrar.
Você será direcionado para a tela de acesso ao e-mail da SpliceNet.
Digite com seu Nome de usuário e Senha fornecidos pela SpliceNet e clique em Login.
Aguarde o carregamento.
Na parte superior direita de qualquer página do webmail, clique no ícone de engrenagem e selecione Configurações.
Clique em Encaminhamento e POP/IMAP.
1. Selecione Ativar POP para todos os e-mails ou Ativar POP para e-mails que chegarem a partir de agora.
2. Escolha o que fazer com as suas mensagens depois de serem acessadas com o seu cliente ou dispositivo POP.
Clique em Salvar alterações.
Agora você já pode configurar seu programa de e-mail ou dispositivo
- Para saber como configurar o acesso POP, veja a lista de Programas de e-mail compatíveis.
Configurar um programa de e-mail
Após ativar o POP no Gmail, você poderá configurar o seu cliente de e-mail ou o dispositivo sem fio para fazer download de mensagens do Gmail. Para ver nossas configurações recomendadas, clique no nome do cliente de e-mail ou no dispositivo sem fio abaixo.
Se seu cliente de e-mail não estiver listado aqui, significa que não podemos fornecer assistência com sua configuração no momento.
Programas de e-mail compatíveis
Apple Mail 4.0
- Configurar
Para configurar a conta POP da Splicenet, siga estas etapas com atenção:
ATENÇÃO: Não se esqueça de Ativar o POP.
Se acabou de instalar o Apple Mail 4 ao abrí-lo já será exibida a tela para configuração então inicie sua configuração no passo 2, caso contrário inicie no passo 1.
1. No Apple Mail, clique em File (Arquivo) > Add Account...(Adicionar Conta)
2. Preencha as seguintes informações:
- Full Name (Nome completo): Seu nome
- Email Address (Endereço de e-mail): seu endereço de e-mail completo (nomedeusuario@splicenet.com.br)
- Password (Senha): sua senha
- Clique em Continue (Continuar)
3. Forneça as seguintes informações do Incoming Mail Server (Servidor de correio de entrada):
- Account Type (Tipo de conta): Selecione POP
- Descripton (Descrição): Digite um nome para identificar a conta, se desejar pode digitar seu endereço de e-mail
- Incoming Mail Server (Servidor de correio de entrada): Digite pop.gmail.com
- User Name (Nome de usuário): seu endereço de e-mail completo [nomedeusuario@splicenet.com.br]
- Password (Senha): sua senha
- Clique em Continue (Continuar)
4. Incoming Mail Security (Segurança de e-mails recebidos)
- Use Secure Sockets Layer (SSL) [Usar SSL2 (Secure Sockets Layer)]: Marque essa opção.
- Authentication(Autenticação): Selecione Password (Senha)
- Clique em Continue (Continuar)
5. Digite as seguintes informações do Outgoing Mail Server(Servidor de correio de saída):
- Descripton (Descrição): Digite um nome para identificar a conta, se desejar pode digitar seu endereço de e-mail
- Outgoing Mail Server (Servidor de correio de saída): Digite smtp.gmail.com
- Use Authentication (Usar autenticação): Marque essa opção
- User Name (Nome de usuário): seu endereço de e-mail completo [nomedeusuario@splicenet.com.br]
- Password (Senha): sua senha
- Clique em Continue (Continuar).
6. Outgoing Mail Security (Segurança de e-mails enviados)
- Use Secure Sockets Layer (SSL) [Usar SSL2 (Secure Sockets Layer)]: Marque essa opção.
- Authentication(Autenticação): Selecione Password (Senha)
- Clique em Continue (Continuar)
7. Leia o seu Account Summary (Resumo da conta) e desmarque a opção Take account online (Colocar conta on-line), pois será necessário ajustar o seu número de porta de entrada
- Clique em Create (Criar)
8. Depois será necessário alterar o seu número de porta de entrada para 995.
Para editar o seu número de porta de entrada
Clique em Mail > Preferences...(Preferências)
Clique em Accounts (Contas)
Após clique em Advanced (Avançado)
Configure as seguintes informações:
- Port(Porta): deve ser 995.
- Use SSL (Usar SSL): ative essa opção.
- Authentication (Autenticação): selecione Password (Senha)
9. Depois de atualizar o seu número de porta, você pode colocar as suas contas on-line e baixar novas mensagens.
Para isso, clique em Mailbox (Caixa de correio) > Get new messages (Obter novas mensagens)
- Verificar Configuração
Para verificar as configurações da conta POP da Splicenet, siga estas etapas com atenção:
1. Clique em Mail > Preferences (Preferências).
2. Clique em Accounts (Contas)
Clique em sua conta de e-mail na coluna à esquerda.
Verifique as seguintes configurações:
- Descripton (Descrição): Pode estar com seu endereço de e-mail ou outra informação de sua preferência.
- Email Address (Endereço de E-mail): deve ser seu endereço de e-mail completo [nomedeusuario@splicenet.com.br]
- Full Name (Nome completo): deve ser seu nome ou o nome que deseja que aparece para as pessoas quando receberem seu e-mail.
- Incoming Mail Server (Servidor de E-mail de Entrada): deve estar como pop.gmail.com
- Username (Usuário): deve ser seu endereço de e-mail completo [nomedeusuario@splicenet.com.br]
- Password (Senha): sua senha
- Outgoing Mail Server (Servidor de correio de saída): deve estar como smtp.gmail.com
- Clique em Server Settings (Configurações).
3. Verifique as seguintes configurações:
- Outgoing Mail Server (Servidor de correio de saída): deve estar como smtp.gmail.com
- Server port (Porta do servidor): deve estar como 465.
- Use Secure Sockets Layer (SSL): esta opção deve sempre estar ativada.
- Authentication (Autenticação): deve estar selecionado Password (Senha)
- Username (Usuário): deve ser seu endereço de e-mail completo [nomedeusuario@splicenet.com.br]
- Password (Senha): sua senha
- Clique em OK.
4. Clique em Advanced (Avançado).
Verifique as seguintes configurações:
- Port(Porta): deve estar como 995.
- Use SSL (Usar SSL): esta opção deve sempre estar ativada.
- Authentication (Autenticação): deve estar selecionado Password (Senha)
5. Feche a tela Accounts
Ao fechar a tela será questionado se deseja salvar as alterações, clique em Save para salvar.
iPhone
- Configurar
Siga estas etapas para configurar o POP:
1. Toque em Mail (E-mail) na tela inicial do iPhone.
2. Toque em Other (Outros).
3. No menu da guia, selecione POP.
4. Insira seu nome, seu endereço e sua senha nos campos apropriados. O campo Address (Endereço) deve conter o endereço de e-mail completo (nome_de_usuário@splicenet.com.br).
5. Em Incoming Mail Server (Servidor de e-mail de entrada), digite pop.gmail.com no campo Host Name (Nome do host).
6. Em Outgoing Mail Server (SMTP) (Servidor de e-mail de saída (SMTP)), digite smtp.gmail.com no campo Host Name (Nome do host).
7. Toque em Save (Salvar).
- Verificar Configuração
Se perceber que o acesso POP não está funcionando corretamente, siga estas instruções para verificar se as configurações estão corretas:
1. No menu inicial, toque em Settings (Configurações).
2. Selecione sua conta.
3. Role para a parte inferior da página e toque em Advanced (Avançado).
4. Verifique se as configurações são estas:
- Incoming Uses SSL (Mensagens de entrada usam SSL): ON (ativado)
- Outgoing Uses SSL (Mensagens de saída usam SSL): ON (ativado)
- Authentication (Autenticação): Password (Senha)
Se estiver acessando o Gmail a partir de vários clientes POP, é recomendável configurar Use Recent Mode (Usar modo recente) como ON (ativado).
Para obter informações sobre outras questões relacionadas ao iPhone, visite http://www.apple.com/support/iphone/
Outlook 2003
- Configurar
Para configurar o Outlook 2003:
1. Ative o POP na sua conta.
2. Clique no menu Ferramentas e selecione Contas de e-mail...
3. Clique em Adicionar uma nova conta de e-mail e clique em Avançar.
4. Escolha POP3 como o tipo de servidor e clique em Avançar.
5. Preencha todos os campos necessários para incluir as seguintes informações:
- Informações sobre o usuário:
- Seu nome: Digite o seu nome como você gostaria que ele aparecesse no campo De: das mensagens de saída.
- Endereço de e-mail: Digite o seu endereço de e-mail completo (nome_de_usuário@splicenet.com.br)
- Informações sobre o servidor:
- Servidor de entrada de e-mails (POP3): pop.gmail.com
- Servidor de saída de e-mails (SMTP): smtp.gmail.com
- Informações de login:
- Nome de usuário: Digite o seu e-mail completo (nome_de_usuario@splicenet.com.br)
- Senha: Digite a sua senha
Clique em Mais configurações...
6. Clique na guia Servidor de saída.
Marque a opção Meu servidor de saída (SMTP) requer autenticação e selecione Usar mesmas config. do servidor de entrada de e-mails.
7. Clique na guia Avançado.
- Em Servidor de entrada (POP3) marque a opção Este servidor requer uma conexão criptografada (SSL).
- Automaticamente o número da porta será alterado para 995.
- Em Servidor de saída (SMTP)
- Marque a opção Este servidor requer uma conexão criptografada (SSL)
- E no campo ao lado de Servidor de saída (SMTP) digite 465.
Clique em OK.
8. Clique em Testar configurações da conta.....
9. Depois de receber a mensagem Parabéns! Todos os testes foram concluídos com êxito, clique em Fechar.
10. Clique em Avançar.
11. Clique em Concluir
- Verificar Configuração
1. Clique no menu Ferramentas e selecione Contas de e-mail...
2. Selecione a opção Exibir ou alterar contas de email existentes.
Clique em Avançar.
3. Selecione a sua conta e clique em Alterar.
4. Verifique as seguintes configurações
- Servidor de email de entrada (POP3): deve estar configurado como pop.gmail.com
- Servidor de email de saída (SMTP): deve estar configurado como smtp.gmail.com
- Nome de usuário: deve estar digitado o seu endereço de e-mail completo.
- Senha: a senha do seu e-mail.
- Lembrar Senha - Marque esta opção para que o Outlook salve a senha digitada, se não marcar será preciso digitar a senha do e-mail toda vez que for utilizar o Outlook.
- Fazer logon usando autenticação de senha de segurança (SPA) - Deixe esssa opção sempre desativada.
Clique no botão Mais Configurações.
5. Clique na aba Servidor de saída.
Devem estar marcadas as opções Meu servidor de saída (SMTP) requer autenticação e Usar mesmas config. do servidor de entrada de emails.
6. Clique na aba Avançado.
- Em Servidor de entrada (POP3) o número da porta deve estar como 995 e deve estar selecionada a opção Este servidor requer uma conexão criptografada (SSL).
- Em Servidor de saída (SMTP) o número da porta deve estar como 465 e deve estar selecionada a opção Este servidor requer uma conexão criptografada (SSL).
- Clique em OK.
7. Clique em Avançar.
8. Clique em Concluir.
Outlook 2007
- Configurar
Para configurar o Outlook 2007 para sua conta:
1. Ative o POP na sua conta.
2. Clique no menu Ferramentas e selecione Configurações de Conta...
3. Na guia E-mail, clique em Novo...
4. Se você for solicitado Escolher Serviço de E-mail, selecione Microsoft Exchange, POP3, IMAP ou HTTP e clique em Avançar.
5. Marque a opção Definir manualmente as configurações do servidor ou tipos de servidor adicionais e clique em Avançar.
6. Selecione E-mail da internet e clique em Avançar.
7. Preencha as informações:
- Informações do usuário
- Nome: Digite o seu nome como você gostaria que ele aparecesse no campo De: das mensagens de saída.
- Endereço de e-mail: Digite o seu endereço de e-mail completo (nomedeusuario@splicenet.com.br).
- Informações sobre o servidor
- Tipo de Conta: POP3
- Servidor de entrada de e-mails: pop.gmail.com
- Servidor de saída de e-mails (SMTP): smtp.gmail.com
- Informações de Logon
- Nome de usuário: Digite o seu e-mail completo (nomedeusuario@splicenet.com.br).
- Senha: Digite a sua senha.
- Exigir logon usando Autenticação de Senha de Segurança (SPA): Deixe essa opção sempre desmarcada.
Clique no botão Mais configurações...
8. Clique na guia Servidor de saída.
Marque a opção Meu servidor de saída (SMTP) requer autenticação e Usar mesmas config. do servidor de entrada de e-mails.
9. Clique na guia Avançado.
- Selecione a opção Este servidor requer uma conexão criptografada (SSL) em Servidor de entrada (POP3).
- Na caixa do servidor de saída (SMTP) insira 587 e selecione TLS no menu de opções de conexão criptografada.
Clique em OK.
10. Clique em Testar configurações da conta... Depois de receber a mensagem Parabéns! Todos os testes foram concluídos com êxito, clique em Fechar.
11. Clique em Avançar e em seguida clique em Concluir.
12. Clique em Concluir.
- Verificar Configuração
1. Clique no menu Ferramentas e selecione Configurações de Conta....
2. Selecione sua conta e clique em Alterar.
3. Verifique as seguintes configurações
- Servidor de entrada de emails: deve estar configurado como pop.gmail.com
- Servidor de saída de emails (SMTP): deve estar configurado como smtp.gmail.com
- Nome de Usuário: deve estar digitado o seu endereço de email completo.
- Senha: senha de seu e-mail.
- Lembrar Senha - Marque esta opção para que o Outlook salve a senha digitada, se não marcar será preciso digitar a senha do e-mail toda vez que for utilizar o Outlook.
- Exigir logon usando Autenticação de Senha de Segurança (SPA) - Deixe esssa opção sempre desativada.
Clique no botão Mais Configurações.
4. Clique na aba Servidor de saída.
Devem estar marcadas as opções Meu servidor de saída (SMTP) requer autenticação e Fazer logon no servidor de entrada de emails antes de enviar email.
5. Clique na guia Avançado.
- Em Servidor de entrada (POP3) a porta deve estar como 995 e deve estar marcada a opção Este servidor requer uma conexão criptografada (SSL).
- Em Servidor de saída (SMTP) a porta deve estar como 587
- Em Usar o seguinte tipo de conexão criptografadadeve estar selecionado TLS.
Clique em OK.
6. Clique em Avançar.
7. Clique em Concluir.
Outlook Express
- Configurar
Para configurar o Outlook Express:
1. Ative o POP na sua conta de e-mail.
2. No Outlook Express, clique no menu Ferramentas e selecione Contas...
3. Clique em Adicionar e selecione E-mail....
4. Em Nome para exibição: digite o seu nome ou o nome que gostaria que aparecesse para as pessoas que receberem seus e-mails
Clique em Avançar.
5. No campo Endereço de e-mail: digite o seu endereço de e-mail completo (nomedeusuario@splicenet.com.br)
Clique em Avançar.
6. Em Servidor de entrada de e-mails (POP3, IMAP ou HTTP): digite pop.gmail.com
Em Servidor de saída de e-mails (SMTP): digite smtp.gmail.com
Clique em Avançar.
7. Em Nome da conta: digite seu endereço de e-mail completo (usuario@splicenet.com.br).
Em Senha digite a senha de seu e-mail.
Clique em Avançar.
8. Clique em Concluir.
9. Na tela de Contas na Internet selecione sua conta e clique em Propriedades.
10. Clique na guia Servidores e marque a opção Meu servidor requer autenticação.
11. Clique na guia Avançado.
Preencha as seguintes informações:
- Abaixo do campo E-mails de saída (SMTP): marque a opção Este servidor requer uma conexão de segurança (SSL).
- No campo E-mails de saída (SMTP): digite 465.
- Abaixo do campo E-mails de entrada (POP): marque a opção Este servidor requer uma conexão de segurança (SSL).
- No campo E-mails de entrada (POP): a porta será automaticamente alterada para 995.
Clique em OK.
12. Clique em Fechar.
- Verificar Configuração
1. No Outlook Express, clique no menu Ferramentas e selecione Contas...
2. Na aba E-mail... selecione sua conta de e-mail e clique em Propriedades..
3. Clique na guia Servidores
Verifique as seguintes configurações:
- E-mails de entrada (POP3) deve estar configurado como pop.gmail.com
- E-mails de saída (SMTP) deve estar configurado como smtp.gmail.com
- Nome da conta deve ser o seu endereço de e-mail completo
- Senha deve ser a senha de seu e-mail
- Fazer logon usando autenticação de senha de segurança essa opção deve sempre ficar desativada
- Meu servidor requer autenticação essa opção deve sempre estar ativada.
4. Clique na guia Avançado.
Verifique as seguintes configurações:
- E-mails de saída (SMTP) deve estar como 465
- Este servidor requer uma conexão de segurança (SSL) essa opção deve sempre estar ativada
- E-mails de entrada (POP): deve estar como 995
- Este servidor requer uma conexão de segurança (SSL) essa opção deve sempre estar ativada
Clique em OK.
5. Clique em Fechar.
Thunderbird 3.0
- Configurar
Para configurar o Thunderbird 3.0:
1. Ative o POP em sua conta.
2. No Thunderbird, clique no menu Ferramentas e selecione Configurar contas...
3. Na coluna à esquerda, abaixo da lista de contas, clique em Ações de contas e selecione Nova conta de email...
4. Digite o Seu nome, Endereço de e-mail e a Senha de seu e-mail.
Clique em Continuar.
5. O Thunderbird tentará configurar automaticamente o servidor.
Clique em Parar.
6. Altere as seguintes informações:
- Nome de usuário: deve ser seu endereço de e-mail completo.
- Recebimento: altere para pop.gmail.com
- Protocolo (a lista suspensa à direita do campo Recebimento): altere para POP
- Porta (o campo à direita da lista suspensa de Protocolo): altere para 995
- Criptografia (o campo à direita da lista suspensa de Porta): altere para SSL/TLS
- Envio: altere para smtp.gmail.com
- Porta (o campo à direita de SMTP): altere para 465
- Criptografia (o campo à direita da lista suspensa de Porta): altere para SSL/TLS
7. Clique em Configuração manual para criar a conta. (Você pode receber uma mensagem de erro que informa que a conta SMTP já existe. Ignore e feche essa mensagem.)
- Verificar Configuração
Para verificar a configuração do Thunderbird 3.0:
1. No Thunderbird, clique no menu Ferramentas e selecione Configurar contas...
2. Na coluna à esquerda, abaixo de sua conta de e-mail, clique em Servidor
Verifique as seguintes configurações:
- Servidor: deve estar como pop.gmail.com
- Porta: deve estar como 995
- Usuário: deve ser seu endereço de e-mail completo (nomedeusuario@splicenet.com.br)
- Segurança da conexão: deve estar selecionado SSL/TLS
3. Na coluna à esquerda, clique em Servidor de envio (SMTP)
Selecione sua conta de e-mail e clique em Editar
Verifique as seguintes configurações:
- Servidor: deve estar como smtp.gmail.com
- Porta: deve estar como 465
- Deve esta marcada a opção O servidor requer autenticação
- Nome de usuário: deve ser seu endereço de e-mail completo (nomedeusuario@splicenet.com.br)
- Segurança da conexão: deve estar selecionado SSL/TLS
Windows Mail
- Configurar
Para configurar o Windows Mail:
1. Ative o POP na sua conta.
2. No Windows Mail, clique no menu Ferramentas e selecione Contas...
3. Clique em Adicionar...
4. Selecione Conta de e-mail e clique em Avançar.
5. No campo Nome para exibição digite o seu nome como você gostaria que ele aparecesse no campo 'De:' das mensagens enviadas e clique em Avançar.
6. Digite o seu Endereço de e-mail completo (nomedeusuario@splicenet.com.br) e clique em Avançar.
7. Preencha os campos:
- Tipo de servidor de entrada de e-mails: POP3
- Servidor de entrada de e-mails (POP3 ou IMAP): pop.gmail.com
- Nome do servidor de saída de e-mails (SMTP): smtp.gmail.com
- O servidor de saída requer autenticação: ative essa opção
Clique em Avançar.
8. Preencha os campos:
- Nome de usuário do email: digite seu endereço de e-mail completo (nomedeusuario@splicenet.com.br)
- Senha: digite a senha de seu e-mail.
Clique em Avançar.
9. Marque a opção Não baixar meus e-mails agora.
Clique em Concluir.
10. Na tela Contas da Internet, verifique se sua conta de e-mail pop.gmail.com está selecionada e clique no botão Propriedades.
11. Na guia Avançado
- Abaixo de E-mails de saída (SMTP) marque a opção Este servidor requer uma conexão criptografada (SSL).
- No campo E-mails de saída (SMTP) digite 465.
- Abaixo de E-mails de entrada (POP3) marque a opção Este servidor requer uma conexão criptografada (SSL).
- Automaticamente o campo E-mails de entrada (POP3) será atualizado para 995.
Clique em OK.
12. Na tela Contas da internet clique em Fechar.
- Verificar Configuração
1. No Windows Mail, clique no menu Ferramentas e selecione Contas...
2. Na tela Contas da Internet, selecione sua conta de e-mail e clique no botão Propriedades.
3. Na guia Servidores
Verifique as seguintes configurações:
- Emails de entrada (POP3): deve estar como pop.gmail.com
- Emails de saída (SMTP): deve estar como smtp.gmail.com
- Nome de usuário do email: deve ser seu endereço de e-mail completo (nomedeusuario@splicenet.com.br)
- Senha: a senha de seu e-mail.
- Deve estar marcada a opção Fazer logon usando autenticação de texto não criptografado
- Deve estar marcada a opção O servidor de saída requer autenticação
4. Na guia Avançado
Verifique as seguintes configurações:
- E-mails de saída (SMTP) deve estar como 465.
- Deve estar marcada a opção Este servidor requer uma conexão criptografada (SSL).
- E-mails de entrada (POP3) digite 995.
- Deve estar marcada a opção Este servidor requer uma conexão criptografada (SSL).
Clique em OK.
5. Na tela Contas da internet clique em Fechar.
Outro
Instruções de configuração padrão:
1. Ative o POP em sua conta de e-mail.
2. Configure o seu programa de e-mail com às informações abaixo:
| Servidor de e-mail de entrada (POP3) - exige SSL: | pop.gmail.com
Usar SSL: Sim Porta: 995 |
| Servidor de e-mail de saída (SMTP) - exige TLS ou SSL: | smtp.gmail.com (usar autenticação)
Usar autenticação: Sim Porta para TLS/STARTTLS: 587 Porta para SSL: 465 |
| Nome da conta: | seu endereço de e-mail completo (nomedeusuario@splicenet.com.br) |
| Endereço de e-mail: | seu endereço de e-mail completo (nomedeusuario@splicenet.com.br) |
| Senha: | senha de seu e-mail @splicenet.com.br |
Se você tiver problemas para enviar e-mails, mas confirmou que a criptografia está ativa para SMTP no seu cliente de e-mail, tente configurar seu servidor SMTP em uma porta diferente: 465 ou 587.
Enviar E-mail
Escrever uma nova mensagem
1. No painel à esquerda, clique em ESCREVER.
2. No campo Para, digite a(s) primeira(s) letras do nome do destinatário para procurar o endereço em sua lista de contatos.
3. Digite o Assunto e o texto da mensagem.
4. Quando sua mensagem estiver pronta, no topo da janela de mensagem, clique em ENVIAR.
Dica: Se você mudar de idéia, clique em Descartar. Use a opção Salvar agora para salvar um rascunho para terminar depois.
Será exibida uma mensagem no topo da tela de E-mail confirmando o envio da mensagem.
Enviar e-mail a um contato usando o auto-completar
Você pode facilmente encontrar endereços de e-mails ao escrever uma nova mensagem iniciando a digitar o endereço no campo Para. O Gmail sabe os endereços de todos os seus contatos e listas de e-mails. Também lembra os endereços de qualquer pessoa com a qual você já se correspondeu. Quando você começar a digitar um endereço em uma mensagem de e-mail (ou convite de reunião), uma lista com os endereços correspondentes ao que foi digitado será exibida. Para selecionar um endereço de e-mail exibido, apenas clique sobre ele!
Nota: Para ver uma lista de endereço de e-mail global na lista do auto-completar, você tem que ter enviado e-mail para essa lista pelo menos uma vez.
Escolher endereços em uma lista
Para ver uma lista com todos os seus contatos ao escrever uma nova mensagem de e-mail, abra o seletor de contatos. Nele, você pode navegar por todos os seus contatos pessoais ou globais e você pode pesquisar pelos contatos usando o recurso de auto-completar (comece a digitar para ver uma lista de endereços que correspondem ao que foi digitado).
Para abrir o seletor de contatos, clique no link Para: em uma janela de criação de e-mail:
Respondendo uma Mensagem
Para ajudar a manter sua visão limpa ao visualizar ou escrever uma mensagem, o Gmail oculta quaisquer respostas anteriores que foram copiadas dentro da mensagem de partes anteriores. Então antes de responder ou encaminhar uma mensagem é uma boa idéia visualizar o texto oculto para ver o que está sendo enviado ao seu destinatário.
Para ver todo o conteúdo de uma resposta que você está escrevendo, clique no pequeno ícone com 3 pontinhos ‘...’. (Clique novamente nesse ícone para ocultar o texto novamente).
Isso mostra a informação de qualquer resposta anterior que foi copiada dentro dessa mensagem. Se você não quiser enviar toda essa informação em sua reposta, apenas selecione e exclua.
Você pode responder apenas para o remetente ou para todos os destinatários de uma mensagem.
Para responder a uma única mensagem ou a última mensagem de uma conversa
1. Abra a mensagem. Se a mensagem é parte de uma conversa abra a conversa e selecione a mensagem que você deseja responder.
2. No final da mensagem clique em Responder (para responder apenas ao remetente) ou Responder para todos (para responder para todos os destinatários). A opção Responder para todos não aparece se a mensagem foi enviada somente para você.
3. Se desejar adicione outro(s) endereço(s) de e-mail para envio da resposta.
4. Digite sua resposta no campo da mensagem.
5. No início ou no fim da mensagem, clique em Enviar.
Para responder a uma mensagem anterior a última mensagem de uma conversa
1. Abra a conversa e selecione a mensagem que você deseja responder.
2. Para responder apenas para o remetente, clique no botão Responder:
Se você quiser responder para todos os destinatários, clique na seta para baixo próxima ao botão Responder e clique em Responder a todos:
3. Se desejar adicione outro(s) endereço(s) de e-mail para envio da resposta.
4. Digite sua resposta no campo da mensagem.
5. No início ou no fim da mensagem, clique em Enviar.
Encaminhar uma Mensagem
Você pode encaminhar uma mensagem, apenas uma única mensagem de uma conversa ou a conversa toda.
Para encaminhar uma mensagem ou uma única mensagem de uma conversa:
1. Abra a mensagem. Se a mensagem for parte de uma conversa, então abra a conversa e selecione a mensagem que deseja encaminhar.
2. No final da mensagem clique em Encaminhar.
Nota: Se você tiver aberto uma conversa o link Encaminhar envia a última mensagem (mais recente) da conversa. Se você quiser encaminhar uma mensagem da conversa que seja anterior a última mensagem, selecione a mensagem, clique na seta para baixo próxima ao botão Responder, e então clique em Encaminhar:
3. Digite o endereço de e-mail para o qual deseja encaminhar a mensagem, se desejar adicione algum texto no campo de mensagem.
4. Se a mensagem tem um anexo que você não quer encaminhar, desmarque o “quadradinho” próximo ao nome do arquivo anexado abaixo do campo de Assunto.
5. No início ou no fim da mensagem, clique em Enviar.
Para encaminhar uma conversa inteira:
1. Abra a conversa.
2. Na barra de menu acima da conversa clique em Mais e após na opção Encaminhar tudo.
3. No início ou no fim da mensagem, clique em Enviar.
O destinatário irá receber uma única mensagem contendo todas as mensagens da conversa, listadas em ordem da mais antiga para a mais recente.
Escrever em nova janela
Isso já aconteceu com você? Você está no meio da criação de uma reposta para um e-mail e você precisa verificar sua caixa de Entrada. Mas para fazer isso, você tem que fechar a mensagem que você está respondendo. O que você faz? Você pode salvar um rascunho da mensagem, voltar para sua caixa de Entrada e então reabrir o rascunho mais tarde. Mas, há uma opção melhor.
Abra uma nova janela de envio
Você já notou o ícone da imagem abaixo e tentou imaginar o que ele faz? Bem, clique para ver!
Dica: Você também pode Shift-clique no link Escrever de sua janela do Gmail para escrever uma nova mensagem em uma janela separada.
Fique de olho em sua caixa de Entrada
Clicando no ícone Nova janela abre a mensagem que você está respondendo atualmente em uma nova janela do navegador. Então, você pode voltar à janela original de seu navegador e clicar em Entrada para voltar a sua caixa de Entrada.
Com ambas as janelas abertas, você pode agora escrever sua mensagem em uma janela enquanto visualiza sua caixa de Entrada em outra janela. Quando você estiver pronto, siga em frente, envie sua mensagem e então feche a janela.
Anexos
Adicionando um anexo
Quando estiver escrevendo uma mensagem, clique em Anexar um arquivo, e procure pelo arquivo em seu computador:
Ou apenas clique e arraste um arquivo de sua Área de Trabalho (Desktop) para sua mensagem. Você verá a área Solte os arquivos aqui:
Arrastar e soltar anexos
Você pode arrastar um anexo ou vários anexos para dentro de suas mensagens. Você também pode arrastar anexos de uma mensagem para sua área de trabalho (desktop) ou outra pasta.
Nota: Arrastar e soltar anexos atualmente só funciona no Google Chrome e no Mozilla Firefox 3.6 ou superior.
Arraste e solte um ou mais anexos
Para arrastar e soltar um ou mais anexos:
1. Selecione o(s) arquivo(s) que você deseja anexar.
2. Mantenha pressionado o botão esquerdo do mouse e arraste o(s) arquivo(s) para baixo do campo Assunto (quando você estiver no local certo será exibido Solte os arquivos aqui) e solte o botão do mouse.
3. Seu(s) arquivo(s) se anexará(ão) a mensagem.
Nota: Lembre que você pode anexar vários arquivos e o tamanho máximo total de arquivo anexado, incluindo todos os anexos e o conteúdo das mensagens, é de 25 MB.
Para enviar uma mensagem sem um arquivo que foi anexado anteriormente, desmarque a caixa de seleção à esquerda do nome do arquivo antes de enviar a mensagem.
Arrastar e soltar arquivos de uma mensagem
Para arrastar e soltar anexos de uma mensagem para sua área de trabalho (desktop) ou outra pasta, abra a mensagem, então:
1. Selecione o anexo.
2. Mantenha pressionado o botão esquerdo do mouse, arraste o anexo para sua área de trabalho (desktop) ou outra pasta e solte o botão do mouse.
Nota: Lembrando que arrastar anexos de uma mensagem atualmente só está disponível usando o Google Chrome e o Mozilla Firefox 3.6 ou superior. Quando usar outro navegador, clique em Visualizar ou Baixar.
Tamanho máximo do anexo
Com o Gmail, você pode enviar e receber mensagens de até 25 megabytes (MB). Contudo, o tamanho preciso permitido dependerá do anexo.
Quando você adiciona um anexo, o tamanho de um arquivo pode aumentar porque as codificações de transporte são automaticamente adicionadas. (Codificações de transporte são as informações que permitem que suas mensagens sejam enviadas e lidas com segurança.)
Isso significa que, em alguns casos, os anexos com 20 MB a 25 MB podem elevar o tamanho total da mensagem para mais de 25 MB. Quando isso acontece, o Gmail exibe um aviso de que a sua mensagem excedeu o limite de 25 MB.
Talvez você não consiga enviar anexos maiores a contatos que usam outros serviços com limites de anexos menores.
Tipos de anexos bloqueados
Alguns tipos de arquivo estão bloqueados
Como medida de segurança para prevenir possíveis vírus, o Gmail não permite que você envie ou receba arquivos executáveis (como arquivos terminados em .exe), pois podem conter código executável danoso. Além disso, o Gmail não permite que você envie ou receba arquivos corrompidos.
Que tipos de arquivo não posso enviar ou receber?
"ade", "adp", "bat", "chm", "cmd", "com", "cpl", "exe",
"hta", "ins", "isp", "jse", "lib", "mde", "msc", "msp",
"mst", "pif", "scr", "sct", "shb", "sys", "vb", "vbe",
"vbs", "vxd", "wsc", "wsf" e "wsh"
O Gmail não aceita estes tipos de arquivo, mesmo se forem enviados em um formato compactado (.zip, .tar, .tgz, .taz, .z, .gz, .rar). Se este tipo de mensagem for enviado para seu endereço do Gmail, ele voltará para o remetente automaticamente.
Usuários do Mac: você está tentando enviar um arquivo zip dentro de outro arquivo zip?
Ao enviar um arquivo zip que também contém outro arquivo zip, as chances de ter um arquivo corrompido aumentam. Descompacte todos os arquivos e depois crie apenas um arquivo zip.
Você pode enviar e receber mensagens com até 25 megabytes (MB) (incluindo anexos). Mensagens além desse limite não serão entregues em sua caixa de entrada e voltarão para o remetente.
Verificação de anexos em busca de vírus
O Gmail verifica automaticamente, em busca de vírus, todos os anexos entregues a você e também os que você envia, sempre que uma mensagem é aberta. Isso ajuda a proteger todos os que usam o Gmail e impede a disseminação de vírus.
Se nosso sistema não conseguir verificar certos arquivos, você verá o erro de leitura "Ocorreu um problema na verificação de vírus." Você terá a opção de fazer download por sua conta ou tentar novamente mais tarde. Se o Gmail não conseguir verificar o conteúdo do arquivo, não poderemos garantir que é seguro visualizá-lo.
O que acontece se um vírus for encontrado?
Se você recebeu um anexo com vírus, nosso sistema tentará limpar o arquivo para que ainda seja possível acessar as informações contidas nele. Se não for possível remover o vírus do arquivo, você não conseguirá fazer o download.
Se você tentar enviar um arquivo com vírus, o Gmail exibirá uma mensagem de erro notificando sobre o vírus, mas não limpará o arquivo. Para enviar a mensagem sem o anexo, clique no link da mensagem de erro que diz Remover anexo e enviar.
Se o Gmail detectar que o anexo de sua mensagem está infectado, faça uma varredura com seu software antivírus caso seu disco rígido esteja infectado. Se você não tiver um software antivírus, compre ou instale um dos aplicativos populares para proteger seu computador e suas informações contra os vírus.
Corretor Ortográfico
Com o Gmail existem duas formas de se certificar se não tem nada com erro de ortografia:
- Use o recurso Verificar ortografia, localizado no canto superior direito quando você estiver escrevendo uma mensagem. As palavras com erro de ortografia serão destacadas em amarelo -- apenas clique nas palavras destacadas para visualizar uma lista de correções sugeridas.
- Use um navegador com um verificador automático de ortografia (Firefox, Safari, Google Chrome) e as palavras com erro de ortografia serão automaticamente sublinhadas em vermelho.
Você está enviando uma mensagem em um idioma diferente? Verifique essas mensagens também clicando na seta para baixo preta à direita de Verificar ortografia e selecione uma dos diversos dicionários de idiomas do Gmail.
Assinatura
Criar uma assinatura de e-mail
1. Abra o Gmail.
2. No canto superior direito da janela de E-mail, clique no ícone da Engrenagem ![]() e após clique em Configurações.
e após clique em Configurações.
3. Na aba Geral, desça a tela até encontrar a sessão Assinatura e insira sua assinatura no campo disponível.
4. Se desejar, use as opções acima do campo para formatar o texto e adicionar links e imagens.
5. Clique em Salvar alterações ao final da página.
Nota: É possível configurar apenas uma assinatura.
Melhore sua assinatura
Assinatura de e-mail é uma forma de prover ao destinatário alguma informação sobre você - o remetente. Mas, você já quis que sua assinatura do Gmail pudesse ser um pouco mais elaborada do que ter essa aparência?
Com Assinaturas com Texto Rico, você pode adicionar um impacto em sua assinatura usando formatação, links e imagens. Sua assinatura pode prover ao destinatário informações adicionais - como:
Na assinatura acima:
1. Alteramos a cor e tamanho da fonte do nome do Craig
2. Permitimos aos usuários contatar rapidamente o Craig tornando o endereço de e-mail dele um link
3. Colocamos em itálico office: e cell: para se destacarem
4. Adicionamos o logo da empresa
5. Adicionamos um link ao logo permitindo que os usuários acessem o site da empresa dele ao clicar no logo
Vamos começar
Criar sua nova assinatura é realmente simples. Para acessar sua assinatura, selecione Configurações no menu engrenagem. Então, você verá o recurso na seção Assinatura. Se você nunca adicionou uma assinatura pré-definida ao seu e-mail, agora é sua chance.
1. Marque a bolinha ao lado ou apenas clique na grande caixa de texto disponível e comece a inserir sua informação.
2. Use os ícones acima da caixa de texto para melhorar sua assinatura.
3. Quando você terminar, desça até o final da página e clique em Salvar alterações.
Adicionar uma imagem
Para adicionar uma imagem:
(1) Clique no ícone Inserir imagem ![]() .
.
(2) Na tela Adicionar imagem, insira o endereço da web (URL) da imagem.
Nota: A imagem deve existir na Internet e não pode ser uma imagem armazenada em seu computador. Se a URL estiver correta, a imagem será exibida abaixo do campo URL da imagem. Uma exibida corretamente não significa que possui permissão para uso. Quando selecionar uma imagem, tenha em mente o fato de que a imagem pode ter direitos autorais. Quando usar o logo de uma empresa, selecione um que tenha sido aprovado por sua empresa. Um bom lugar para começar é o site de sua empresa. Para encontrar a URL da imagem, clique sobre ela com o botão direito do mouse e dependendo de seu navegador, selecione Copiar endereço da imagem ou Copiar URL da imagem. Cole o endereço da web (URL) no campo ‘URL da imagem’.
(3) Clique em OK.
Adicionar um link
Para adicionar um link a um endereço de e-mail:
(1) Para adicionar um link ao seu endereço de e-mail, (a) posicione o cursor do mouse na extremidade direita do endereço de e-mail clique o botão esquerdo do mouse, mantenha pressionado, arraste o cursor para a esquerda, para selecioná-lo ou (b) coloque o cursor do mouse em parte do endereço de e-mail e com o botão esquerdo do mouse clique 3 vezes rapidamente para selecioná-lo.
(3) Seu endereço de e-mail agora deve aparecer com texto azul e sublinhado.
Para adicionar um link em uma imagem:
(1) Dependendo de seu navegador, você pode precisar colocar seu cursor do mouse à direita da imagem, clicar o botão esquerdo do mouse, mantê-lo pressionado, arrastar o cursor para a esquerda, para selecioná-la. Em outros navegadores, você pode descobrir que pode apenas clicar na imagem para selecioná-la.
(2) Clique no ícone Link ![]() para exibir a tela Editar Link.
para exibir a tela Editar Link.
(3) Insira a URL, por exemplo, o endereço do site de sua empresa, no campo Com qual URL este link deve se conectar?.
(4) Clique em Testar este link para verificar se o link está correto.
(5) Se o link abrir a página correta, clique em OK.
Antes de enviar sua assinatura para o mundo, é uma boa idéia enviar para você mesmo um e-mail contendo a sua nova assinatura. Se você precisar editá-la, apenas retorne para a seção assinatura na aba Geral e faça suas alterações.
Nota: Se você estiver criando ou visualizando o link de sua imagem no navegador Mozilla Firefox ou no Microsoft Internet Explorer, você pode notar uma borda colorida ao redor da imagem. Isso é normal e informa aos usuários que a imagem contém um link. Usuário que visualizarem sua imagem com link em algum desses navegadores também verão a borda colorida.
Confirmação de Leitura/Recebimento
Confirmações de leitura/recebimentotorno - A opção para receber uma notificação quando um remetente abrir sua mensagem não está disponível.
Imprimir
Imprimindo uma Mensagem
Você pode imprimir uma única mensagem ou toda uma conversa.
Para imprimir uma única mensagem ou toda uma conversa:
1. Abra a mensagem ou conversa.
2. No canto superior direito da mensagem, clique no ícone Imprimir tudo.
A conversa será exibida em uma versão para impressão.
3. Use a opção Imprimir de seu navegador para imprimir a mensagem.
Para imprimir apenas uma mensagem de uma conversa:
1. Abra a conversa e selecione a mensagem que você quer imprimir.
2. Na mensagem, clique na seta para baixo a direita do botão Responder, e então clique em Imprimir.
A mensagem será exibida em uma versão para impressão.
3. Use a opção Imprimir de seu navegador para imprimir a mensagem.
Ordenação de Mensagens / pesquisa por palavra chave
Classificação por coluna - Você não pode classificar as mensagens clicando no título da coluna (Remetente, Data, Assunto...) em sua caixa de Entrada. Porém, você pode utilizar as opções de busca do Gmail para listar mensagens em ordem de acordo com remetente e data.
Ao invés de ordenar mensagens, você as pesquisa. Pesquisar é fácil e mais eficaz do que a ordenação, veja a seguir a utilização de pesquisas por palavras-chave para lhe ajudar a rapidamente encontrar mensagens de uma pessoa em específico ou com um assunto específico.
Realize uma pesquisa básica por palavra-chave
Comece com uma pesquisa básica. Digamos que você queira encontrar uma mensagem de uma pessoa em específico, como o Ben. Você pode pesquisar pela palavra Ben e encontrar as mensagens dele. Mas provavelmente você também irá encontrar muitas outras mensagens. Você encontrará especificamente:
(1) Mensagens de qualquer um chamado Ben
(2) Mensagens que você enviou para o Ben
(3) Mensagens contendo a palavra "ben."
(4) E um aviso de mensagens em sua Lixeira que são para, de ou contém a palavra "ben." (Nota: Mensagens excluídas permanecem na lixeira por 30 dias antes de serem excluídas permanentemente.)
Pesquisar por mensagens de uma pessoa
Caso você não quer encontrar todas essas outras mensagens, apenas queira as do Ben. Para refinar a pesquisa, você pode usar palavras-chave.
A palavra chave from:, por exemplo, permite que você encontre as mensagens enviadas por uma pessoa em específico (como se você estivesse ordenando as mensagens em seu antigo sistema de e-mail).
Para começar, digite from: na barra de pesquisa do Gmail. Conforme você digita o Gmail abre uma lista de palavras-chave que coincidem com o que está sendo digitado. Selecione: 'from:' na lista que apareceu ou apenas continue digitando. Em seguida, comece a digitar o endereço de e-mail ou o nome da pessoa. Se for alguém que você enviou e-mail no passado o Gmail lista os endereços de e-mail correspondentes (então você não precisa digitar todo o endereço). Caso contrário, apenas continue digitando o nome ou o endereço de e-mail completo. Você não tem necessariamente que escrever o nome com letra maiúscula, mas você pode digitar com letras maiúsculas ou minúsculas.
Dica: Para encontrar todas as mensagens que você enviou, incluindo rascunhos, digite 'from:me' no campo de pesquisa. Você também pode visualizar as mensagens que você enviou, mas não excluiu, no marcador Enviados e todos os rascunhos no marcador Rascunhos.
Pesquise mensagens por assunto
Para encontrar uma mensagem pelo assunto, use a palavra-chave subject:. Por exemplo, digite subject:Miller para encontrar todas as mensagem com o texto "Miller" em qualquer local da linha de assunto.
Pesquise mensagens por assunto e a partir de uma pessoa em específico
Você pode combinar palavras-chave para refinar ainda mais sua pesquisa. Este exemplo pesquisa por todas as mensagens com a palavra "report" no assunto e também a partir do Ben. Note que o subject:report é separado do from:ben por um espaço. (O Gmail automaticamente insere um 'E' implícito entre os dois itens.)
Pesquise mensagens por assunto e a partir de uma outra pessoa
Agora vamos procurar mensagens com a palavra report no assunto que sejam a partir do Ben ou do Dudley. Quando pesquisar por essa ou aquela pessoa, ou este ou aquele item, entre o operador OR (ou), que deve ser inserido em letras maiúsculas.
Operadores de pesquisa
O Gmail pode te ajudar a aprender os operadores de pesquisa se você abrir a caixa de opções de pesquisa. (1) Clique na pequena seta para baixo cinza a direita da barra de pesquisa. (2) Selecione as opções de busca em diversos campos e (3) clique no botão pesquisar. (4) Então o Gmail exibe as palavras-chave equivalentes na barra de pesquisa.
Dica: Você também pode imprimir a página de referência de palavras-chave de pesquisa (Idioma: Inglês). O outro lado da página contém os atalhos do teclado do Gmail.
Importante
Marcadores de importância
O Gmail mostra diversos marcadores coloridos para indicar diferentes tipos de mensagens. O marcador amarelo indica que a mensagem é importante. O marcador vazio indica que a mensagem não é importante. Saiba mais sobre como funciona a classificação por importância.
Você pode procurar mensagens importantes usando o operador de pesquisa "is:important".
Para saber por que uma mensagem foi classificada como importante, passe o mouse sobre o marcador de importância dessa mensagem para ver o motivo principal da marcação.
Como ocultar os marcadores
Se preferir, você pode ocultar esses marcadores seguindo estas etapas:
1. Clique no ícone de roda dentada ![]() , na parte superior da página do Gmail, e selecione Configurações do Google Mail.
, na parte superior da página do Gmail, e selecione Configurações do Google Mail.
2. Selecione a guia Caixa de entrada.
3. Na seção “Marcadores importantes”, selecione a opção Nenhum marcador.
Como funciona a classificação por importância
Para prever quais das suas mensagens recebidas são importantes, o Gmail leva em consideração vários sinais, incluindo:
- Para quem você envia e-mails: por exemplo, se você envia muitos e-mails para o Beto, é provável que as mensagens dele sejam importantes.
- Quais mensagens você abre: os e-mails que você abre devem ser mais importantes do que aqueles que você ignora.
- Quais palavras-chave chamam a sua atenção: se você sempre lê e-mails sobre futebol, é provável que uma mensagem nova contendo palavras relacionadas ao esporte seja importante.
- Quais mensagens você responde: se você sempre responde aos e-mails de sua mãe, é provável que as mensagens dela sejam importantes.
- As mensagens que você costuma marcar com estrela, arquivar ou excluir: os e-mails marcados com estrela devem ser mais importantes do que aqueles que você arquiva sem abrir.
Treine sua classificação por importância
Se um certo tipo de mensagem não é classificado corretamente, ajude a treinar o Gmail a classificar as mensagens com mais precisão.
Se uma mensagem foi marcada como importante incorretamente, clique no marcador amarelo próximo ao nome do remetente em sua lista de mensagens. O contorno do marcador fica vazio.
Se uma mensagem foi marcada como não importante incorretamente, clique no marcador vazio para que ele fique amarelo.
Depois que você marcar uma mensagem, ela será movida para a seção adequada. Isso ajudará o Gmail a saber quais são as suas prioridades.
- Se você corrigir um grande número de mensagens marcadas incorretamente pelo Gmail, a quantidade de e-mails classificados como importantes ou não importantes (dependendo da correção) diminuirá em alguns minutos.
- Se você sempre marcar um determinado remetente ou uma lista de distribuição como importante ou não importante, o Gmail levará aproximadamente um dia para marcá-lo(a) como importante sempre ou nunca.
Com Estrela
No Gmail você pode marcar mensagens importantes da mesma forma que você adiciona uma bandeira vermelha no Outlook. Apenas clique no ícone da estrela (próximo ao nome do remetente) para marcar uma mensagem com estrela (clique novamente para remover a estrela). Para ver todas as mensagens que você marcou com estrela clique no link Com estrela no lado esquerdo de sua conta.
O recurso de Estrelas é uma outra forma de categorizar e acessar mensagens. Apenas clique no ícone da estrela à esquerda de qualquer mensagem para destacá-la. Clique repetidamente na estrela para escolher diferentes cores e formas.
Você pode exibir todas as mensagens com estrela (de qualquer cor ou forma) clicando em Com estrela no painel à esquerda:
Dica: Para selecionar as formas e cores disponíveis para suas estrelas, clique no ícone da Engrenagem no canto superior direito da janela do Gmail, então clique em Configurações e encontre a seção Estrelas. Escolha suas estrelas, após desça até o final da tela e clique em Salvar alterações.
Todos os e-mails
Todos os e-mails é o seu arquivo, um local onde são armazenados todos os e-mails enviados ou recebidos, mas que não foram excluídos.
É possível ver uma lista de mensagens arquivadas clicando em Todos os e-mails. As mensagens arquivadas também estão disponíveis por pesquisa e nos marcadores atribuídos.
Arquivar
Para arquivar um e-mail:
1. Selecione a mensagem que você deseja arquivar marcando a(s) caixa(s) ao lado do nome do remetente.
2. Clique em Arquivar, na parte superior da caixa de entrada.
Você também pode arquivar e-mails depois de abri-los; clique em Arquivar, na parte superior da mensagem.
Limpe sua caixa de Entrada arquivando e-mails antigos
Sua caixa de Entrada tem mais de 100 mensagens? 500 mensagens? Talvez milhares? Se tiver, você tem um caso de caixa de Entrada Inchada! Não razão para manter todos os e-mails em sua caixa de Entrada. É bem mais fácil arquivar suas mensagens antigas. Porque? O arquivamento te ajuda a:
- Gerenciar melhor sua caixa de Entrada mantendo-a arrumada, limpa e sem confusão.
- Reduz seu nível de stress. Muitas pessoas tendem a se sentir sobrecarregadas quando suas caixas de Entrada estão cheias de mensagens antigas. Reduzindo sua caixa de Entrada para somente mensagens novas, ou mensagens que você precisa lidar logo, sua carga de trabalho não parece tão invencível.
- Ter uma sensação de conclusão. Pense nisso - se sua caixa de entrada contiver somente poucas mensagens, você não vai sentir como se você tivesse concluído algo?
Lembre que você sempre pode recuperar qualquer mensagem arquivada, tanto indo ao marcador Todos os e-mails ou apenas realizando uma pesquisa. Se você não tem certeza como o arquivamento funciona no Gmail, veja algumas informações que podem te ajudar:
1. Pesquisar por mensagens antigas
Então, uma tática para limpar sua caixa de Entrada é se livrar de todas as mensagens. Para começar, veja quantas mensagens que você atualmente tem em sua caixa de Entrada olhando no canto superior esquerdo de sua lista de mensagens. Parece que temos 228 mensagens!
Em seguida, decida quão antiga deve ser uma mensagem antes de arquivá-la. Em nosso exemplo, não vamos procurar todas as mensagens em nossa caixa de Entrada que são mais antigas do que 30 dias. Você pode fazer isso facilmente usando palavras chaves de busca. Para pesquisar por uma data em específico, digite before:aaaa/mm/dd , por exemplo, before:2011/10/1 (antes do: ano 2011/mês 10/ dia 1). Para concentrar a busca somente nas mensagens de sua caixa de entrada, digite in:inbox (na:caixa de Entrada). Então nossa busca ficaria como:
2. Arquive as mensagens antigas
Nos resultados da busca exibidos abaixo, nós vemos que 145 mensagens corresponderam a busca. Para rapidamente arquivar todas essas mensagens:
1. Clique na caixa de seleção para marcar todas as mensagens. Isso vai selecionar somente as mensagens que estão sendo exibidas na tela no momento, o que nesse caso são apenas 20 mensagens. Seria bom se todas as mensagens resultantes da busca estivessem sendo exibidas nessa janela. Mas, como tem mais mensagens que não estão sendo exibidas...
2. Clique em Selecionar todas as conversas que correspondem a esse termo para selecionar as outras mensagens também.
3. Uma vez que todos os resultados da busca estão selecionados, clique no botão Arquivar para movê-las para seu arquivo.
3. Arquive mensagens que você já leu
Voltando para sua caixa de Entrada, você deve agora notar que tem muito menos mensagens. Isso certamente parece mais manejável! Mas, provavelmente ainda existem mensagens que você já leu que você também pode arquivar. Para isso, vamos fazer outra pesquisa - dessa vez por todas as mensagens em sua caixa de Entrada (in:inbox) que você já leu (is:read). Então, sua perquisa deve ser da seguinte forma:
Quando você receber os resultados da pesquisa, realize os mesmos passos descritos acima para arquivas as mensagens. (Lembre de clicar na opção Selecionar todas as conversas que correspondem a esse termo, se você obtiver mais resultados do que estiverem sendo exibidos na tela.)
Agora. Sua caixa de entrada está limpa e arrumada. Você não se sente melhor? Como você pode ver abaixo, nós fomos capazes de reduzir nossa caixa de Entrada para 6 mensagens. Seus resultados, vão com certeza, variar.
Spam
Lixeira
Recuperar mensagens excluídas
Se você excluiu mensagens permanentemente, clicando em Excluir definitivamente em Spam ou Lixeira, não será possível recuperá-las.
Se você tiver movido uma mensagem para a Lixeira clicando em Excluir, mas tem menos de 30 dias e você não a excluiu definitivamente, siga estas etapas para transferi-la novamente para sua caixa de entrada:
1. Clique em Lixeira, no lado esquerdo de qualquer página do Gmail.
2. Localize a mensagem que deseja mover para a Caixa de entrada e marque a caixa ao lado do nome do remetente.
3. Clique em Mover para a Caixa de entrada.
Como excluir mensagens
Você pode excluir uma conversa inteira ou uma mensagem específica de uma conversa.
Para excluir uma conversa inteira:
1. Abra a mensagem (ou marque a caixa de seleção ao lado dela).
Para excluir uma única mensagem de uma conversa:
1. Abra a conversa e abra a mensagem que deseja excluir.
2. Clique na seta para baixo ao lado de Responder no canto superior direito do painel da mensagem.
![]()
3. Clique em Excluir esta mensagem.
Isso moverá a conversa ou a mensagem para a Lixeira, que pode ser encontrada do lado esquerdo da página do Gmail. Se você não encontrar o marcador "Lixeira" do lado esquerdo da página do Gmail, clique no menu suspenso Mais, abaixo de sua lista de marcadores.
Os itens excluídos permanecerão na "Lixeira" por aproximadamente 30 dias. Depois desse período, a "Lixeira" é esvaziada automaticamente e os itens são excluídos permanentemente.
Se quiser excluir algo permanentemente:
1. Clique no marcador Lixeira.
2. Marque a caixa ao lado da mensagem que deseja excluir permanentemente.
3. Clique no botão Excluir definitivamente.
Como faço para mover algo da Lixeira?
Você pode recuperar algo da Lixeira clicando em Lixeira, selecionando a mensagem desejada e clicando em Entrada no menu suspenso "Mover para". Os itens excluídos permanentemente não podem ser recuperados.
Limites e capacidade
Limites de recebimento
Para manter o bom funcionamento de nossos sistemas e a segurança de suas contas, todas as contas do Google Apps limitam a quantidade de e-mails que um usuário pode receber por minuto, hora e dia. Configurar a conta para receber mensagens automáticas frequentes, como arquivos de registro, aumenta a probabilidade de atingir esses limites. Se uma conta atinge o limite, o usuário não pode receber novos e-mails e pode encontrar problemas com toda a conta, como lentidão na pesquisa. Todas as mensagens recebidas são devolvidas para o remetente.
A restrição ao recebimento de novas mensagens tipicamente dura um hora, mas pode durar até 24 horas. Um usuário pode acessar e usar a conta normalmente depois desse período, quando os limites de recebimento são redefinidos automaticamente. Depois da redefinição da conta, o usuário não pode recuperar mensagens enviadas para a conta durante o período de restrição.
Os seguintes limites se aplicam ao Google Apps for Business ou ao Google Apps for Education. O valor desses limites pode mudar sem aviso prévio a fim de proteger a infraestrutura do Google.
Limites de recebimento:
Descrição Todos os e-mails enviados para a conta podem aparecer como conversas do Gmail em sequência de e-mails ou não Por minuto 180 Por hora 3.600 Por dia 10.000
Limites de envio
Para manter o bom funcionamento de nossos sistemas e a segurança de sua conta, todas as contas do Google Apps limitam a quantidade de e-mails que um usuário pode enviar. Os limites restringem o número de mensagens enviadas por dia e o número de destinatários por mensagem. Depois de atingir um desses limites, um usuário não pode enviar novas mensagens, mas ainda pode receber mensagens.
A restrição ao envio de novos e-mails tipicamente dura por uma hora, mas ela pode durar até 24 horas. Um usuário pode acessar e usar a conta normalmente depois desse período, quando os limites de envio são redefinidos automaticamente.
Os seguintes limites se aplicam ao Google Apps for Business ou ao Google Apps for Education. Os limites de envio para os usuários de teste do Google Apps for Business são menores do que os da tabela abaixo. O valor desses limites pode mudar sem aviso prévio a fim de proteger a infraestrutura do Google.
Limites de envio:
Tipo de limite Descrição Valor Mensagens por dia Limite de envio diário* 2.000 Mensagens encaminhadas automaticamente Mensagens encaminhadas automaticamente de outra conta; não incluso no limite de envio diário 10.000 Encaminhar automaticamente filtros de e-mail Filtros de conta que encaminham e-mails automaticamente 20 Destinatários por mensagem Endereços nos campos Para:, Cc: e Cco: de um único e-mail* 2.000 (500 externos) Destinatários por mensagem (enviada via SMTP por usuários POP/IMAP) Endereços nos campos Para:, Cc: e Cco: de um único e-mail* 100 Total de destinatários por dia Endereços individuais contam em todos os e-mails enviados; 5 e-mails enviados para 10 endereços contam como 50 destinatários* 10.000 Destinatários externos por dia Endereços de e-mail fora de seu domínio principal. Inclui aliases de domínio e domínios alternativos. 3.000 Destinatários exclusivos por dia Endereços individuais contam uma vez por dia; 5 e-mails enviados para 10 endereços contam como 10 destinatários exclusivos* 3.000 (2000 externos)
- se aplica tanto a destinatários internos quanto externos
Práticas Recomendadas
Práticas recomendadas do Gmail
Siga estas práticas recomendadas para obter o melhor desempenho de sua conta do Gmail:
- 'Evite operações em massa: Selecione menos de mil mensagens por vez ao realizar operações como excluir e-mails, limpar a lixeira, aplicar marcadores ou arquivar mensagens.
- Use a pesquisa no Gmail: Use a Pesquisa no Gmail como você usa o Google para pesquisar na web. Digite palavras-chave para encontrar mensagens em sua conta.
- Use filtros: Use filtros para especificar ou direcionar pesquisas no Gmail. Os filtros também podem ser usados para classificar e-mails automaticamente e para aplicar filtros a eles.
- Reduza a quantidade de marcadores: Muitos marcadores podem causar lentidão no processamento. Use menos de 500 marcadores, incluindo marcadores aninhados, em sua conta e use a pesquisa e os filtros para ajudar a encontrar mensagens. Ao fazer a transição para a conta do Google Apps, mescle suas pastas de e-mail antes de migrar e-mails antigos para o Gmail. Para uma melhor organização depois da migração de dados, experimente usar vários marcadores por mensagem em vez de criar marcadores exclusivos.
Resposta Automática
Vai sair de férias? Sem acesso à Internet? Não tem problema! Use a resposta automática do Gmail para que as pessoas saibam que você não poderá respondê-las imediatamente.
Você pode configurar uma resposta de férias nas configurações do Gmail para enviar automaticamente uma resposta a qualquer pessoa que enviar um e-mail a você. Quando a resposta automática de férias estiver ativada, o Gmail enviará uma resposta a todos que entrarem em contato com você.*
Se essa pessoa entrar em contato com você novamente quatro dias depois e sua resposta automática de férias ainda estiver ativada, o Gmail enviará outra resposta automática de férias para lembrar à pessoa que você não está acessando seu e-mail.
Veja como configurar uma resposta automática de férias:
1. Clique no ícone de roda dentada ![]() no canto superior direito e selecione Configurações do Google Mail na parte superior de qualquer página do Gmail.
no canto superior direito e selecione Configurações do Google Mail na parte superior de qualquer página do Gmail.
2. Na guia Geral, selecione Resposta automática de férias ativada na seção Resposta automática de férias:
3. Digite o assunto e o corpo da mensagem nos campos Assunto: e Mensagem:
- Se tiver ativado uma assinatura personalizada nas suas configurações, o Gmail a anexará automaticamente na parte inferior da sua resposta de férias.
4. Marque a caixa ao lado de Enviar resposta apenas às pessoas que estão em meus Contatos se não quiser que qualquer pessoa que envie e-mail a você saiba que você está ausente. Se você usar o Google Apps, também terá uma opção para enviar uma resposta somente para as pessoas de seu domínio. Se você marcar as duas caixas, somente as pessoas que estão em seus contatos e em seu domínio1 receberão a resposta automática.
5. Clique em Salvar alterações.
Quando a resposta automática de férias estiver ativada, você verá um banner na parte superior de qualquer página do Gmail exibindo o assunto da sua resposta de férias. Para impedir que o Gmail envie a resposta automaticamente, clique em finalizar agora no banner. Ou, se quiser editar a resposta, clique em configurações de férias.
Sua resposta de férias será reiniciada sempre que você a editar. Se uma pessoa receber sua resposta de férias inicial e depois enviar e-mails novamente a você após você ter editado o assunto ou o corpo da mensagem, ela receberá a resposta editada também.
- As mensagens classificadas como spam e as mensagens endereçadas a uma lista de e-mails à qual você pertença não receberão respostas automáticas de férias.
Rascunhos
Não se preocupe em perder mensagens enquanto as escreve - o Gmail salva automaticamente rascunhos periodicamente. Se deseja salvar um rascunho diretamente, basta clicar em Salvar agora acima da mensagem que está sendo escrita.
Para recuperar um rascunho:
1. Clique em Rascunhos no lado esquerdo de qualquer página do Gmail.
2. Clique na mensagem que deseja continuar a escrever.
3. Edite a mensagem e clique em Enviar, Salvar alterações ou em Descartar.
Se quiser excluir um rascunho:====
1. Clique em Rascunhos no lado esquerdo de qualquer página do Gmail.
2. Marque a caixa perto da mensagem que deseja excluir.
3. Clique em Descartar rascunhos próximo à parte superior da página. O seu rascunho será removido definitivamente.
Modo de exibição padrão e modo de exibição HTML básico
O Gmail tem dois modos de exibição principais, que variam de acordo com o tipo de navegador1 que você usa para acessá-lo. O modo de exibição padrão é o que você vê quando acessa o Gmail usando um navegador totalmente compatível e que oferece acesso a todos os recursos do Gmail.
Queremos que você tenha acesso ao Gmail mesmo se não tiver um navegador totalmente compatível. Por isso, desenvolvemos um modo de exibição HTML básico, que é compatível com quase todos os navegadores. Se acessar o Gmail utilizando um navegador que não seja totalmente compatível, você será direcionado automaticamente para o modo de exibição HTML básico.
O modo de exibição HTML básico é um pouco diferente do que você está acostumado, porque os seguintes recursos não estão disponíveis:
- Corretor ortográfico
- Atalhos do teclado
- Capacidade de gerenciar filtros
- Adicionar, editar, importar ou excluir contatos
- Endereços "De:" personalizados
- Formatação em rich text
Se você precisar utilizar esses recursos, acesse o Gmail em um navegador totalmente compatível e verifique se os cookies e o JavaScript estão ativados.
Se você for direcionado para o modo de exibição HTML básico, mas quiser tentar usar o modo de exibição padrão, visite: http://mail.google.com/mail?nocheckbrowser. Se o seu navegador não for compatível, o modo de exibição padrão poderá não funcionar, mesmo com este link.
Saída
Para encerrar sua sessão do Gmail, clique na foto de sua conta ou no endereço de e-mail, no canto superior direito, e selecione Sair
Sugerimos que você saia do Gmail ao fim de cada sessão para garantir a segurança das suas informações de e-mail. É muito importante fazer logout do Gmail, principalmente se você consultar seus e-mails em computadores públicos.
Se esqueceu de sair de outro computador, poderá sair de sua outra sessão dirigindo-se à parte inferior de seu Gmail, clicando em Detalhes e em seguida Sair de todas as outras sessões.