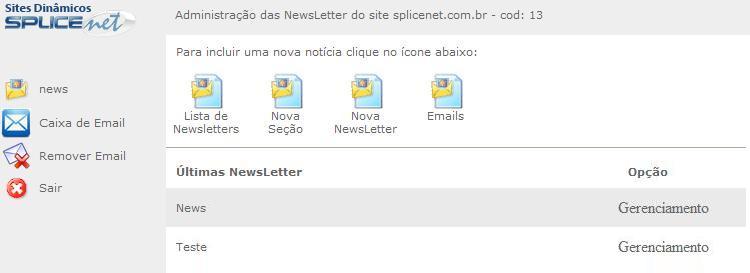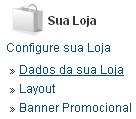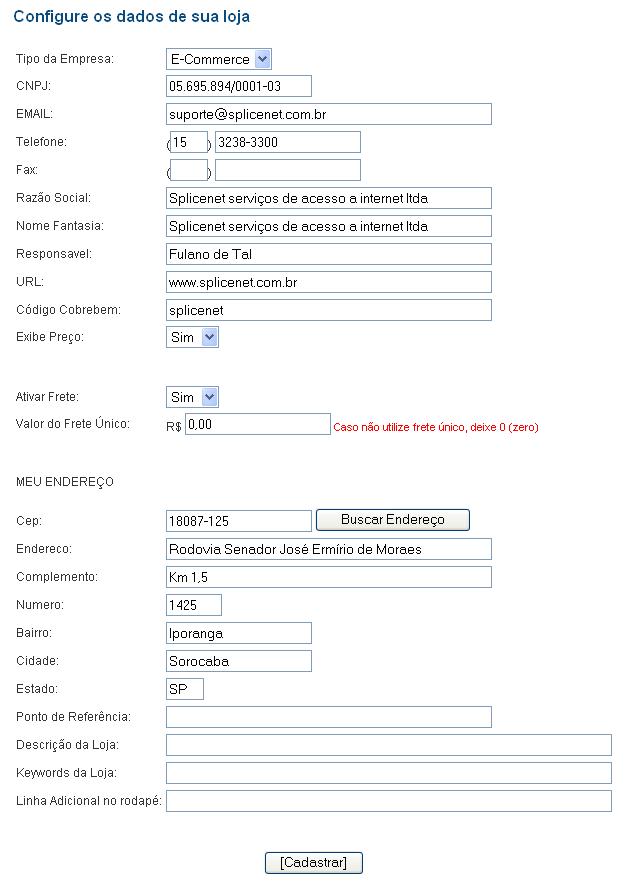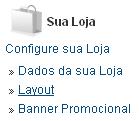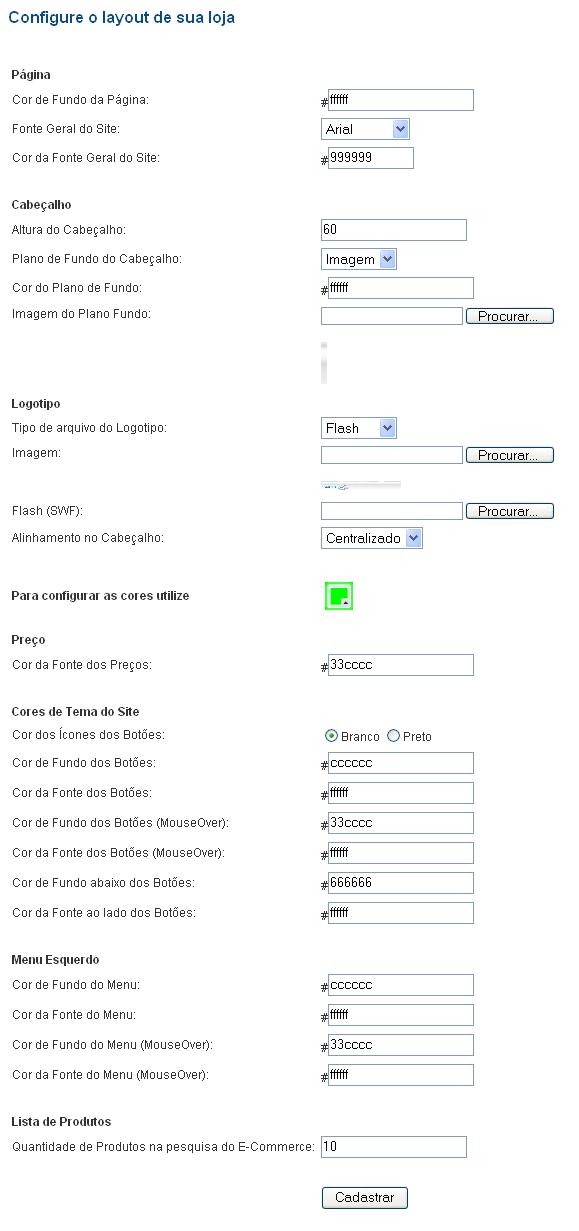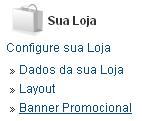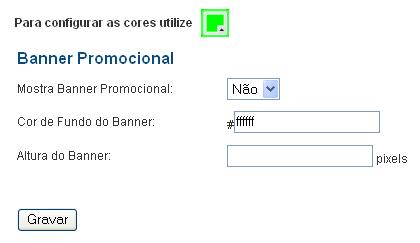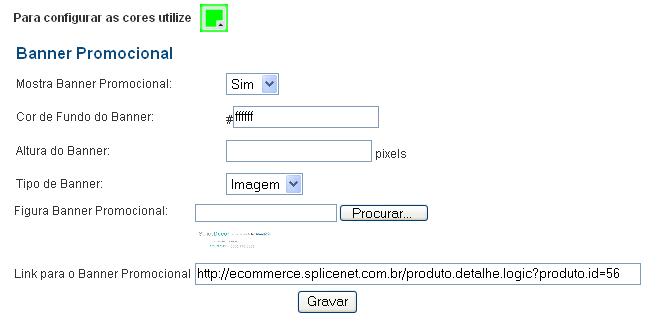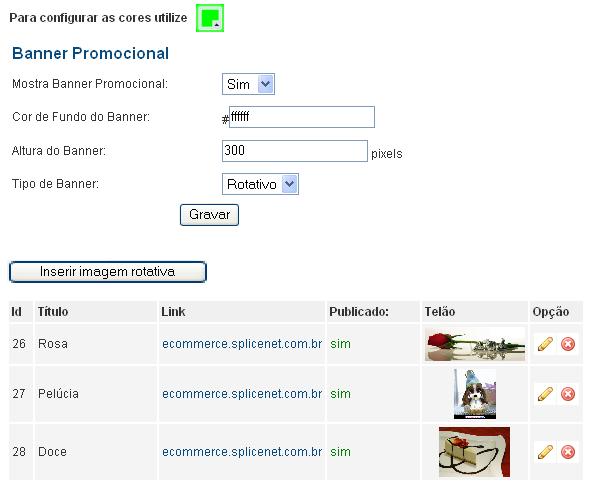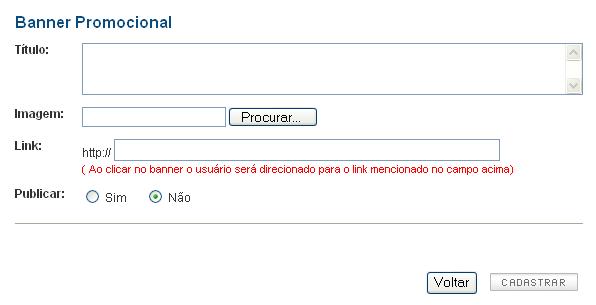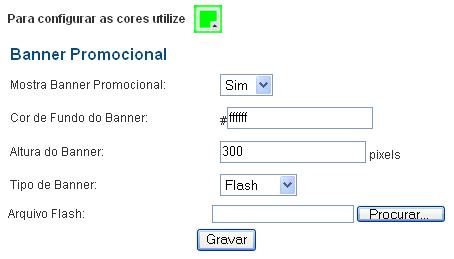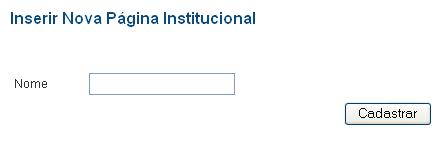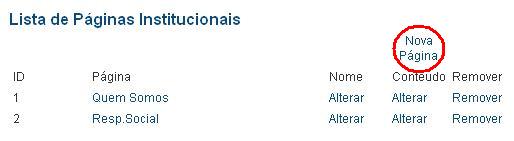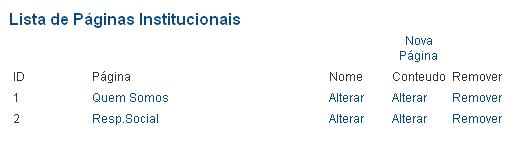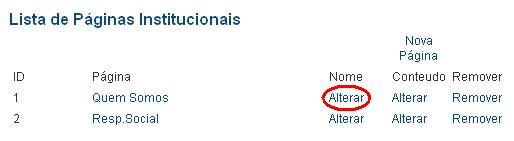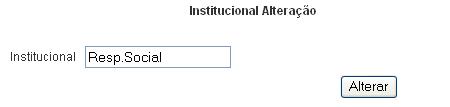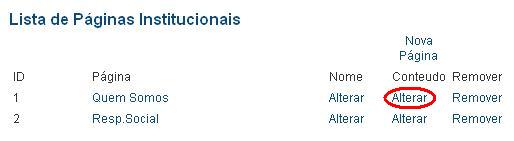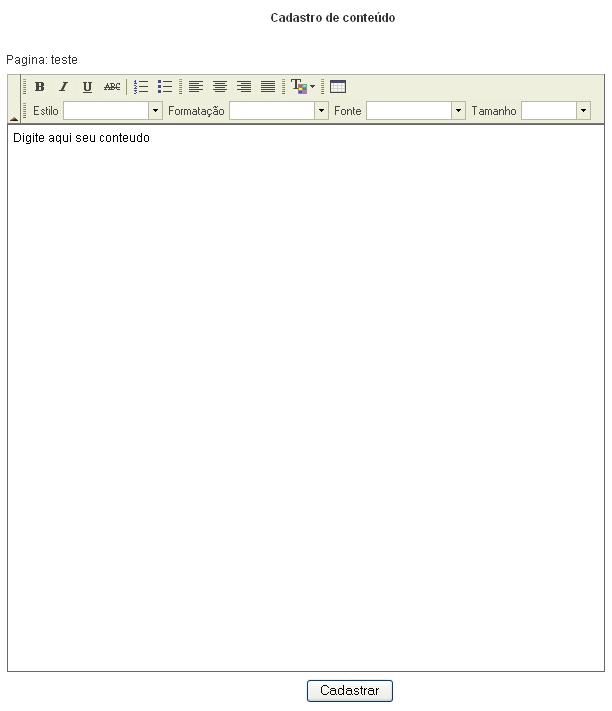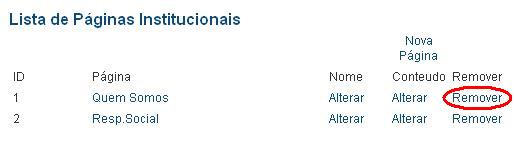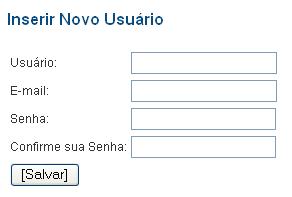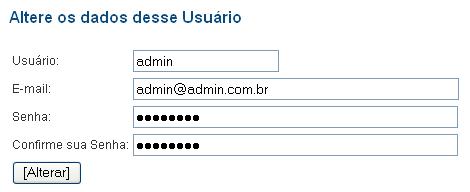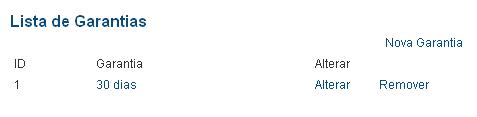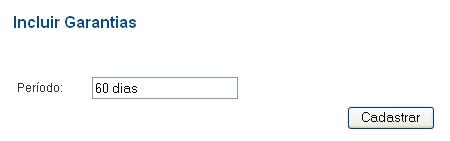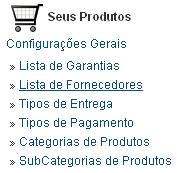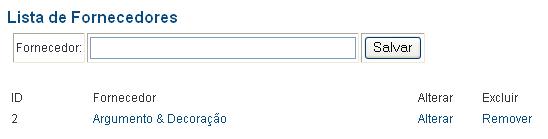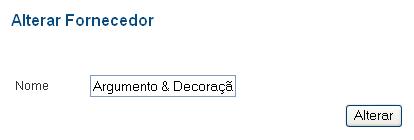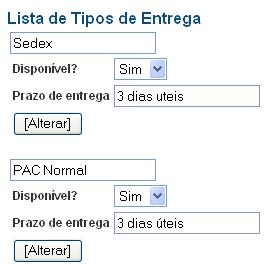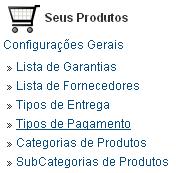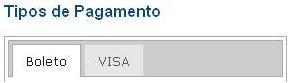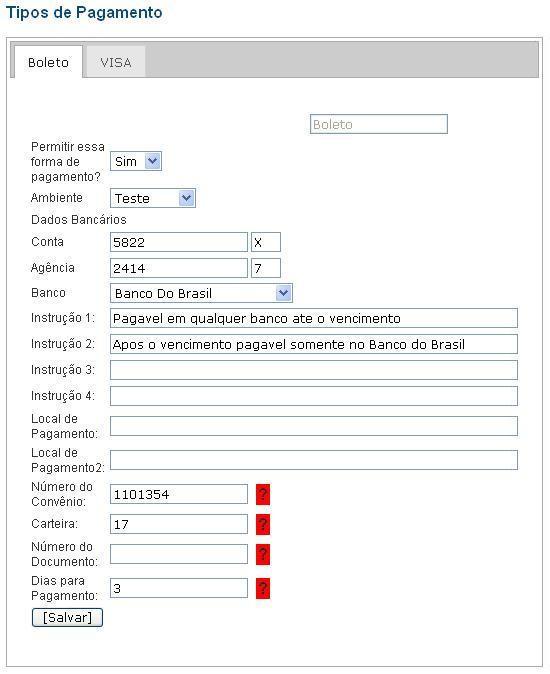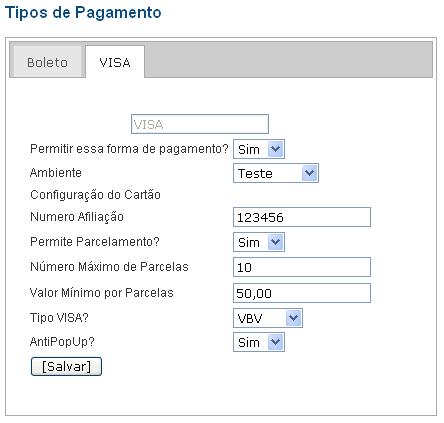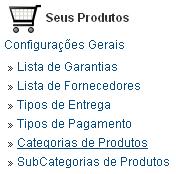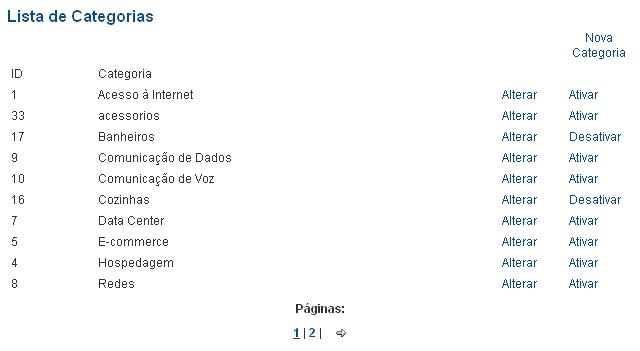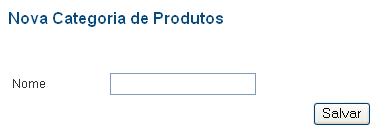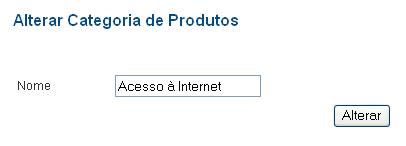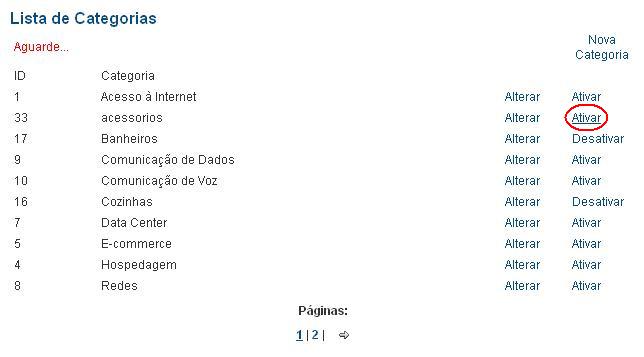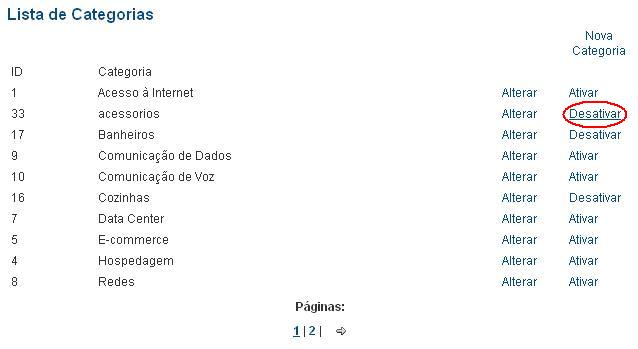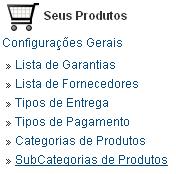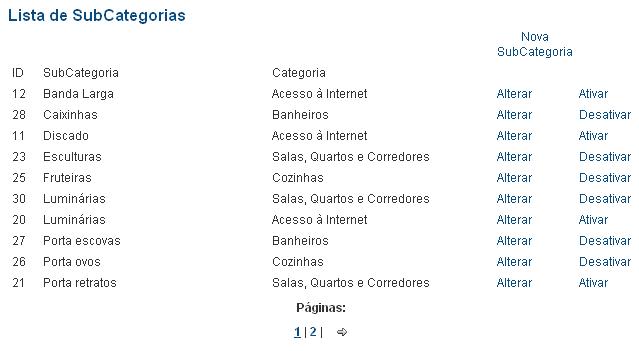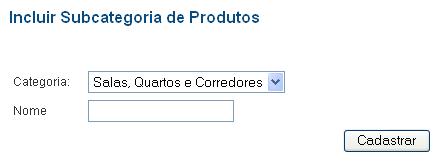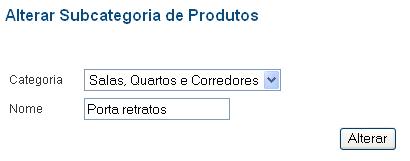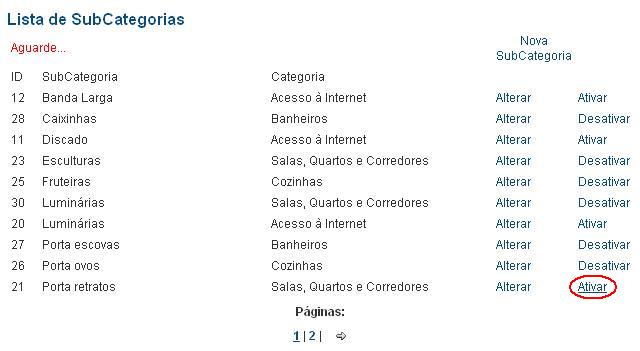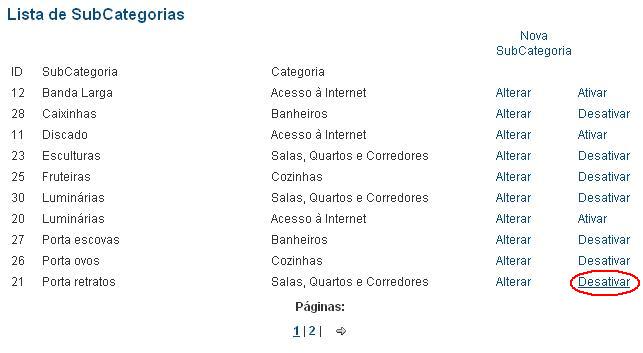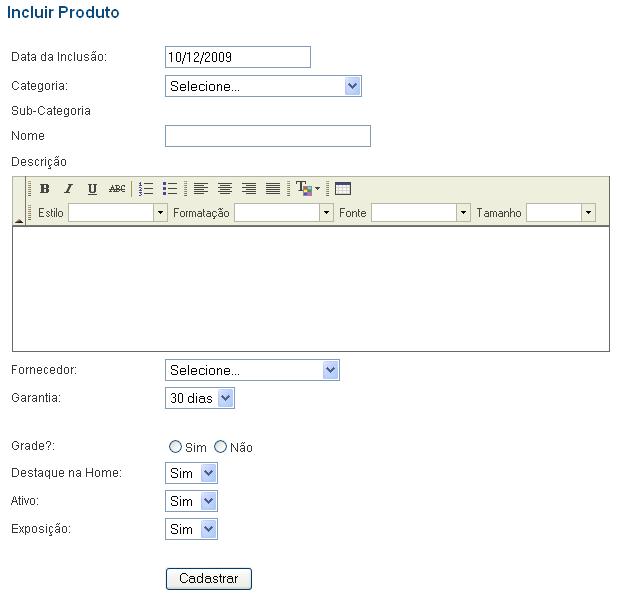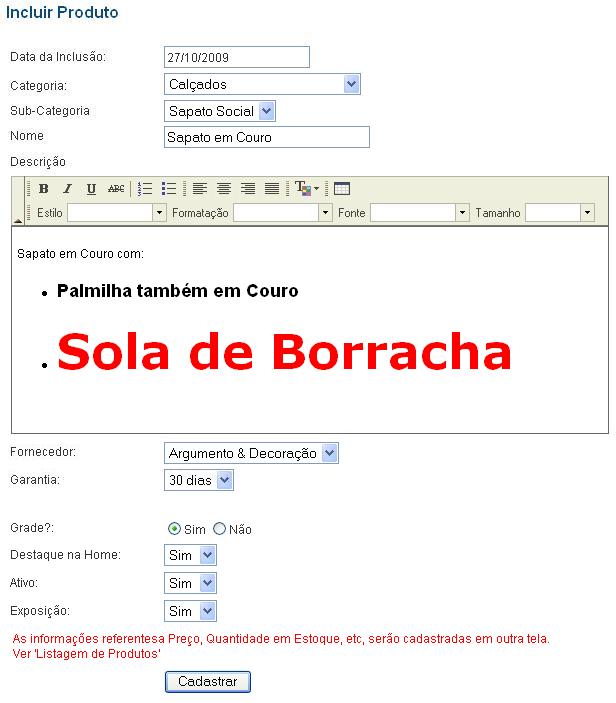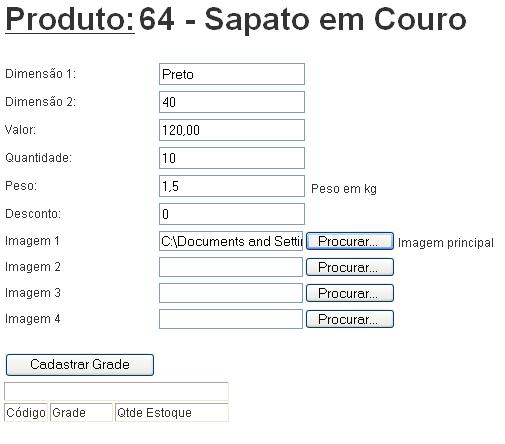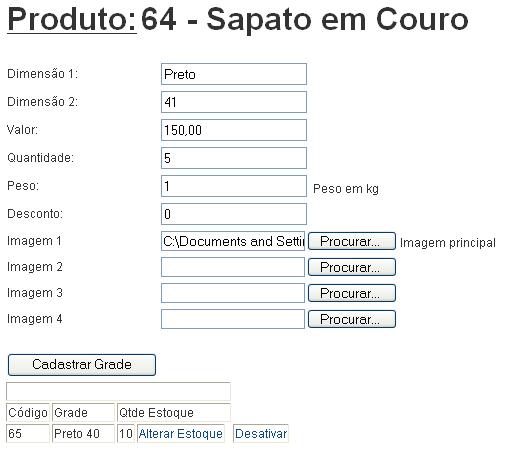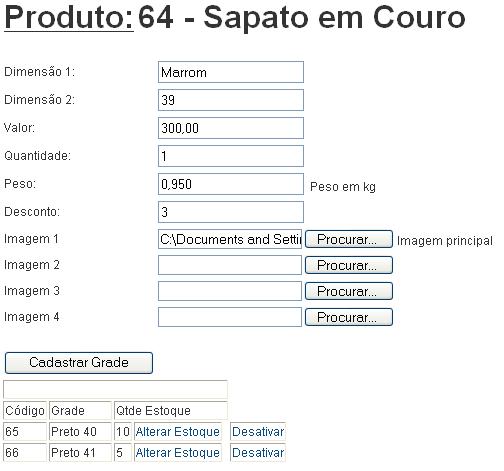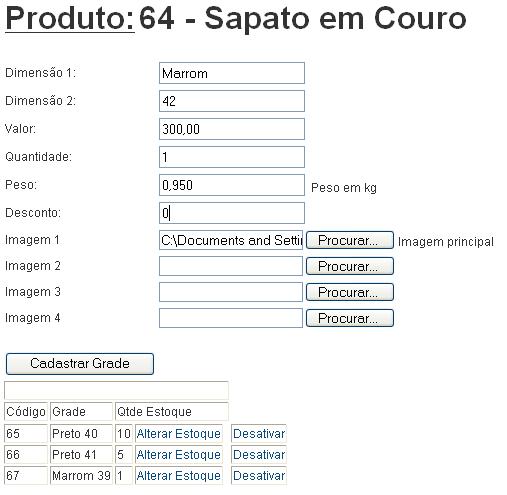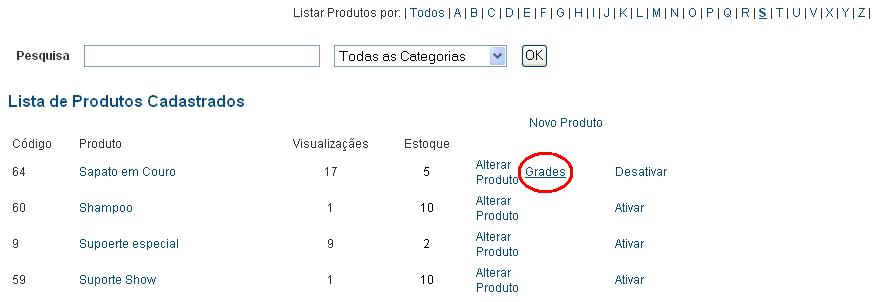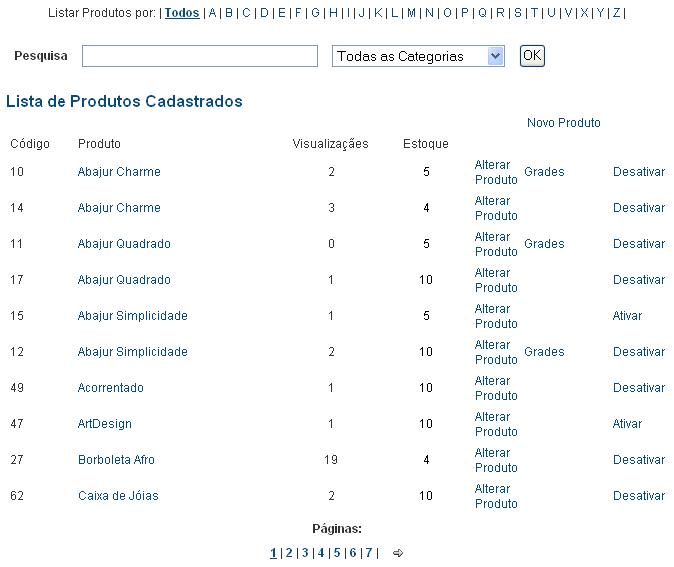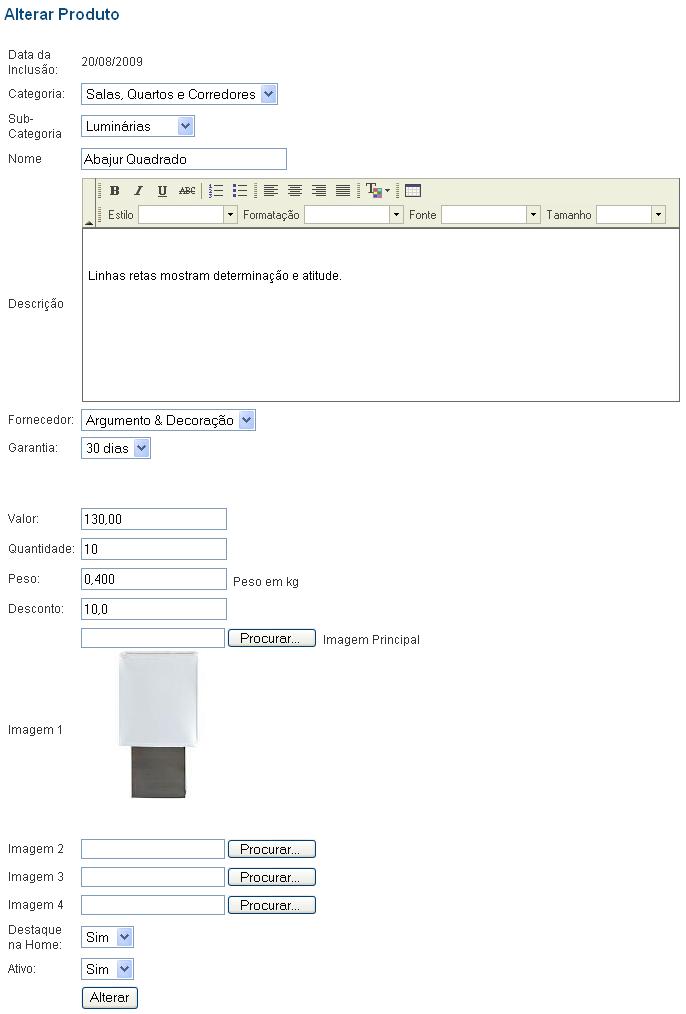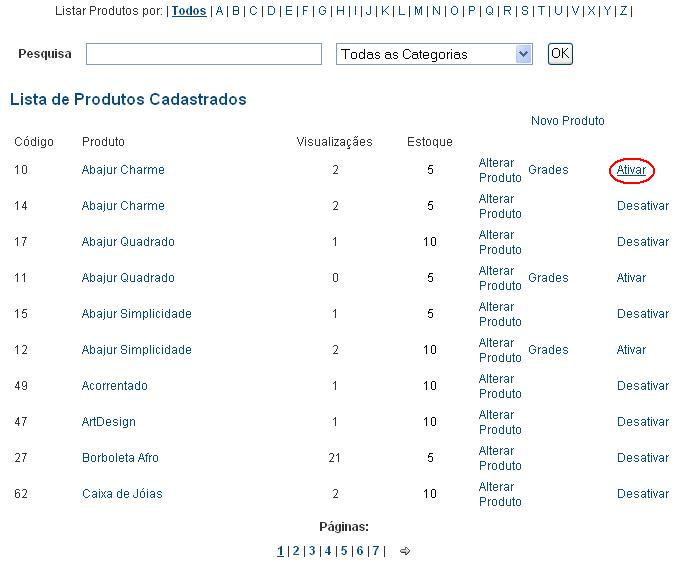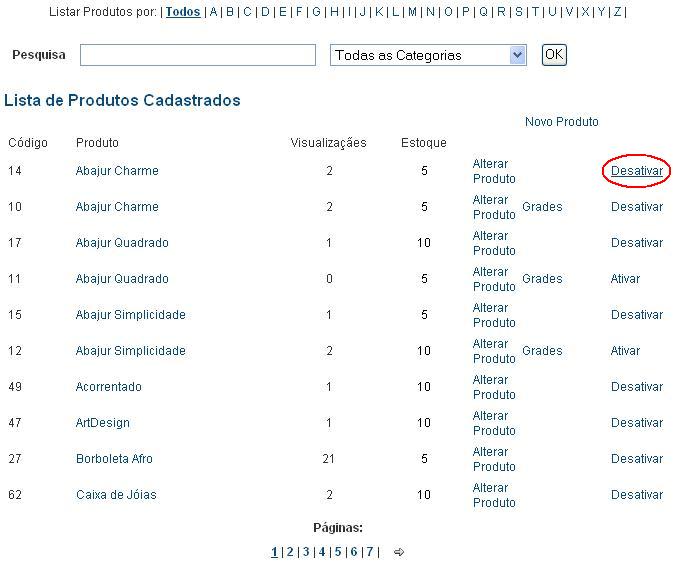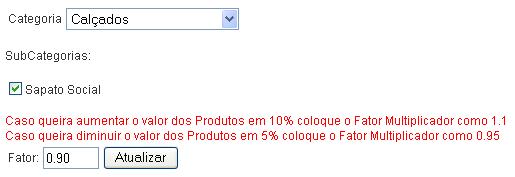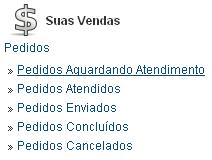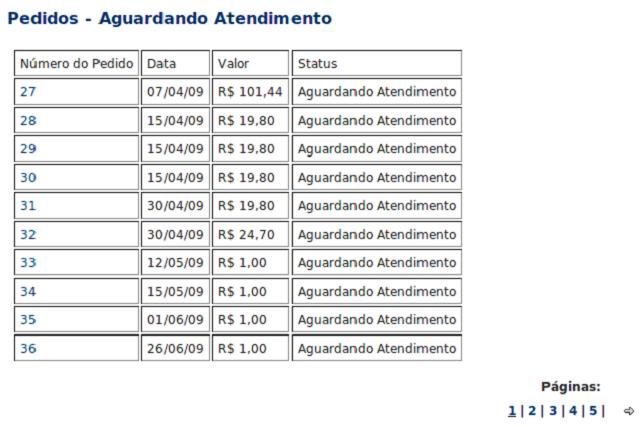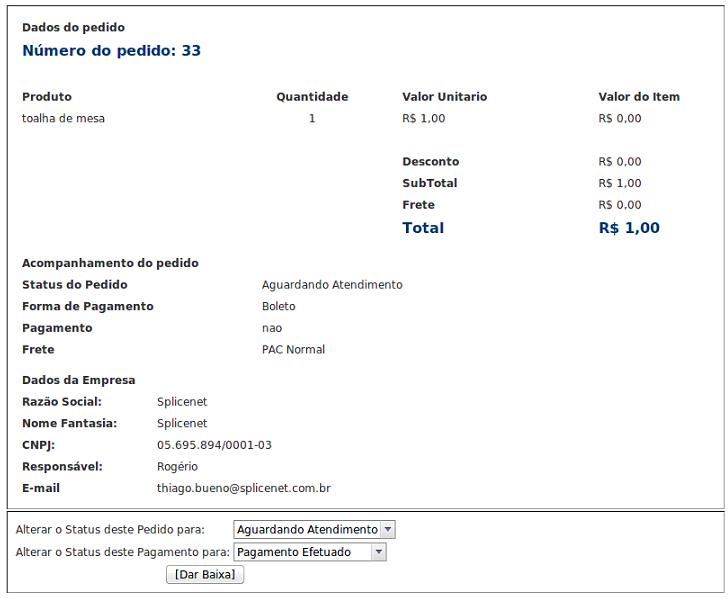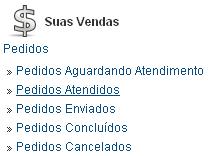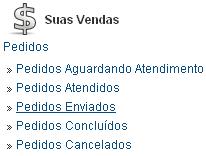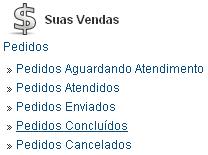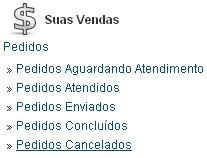Newsletter
Índice |
Acessando a Área Administrativa
Para ter acesso à área Administrativa de Newsletter você deve digitar na URL de seu navegador o endereço http://beta.splicenet.com.br/newsletter.
Se Você Esqueceu Sua Senha
Caso não possua os dados de usuário e senha de acesso à Newsletter de seu domínio, envie uma solicitação via abertura de chamado no Fale Conosco da seguinte forma:
1. Acesse http://www.splicenet.com.br
2. Clique em Menu
3. Na primeira coluna à esquerda, clique em Fale Conosco
4. Preencha os dados solicitados no formulário e insira no campo de Mensagem os seguintes dados:
- Razão Social / Nome completo do assinante;
- CNPJ / CPF;
- IE / RG;
- Nome completo e CPF do responsável;
- Solicitação do usuário e senha de acesso da área Adminsitrativa da Newsletter, informando o nome do seu domínio.
As solicitações realizadas através do Fale Conosco são respondidas em até 24 horas úteis.
Saindo da Área Administrativa
Ao terminar a utilização, por segurança, é recomendável que clique no botão Sair localizado no final do menu à esquerda da tela.
Configurando sua Loja
Dados da Sua Loja
Para configurar os dados de sua loja clique no menu em Configure sua Loja e na opção Dados da sua Loja
Será exibido um formulário para preeenchimento dos dados de sua loja.
Tipo da Empresa: Tipo de sua Loja Virtual (Catálogo, E-Commerce, Orçamento) *
CNPJ: CNPJ da Empresa
EMAIL: E-mail principal de contato dos clientes com a Empresa
Telefone: Telefone da Empresa
Fax: Fax da Empresa
Razão Social: Razão Social da Empresa
Nome Fantasia: Nome Fantasia da Empresa
Responsavel: Responsável pela Empresa
URL: Endereço da Loja Virtual na Internet
Código Cobrebem: Caso contratado E-Commerce, será seu código CobreBem caso utilize pagamento via Cartões de Crédito.
Exibe Preço: Opção de Exibir o Preço dos Produtos (para empresas que não contrataram serviço de E-Commerce)
Ativar Frete: Opção de disponibilizar frete grátis para qualquer localidade.
Valor do Frete Único: Caso utilize frete único, insira nesse campo o valor do frete único, caso não, deixe ZERO.
* De acordo com o tipo de contratação feito com a Splicenet
MEU ENDEREÇO
Cep: Cep da sua Loja Física
Endereco: Rua / Avenida da sua Loja Física
Complemento: complemento do endereço da sua Loja Física
Numero: Número da sua Loja Física
Bairro: Bairro da sua Loja Física
Cidade: Cidade da sua Loja Física
Estado: Estado da sua Loja Física
Ponto de Referência: Ponto de referência da sua Loja Física
Descrição da Loja: Descrição sobre sua Loja
Keywords da Loja': palavras chave para busca no Google
Linha Adicional no rodapé: Pequeno texto (palavras ou frase) que aparecerá no rodapé de sua Loja Virtual
Layout
Para configurar o Layout de sua loja clique no menu em Configure sua Loja e na opção Layout.
Será aberta a tela de configuração do Layout.
Obs: Para configurar as Cores de sua Loja (campos que começam com #) utilize o assistente de Cores localizado no centro da tela, clicando em sua seta no canto inferior direito. Após escolhida a cor com o Mouse, copie o valor gerado (círculo vermelho) e cole no campo onde deseja alterar a cor.
Opções de Configuração do Layout de Sua Loja:
Página
Cor de Fundo da página: Cor de fundo de sua página
Fonte Geral do Site: Tipo de Fonte que seu site terá (Ex.: Arial, Verdana, etc)
Cor da Fonte Geral do Site: Cor do texto do site
Cabeçalho
Altura do Cabeçalho: Altura medida em pixels (px) do topo até o menu principal.
Plano de Fundo do Cabeçalho: Poderá ser uma imagem ou uma cor.
Cor do Plano de Fundo: Cor do fundo do cabeçalho.
Imagem do Plano de Fundo: Como a imagem ou flash do logotipo pode ser menor que a configuração de vídeo do computador do usuário você pode utilizar uma imagem (JPG) para completar seu layout.
Logotipo
Tipo de arquivo do Logotipo: O cabeçalho (onde vai o logotipo) pode ter dois tipos de arquivo. Imagem (JPG) ou Flash. Você deve escolher uma delas.
Imagem: Se escolhido Imagem escolher o arquivo do cabeçalho (JPG).
Flash (SWF): Se escolhido Flash escolher o arquivo do cabeçalho (SWF).
Alinhamento no Cabeçalho: Pode alinhar a imagem para a esquerda, direita ou centralizado.
Preço
Cor da Fonte dos Preços: Os preços podem ter uma cor diferenciada da Fonte Geral do site.
Cores de Tema do Site
Cor dos Ícones dos Botões: poderá ser preto ou branco (para contrastar com a cor de fundo dos botões)
Cor de Fundo dos Botões: é a cor de fundo do menu principal
Cor da Fonte dos Botões: é a cor da fonte do menu principal
Cor de Fundo dos Botões (MouseOver): é a cor do menu principal quando passa-se o mouse em cima.
Cor da Fonte dos Botões (MouseOver): é a cor da fonte do menu principal quando passa-se o mouse em cima.
Cor de Fundo abaixo dos Botões: é a cor da barra horizontal abaixo do menu principal, onde está localizado o campo de pesquisa.
Cor da Fonte ao lado dos Botões: é a cor da fonte do título das caixas laterais, Ex.: Meu Carrinho, Novidades, etc
Menu Esquerdo
Cor de Fundo do Menu: é a cor de fundo do menu esquerdo (das categorias de produtos).
Cor da Fonte do Menu: é a cor da fonte do menu esquerdo
Cor de Fundo do Menu (MouseOver): é a cor do fundo do menu esquerdo quando passa-se o mouse em cima.
Cor da Fonte do Menu (MouseOver): é a cor da fonte do menu esquerdo quando passa-se o mouse em cima.
Lista de Produtos
Quantidade de Produtos na pesquisa do E-Commerce: Quantidade de produtos que aparacerá na pesquisa.
Banner Promocional
Para configurar o Banner Promocional da sua loja clique no menu em Configure sua Loja e na opção Banner Promocional.
Será exibida a seguinte tela:
Para que seu Banner Promocional seja exibido em sua Loja Virtual, deixe como Sim a pergunta Mostra Banner Promocional.
Você terá 3 (três) opções de Banner Promocional: Imagem, Rotativo e Flash.
Imagem
Você deverá escolher uma imagem de sua preferência para que seja exibido no local do Banner Promocional. Você também poderá colocar um Link para essa imagem que redirecionará o cliente para um produto em destaque, uma promoção, etc.
Rotativo
No Banner tipo Rotativo, você deverá escolher até quatro exibições, que poderá ser produtos em destaque, promoções, propaganda de sua Loja, etc.
Procedimento:
Escolha Tipo de Banner' como Rotativo,
defina uma altura para o Banner
e clique em Gravar.
Após esse procedimento clique em Inserir imagem rotativa.
A seguinte tela será exibida:
Titulo: Título para esse item do seu Banner Rotativo.
Imagem: Imagem para seu Banner Rotativo.
Link: Link o qual o cliente será redirecionado ao clicar nesse item do Banner Rotativo.
Publicar: Você poderá inserir o item no Banner Rotativo, porém terá a opção de não publicá-lo, apenas deixar cadastrado.
Depois de Cadastrado, você terá a opção de Editar ou Excluir cada item do seu Banner Rotativo através dos botões ![]() e
e ![]() , respectivamente.
, respectivamente.
Exemplo de Banner Rotativo depois de inserido:
Flash
Escolhendo Banner tipo Flash, você deverá ter um arquivo Flash (.swf) para colocar em seu banner promocional. Este também poderá ter um link, porém deverá ser inserido no arquivo Flash que você, Administrador da Loja, irá criar.
Páginas Institucionais
Inserindo Novas Páginas Institucionais
Para inserir uma nova página institucional clique no menu em Páginas Institucionais e na opção Incluir Nova Página.
Na seguinte tela digite o nome da nova página e clique em Cadastrar.
Outra forma de incluir uma Novas Páginas Institucionais
Para inserir uma nova página institucional clique no menu em Páginas Institucionais e na opção Listar Páginas.
Clique no link Nova Página localizado acima da lista de páginas.
Digite o nome da nova página institucional e clique em Cadastrar.
Listar Páginas Institucionais
Para listar as páginas institucionais clique no menu em Páginas Institucionais e na opção Listar Páginas.
Será exibida a listagem das páginas institucionais já cadastradas.
Alterando o Título da Página Institucional
Clique no link Alterar da coluna Nome localizado à direita da página para a qual deseja realizar a alteração.
Digite o novo nome e clique em Alterar.
Alterando o Conteúdo da Página Institucional
Clique no link Alterar da coluna Conteúdo localizado à direita da página para a qual deseja realizar a alteração.
Edite o conteúdo da página e clique em Cadastrar.
Removendo uma Página Institucional
Clique no link Remover da coluna Remover localizado à direita da página para a qual deseja realizar a alteração.
ATENÇÃO: Ao remover uma página a mesma não poderá ser recuperada
Usuários Administrativos
Criando Novos Usuários
Para criar novos usuários que tem acesso à Área Administrativa de sua Loja Virtual clique no menu em Usuários Administrativos e na opção Criar Novo Usuário.
Preencha os campos do formulário e clique em Salvar.
Alterando Usuários Cadastrados
Para alterar Usuários Cadastrados clique no menu em Usuários Administrativos e na opção Configurar Usuários
Será exibida a listagem dos usuários cadastrados.
Clique no link Alterar à direita do usuário que deseja alterar.
Altere os dados desejados e clique no botão Alterar.
OBS.: Ao Iniciar, sua Loja Virtual terá o Usuário admin com senha spladmin. Ao efetuar login, você deverá obrigatoriamente trocar essa senha padrão. Caso esse procedimento não seja efetuado, a Splicenet não se responsabiliza pelas informações contidas na Área Administrativa de sua Loja Virtual.
Configurações Gerais
Garantias
Adicionando Nova Garantia
Para adicionar um novo Período de Garantia clique no menu em Configurações Gerais e na opção Lista de Garantias
Será exibida a listagem de garantias cadastradas.
Clique no link Nova Garantia acima da lista de garantias.
Digite o período e clique no botão Cadastrar.
Alterando o Período da Garantia
Para alterar um Período de Garantia clique no menu em Configurações Gerais e na opção Lista de Garantias
Será exibida a listagem de garantias cadastradas.
Clique no link Alterar localizado à direita do período de garantia que deseja alterar
Obs.: Todos os produtos cadastrados com essa garantia terão esse novo período de garantia.
Fornecedores
Adicionando Novo Fornecedor
Para adicionar um fornecedor clique no menu em Configurações Gerais e na opção Lista de Fornecedores
Será exibida a lista dos fornecedores já cadastrados, acima dessa listagem há o camo Fornecedor, digite o nome do novo fornecedor e clique em Salvar.
Alterando Fornecedor Existente
Para alterar um fornecedor clique no menu em Configurações Gerais e na opção Lista de Fornecedores
Será exibida a lista dos fornecedores já cadastrados. Clique no link Alterar às direita do nome do Fornecedor que deseja alterar.
Altere o fornecedor e clique em Alterar.
Obs.: Todos os produtos cadastrados com esse fornecedor terão um novo fornecedor.
Tipos de Entrega
Para alterar as configurações dos tipos de entrega disponibilizados pela Splicenet clique no menu em Configurações Gerais e na opção Tipos de Entrega.
Será exibida a listagem dos tipos de entrega disponíveis. Altere os dados desejados e clique em Alterar.
Formas de Pagamento
Para acessar as configurações das formas de pagamento contratadas / disponibilizadas clique no menu em Configurações Gerais e na opção Tipos de Pagamento
Serão exibidas as formas de pagamentos, clique na guia correspondente a forma de pagamento que deseja configurar.
Boleto
Permitir essa forma de pagamento?: Liberar ou não essa forma de Pagamento.
Ambiente: Se este tipo de Pagamento está em ambiente de teste ou de Produção
Dados Bancários
Conta: Número da Conta
Agência: Número da Agência
Banco: Banco que sua Loja irá trabalhar
Instrução 1:
Instrução 2: Instruções a serem inseridas no boleto
Instrução 3:
Instrução 4:
Local de Pagamento:
Local de Pagamento2: Locais Preferenciais de Pagamento
Número do Convênio: Número do Convênio com o Banco Carteira: Número da Carteira
Número do Documento: Número do Documento
Dias para Pagamento: Quantidade de dias para pagamento após a geração do Boleto
Obs.: Nem todos os Bancos utilizam todas as informações pedidas, cheque com o seu banco as informações pertinentes.
Cartão de Crédito - VISA
Permitir essa forma de pagamento?: Liberar ou não essa forma de Pagamento.
Ambiente: Se este tipo de Pagamento está em ambiente de teste ou de Produção
Configuração do Cartão:
Numero Afiliação: Número da Afiliação junto ao seu Cartão de Crédito.
Permite Parcelamento: A Loja Permite parcelamento na compra realizada pelo cliente.
Número Máximo de Parcelas: quantidade máxima de parcelas que sua Loja irá permitir.
Valor Mínimo por Parcelas: valor de compra mínimo que sua Loja irá permitir.
Tipo VISA: Tipo de Contrato com o VISA (por padrão utiliza-se VBV).
AntiPopUp: A Loja permite Janela Pop-up para pagamento.
Obs: O procedimento para configuração dos demais Cartões (caso disponibilizado pela Splicenet) é o mesmo para o VISA, salvo algumas peculiaridades de cada Cartão.
Categorias de Produtos
Para acessar as categorias de produtos clique no menu em Configurações Gerais e na opção Categorias de Produtos
Será exibida a lista de categorias de produtos já cadastradas.
Incluir Categoria
Para incluir uma nova categoria clique no link Nova Categoria localizado acima da lista de categorias.
Digite o nome da nova categoria e clique em Salvar.
Alterar Categoria
Para alterar uma categoria clique no link Alterar à direita da categoria que deseja alterar.
Realize a alteração desejada e clique em Alterar.
Ativar Categoria
Para ativar uma categoria clique no link Ativar à direita da categoria que deseja ativar.
Desativar Categoria
Para desativar uma Categoria clique no link Desativar à direita da categoria que deseja desativar.
Clique em OK para confirmar a desativação da categoria.
Obs.: Ao desativar uma Categoria, as SubCategorias relacionadas e os Produtos relacionados a essa determinada Categoria (se houver) também serão desativados.
SubCategorias de Produtos
Para acessar as subcategorias de produtos clique no menu em Configurações Gerais e na opção SubCategorias de Produtos
Será exibida a listagem das subcategorias de produtos já cadastradas.
Incluir SubCategoria
Para incluir uma nova subcategoria clique no link Nova SubCategoria localizado acima da lista de subcategorias.
Categoria: Categoria a qual essa SubCategoria irá pertencer
Nome: Título da SubCategoria
Selecione a Categoria, digite o Nome e clique em Salvar.
Alterar SubCategoria
Para alterar uma subcategoria clique no link Alterar localizado à direita da subcategoria que deseja alterar.
Altere os dados desejados e clique em Alterar.
Ativar SubCategoria
Para ativar uma subcategoria clique no link Ativar localizado à direita da subcategoria que deseja ativar.
Desativar SubCategoria
Para desativar uma subcategoria clique no link Desativar localizado à direita da subcategoria que deseja desativar.
Clique em OK para confirmar a desativação da subcategoria.
Obs.: Ao desativar uma SubCategoria os Produtos relacionados à essa determinada SubCategoria (se houver) também serão desativados.
Produtos
Incluir Novo Produto
Para incluir um novo Produto clique no menu em Produtos e na opção Incluir Novo Produto
Outra forma de incluir um novo produto é clicar no menu em Produtos, na opção Listar Produtos e clicar no link Novo Produto acima da lista de produtos cadastrados.
Será exibida a tela para inclusão de produto.
Data da Inclusão: Data em que o Produto está sendo cadastrado (não é possível alterar)
Categoria: Categoria que o Produto pertencerá
SubCategoria: SubCategoria que o Produto pertencerá
Obs.: Não é obrigatória a escolha da SubCategoria caso a Categoria não possua SubCategorias. Porém, caso haja um ou mais produtos em uma Categoria que não possua SubCategoria, essa Categoria não poderá mais ter SubCategoria.
Nome: Título do Produto
Descrição: Descrição do Produto. Para esse campo, você deverá utilizar a ferramenta FCKEditor disponibilizada. (editor de texto semelhante ao Word).
Fornecedor: Fornecedor do Produto (previamente cadastrado).
Garantia: Tempo de Garantia do Produto (previamente cadastrado).
Grade: Caso seu produto use Grade, deixe Sim.
Como funciona a Grade?
A Grade é uma facilidade para que você, Administrador da Loja Virtual, não precise inserir vários produtos que tenham configurações iguais, tais como Categoria, SubCategoria, Título, Descrição, etc.
Exemplo: Um Sapato da Marca X com cores: amarelo, azul, preto e vermelho. Para cada cor poderemos ter vários tamanhos, 33, 34, 35, 36, 37, 38, 39, etc.
Se seu produto tem essas características, apenas deixe marcado Sim e veja a Seção #Cadastrar Grade.
IMPORTANTE: Caso não utilize Grade deixe como Não e continue o cadastro do Produto. O produto cadastrado com Grade não poderá ser alterado para Sem grade e vice-versa. Para que possa alterar informações das Grades, clique em Grades na Lista de Produtos.
Valor: Valor do Produto em R$ separado por vírgula. Ex: R$2,50
Quantidade: Quantidade do Produto em Estoque
Peso: Peso do Produto, expresso em “KG” separado por vírgula. Ex.: 1 quilo (1 kg), meio quilo (0,5 kg)
Desconto: Porcentagem de desconto no valor do Produto
Imagens: Imagem do Produto. A primeira imagem é obrigatória.
Exposição: Controle da primeira versão do sistema da Loja Virtual. Não utilizado na atual versão. Pode ser deixado como Sim.
Destaque na Home: Se sim, seu produto aparecerá entre os 6 produtos em Destaque na Página Principal de sua Loja Virtual.
Ativo: Caso deixe Não, seu Produto não será visualizado. Poderá ser utilizado quando acabar o estoque.
Cadastrar Grade
Através dos procedimentos a seguir, iremos cadastrar o Produto Sapato Social nas Cores Preto e Marrom. Na cor Preta temos os tamanhos 40 e 41. Na cor Marrom temos os tamanhos 39 e 42.
- 1. Para cadastrar um produto com Grade utilize os passos de cadastro de Produto deixando como Sim a Grade.
- 2. Após clicar em Cadastrar, você será direcionado para a tela de Cadastro de Grade. Efetue o Procedimento como descrito nas imagens a seguir:
Considerações: Utilizando grade, nossa primeira dimensão será a Cor do Sapato e a segunda Dimensão será os tamanhos. Não é obrigatória a utilização das duas dimensões. Há a possibilidade de ser utilizado somente a Primeira Dimensão. As informações de cadastro da Grade podem diferir de grade pra grade e a imagem poderá ser a mesma ou diferente. Caso seja utilizado a mesma imagem para todas as grades, ela deverá ser selecionada para cada grade.
- Cadastrando o primeiro item da Grade
- Cadastrando o segundo item da Grade
- Cadastrando o terceiro item da Grade
- Cadastrando o quarto item da Grade
- Depois de cadastrado o Produto com suas Grades, na loja Virtual você verá:
Se você desejar acrescentar mais grades a um produto clique no menu em Produtos, na opção Listar Produtos e no link Grade à direita do produto que deseja editar a grade.
Listar Produtos
Para ver a listagem dos produtos clique no menu em Produtos e na opção Listar Produtos.
Será exibida a listagem dos produtos já cadastrados.
Alterar Produto
Para alterar um produto clique no link Alterar Produto à direita do produto que deseja alterar.
Realize a alteração desejada e clique em Alterar.
Ativar Produto
Para ativar um produto clique no link Ativar à direita do produto que deseja ativar.
Desativar Produto
Para desativar um produto clique no link Desativar à direita do produto que deseja desativar.
Fator Multiplicador
Para alterar o fator multiplicador dos produtos de uma determinada categoria clique no menu em Produtos e na opção Fator Multiplicador
Selecione a Categoria e as SubCategorias (se houver) para as quais deseja que o fator multiplicador seja aplicado, digite o Fator e clique em Atualizar.
Exemplo: Para aumentar o valor dos produtos em 10% coloque o Fator Multiplicador como 1.1. Para reduzir o valor dos produtos em 5% coloque o Fator Multiplicador como 0.95.
Pedidos
Pedidos Aguardando Atendimento
Os Pedidos Aguardando Atendimento são os pedidos efetuados pelo cliente que ainda não foram visualizados pela pessoa responsável da Loja.
Para listar os pedidos aguardando atendimento clique no menu em Pedidos e na opção Pedidos Aguardando Atendimento.
Será exibida a listagem dos pedidos aguardando atendimento.
Alterando o Status dos Pedidos e de Pagamento
Para alterar o Status de um pedido ou de pagamento clique no número do pedido para visualizá-lo.
Abaixo dos dados do pedido serão exibidas as opções Alterar o Status deste Pedido para e Alterar o Status deste Pagamento para.
Altere o Status e clique em Dar Baixa.
Pedidos Atendidos
Os Pedidos Atendidos são os pedidos que já foram visualizados pela pessoa responsável da Loja e que já foi separado do estoque para ser enviado.
Para listar os pedidos atendidos clique no menu em Pedidos e na opção Pedidos Atendidos.
Pedidos Enviados
Os Pedidos Enviados são os pedidos que já foram enviados para o cliente.
Para listar os pedidos enviados clique no menu em Pedidos e na opção Pedidos Enviados.
Pedidos Concluídos
Os Pedidos Concluídos são os pedidos que já foram enviados e sua chegada até o cliente foi confirmada via telefone ou pessoalmente (etapa não obrigatória, de acordo com regra de negócio do Administrador da Loja Virtual).
Para listar os pedidos comcluídos clique no menu em Pedidos e na opção Pedidos Concluídos.
Pedidos Cancelados
Os Pedidos Cancelados são os pedidos que foram realizados pelo cliente, porém foram cancelados. O cancelamento poderá ser feito apenas pelo Administrador da Loja Virtual via contato telefônico ou pessoalmente com o cliente e posteriormente alterado o status do Pedido na Área Administrativa da Loja Virtual.
Para listar os pedidos cancelados clique no menu em Pedidos e na opção Pedidos Cancelados.