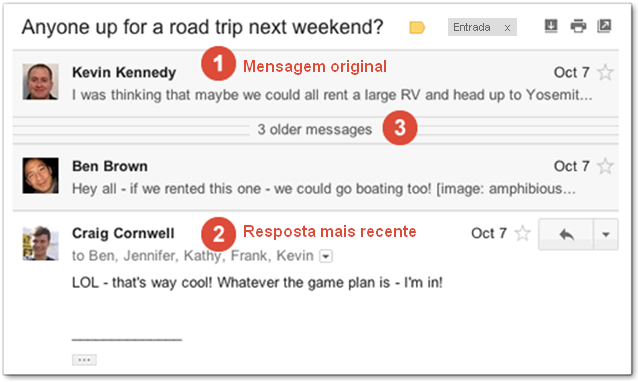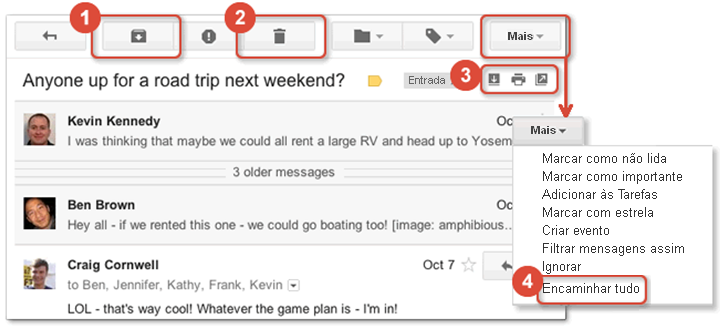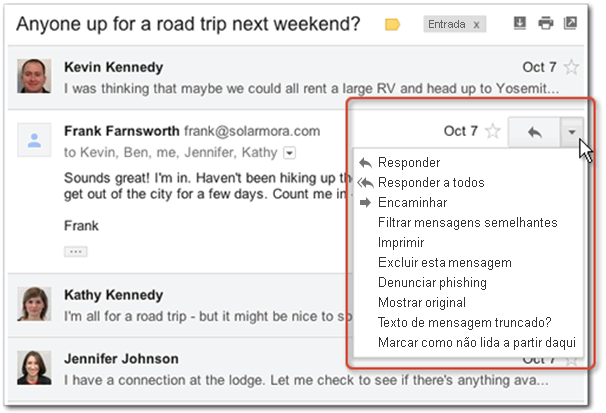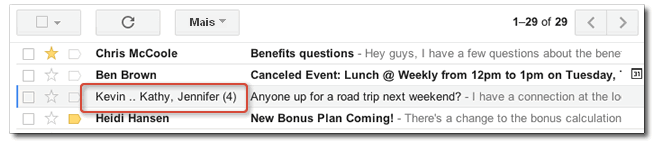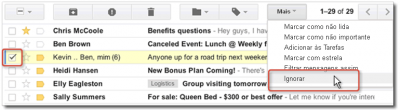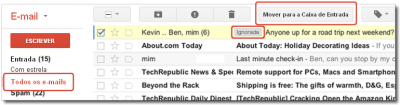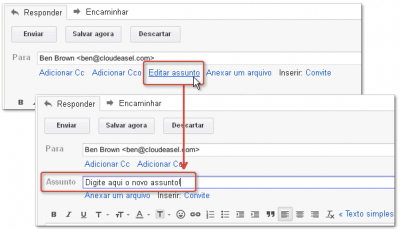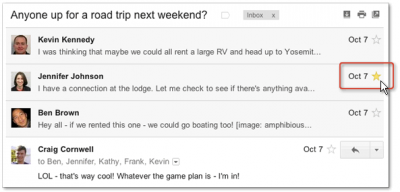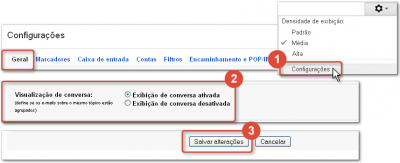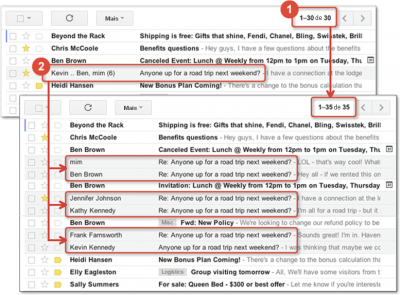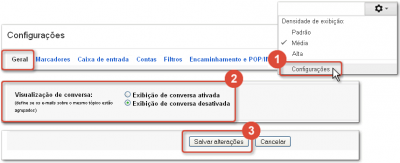Conversas
Por padrão, todas as respostas são agrupadas com suas mensagens originais, criando uma única conversa ou sequência. Uma conversa mantém agrupadas todas as mensagens de um mesmo assunto.
Em outros sistemas de e-mail, as respostas aparecem como mensagens separadas na caixa de entrada, obrigando você a percorrer todos os seus e-mails para acompanhar a conversa.
No Webmail, as respostas aos e-mails (e as respostas dessas respostas) são exibidas em um só lugar e ordenadas, o que torna mais fácil entender o contexto de uma mensagem ou acompanhar a conversa, facilita o controle das mensagens e reduz a desorganização da caixa de Entrada.
Veja como uma conversa aparece em sua caixa de Entrada:

Note que o número de mensagens existentes em uma conversa aparece entre parênteses à direita do nome do(s) remetente(s).
Para ver uma conversa, clique sobre a mesma em sua caixa de Entrada.
Quando você abre uma mensagem em uma conversa, todas as mensagens relacionadas ficam empilhadas umas sobre as outras.
Veja no exemplo, a mensagem original e as antigas estão no topo da pilha (1), a mensagem mais nova está na parte inferior (2) e quaisquer outras mensagens do segmento estão empilhadas cronologicamente entre a mensagem mais antiga e mais nova (3).
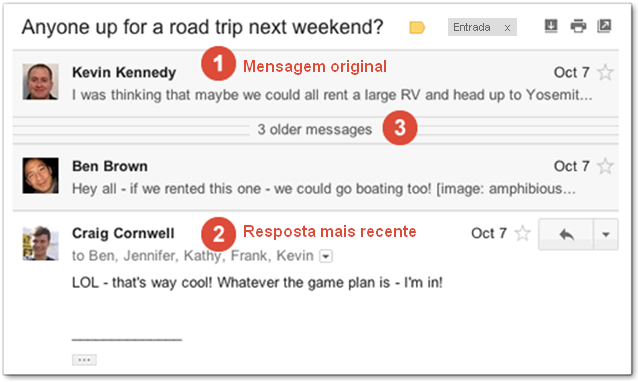
Quando uma nova mensagem de resposta é recebida, a pilha cresce e a conversa é marcada como não lida, indicando que há algo de novo para verificar.
Como em qualquer sistema de e-mail, você pode responder, encaminhar, imprimir ou excluir mensagens individuais. Alem disso, você também pode realizar algumas ações úteis em toda a pilha.
Nota: Uma conversa será dividida em duas se a linha de assunto for alterada ou se a conversa ultrapassar 100 mensagens.
Trabalhando com a conversa inteira
Clique nos botões acima da pilha da conversa para realizar ações em toda a pilha:
- Clique no botão Arquivar (1) para remover toda a conversa de sua caixa de Entrada. Ela irá permanecer em seu arquivo, também conhecido como Todos os e-mails. Quando arquivada, a conversa ainda fica disponível e pode ser encontrada pesquisando.
- Clique no botão da Lixeira (2) para mover a conversa inteira para a Lixeira. Por padrão, após 30 dias, automaticamente a conversa é excluída permanentemente.
- Clique no pequeno ícone (3) no canto superior direito da pilha:
-
 expandir/recolher todas as mensagens na conversa.
expandir/recolher todas as mensagens na conversa.
-
 imprimir tudo (a conversa inteira).
imprimir tudo (a conversa inteira).
-
 abrir a conversa em uma nova janela.
abrir a conversa em uma nova janela.
- Abra o menu Mais e clique em Encaminhar tudo (4) para encaminhar a conversa inteira para alguém. Isso reúne todas as mensagens da conversa para você encaminhar em um único e-mail.
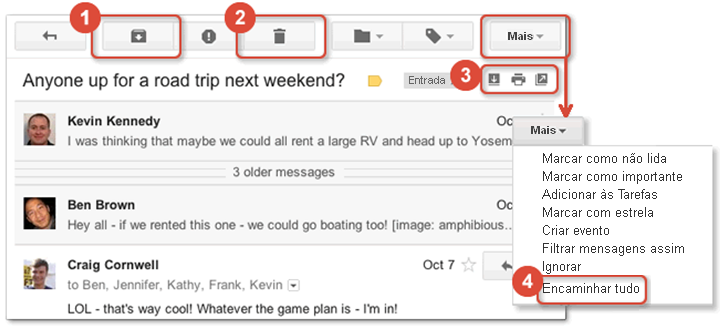
Trabalhando com uma mensagem individual
Para abrir qualquer mensagem na pilha da conversa e visualizar seu conteúdo, apenas clique na mensagem na pilha, quando terminar, clique novamente para ocultá-la.
Enquanto a mensagem está aberta, você pode abrir um menu dentro da mensagem para realizar ações apenas naquela mensagem. Aqui você pode responder ao remetente (Responder) ou a todos os destinatários (Responder a todos) apenas daquela mensagem. Você pode encaminhar ou imprimir apenas aquela mensagem. Você pode excluir apenas aquela mensagem da pilha da conversa, e mais.
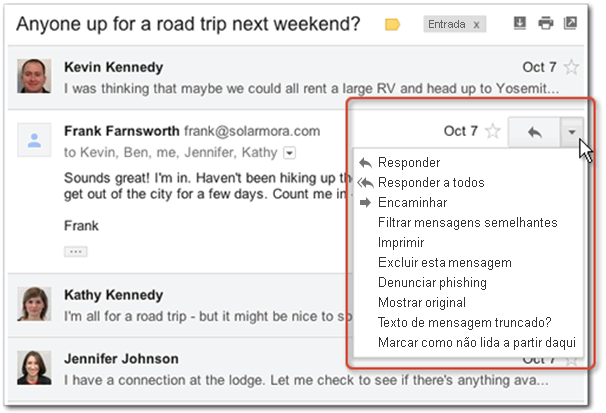
Note que quando você responder uma mensagem, sua mensagem vai somente para o remetente ou destinatários daquela mensagem. Não vai para todos da conversa.
Veja num relance os participantes de uma conversa
Em sua caixa de Entrada, você pode ver os nomes dos participantes na conversa juntamente com o número de mensagens no segmento. Se houverem muitos nomes a serem listados, você verá o remetente original junto com as últimas pessoas que responderam. Se você enviar uma resposta, você se verá listado como mim.
Neste exemplo, Kevin, Kathy e Jennifer são participantes em uma conversa que tem 4 mensagens.
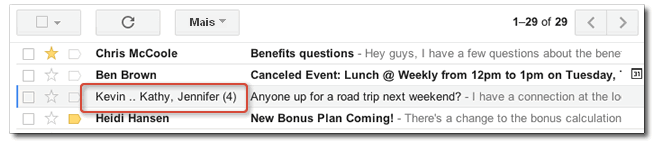
Novas respostas sobem para o topo
Quando alguém envia uma nova reposta, o Webmail coloca a conversa no topo de sua caixa de Entrada. Dessa forma, garante que você verá que há uma nova mensagem. Além disso, o nome do novo remetente é destacado em negrito, indicando que você ainda não leu a mensagem dele. Na imagem a seguir nós vemos que o Ben enviou uma nova reposta.

Isso ocorre mesmo se você tiver arquivado a conversa ou movido para outra pasta. Toda vez que alguém enviar uma nova resposta a mensagem vai aparecer novamente no topo de sua caixa de Entrada.
Ignorar conversas para fazê-las ‘ir embora para sempre’
|
|
| Se você se inscreveu em uma lista de e-mails, você sem dúvida já notou que a conversa "não vai embora!" Se você faz parte de uma longa e contínua conversa que não é mais tão importante para você, você pode ignorar a conversa para impedir que ela fique retornando a sua caixa de Entrada. Existem diversas formas de ignorar uma conversa. Você pode selecionar a conversa e escolher Ignorar no menu Mais, como é exibido abaixo.
|
|
|
|
| Ao ignorar uma conversa, ela é removida de sua caixa de Entrada e arquivada. Portanto, você ainda pode ver a conversa no marcador Todos os e-mails, onde você irá notar que há um novo marcador Ignorada.
Para deixar de ignorar uma conversa apenas selecione a conversa e clique em Mover para a Caixa de Entrada.
É importante notar que uma conversa ignorada ainda pode reaparecer em sua caixa de Entrada se o seu endereço de e-mail for especificado no campo "Para" ou "Cc". Se alguém inserir seu endereço especificamente, eles provavelmente querem sua participação. Então, o Webmail inclui a mensagem de volta em sua caixa de Entrada para que você saiba que você deveria dar uma olhada.
|
|
Altere o assunto de uma conversa
|
|
| Você já quis responder ou encaminhar uma mensagem em uma conversa, mas percebeu que o Assunto digitado pelo remetente original não ficou tão claro como você gostaria? Quando isso acontecer, você pode alterar o Assunto. Quando você estiver escrevendo sua resposta, clique em Editar assunto. Com isso o assunto se torna um campo de edição onde você pode excluir o antigo Assunto e inserir um novo!
Antes de fazer isso: As conversas são agrupadas baseadas, em parte, no Assunto da conversa.
Portanto, alterar o Assunto quebra o vínculo entre a mensagem e a conversa original, iniciando uma nova conversa.
Após isso, suas respostas não poderão ser reagrupadas à conversa original.
Então se certifique de que é realmente isso o que você quer antes de alterar o assunto de uma conversa!
Lembrando que: As conversas só podem conter 100 mensagens agrupadas. Quando o número excede a 100 uma nova conversa é automaticamente criada.
|
|
Marque um local em uma conversa
|
|
| Se você estava lendo as mensagens de uma conversa, precisou parar por algum motivo e quando abriu a conversa para continuar lendo você esqueceu onde parou, ou, talvez você tenha encontrado algo interessante em uma mensagem que você gostaria de rever depois.
Para rapidamente retornar a uma mensagem dentro de uma conversa, apenas clique na estrela dessa mensagem para marcá-la. Dessa forma, quando você reabrir a conversa, ela será aberta na mensagem que foi marcada! E, você pode marcar com estrela mais de uma mensagem na conversa.
|
|
Desativando a Exibição de Conversa
|
|
| Você pode controlar o agrupamento das mensagens em conversas.
No canto superior direito da tela clique no ícone da Engrenagem e após em Configurações.
Na aba Geral, desça a tela até encontrar a opção Visualização de Conversa.
- Se estiver marcado Exibição de conversa desativada, as novas mensagens não serão agrupadas em conversas e qualquer conversa existente será desagrupada em mensagens separadas.
- Se estiver marcado Exibição de conversa ativada, você não poderá separar as mensagens em uma conversa. Porém, se você quiser enviar uma resposta e não quer que seja adicionada a conversa, ao escrever a resposta altere o assunto da mensagem.
Após marcar a opção desejada desça até o final da tela e clique em Salvar alterações.
Normalmente, o Webmail agrupa uma mensagem e suas respostas em uma única conversa. Se você preferir, você pode alternar entre a visualização de conversa e a visualização tradicional onde todas as mensagens são listadas separadamente.
|
|
Visualização agrupada vs. desagrupada
|
|
| Após alternar para a visualização desagrupada, você irá notar várias mudanças em sua caixa de Entrada. Primeiro, o número de mensagens em sua caixa de Entrada vai aumentar (1). Isso porque, ao invés de mostrar uma única entrada para toda a conversa o Webmail agora intercala as mensagens em sua caixa de Entrada baseado na data em que foram recebidas (2).
|
|
Alternando para a visualização desagrupada (e alternando de volta)
|
|
| 1. Abra as Configurações do seu Webmail.
2. Na aba Geral, em Visualização de conversa, selecione Exibição de conversa desativada.
3. Clique em Salvar alterações.
Para posteriormente alternar de volta para a visualização de Conversa,apenas volte ao mesma tela e selecione Exibição de conversa ativada.
|
|
Como o Desagrupamento muda sua caixa de Entrada do Webmail
O que exatamente acontece quando você desativa a visualização de Conversa?
- O Webmail reabre sua caixa de Entrada e exibe todas as mensagens desagrupadas, visualização baseada na mensagem, classificada por ordem cronológica reversa. Baseado no número de mensagens agrupadas que você tinha, você normalmente verá mais mensagens listadas em sua caixa de Entrada.
- Respostas que você enviou para as mensagens são exibidas como entradas separadas em sua caixa de Entrada.
- Quando você responder a uma mensagem, a mensagem é enviada para o destinatário e para seu marcador Enviados. Não é vinculado a mensagem original.
- Quando visualizar as mensagens que outras pessoas responderam, você verá no corpo do e-mail todo o conteúdo de todas as respostas.
- Para encontrar mensagens previamente relacionadas baseada em um assunto em específico, pesquise pelas mensagens baseado no assunto ou palavras-chaves contidas dentro do assunto.
|
|