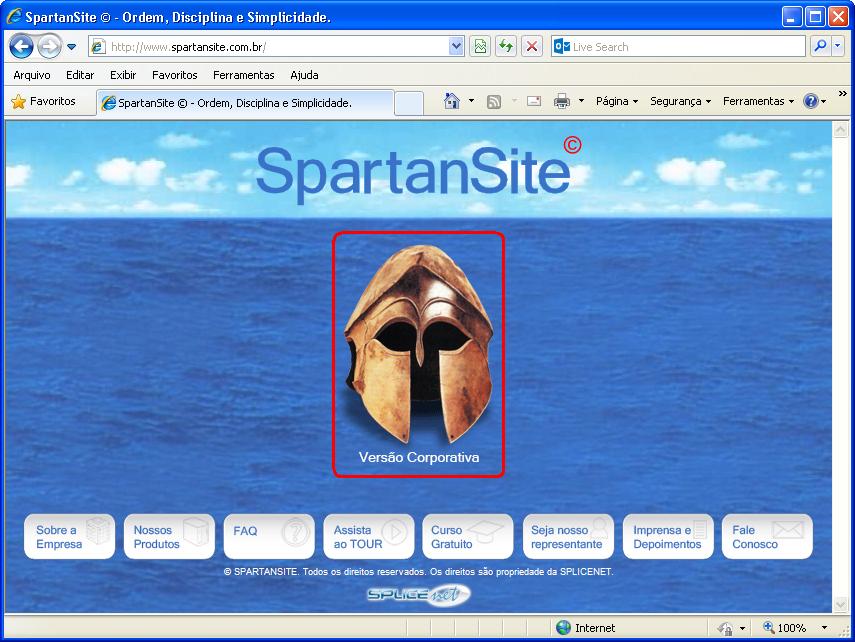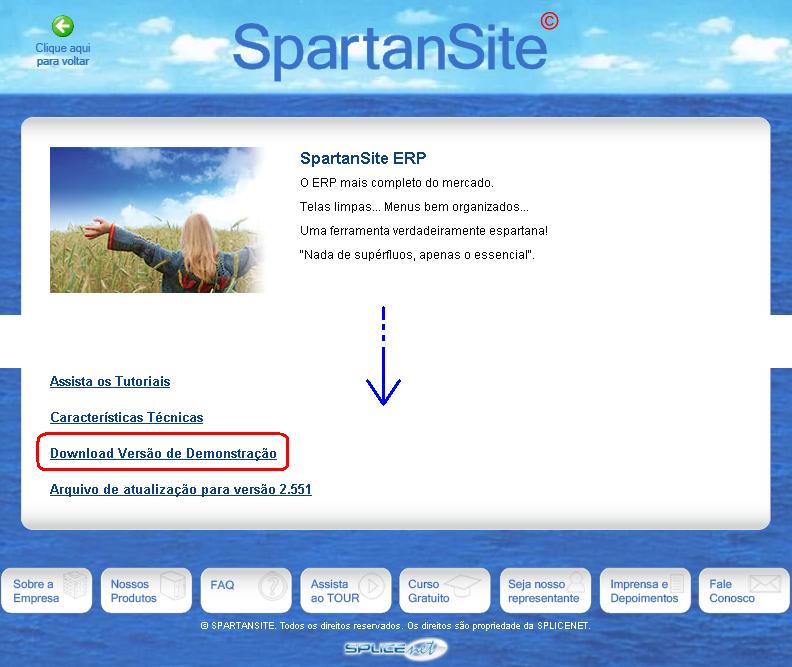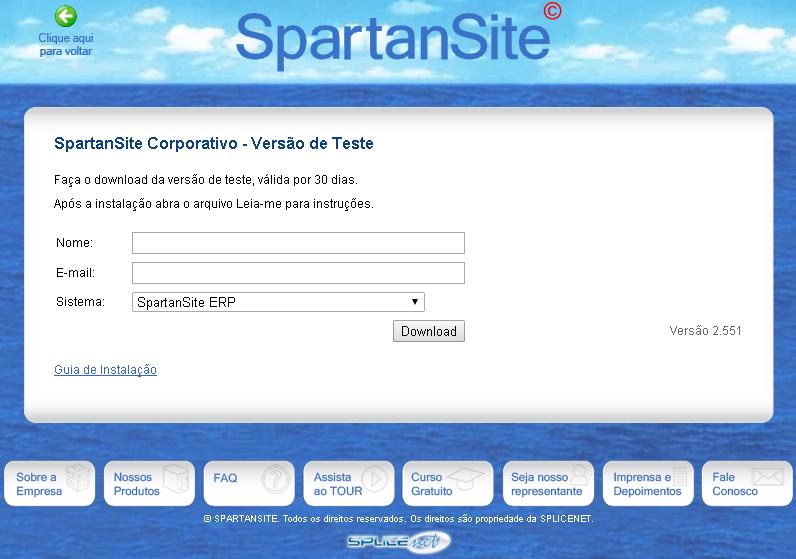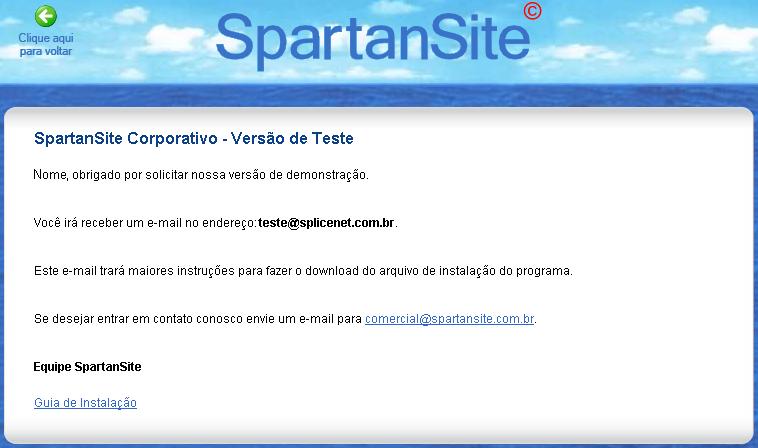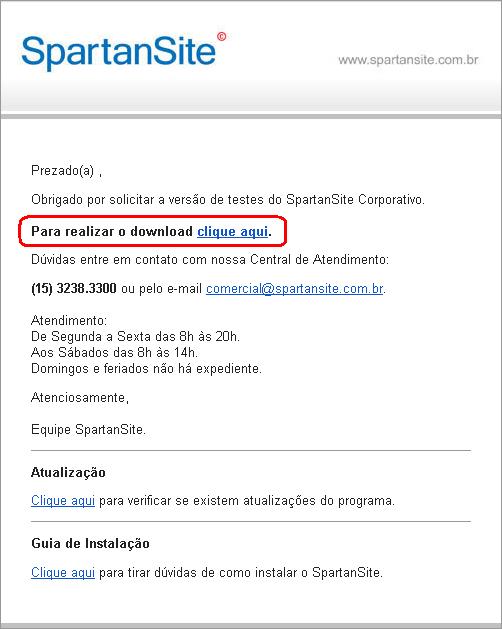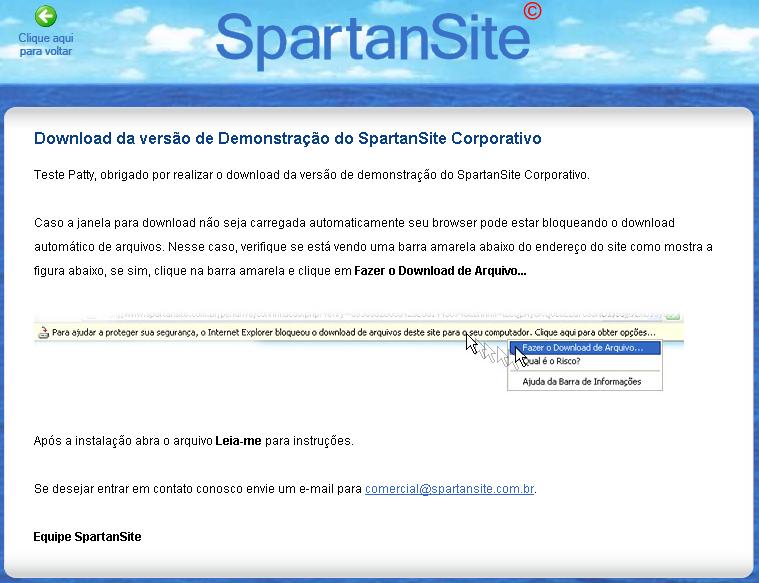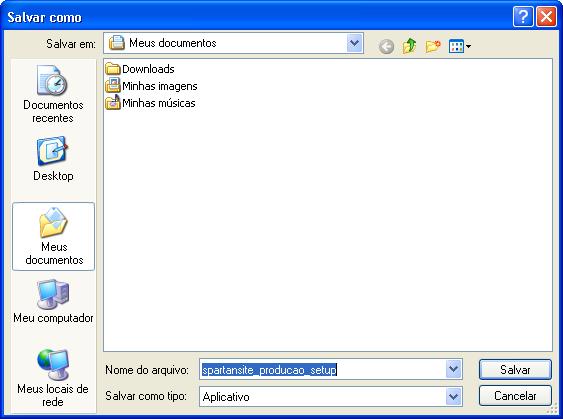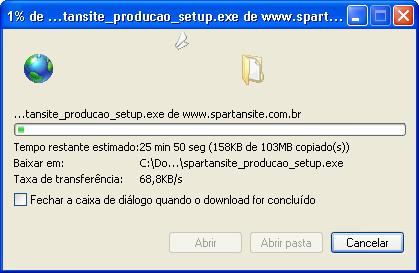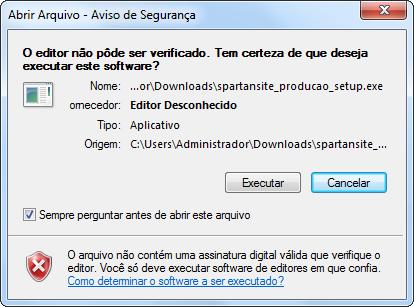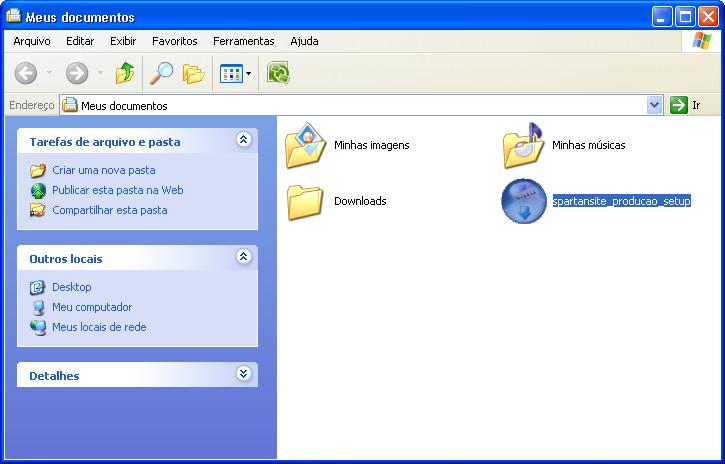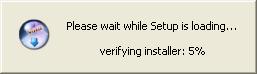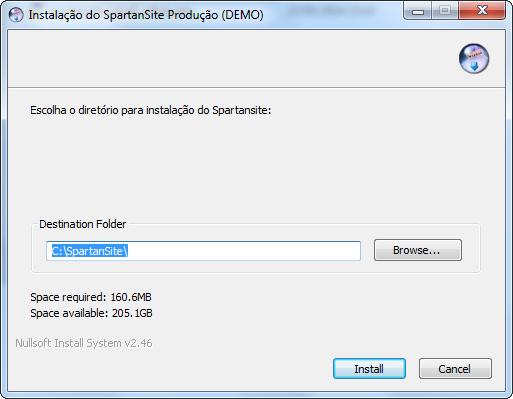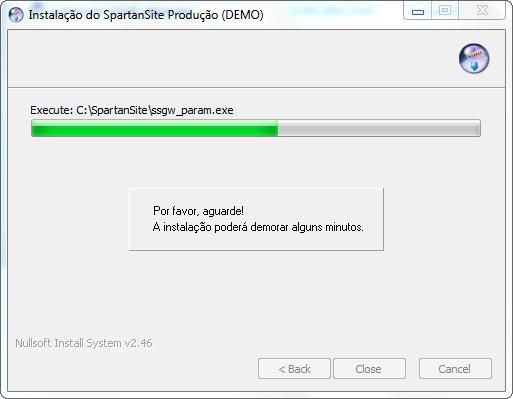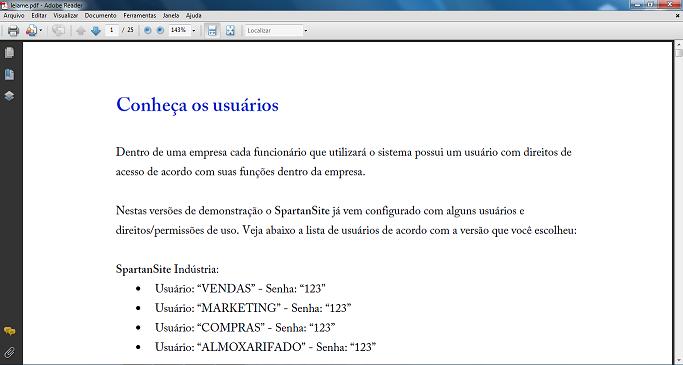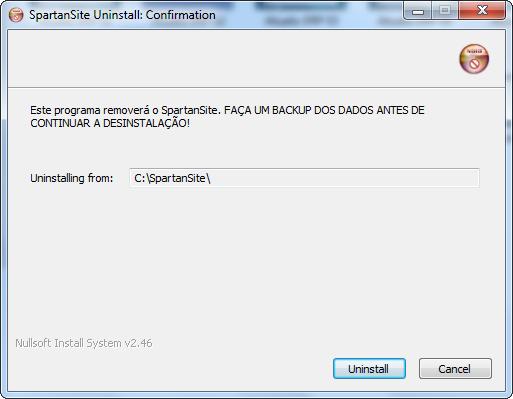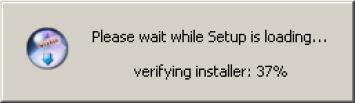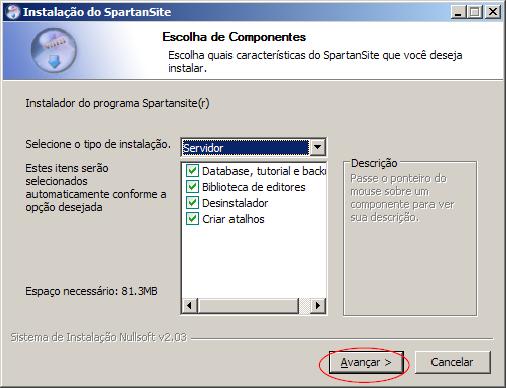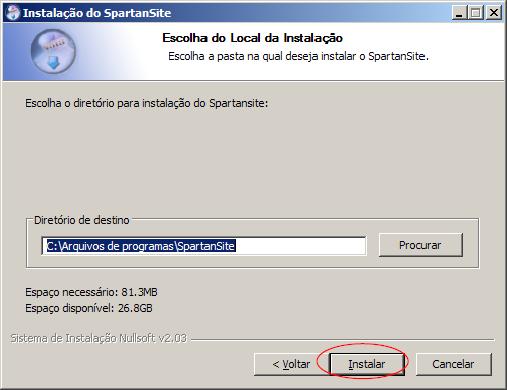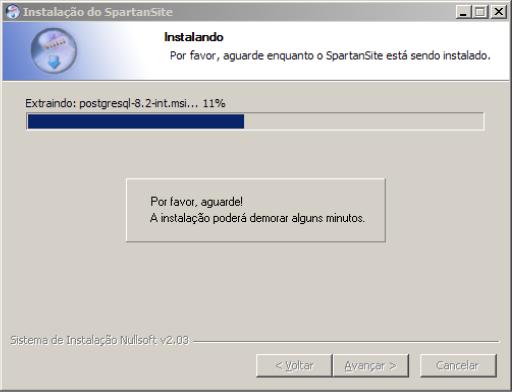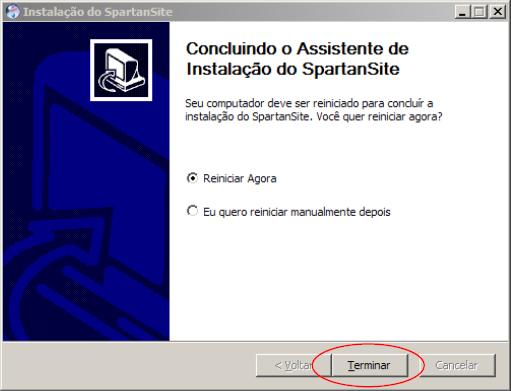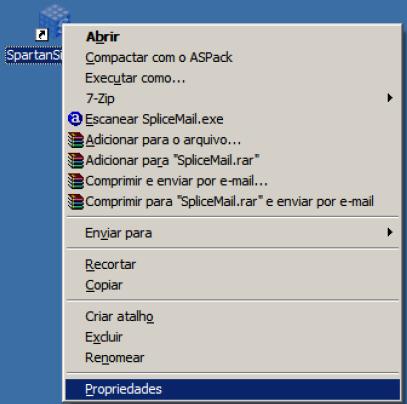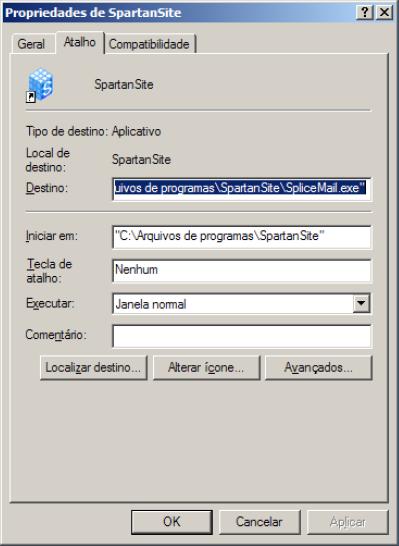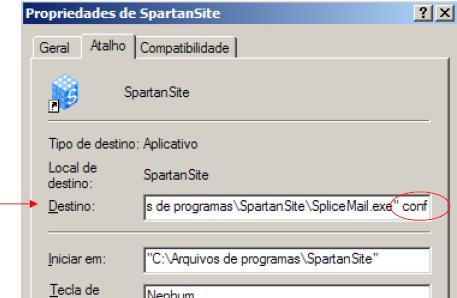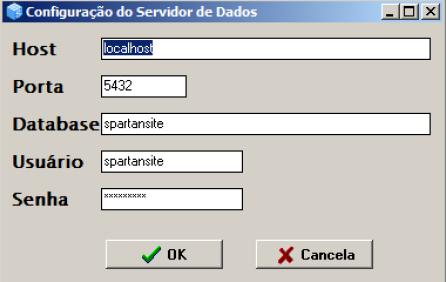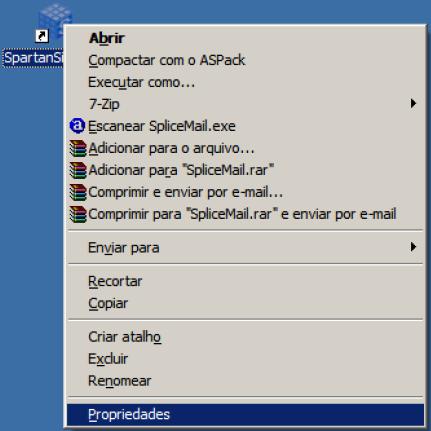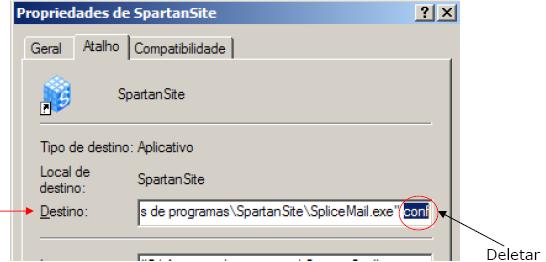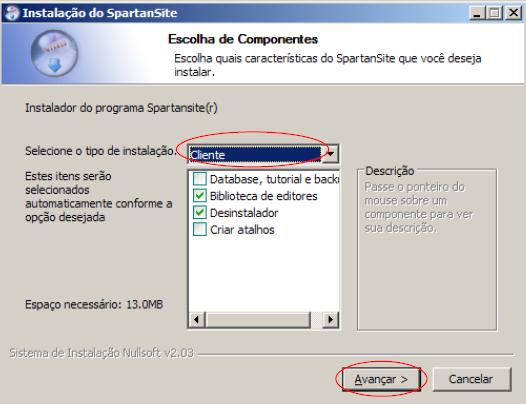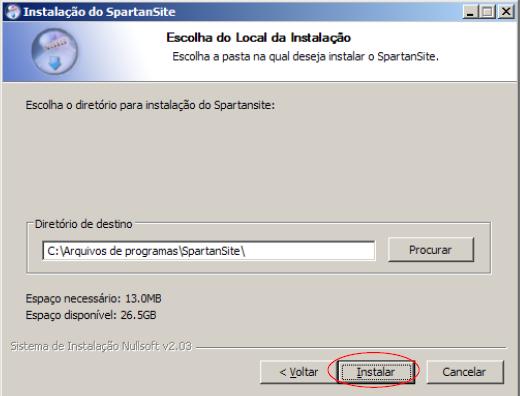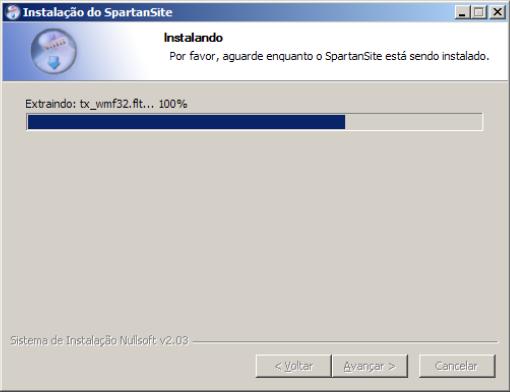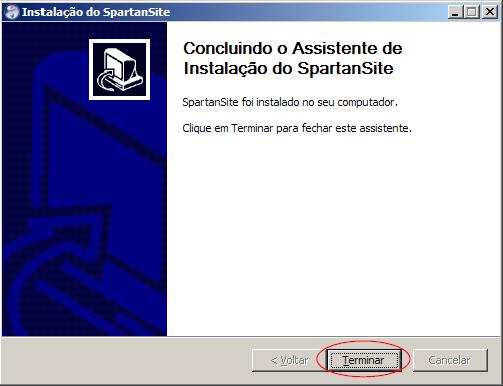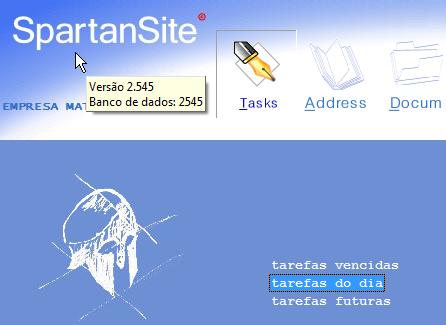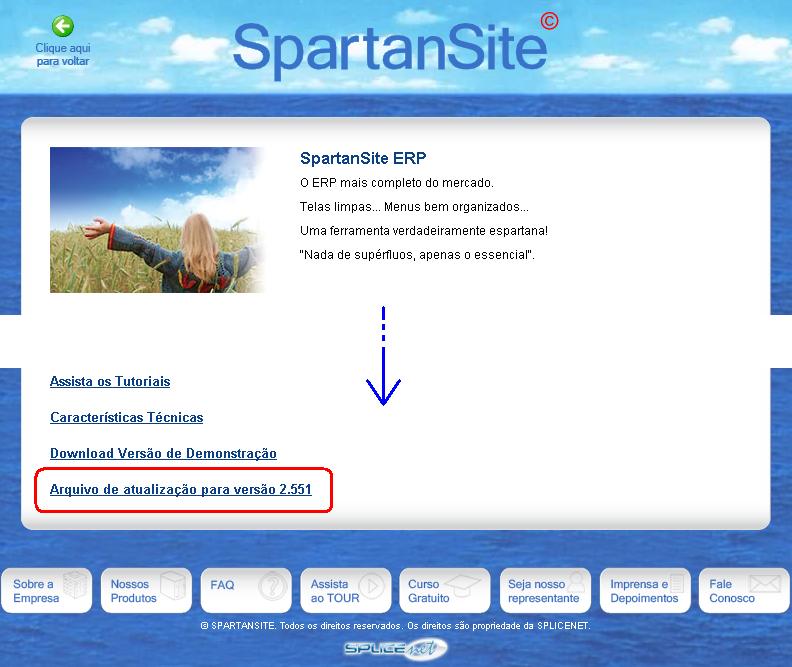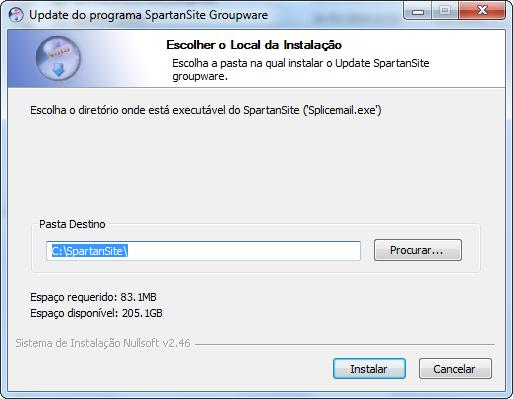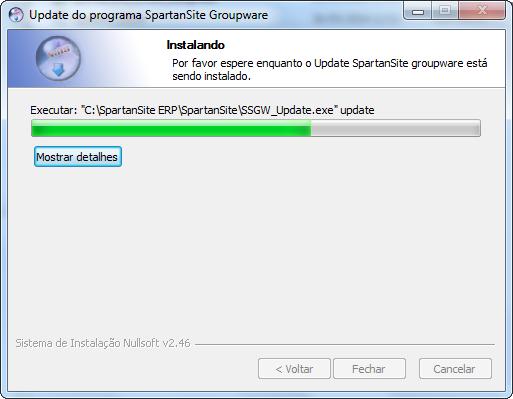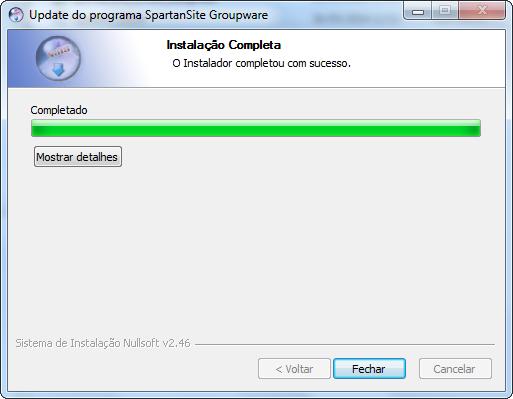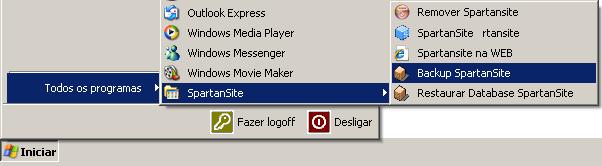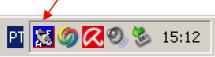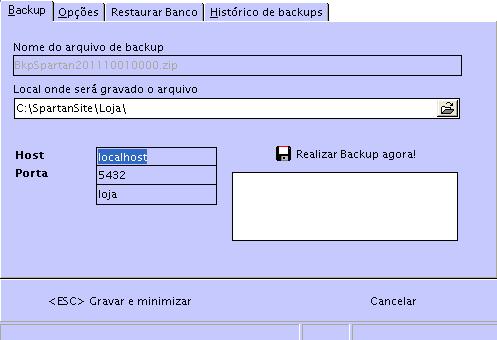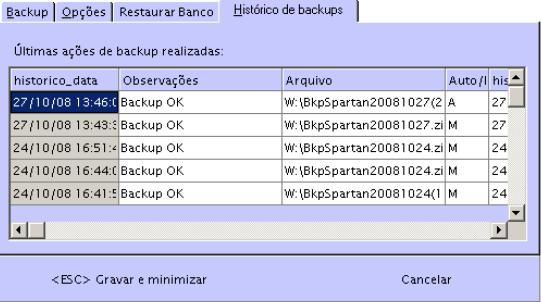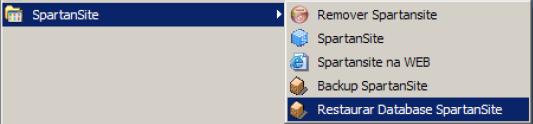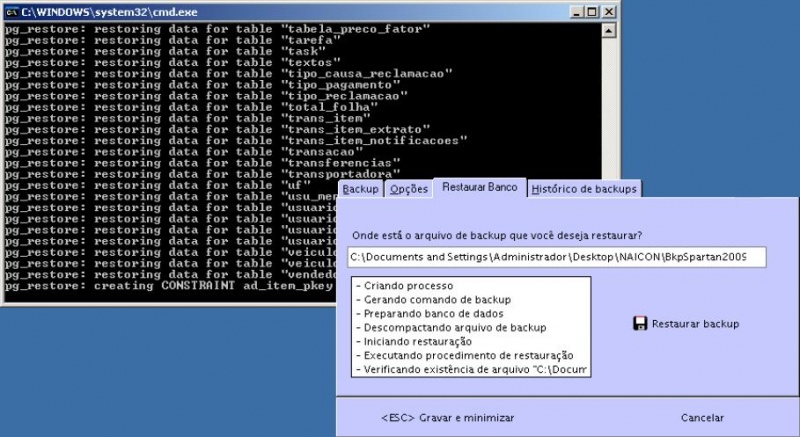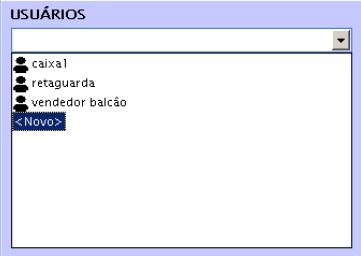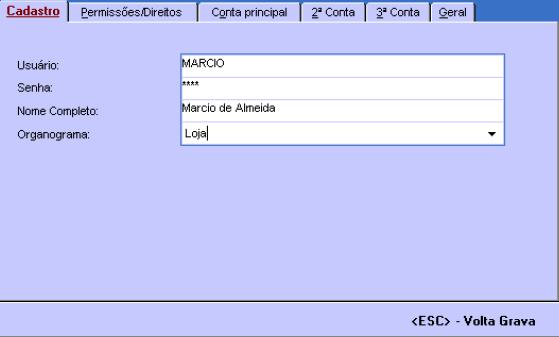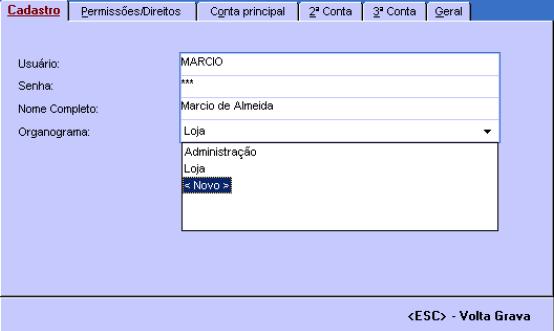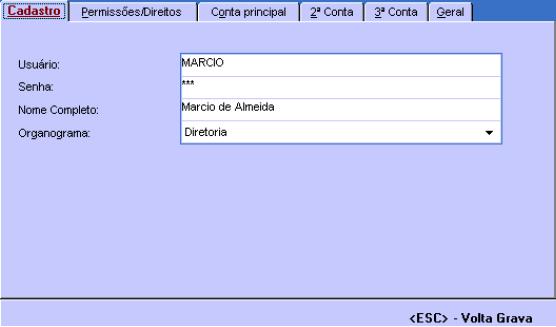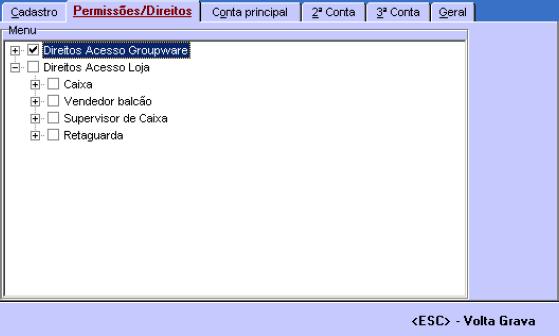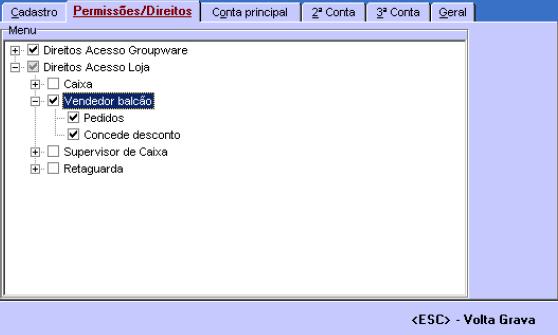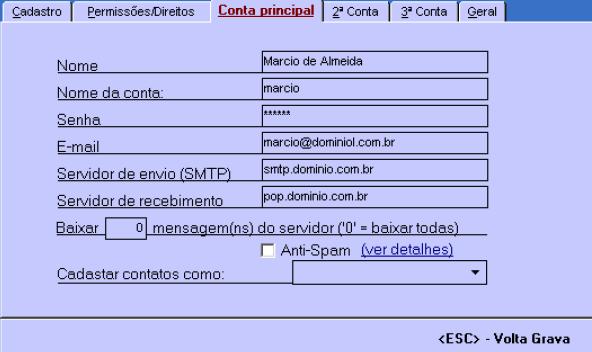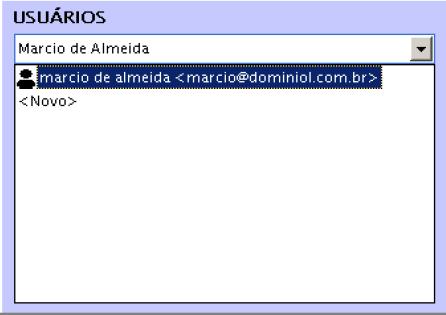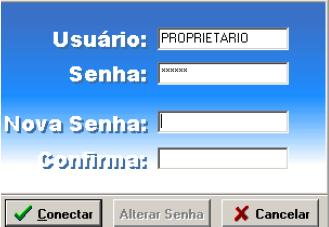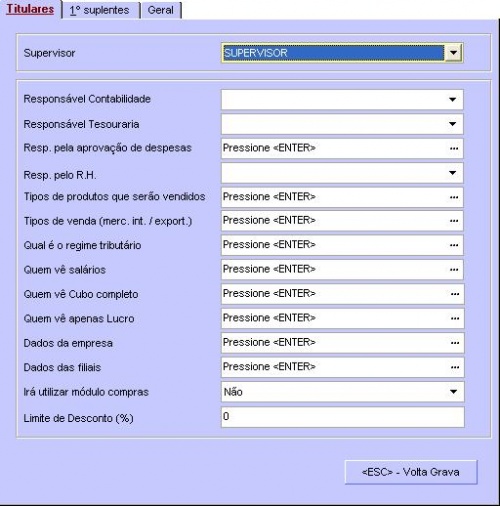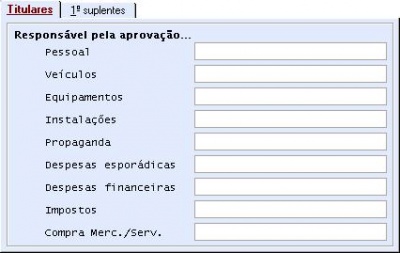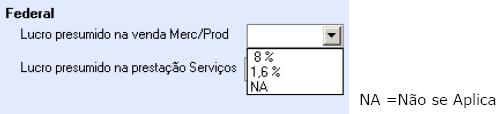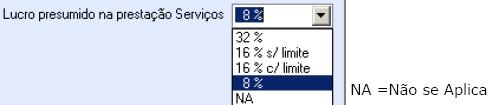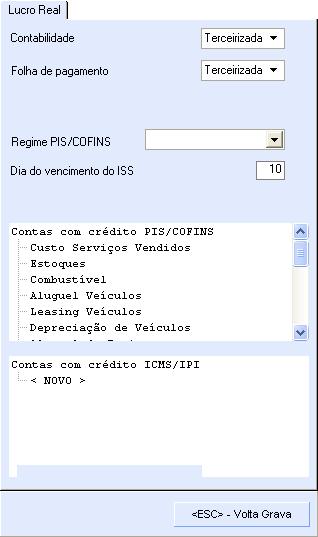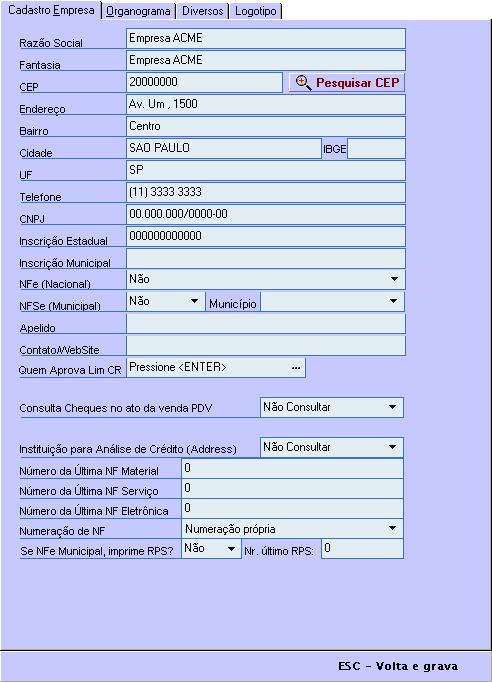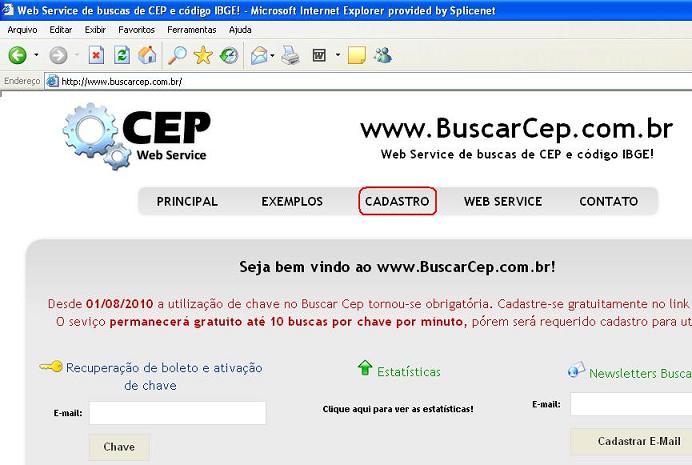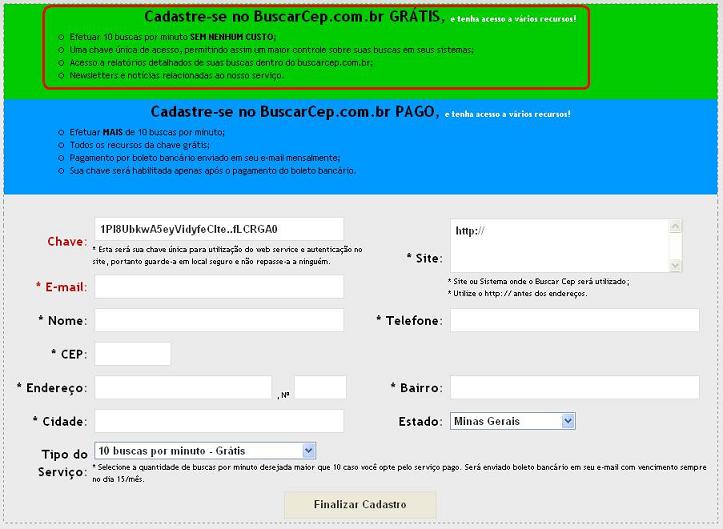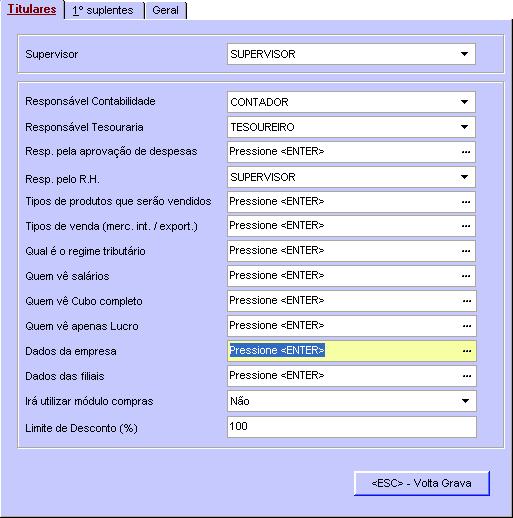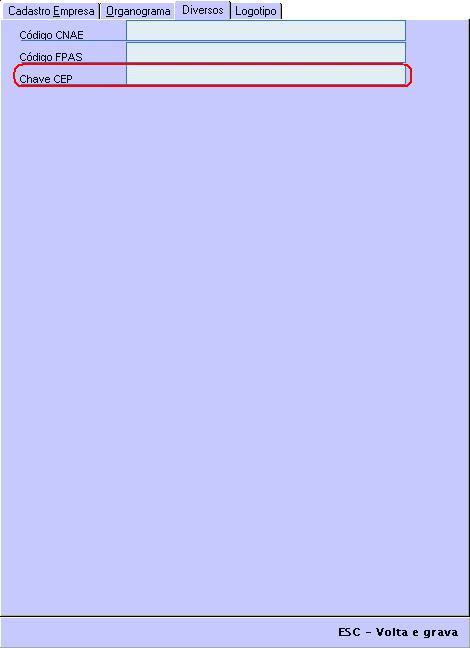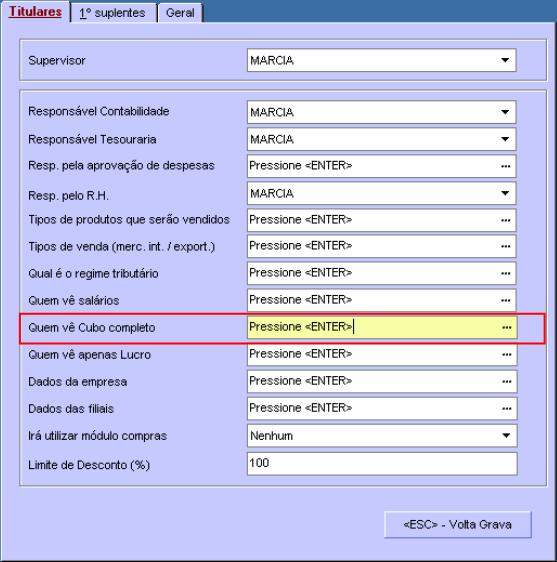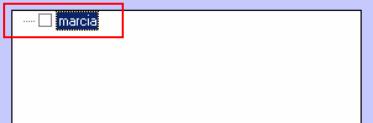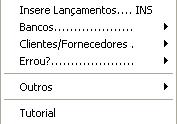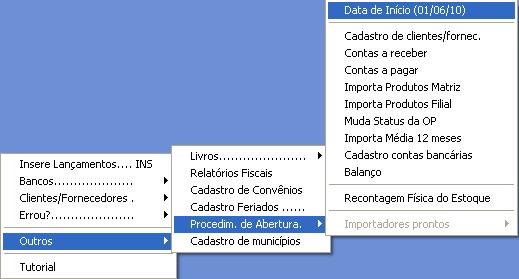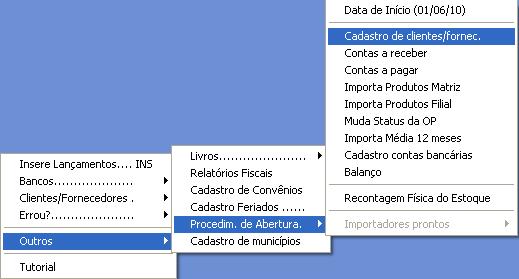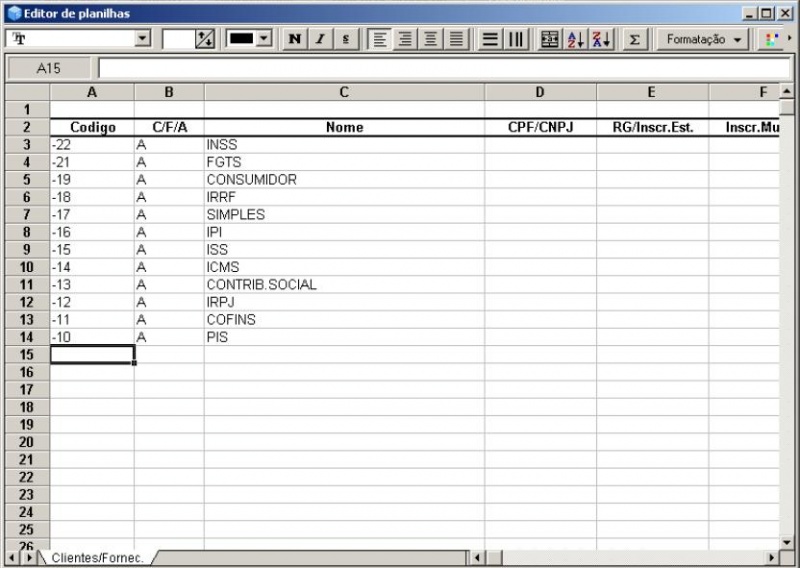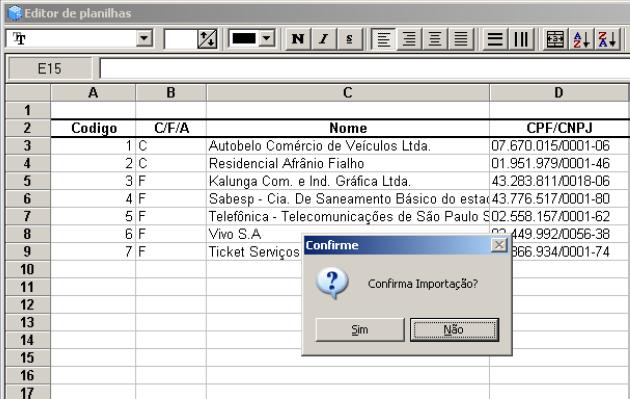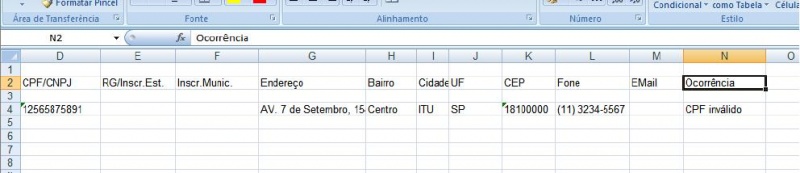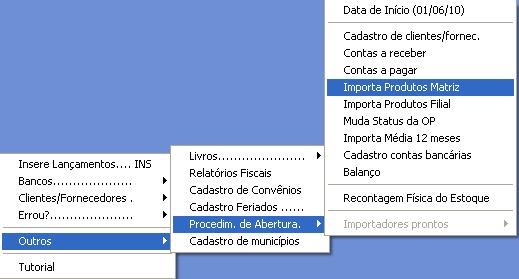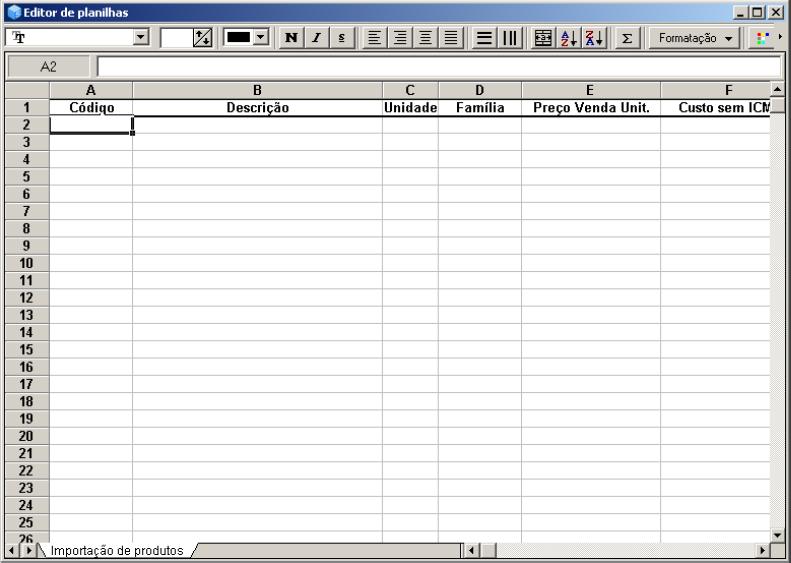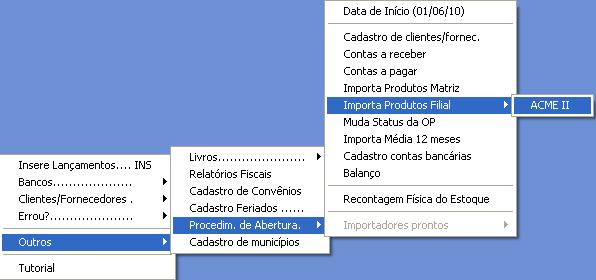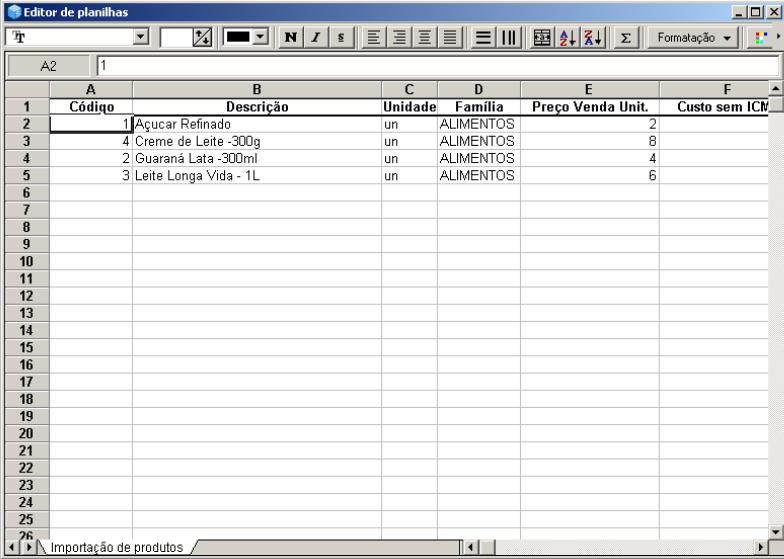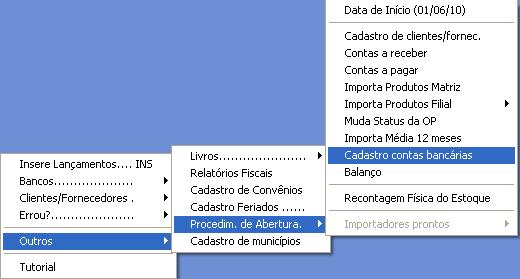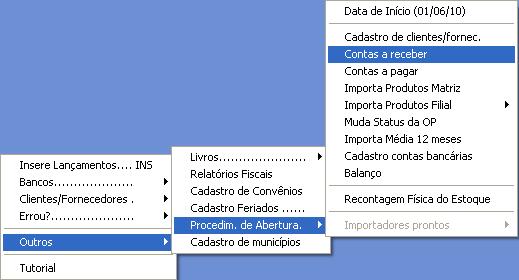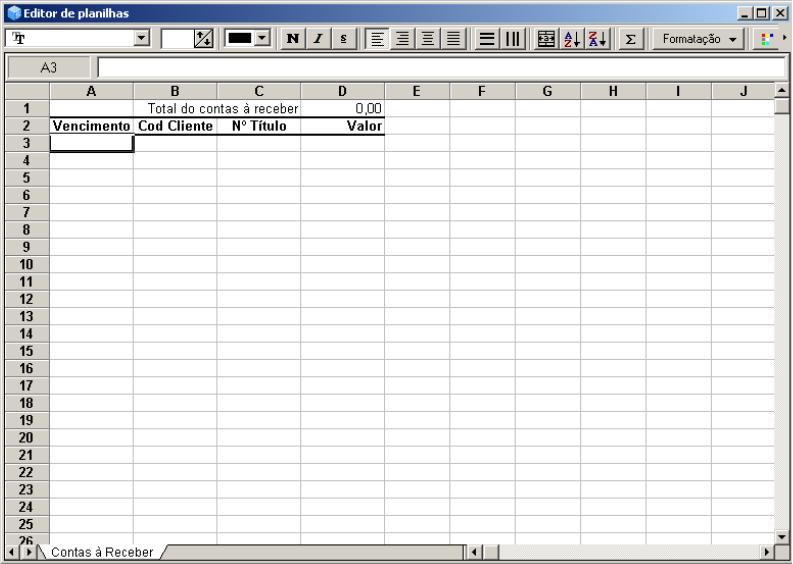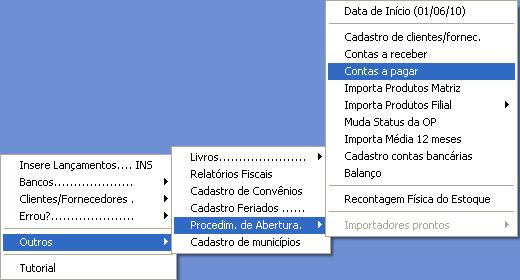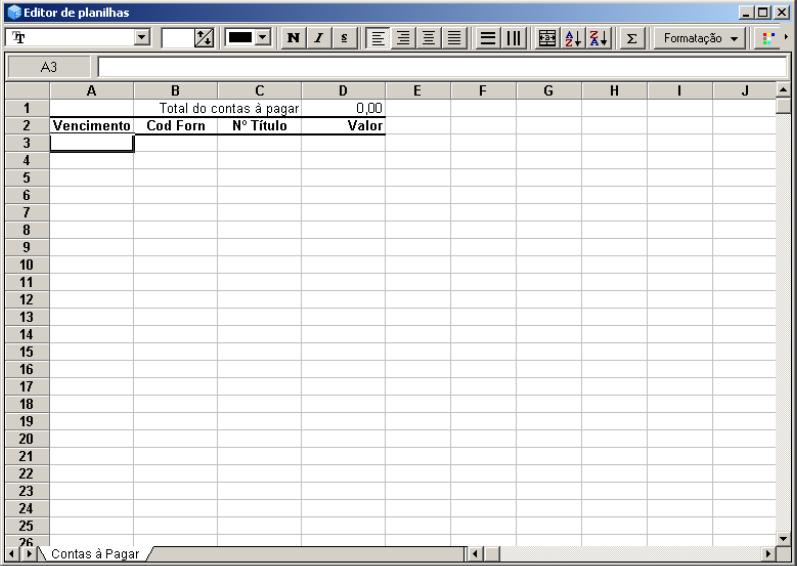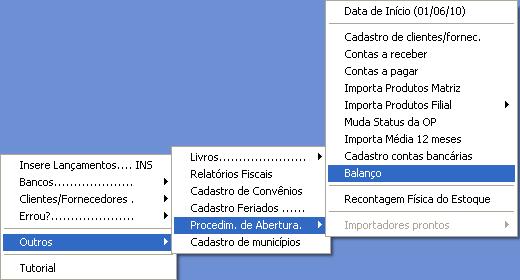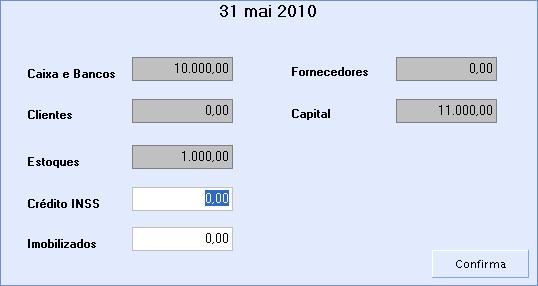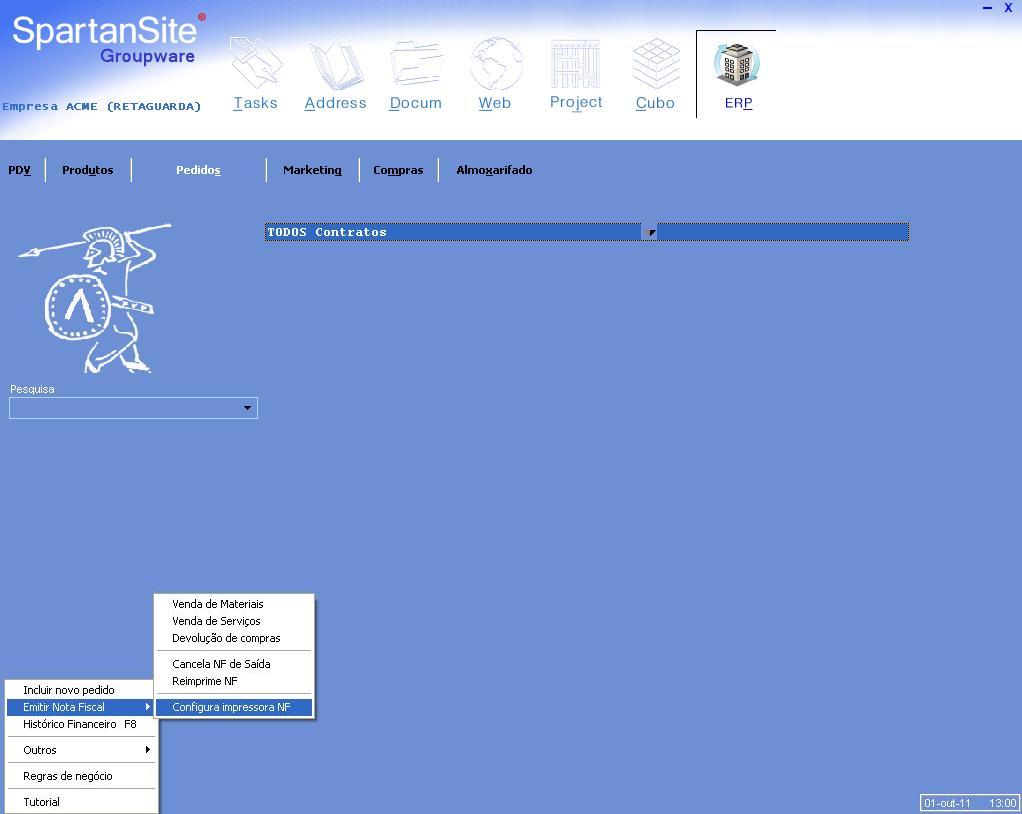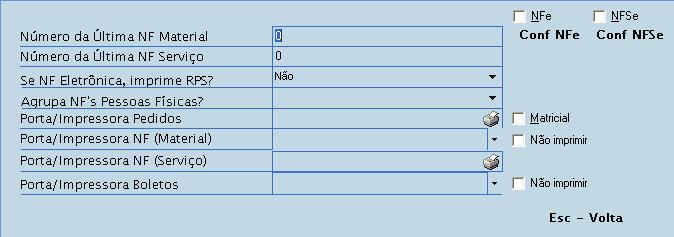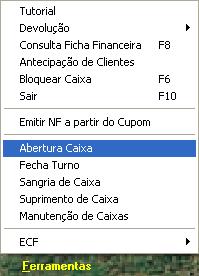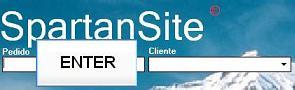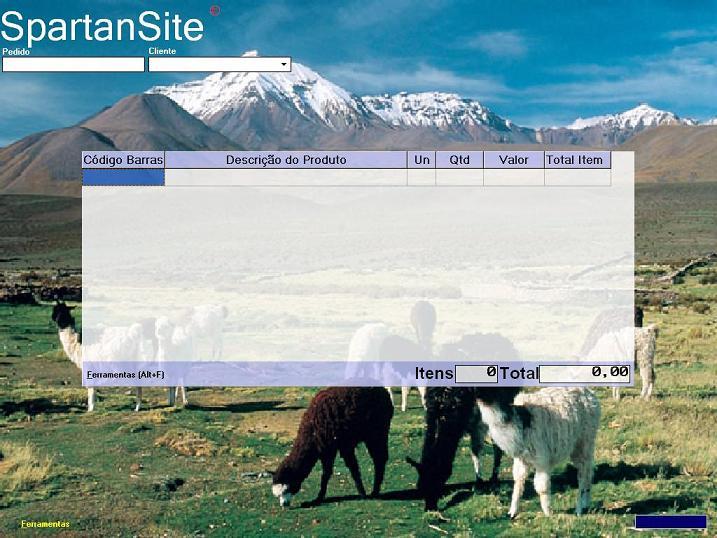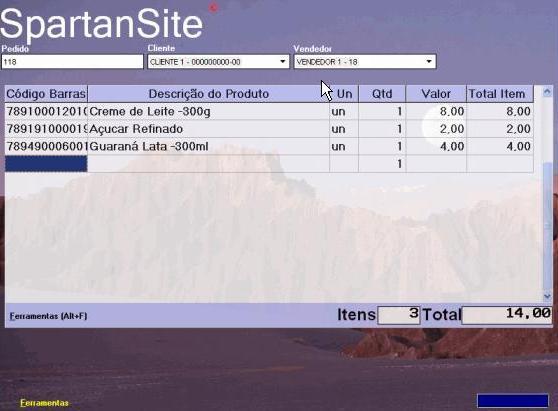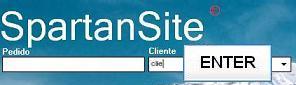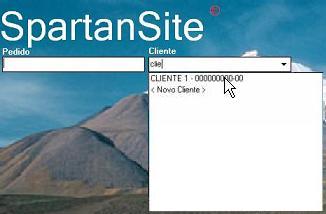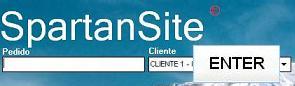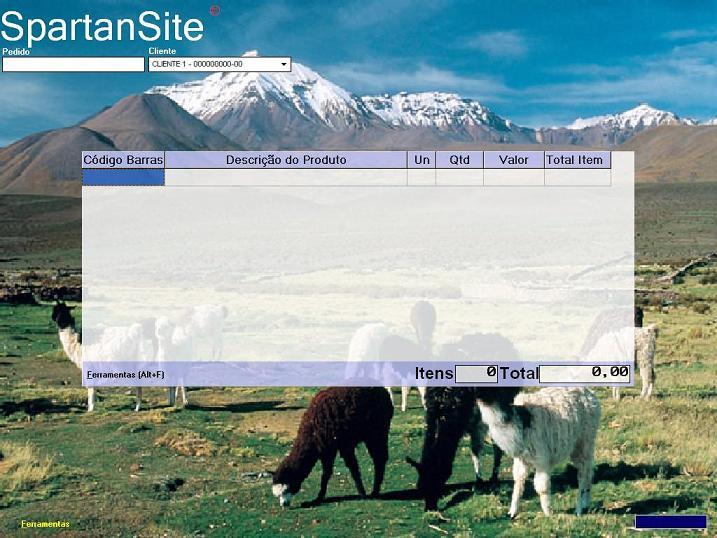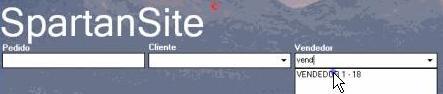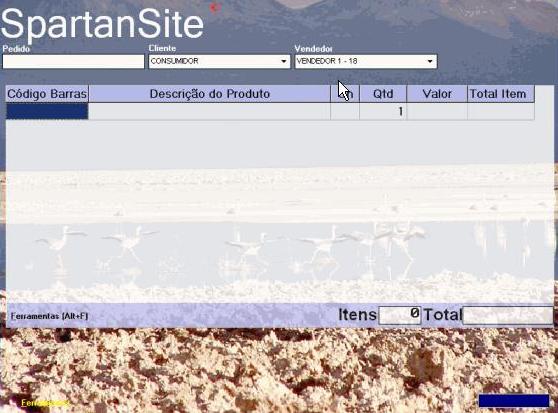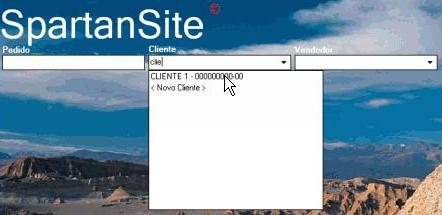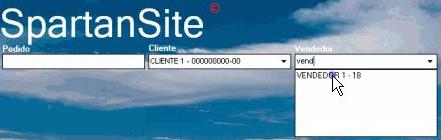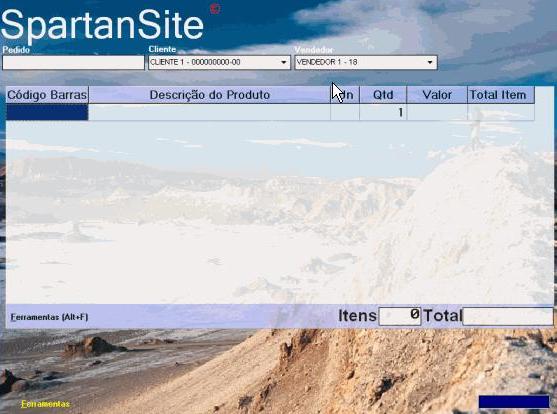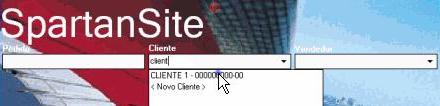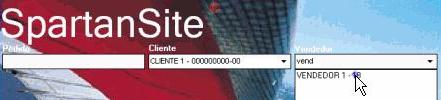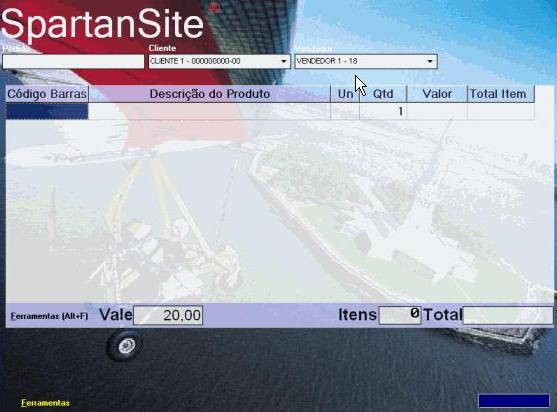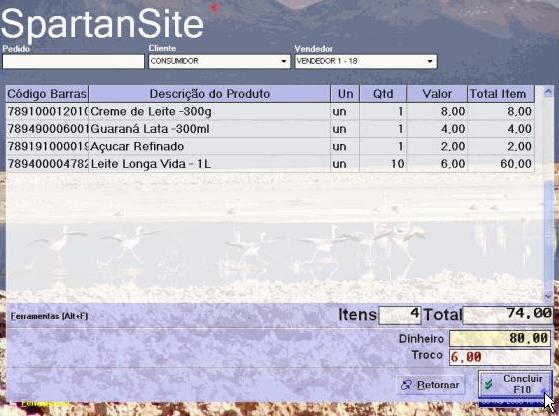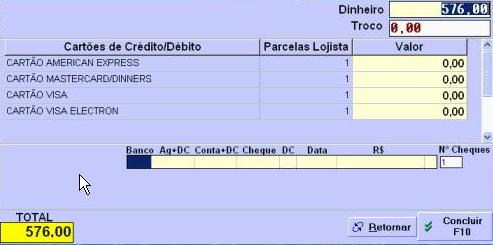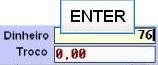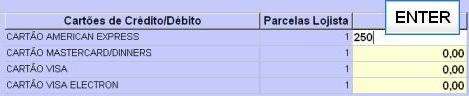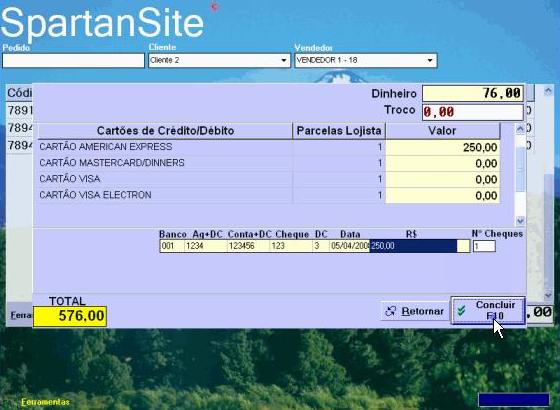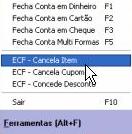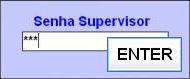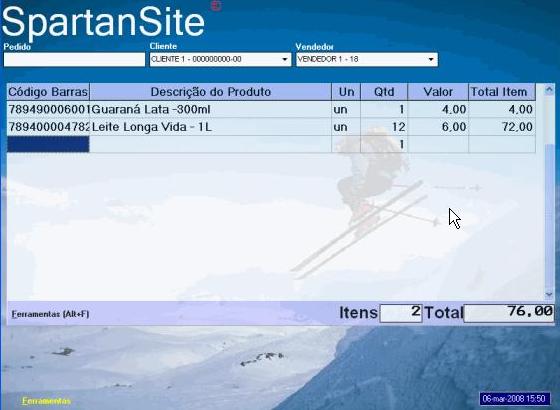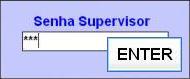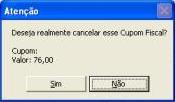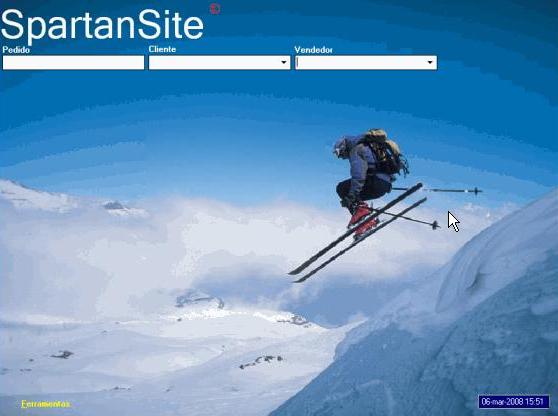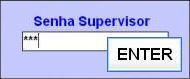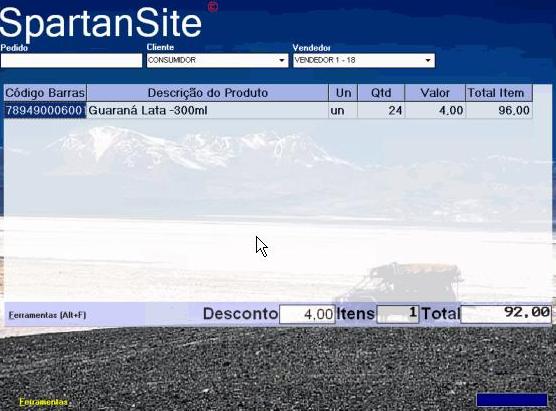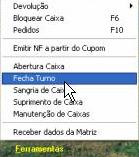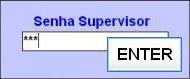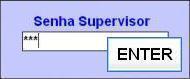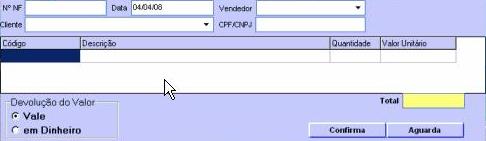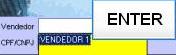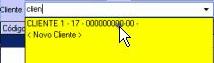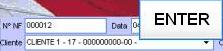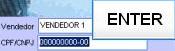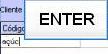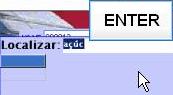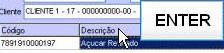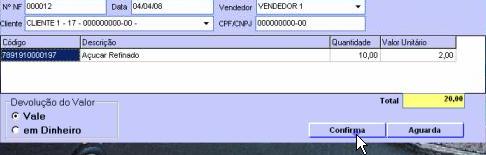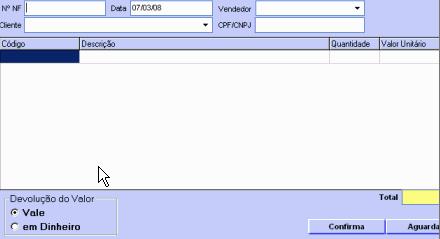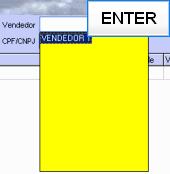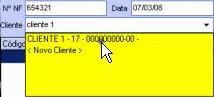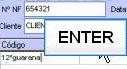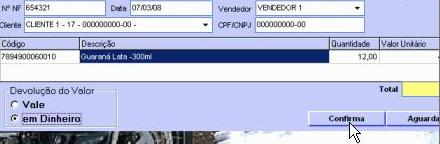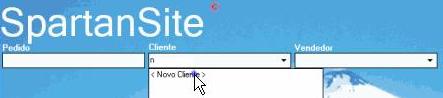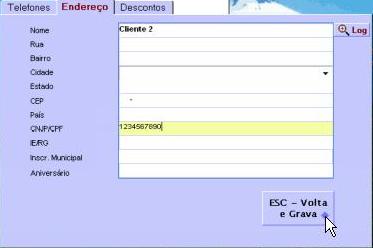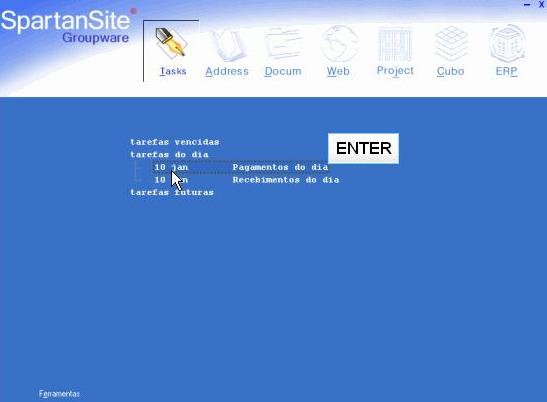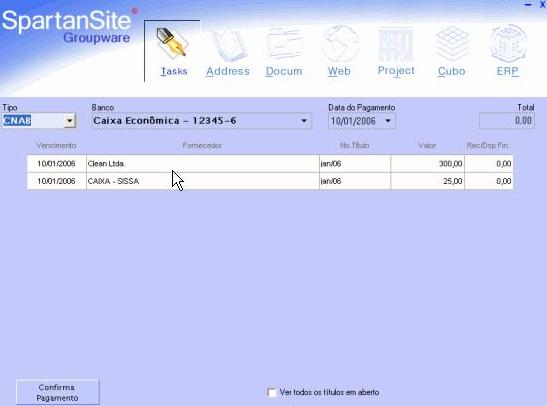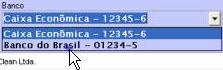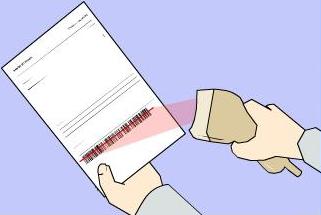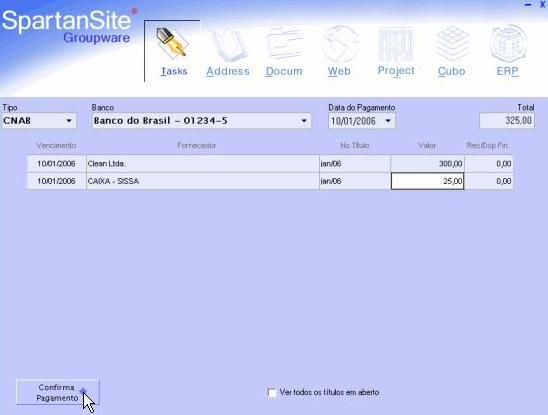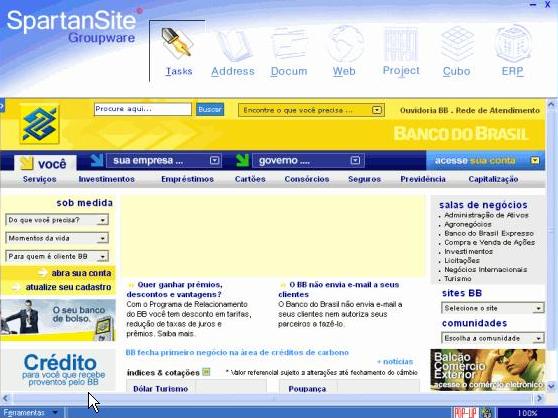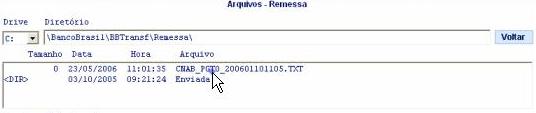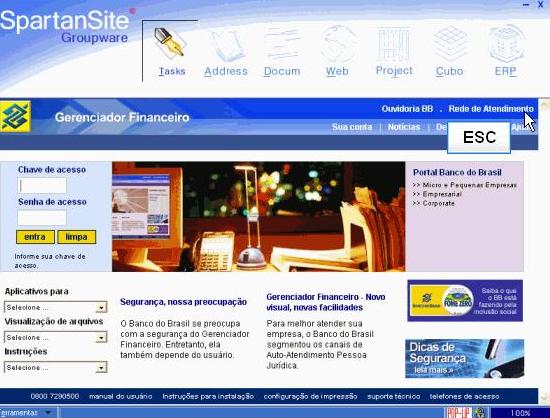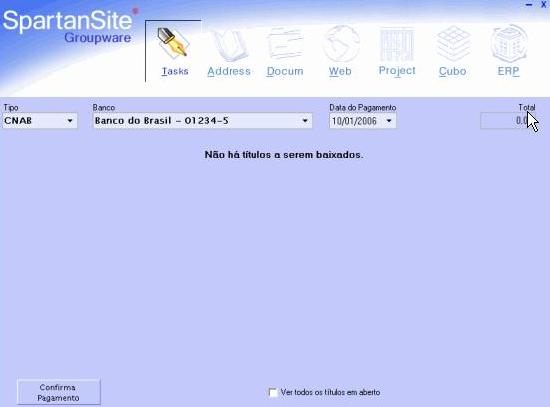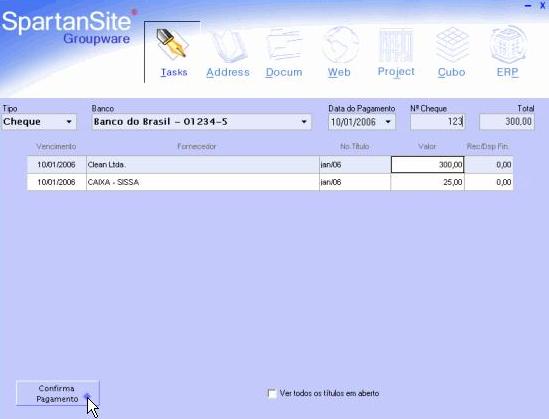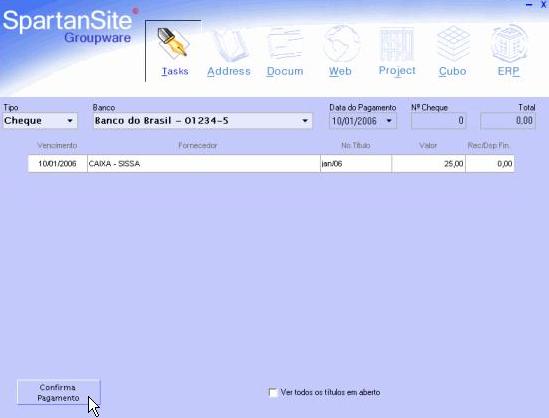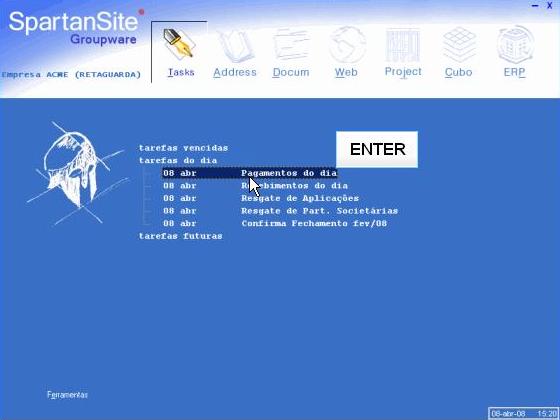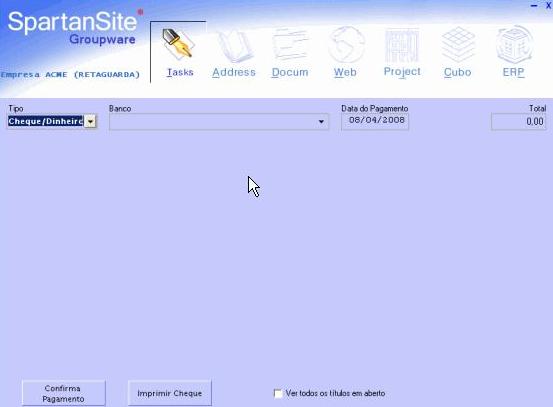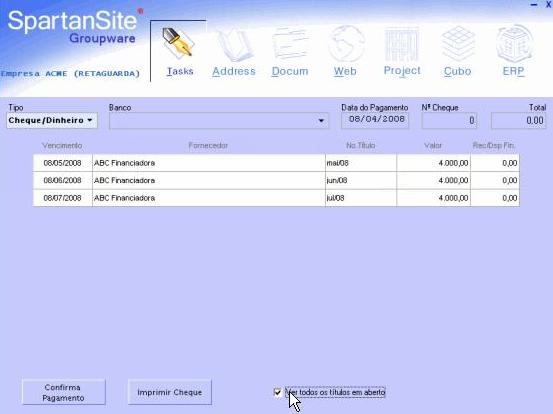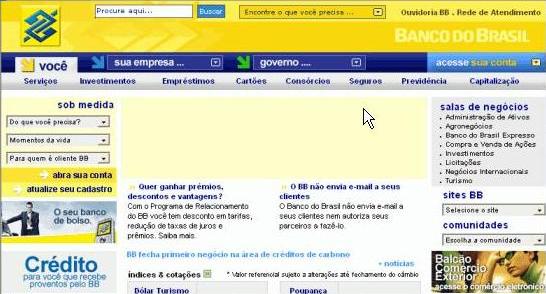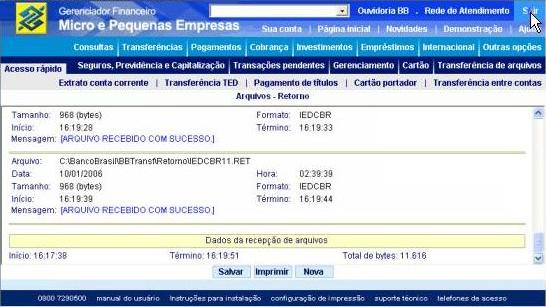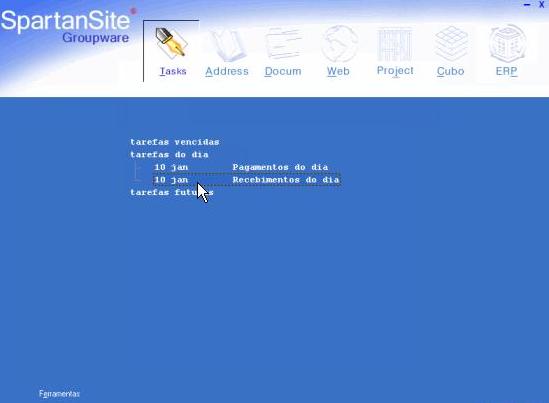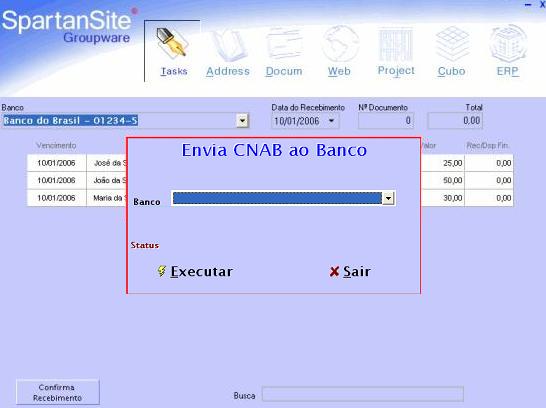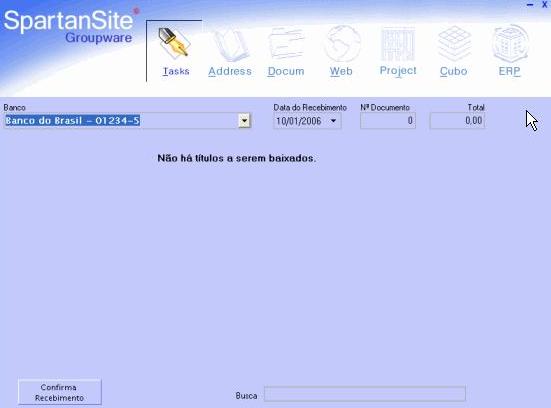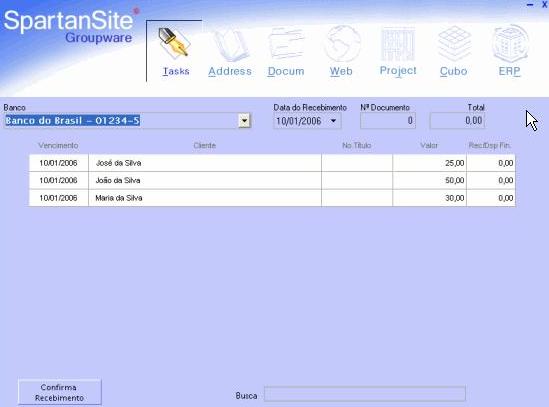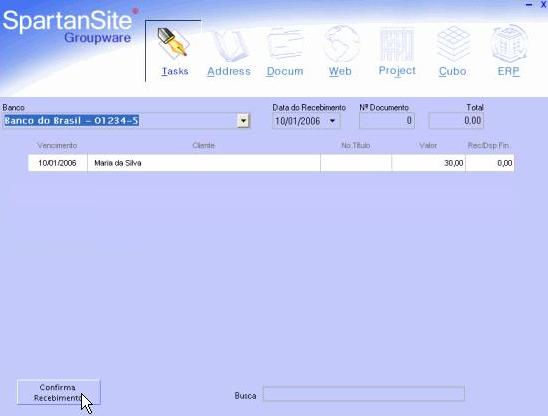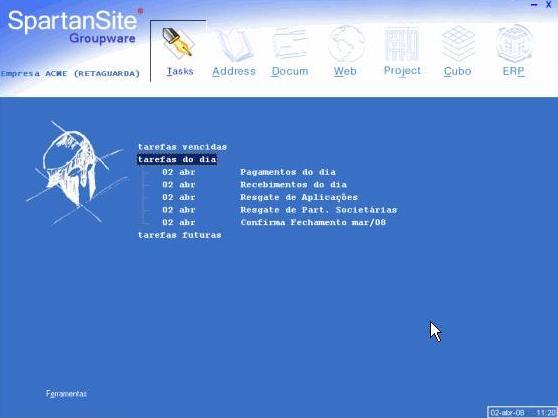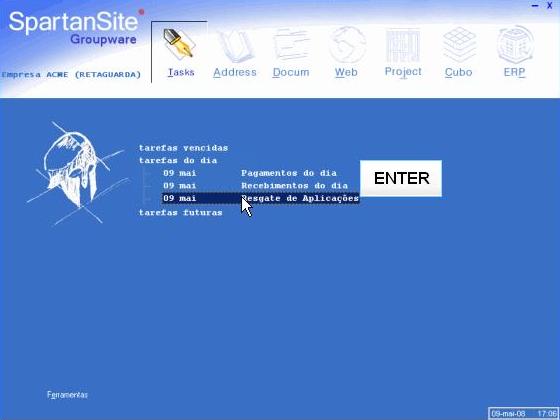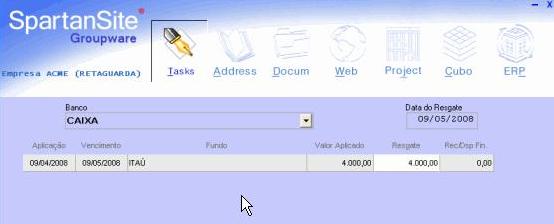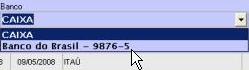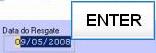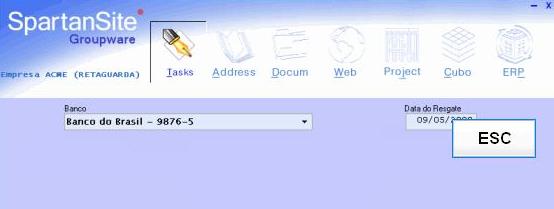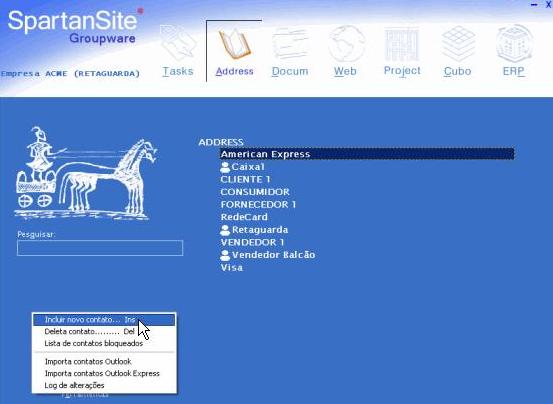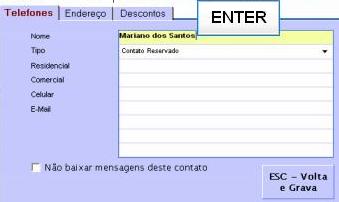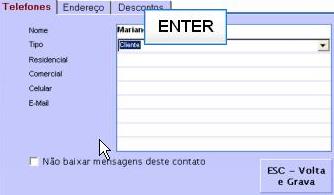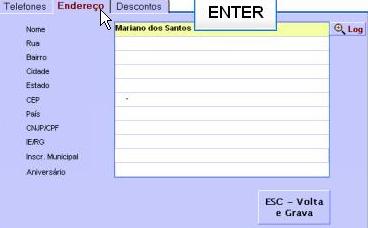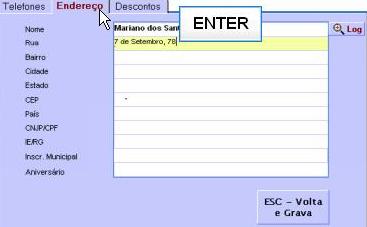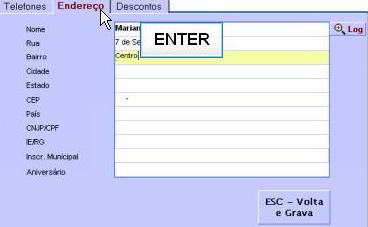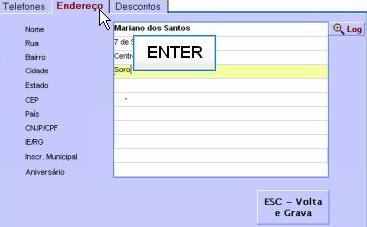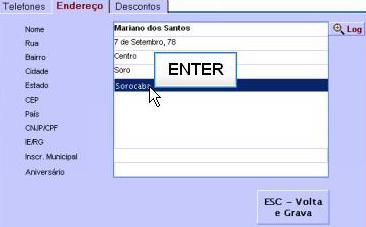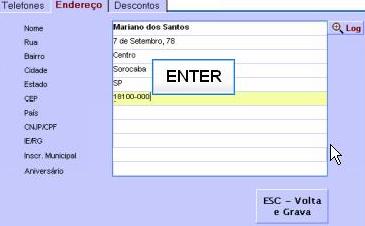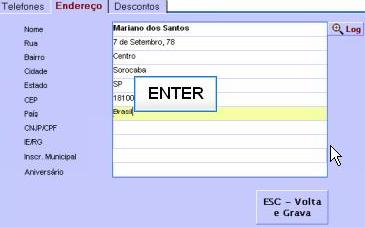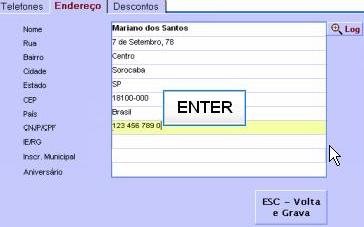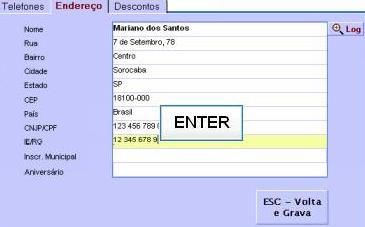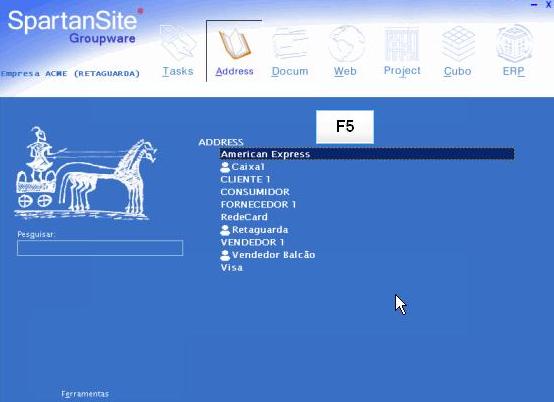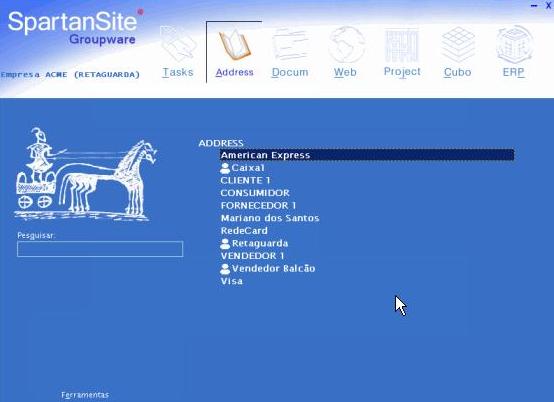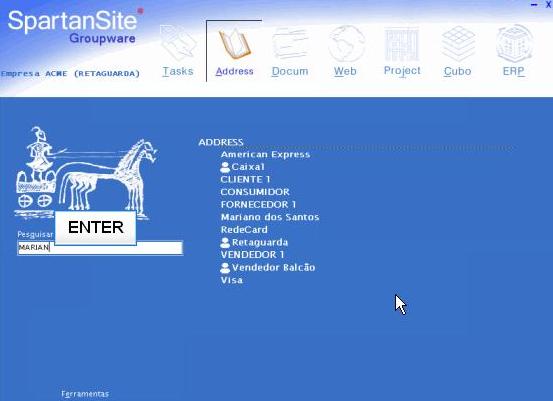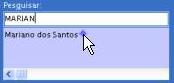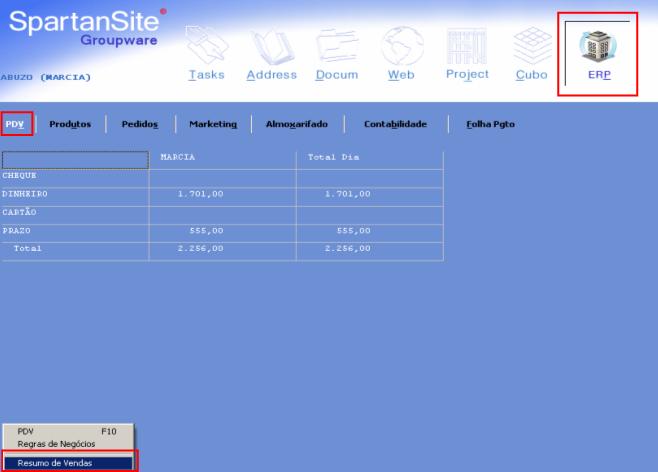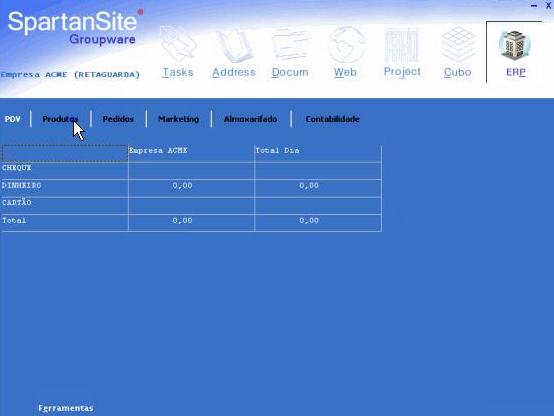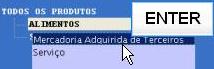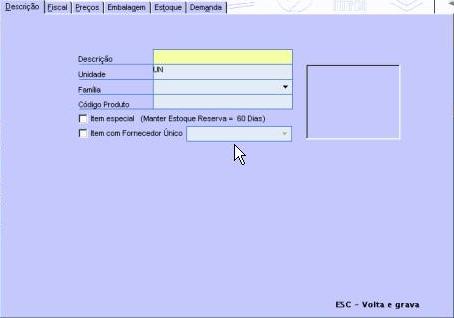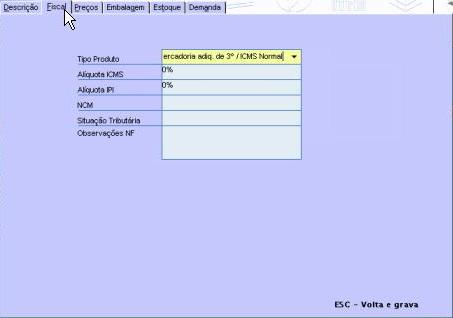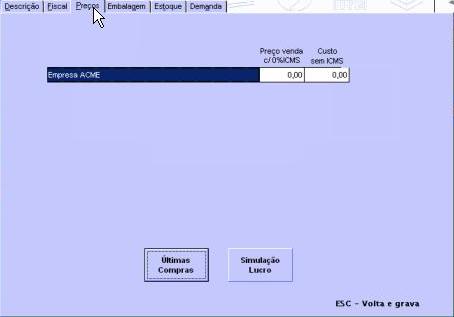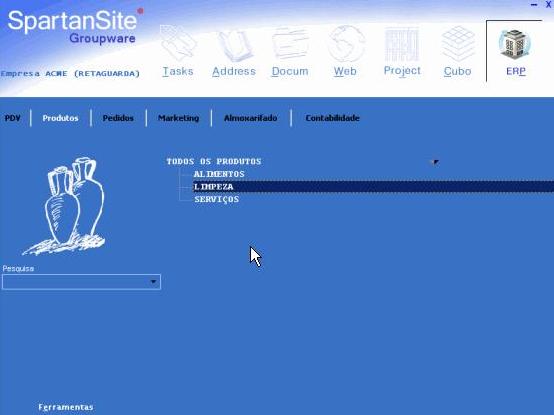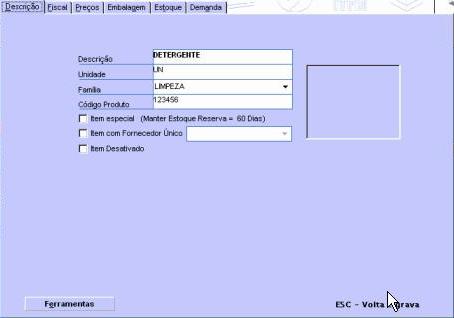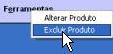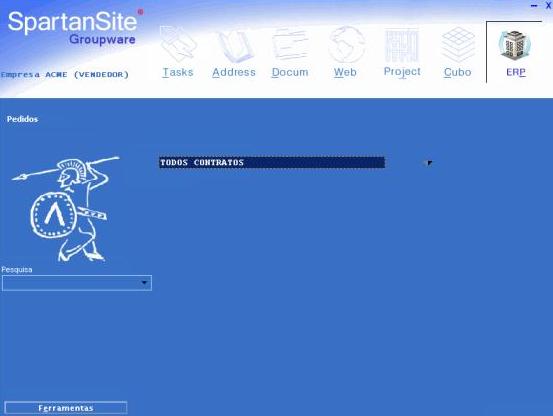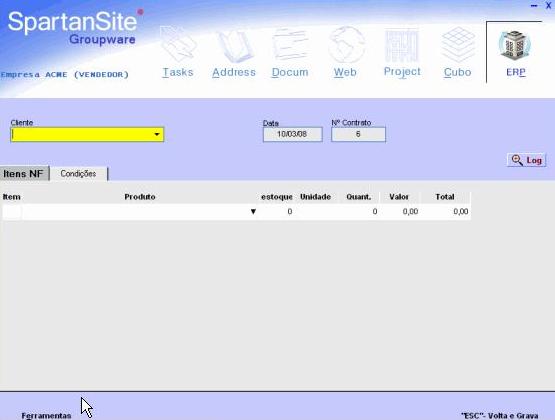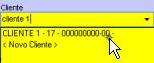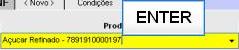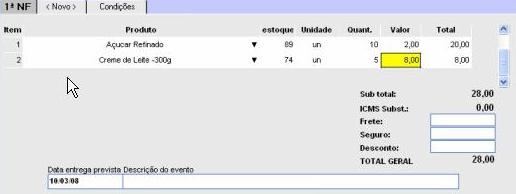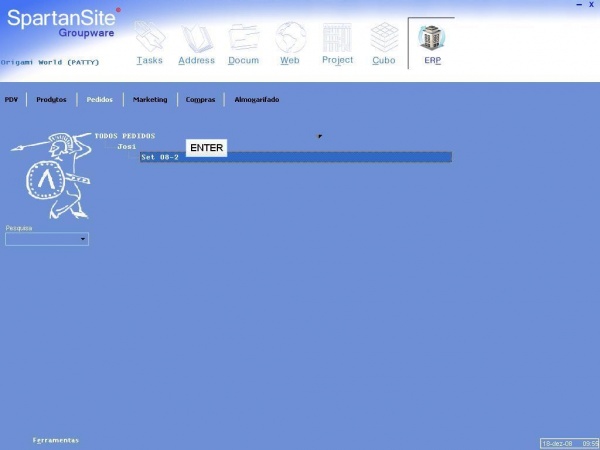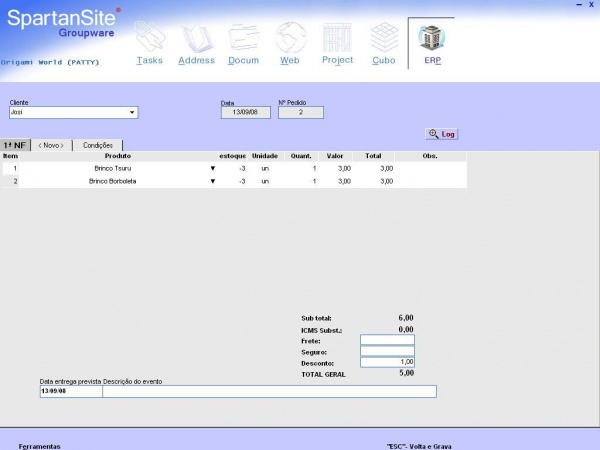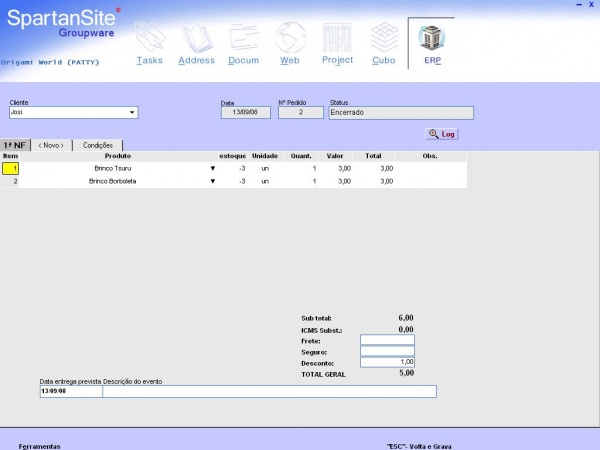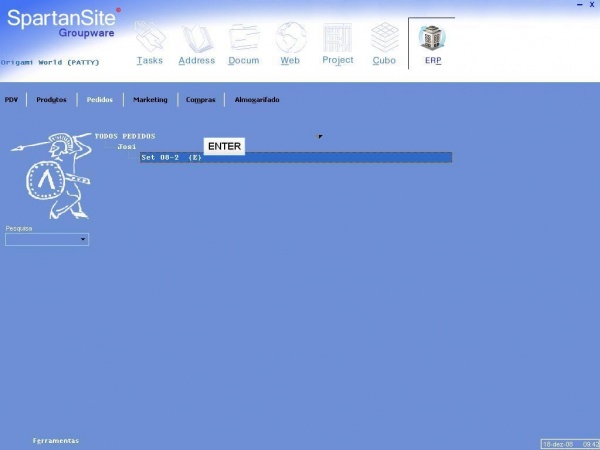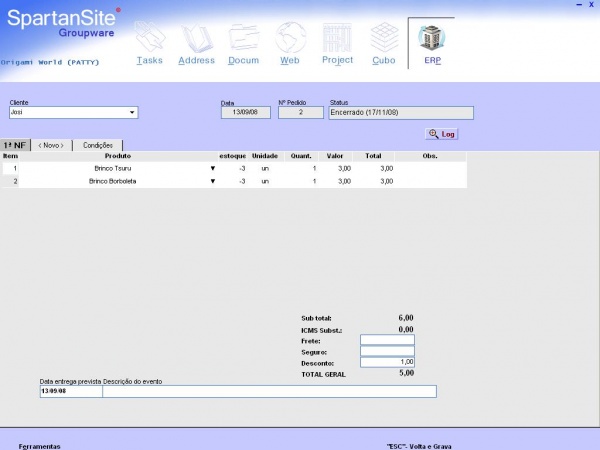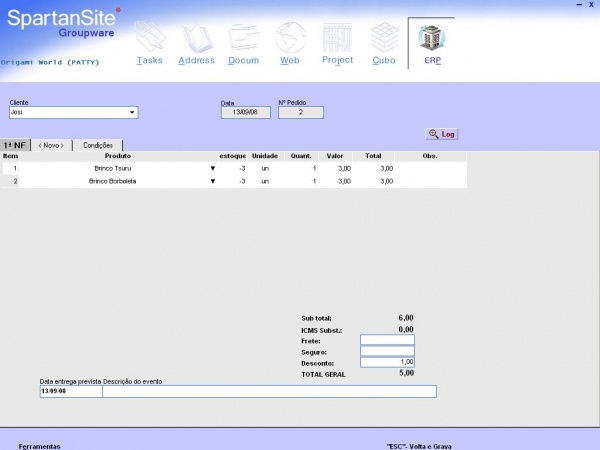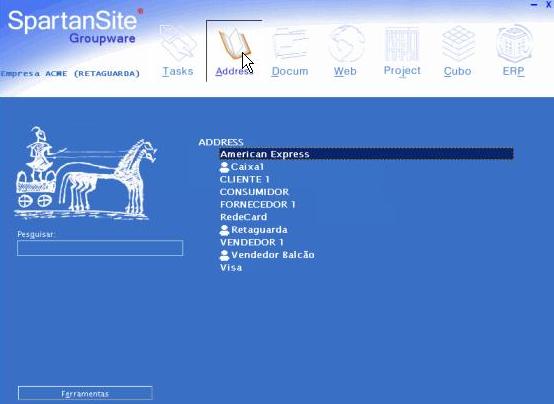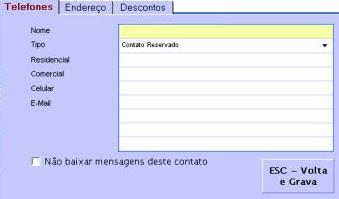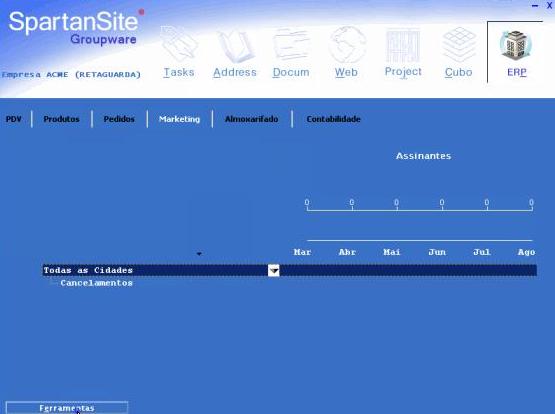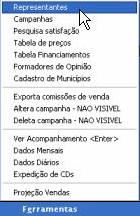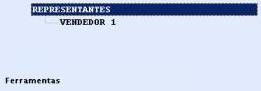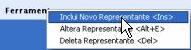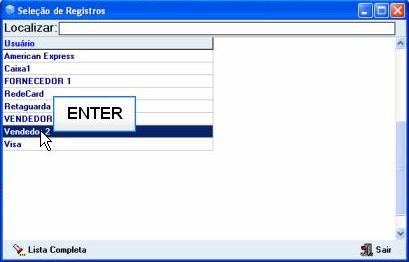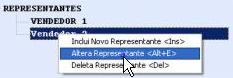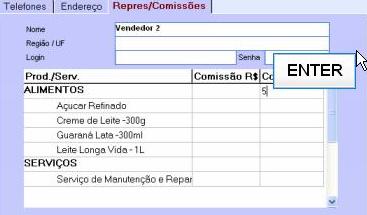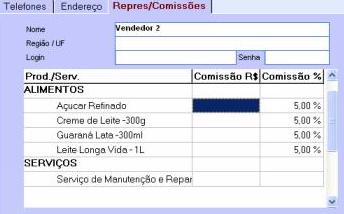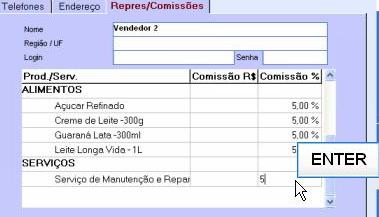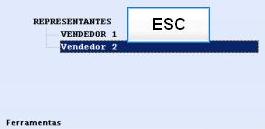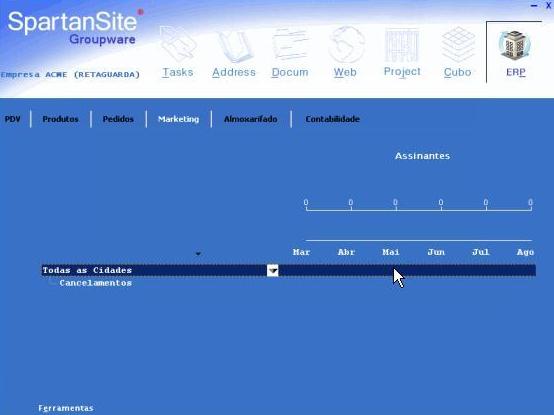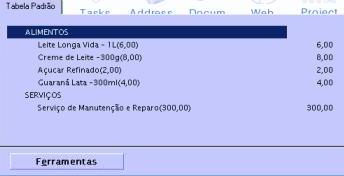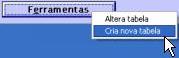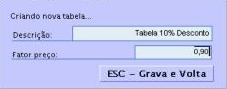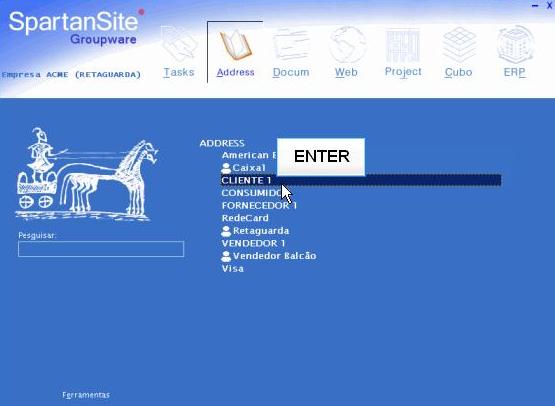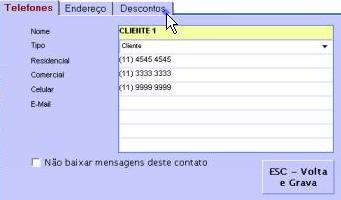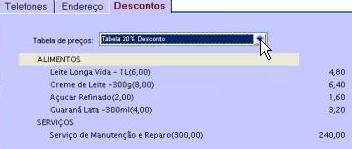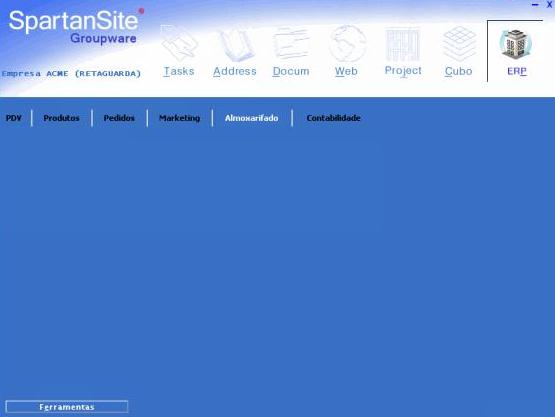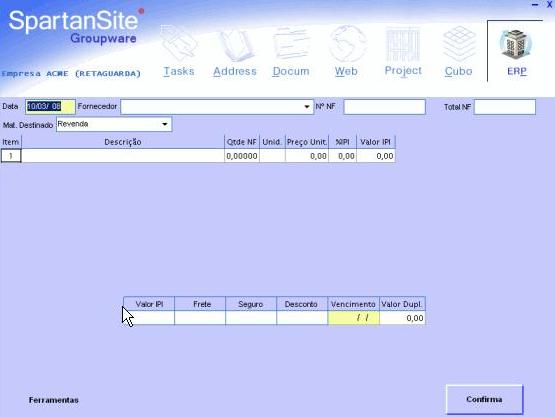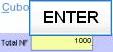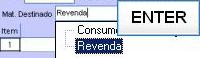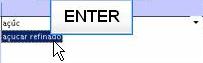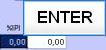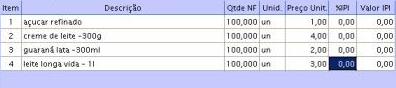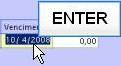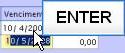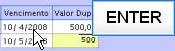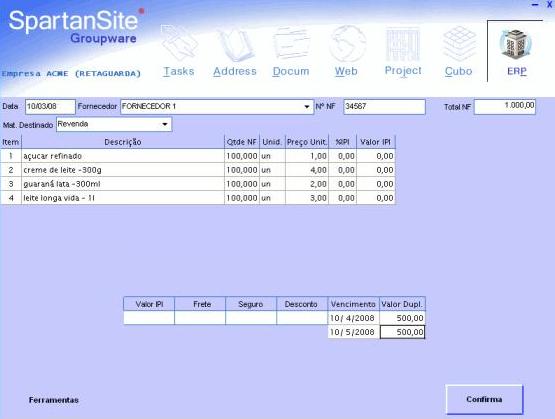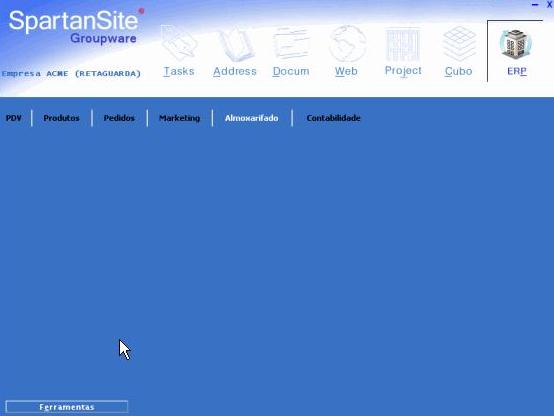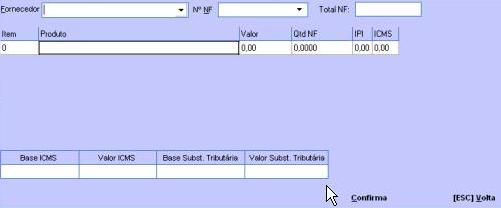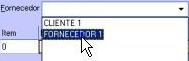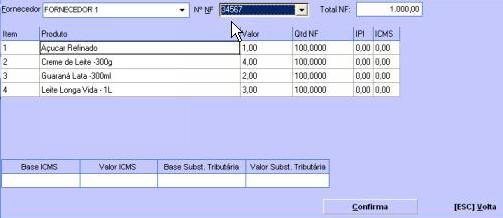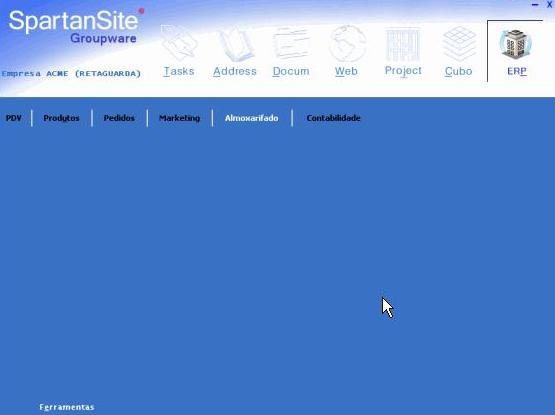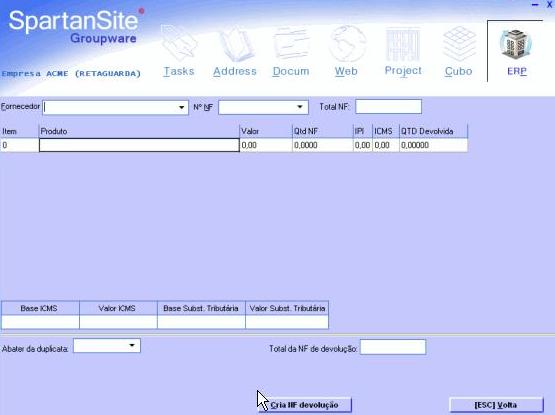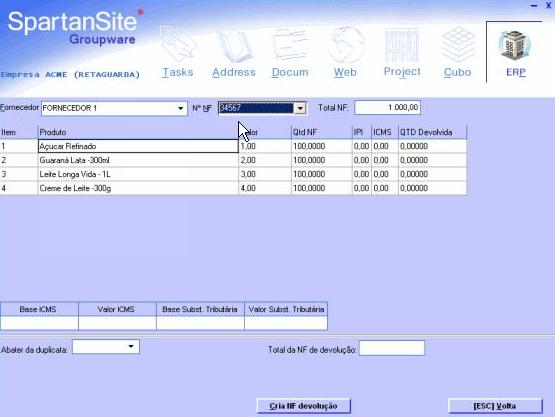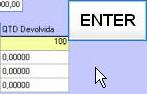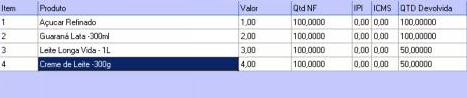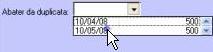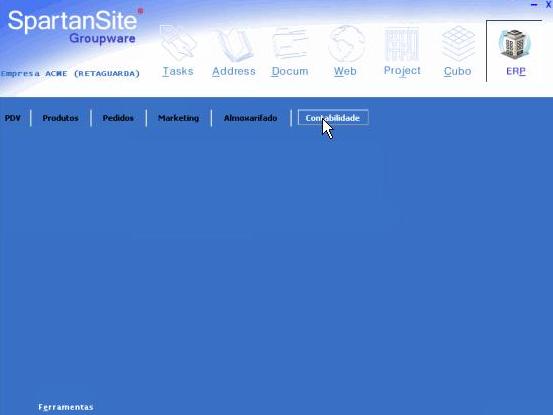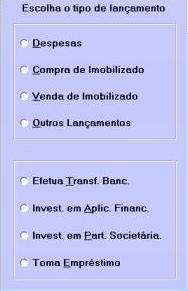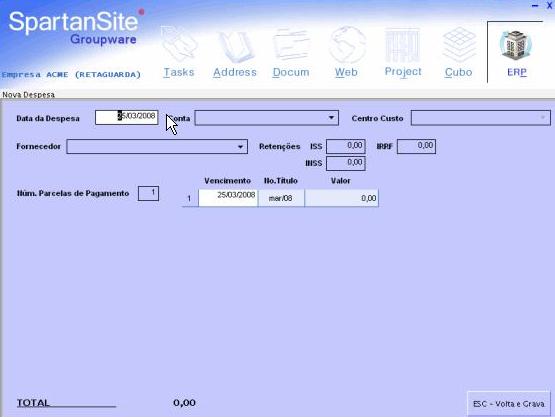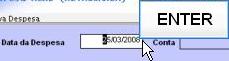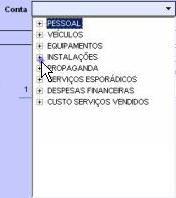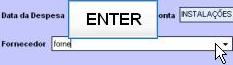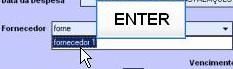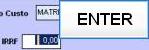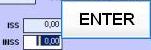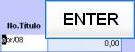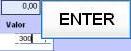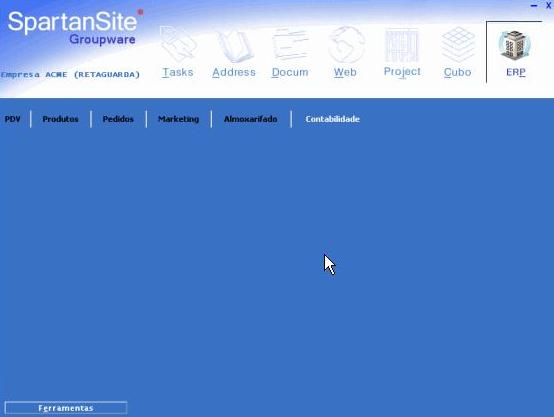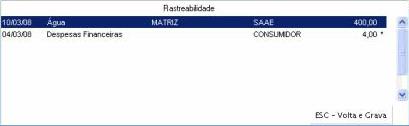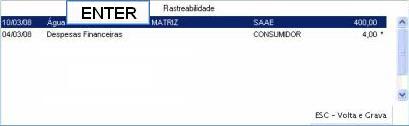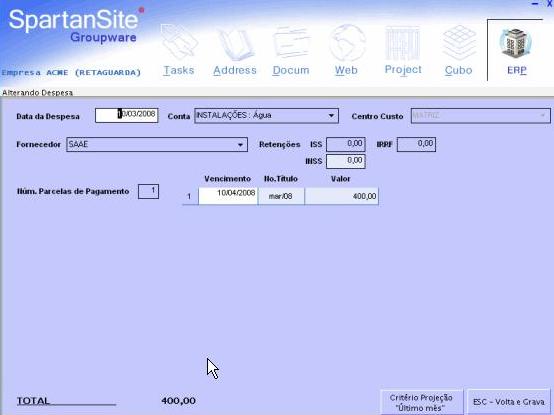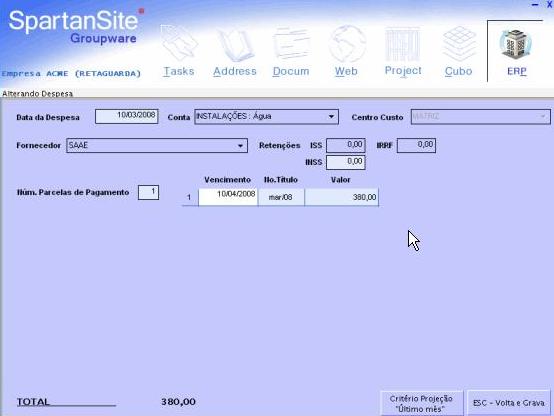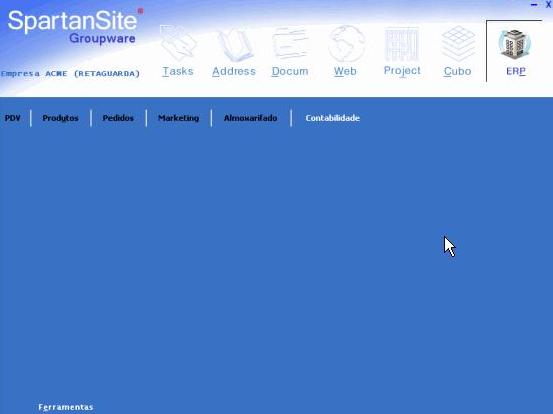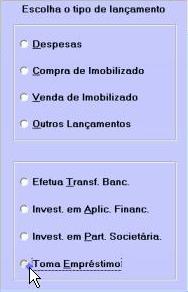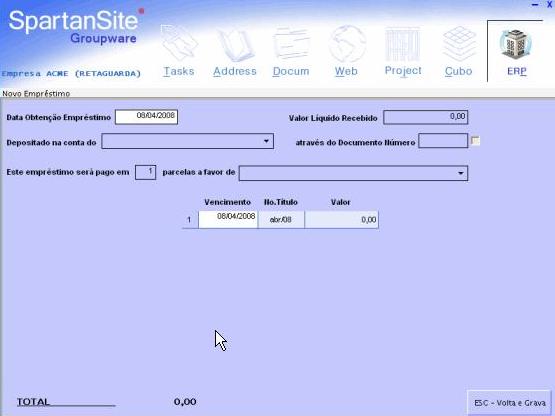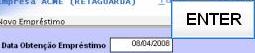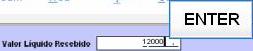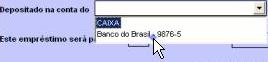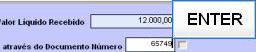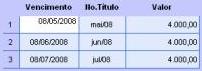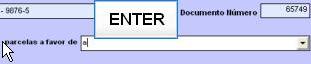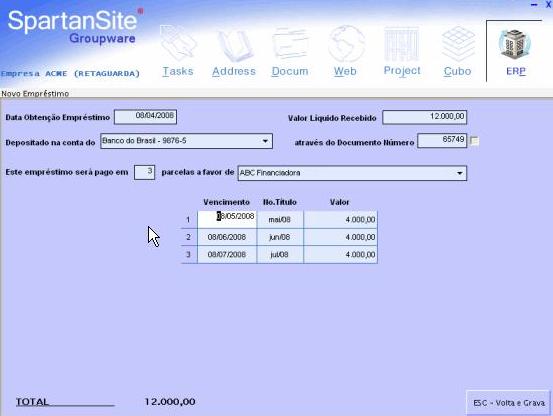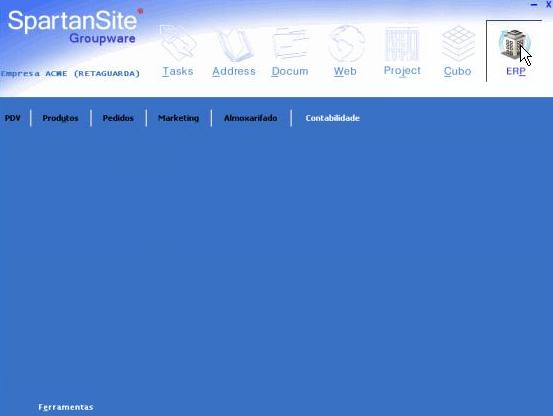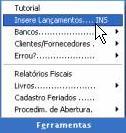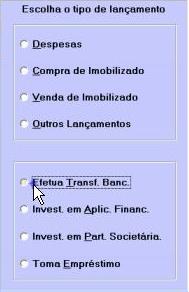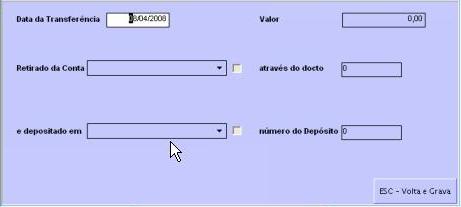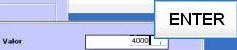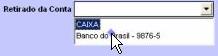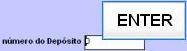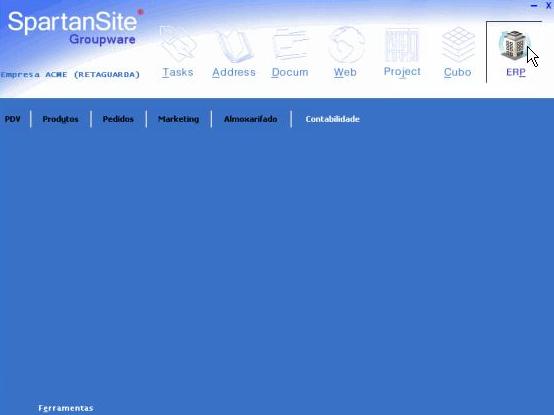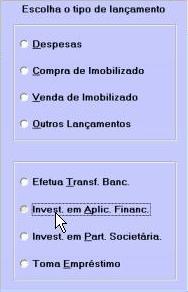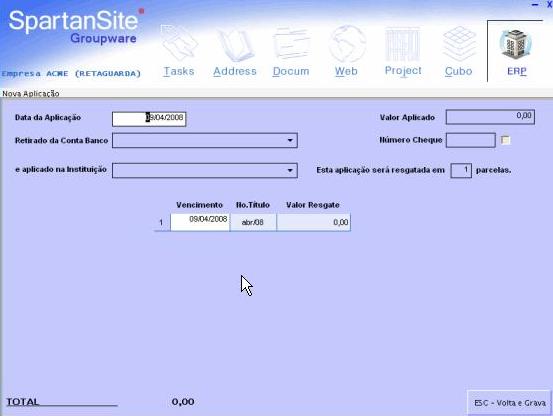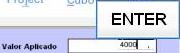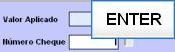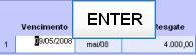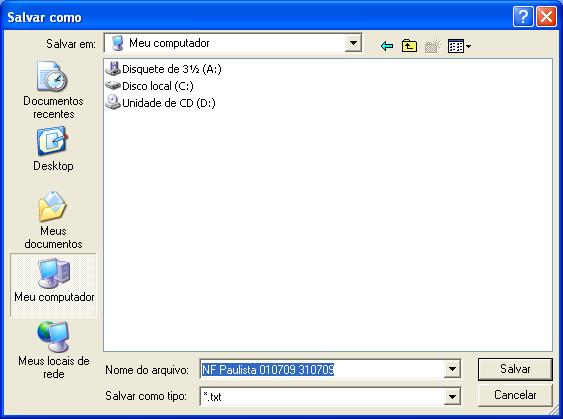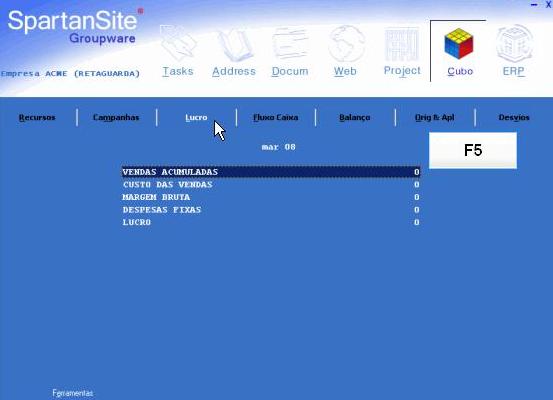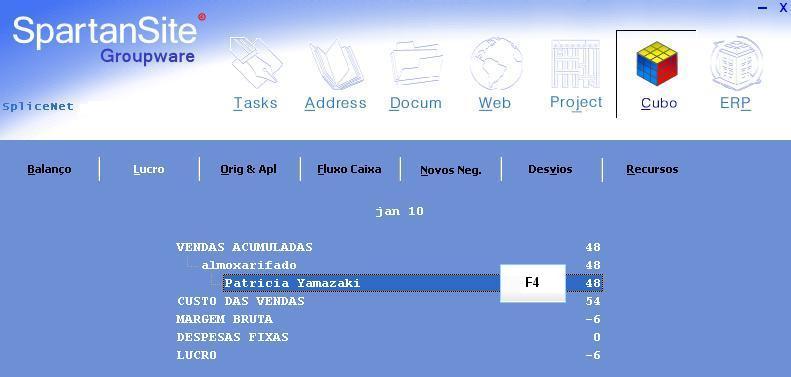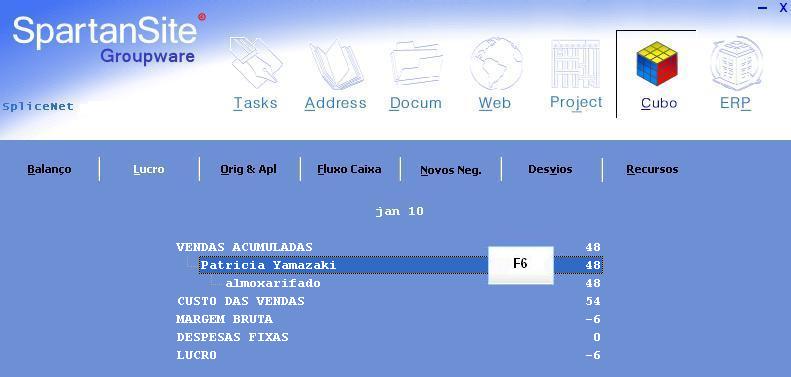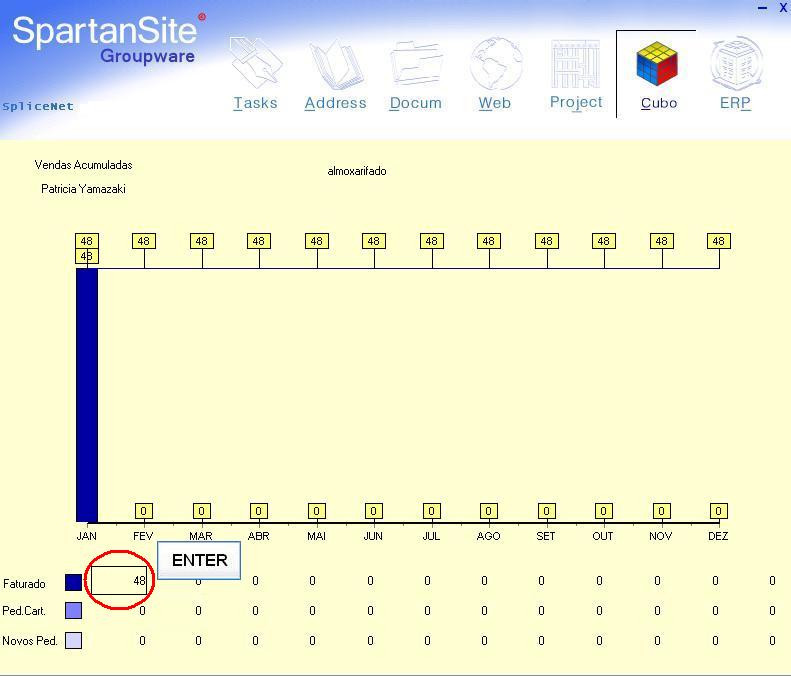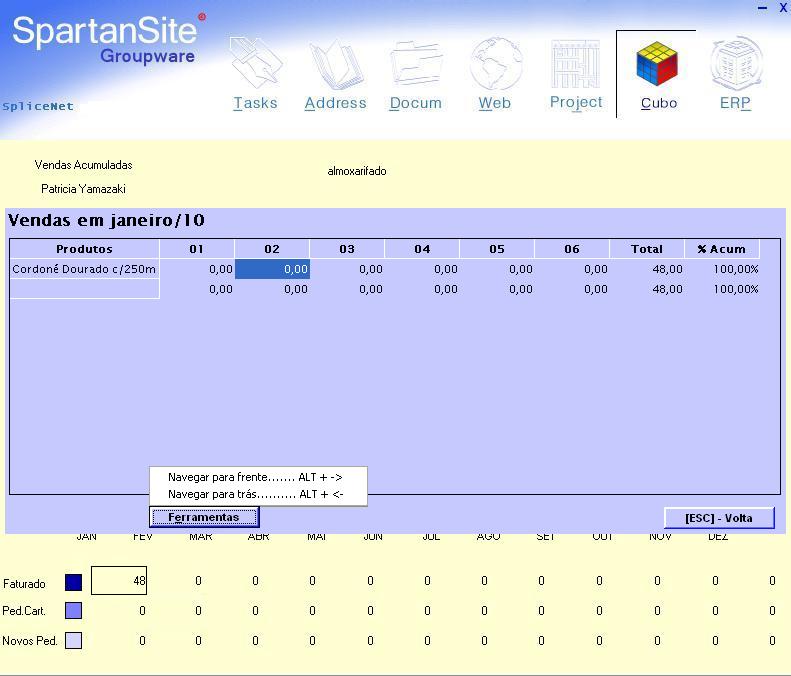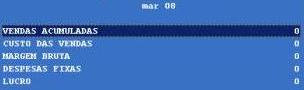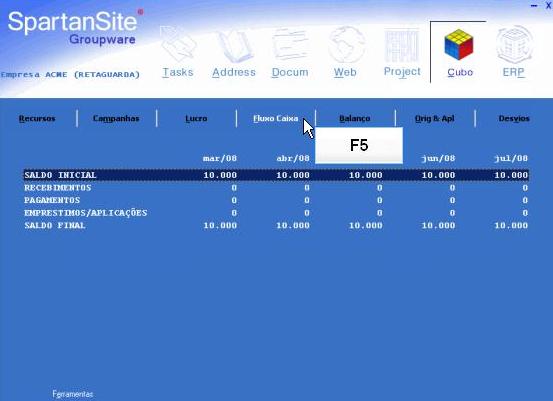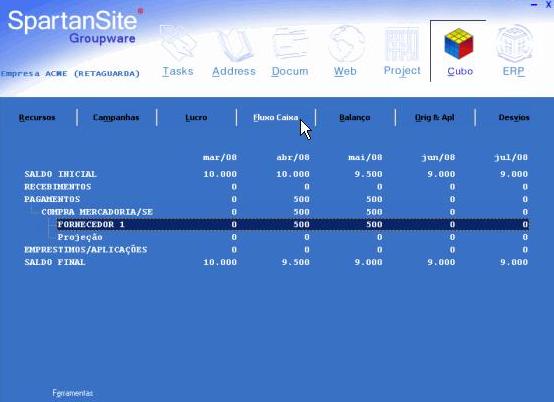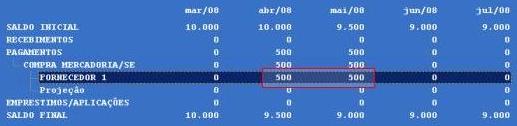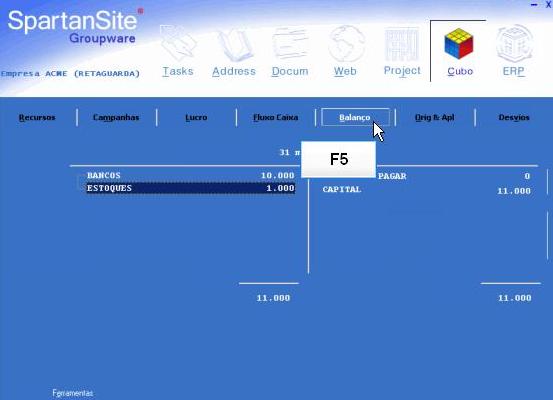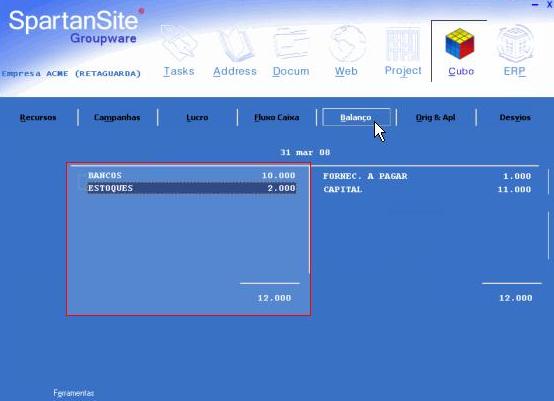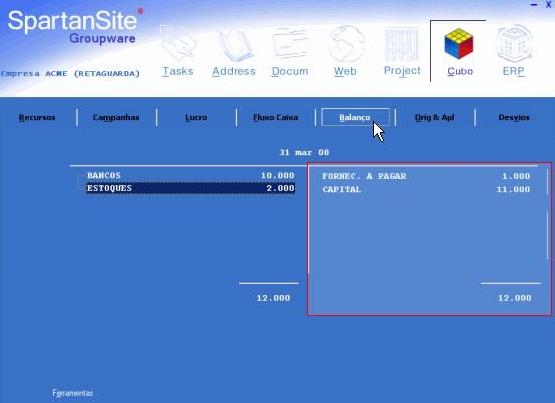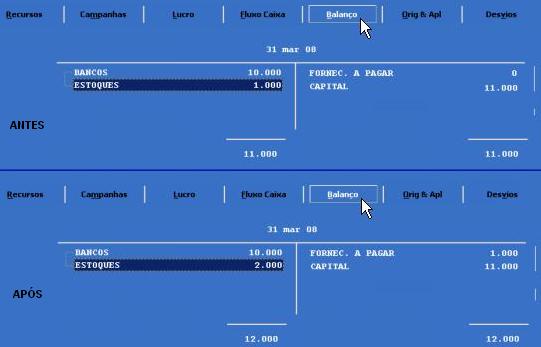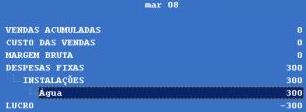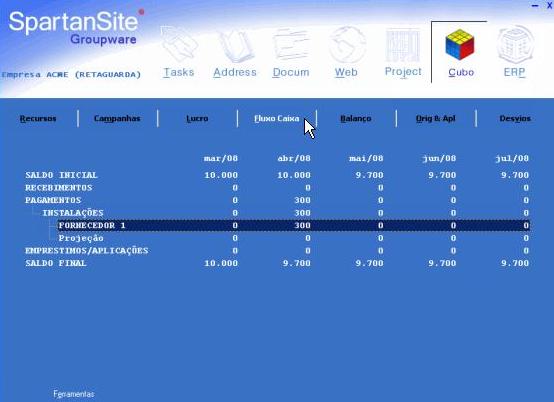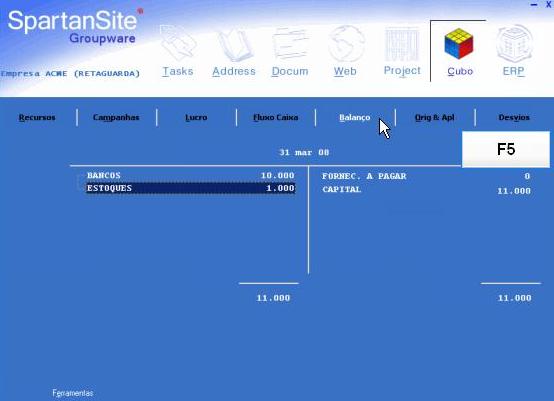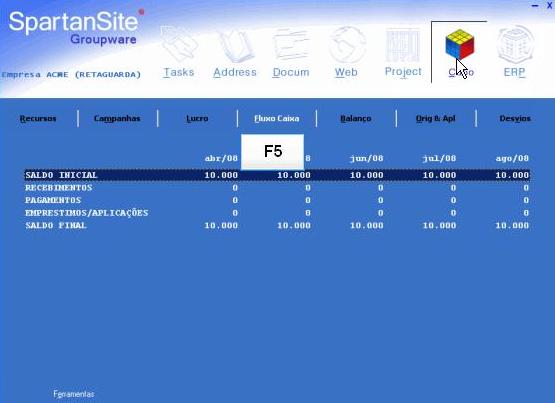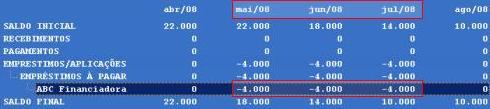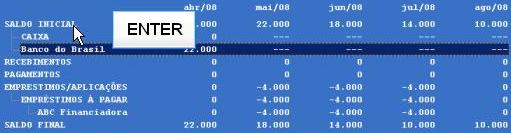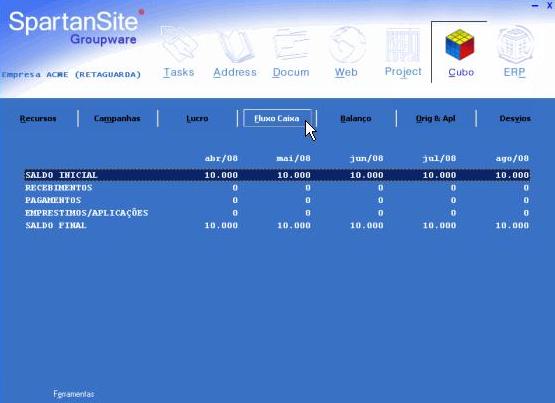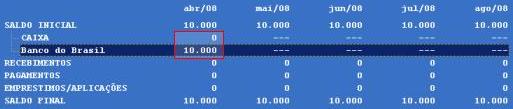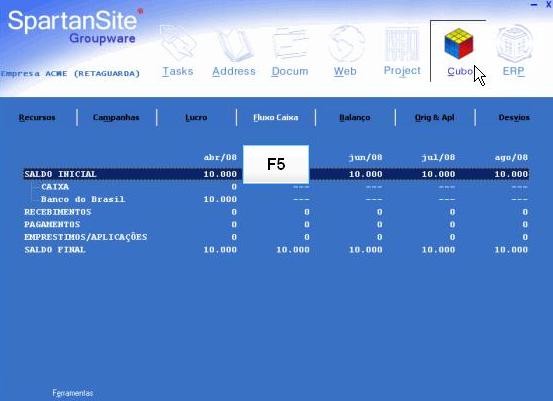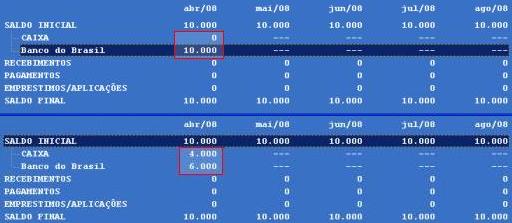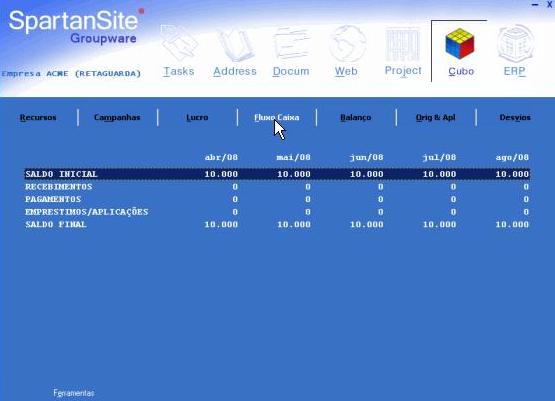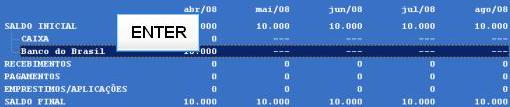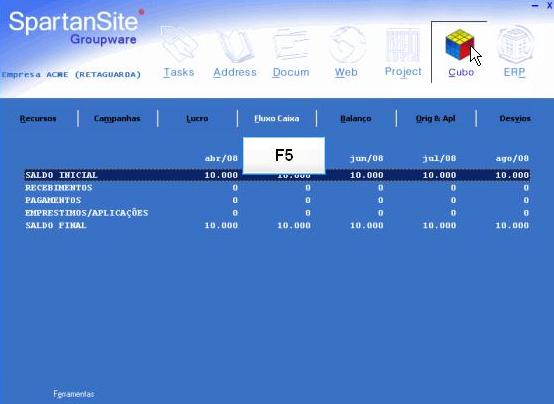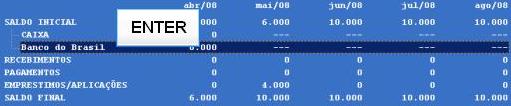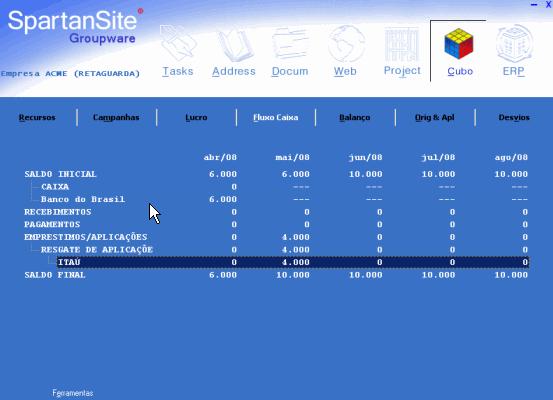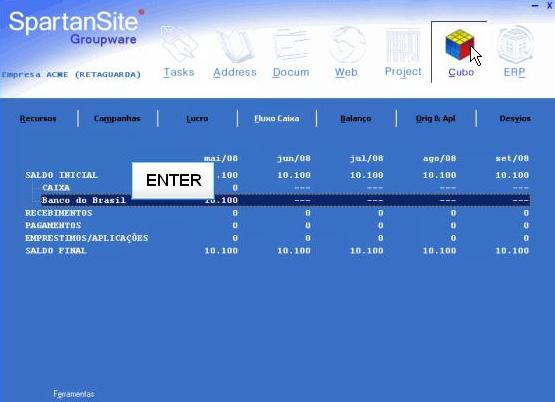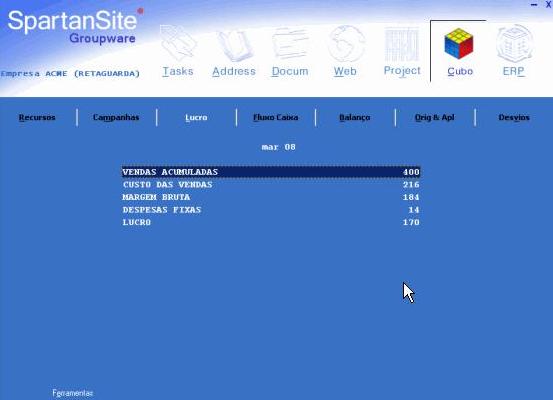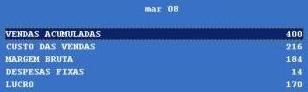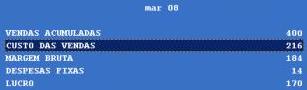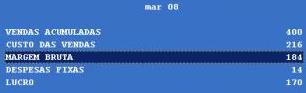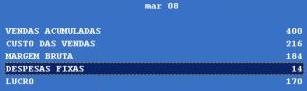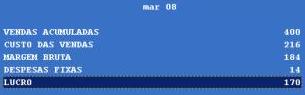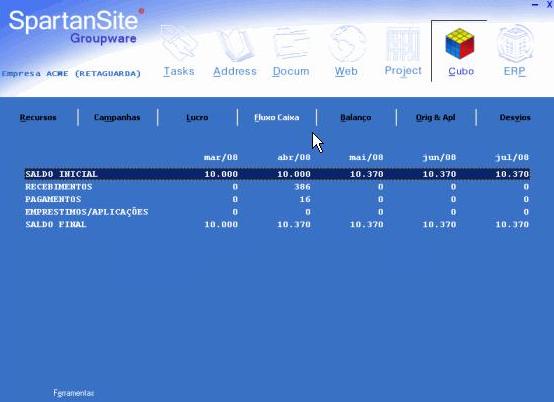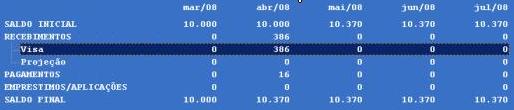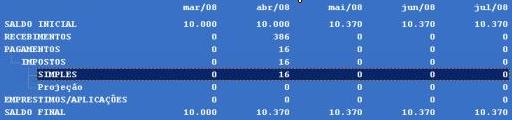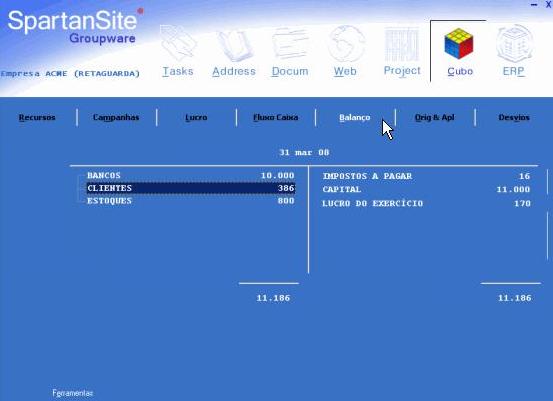SpartanSite Loja
(→Ativando a opção de Busca de CEP) |
(→Ativando a opção de Busca de CEP) |
||
| Linha 587: | Linha 587: | ||
11. Tecle '''ESC''' para sair. | 11. Tecle '''ESC''' para sair. | ||
| − | + | *Feito isso seu SpartanSite já estará apto para buscar '''CEP''' no '''Address'''. | |
| − | Feito isso seu SpartanSite já estará apto para buscar '''CEP''' no '''Address'''. | + | |
=Atribuindo Direitos para Visualização do CUBO= | =Atribuindo Direitos para Visualização do CUBO= | ||
Edição das 11h55min de 25 de setembro de 2010
Versão de Demonstração
Download da Versão de Demonstração
1. Acesse o endereço: http://www.spartansite.com.br/;
2. Clique em Versão Corporativa;
3. Na seção SpartanSite Loja, clique em Saiba Mais;
4. Em Download da versão de Demonstração, clique em Faça o download;
5. Preencha o Nome e E-mail no formulário e clique em Download;
6. Após será recebida uma mensagem com instruções para download no endereço de e-mail que foi informado;
7. Acesse sua conta de e-mail e siga as instruções da mensagem;
8. Clicando na opção de realização de download da mensagem será exibida a seguinte mensagem;
9. Se necessário siga as instruções da mensagem acima para a realização do download;
10. Na tela de download, clique em Salvar;
11. Escolha um local em seu computador para salvar o arquivo e clique em Salvar;
12. Aguarde o processo de download;
13. Assim que o download estiver concluído, clique em Fechar;
14. Após a realização do download, será enviada uma mensagem de agradecimento ao endereço de e-mail que havia sido informado.
Instalação da Versão de Demonstração
1. Execute o arquivo SpartanSite_Loja_SETUP_Full.exe;
2. Aguarde a verificação do instalador;
3. Verifique se o espaço em disco necessário em Space required é menor que o espaço em disco disponível em Space available, após clique em Install;
4. Aguarde o processo de instalação;
5. Assim que a instalação estiver concluída o programa de instalação será encerrado automaticamente e será aberto o Leia-me.
6. Acesse o SpartanSite Loja através do ícone  localizado em sua Área de Trabalho.
localizado em sua Área de Trabalho.
Desinstalação da Versão de Demonstração
1. Clique em Iniciar > Programas ou Todos os Programas > SpartanSite > Remover SpartanSite;
2. Clique no botão Uninstall;
3. Aguarde o processo de desinstalação.
Instalações da Versão Full
A instalação do SpartanSite Loja deverá ser feita primeiramente no servidor e posteriormente nas estações que irão acessar o SpartanSite Loja.
Caso deseje instalar o SpartanSite Loja em apenas um computador, siga as instruções do passo 1 ao 5 descritas no item Instalação no Servidor.
Instalação no Servidor
1. Executar o instalador SpartanSite Loja (SpartanSite_SETUP_Cliente-Servidor.exe) no servidor. Será exibida a seguinte janela:
2. Aguarde até aparecer a janela abaixo e em seguida clique em Avançar.
3. O diretório padrão de instalação será exibido (se desejar instalar em outro diretório, clique em Procurar) e em seguida clique em Instalar.
4. Aguarde a instalação que poderá demorar alguns minutos.
5. Quando a instalação for concluída, aparecerá um ícone de atalho do SpartanSite na área de trabalho e irá solicitar a reinicialização do Windows. Clique em Terminar conforme mostra a fig. abaixo:
6. Após a reinicialização, dê um duplo click no ícone do SpartanSite e aguarde que será exibido a janela de Login conforme fig. abaixo:
Basta entrar com o nome do Usuário e a Senha para usar o SpartanSite (ex. usuário = supervisor e senha = super).
7. A fim de permitir que outras estações acessem o servidor SpartanSite, deixe a pasta SpartanSite compartilhada.
Em seguida, vá até a área de trabalho e selecione o ícone do SpartanSite e clique com o botão direito do mouse. Em seguida selecione a opção Propriedades conforme fig. abaixo:
8. Uma nova janela será exibida:
9. No campo Destino, clique com o mouse após o caracter “ e insira um espaço em branco seguido da palavra conf conforme fig. abaixo:
10. Clique em OK e em seguida dê um duplo clique no ícone do SpartanSite. Uma nova janela será exibida conforme abaixo:
11. Digite no campo HOST, o número do IP designado pelo administrador de rede para o Servidor SpartanSite (por ex. 192.168.0.10). A seguir clique em OK.
12. Novamente selecione o ícone do SpartanSite e clique com o botão direito do mouse e selecione a opção Propriedades:
13. Novamente vá até o campo Destino e delete a palavra conf e tecle OK.
14. Pronto, a instalação no servidor está concluída. Dê um duplo click no ícone do SpartanSite e se tudo estiver correto será exibido desta vez a janela de Login conforme fig. abaixo:
Basta entrar com o Usuário e a Senha para usar o SpartanSite.
Caso apareça uma mensagem de erro antes de exibir a janela acima, verifique se o endereço IP do servidor (Host) está de acordo com o inserido no passo 11.
Instalações nas Estações
1. Agora vamos executar o instalador SpartanSite (SpartanSite_SETUP_Cliente-Servidor.exe) na estação que irá acessar o SpartanSite. Uma vez executado, será exibida a seguinte janela:
2. Aguarde até aparecer a janela abaixo:
3. Selecione o tipo de instalação como Cliente e em seguida clique em Avançar conforme fig. abaixo:
4. O diretório padrão de instalação será exibido (se desejar instalar em outro diretório, clique em Procurar) e em seguida clique em Instalar.
5. Aguarde até a instalação ser concluída.
6. Quando a a instalação estiver concluída a janela abaixo será exibida:
Clique em Terminar para finalizar.
7. Agora crie um atalho na área de trabalho da estação, localizando na rede o executável (splicemail.exe) que se encontra no Servidor SpartanSite. Pronto, a instalação na estação está concluída.
Efetue os mesmos procedimentos descritos nos itens 1 a 7 para as demais estações que irão acessar o Servidor SpartanSite.
Nota: Caso a estação não reconheça o caminho na rede até o servidor, apresentando mensagem de erro, então faça o seguinte:
No Windows da estação, vá até o Painel de Controle, Opções de Internet, Aba de Segurança, Intranet local, clique em Sites, Avançadas, no campo Adicionar este site à zona, digite o caminho para o servidor SpartanSite (ex. //spartansite ) e em seguida clique em Adicionar, Fechar, OK e OK.
Agora repita o procedimento 7.
Atualização
1. Para verificar se a sua versão do SpartanSite está atualizada, efetue o seguinte procedimento:
Abra o Spartansite e em seguida simplesmente repouse o ponteiro do mouse sobre o logo Spartansite Groupware. Automaticamente aparecerá a versão conforme mostra a fig. abaixo:
Anote sua versão e feche o SpartanSite.
2. Abra o seu navegador e digite o site http://www.spartansite.com.br
3. Selecione a opção Versão Corporativa.
4. No item Atualização (no final da pág.), aparece a versão atual do SpartanSite. Se o número de sua versão for inferior a versão que aparece no site, então é recomendável efetuar a atualização. Para isto, basta clicar na palavra Clique aqui para efetuar o download conforme mostra fig. Abaixo:
5. Em seguida abrirá uma janela de download. Clique em Salvar arquivo conforme exibido abaixo:
6. Uma vez salvo o arquivo de Update numa área temporária do Servidor, dê um duplo clique para executá-lo. Uma janela será exibida conforme abaixo:
7. Se a instalação do SpartanSite foi efetuada no diretório padrão (C:\Arquivos de programas\SpartanSite) então simplesmente clique em Instalar, caso contrário, clique em Procurar e selecione o diretório onde está o executável SpliceMail.exe e em seguida clique em Instalar.
8. Quando a instalação estiver concluída, será exibida a seguinte janela:
Clique em Fechar para finalizar o Update.
Backup
Backup Manual
1. Para configurar ou executar o aplicativo de Backup do SpartanSite, clique em Iniciar (do Windows), Programas, SpartanSite, Backup SpartanSite conforme mostra a fig. abaixo:
Ou click no ícone ![]() que se encontra na bandeja do windows conforme fig. abaixo:
que se encontra na bandeja do windows conforme fig. abaixo:
2. Uma nova janela será exibida:
Nome do arquivo de backup: O SpartanSite define o nome do arquivo de backup como BkpSpartanAAAAMMDD.zip . Onde AAAA=ano; MM=mês; DD=dia (data corrente).
Local onde será gravado o arquivo: O SpartanSite define o caminho padrão onde será gravado o backup em : C:\arquivos deprogramas\SpartaSite\
Por medida de segurança recomendamos gravar o backup num local que não seja no Servidor SpartanSite
Portanto para gravar o backup em um local diferente (uma mídia ou outro PC na rede), então escolha o local clicando no botão conforme fig. abaixo:
Uma vez selecionado o local, clique em Confirmar.
3. Finalmente, para realizar o backup manual, clique na opção Realizar backup agora!:
Aguarde até o backup ser finalizado.
Backup Automático
1. Para configurar o Backup Automático, clique em Iniciar (do Windows), Programas, Spartansite, Backup SpartanSite conforme mostra a fig. abaixo:
2. Clique na aba Opções e em seguida selecione a opção Todos os dias às: e digite o horário que deseja que o SpartanSite efetue automaticamente o backup.
Compactar arquivo: Com essa opção selecionada, o arquivo de backup fica compactado e conseqüentemente ocupará menos espaço na área de armazenamento.
Manter os últimos n arquivos de backup no local de armazenamento: Selecione a quantidade de backups que deseja armazenar. No exemplo acima, os últimos 30 backups serão armazenados no local designado. (n=1 a 255)
Iniciar agendador de backup com o Windows: Esta opção é obrigatória para ocorrer o backup automático
3. Na aba de Histórico de backups podemos visualizar data, hora e local do arquivo de backup
Restore
1. Para executar uma restauração (Restore) do banco de dados do SpartanSite, clique em Iniciar (do Windows), Programas, Spartansite, Restaurar Database SpartanSite conforme mostra a fig. abaixo:
Ou click no ícone ![]() que se encontra na bandeja do windows conforme fig. abaixo:
que se encontra na bandeja do windows conforme fig. abaixo:
E em seguida, click na aba Restaurar Banco.
2. A janela abaixo será exibida:
3. Escolha o local onde está o arquivo de backup a ser restaurado, clicando no botão conforme fig. abaixo:
4. Uma vez selecionado o arquivo de backup, clique em Restaurar backup
5. O processo de restauração será iniciado :
6. Aguarde até que a mensagem Restauração concluída apareça, conforme mostra a fig. abaixo:
7. Clique em OK e o seu banco já está restaurado. Tecle ESC para minimizar novamente na bandeja do windows.
Cadastro de Usuários
1. Para cadastrar um usuário, o supervisor deve se logar no SpartanSite como usuário SUPERVISOR e senha SUPER e clicar em Conectar (somente o supervisor do SpartanSite é quem tem direito para cadastrar usuários).
2. Em seguida, clicar em Ferramentas (TASKS) e selecionar o item Cadastro de Usuários.
3. No nosso exemplo, temos três usuários cadastrados conforme fig. abaixo:
4. Clique em <Novo> e preeencha a janela de cadastro conforme exemplo abaixo:
Usuário: Este campo identifica o usuário na hora de se logar no Spartansite. Digite o nome ou apelido do usuário e tecle ENTER. Senha: Digite uma senha padrão para este usuário (ex. 1234) e tecle ENTER. O usuário quando se logar, poderá a qualquer momento trocar a senha clicando na tecla Alterar Senha. Nome Completo: Digite o nome completo do usuário e tecle ENTER. Organograma: É o departamento/setor da empresa na qual está alocado o usuário.
5. Para criar um novo organograma, abra o item organograma e clique em <Novo> conforme abaixo:
6. Digite o nome do departamento e selecione se o tipo de recurso é Mão de Obra Indireta (MOI) ou Mão de Obra Direta(MOD).
7. Tecle Enter para criar o novo departamento e Enter para selecionar o organograma.
8. Agora selecione a aba Permissões/Direitos para selecionar quais direitos e permissões que o usuário em questão terá.
9. Clique no sinal de + que aparece antes da palavra Direitos Acesso Loja (ou abra com ->).
10. Em seguida clique no sinal de + que aparece antes da palavra Vendedor de Balcão. No exemplo abaixo, estamos dando direito ao usuário Marcio a efetuar pedidos e conceder descontos.
11. Clique agora na aba Conta principal se desejar usar o correio eletrônico do SpartanSite ao invés de usar por exemplo o Outlook. Preencha todos os campos conforme exemplo abaixo:
Note que o campo Nome da conta não é mais do sistema e sim do e-mail deste usuário junto ao seu provedor de acesso.
12. Clique em <ESC> - Volta Grava A janela abaixo mostra o usuário que acabamos de criar.
13. Se desejar criar um novo usuário, clique em <Novo> e proceda todos os passos mostrados anteriormente, caso contrário tecle ESC para finalizar.
Direitos do Proprietário
Somente o proprietário é que tem direitos sobre os parâmetros críticos da empresa.
Para acessá-lo, o proprietário irá digitar no campo Usuário a palavra PROPRIETARIO e no campo Senha a palavra PROPRI.
A senha pode ser alterada digitando o usuário e senha e em seguida clicando em Alterar Senha. Neste caso duas novas opções aparecem conforme fig. abaixo:
Digita a nova senha e repita a senha novamente no campo Confirma. Tecle em conectar e você terá o acesso às opções do proprietário conforme abaixo:
Supervisor: Tem como principal função a de cadastrar usuários, criar e alterar direitos, modificar regras de negócios dos módulos Produtos, Contratos, Almoxarifado, Compras, etc.
Contabilidade: Efetua lançamentos contábeis de despesas, compra e venda de imobilizados, fechamento de impostos e acesso aos livros (diário, razão,entrada, saída,apuração,inventário).
Responsável Tesouraria: Efetua pagamentos, recebimentos, transferências bancárias, aplicações financeiras e empréstimos. Também é responsável pelo cadastro e conciliação de contas bancárias.
Resp. pela aprovação de despesas: Pressione Enter neste campo e selecione quem é responsável por cada tipo de despesa.
Resp. pelo RH: Aquele que será responsável pelo módulo “Folha de Pagamento”. Selecione a pessoa e tecle Enter.
Tipos de produtos que serão vendido: Pressione Enter neste campo e selecione que tipo de Produtos irá trabalhar :
Tipos de vendas: Pressione Enter neste campo e selecione que tipo de venda que irá trabalhar:
Após seleção, clicar em <ESC> - Volta Grava.
Qual é o regime tributário: Pressione Enter neste campo e selecione o regime de tributação de sua empresa:
Se optar pelo #Lucro Real, ou #Lucro Presumido ou #Simples vá direto ao item correspondente.
Simples
Simples: Selecionar a opção Simples e clicar em Continua.
Contabilidade: Selecione Própria se desejar que o SpartanSite faça toda a contabilidade da empresa. Caso contrário, selecione Terceirizada.
Folha de pagamento: Selecione Própria se desejar que o SpartanSite faça a folha de pagamento da empresa. Caso contrário, selecione Terceirizada.
ICMS Separado: Dependendo do Estado do contribuinte, mesmo em regime Simples o recolhimento do ICMS é separado quando se atinge os sublimites. Consulte seu contador antes de decidir.
Faturamento últimos meses: Digite o faturamento dos últimos 12 meses (se houver).
As opções a seguir só aparecem se você selecionou Serviços em Tipos de produtos que serão vendido.
Dia do vencimento do ISS: Digite o dia do vencimento do ISS.
Especifique o tipo de Serviço: Consulte o seu contador para selecionar qual anexo a sua empresa está enquadrada.
- Se você selecionou o anexo III então temos:
Informe se atividade é locação de bens móveis: Selecione Sim se sua atividade for locação de bens móveis, caso contrário deixe Não.
- Se você selecionou o anexo V então temos:
Valor da folha de pagamento dos 12 últimos meses: Preencha os valores da folha de salários incluindo os encargos dos 12 últimos meses.
Informe se é Escritório de Contabilidade: Se for escritório de Contabilidade selecione Sim, caso contrário deixe Não.
Clique em <ESC> -Volta Grava para finalizar os parâmetros do regime tributário.
Clique na seta #--> para continuar.
Lucro Presumido
Lucro Presumido: Agora vamos voltar e selecionar o item Qual é o regime tributário e vamos selecionar o regime Lucro Presumido
Clique em Continua
Contabilidade: Selecione Própria se desejar que o SpartanSite faça toda a contabilidade da empresa. Caso contrário, selecione Terceirizada.
Folha de pagamento: Selecione Própria se desejar que o SpartanSite faça a folha de pagamento da empresa. Caso contrário, selecione Terceirizada.
Federal
Lucro presumido na venda Merc/Prod: Consulte o seu contador para saber em qual alíquota sua empresa se enquadra. Veja as opções abaixo:
Se estiver trabalhando com Serviços, teremos as opções:
Lucro presumido na Prestação Serviços: Consulte o seu contador para saber em qual alíquota sua empresa se enquadra. Veja as opções abaixo:
Dia do vencimento do ISS: Digite o dia do vencimento do ISS.
Clique em <ESC> - Volta Grava para finalizar os parâmetros do regime tributário.
Clique na seta #--> para continuar.
Lucro Real
Lucro Real: Agora vamos voltar e selecionar o item Qual é o regime tributário e vamos desta vez selecionar o regime Lucro Real.
Clique em Continua
Contabilidade: Selecione Própria se desejar que o SpartanSite faça toda a contabilidade da empresa. Caso contrário, selecione Terceirizada.
Folha de pagamento: Selecione Própria se desejar que o SpartanSite faça a folha de pagamento da empresa. Caso contrário, selecione Terceirizada.
Regime PIS/COFINS: Selecione qual regime sua empresa se enquadra, Cumulativo ou Não Cumulativo. Caso seja Não Cumulativo, o SpartanSite mostra as contas com crédito de PIS/COFINS conforme abaixo:
Consulte seu contador para verificar quais contas dão crédito de PIS/COFINS.
Para excluir uma conta, selecione com o mouse a conta em questão e tecle DEL (Delete). Se desejar acrescentar alguma conta, selecione a linha <Novo>, tecle ENTER , escolha a conta a ser adicionada e novamente tecle ENTER.
Contas com crédito de ICMS/IPI: Mesmo procedimento acima.
Se estiver trabalhando com Serviços, teremos a opção:
Dia do vencimento do ISS: Digite o dia do vencimento do ISS.
Clique em <ESC> - Volta e Grava para finalizar os parâmetros do regime tributário.
-->
Quem vê salários: Pressione Enter neste campo e selecione qual(is) pessoa(s) terá(ão) direito a ver salário.
Quem vê o cubo completo: Pressione Enter neste campo e selecione qual(is) pessoa(s) terá(ão) direito a ver no módulo Cubo, todos os relatórios gerenciais (Lucro, Fluxo de Caixa, Balanço Patrimonial, O&A e Desvios).
Quem vê apenas Lucro: Pressione Enter neste campo e selecione qual(is) pessoa(s) terá(ão) direito a ver no módulo Cubo, somente o relatório gerencial LUCRO (não vê Fluxo de Caixa, Balanço Patrimonial e O&A). Muito utilizado quando se fixa meta de lucro para pagamento de bônus.
Dados da empresa: Pressione Enter neste campo e preencha o Cadastro da Empresa conforme exemplo abaixo:
Dados das filiais: Se possuir filial(is) e desejar gerencia-la(s) no SpartanSite, então pressione Enter neste campo e selecione a linha <nova filial> e tecle ENTER. Em seguida proceda da mesma forma descrita em Dados da empresa.
Irá utilizar Módulo Compras: Se utilizar o módulo de compra do SpartanSite, selecione a opção Sim, caso contrário selecione Não.
Vendas em “cheque” acima de R$_____ exigem a identificação do cliente: Valores acima do definido neste campo, exigirá o cadastro prévio do cliente nas operações de vendas em cheque.
Vendas em “cheque” abaixo de R$_____não serão consultadas SCPC/SERASA: Valores abaixo do definido neste campo, não serão consultados no SCPC/SERASA nas operações de vendas em cheque.
Nota: Você poderá também eleger suplentes para substituir os titulares quando estes estiverem ausentes na empresa.
Ativando a opção de Busca de CEP
O Serviço de busca de CEP utilizado no SpartanSite é disponibilizado pelo CEP Web Service, o mesmo disponibiliza gratuitamente o serviço de busca de até 10 CEPs por minuto, caso necessite de uma quantidade maior de busca é possível adquirir um dos planos disponíveis.
1. Acesse http://www.buscarcep.com.br;
2. No menu, clique na opção CADASTRO;
3. Preencha o cadastro;
- Site: digitar o site da empresa, se não possuir um site pode preencher no formato www.nomedaempresa.com.br.
4. Clique na opção Finalizar Cadastro;
5. Copie a Chave disponibilizada no momento do cadastro;
6. Acesse o SpartanSite com o usuário do PROPRIETARIO;
7. Acesse os Dados da empresa teclando ENTER;
8. Clique na aba Diversos;
9. Cole a chave no campo Chave CEP;
- Se estiver cadastrando os Dados das filiais a opção estará na aba Detalhes e o campo será Chave Consulta CEP.
10. Tecle ESC para retornar a tela principal;
11. Tecle ESC para sair.
- Feito isso seu SpartanSite já estará apto para buscar CEP no Address.
Atribuindo Direitos para Visualização do CUBO
1. Acesse ao SpartanSite com Usuário: PROPRIETARIO e Senha: PROPRI
2. Acesse o menu Quem vê Cubo completo
3. Selecione os usuários que você deseja que vejam o cubo
Procedimentos de Abertura
Após configurarmos os usuários e os direitos do proprietário, devemos executar os procedimento de abertura no SpartanSite.
Nesta etapa, vamos importar os dados de clientes /fornecedores, produtos, serviços, contas a pagar, contas a receber, cadastrar contas bancárias e imobilizados.
Somente quem foi designado responsável pela contabilidade é que tem direito para efetuar o procedimento de abertura.
Data de Início
Após o responsável pela contabilidade se logar no SpartanSite, clicar em ERP, Contabilidade e em seguida clicar em Ferramentas. O menu de Ferramentas deverá abrir conforme fig. abaixo:
Selecione o item Procedim. de Abertura e em seguida selecione Data de Início.
Data de Início: É a data de início de operação do sistema. O SpartanSite preenche automaticamente a data de abertura como o primeiro dia do mês corrente e exibe mês e ano conforme exemplo abaixo:
Cadastro de Clientes / Fornecedores
Cadastro de clientes/Fornecedor: Neste item iremos importar todos os clientes e fornecedores de sua empresa.(Siga rigorosamente essa seqüência)
Selecione Cadastro de Clientes/fornec.
Uma planilha de importação de Clientes e Fornecedores é exibida conforme fig. abaixo:
Código: Atribua um código para cada cliente e fornecedor de sua empresa. O Código deve ser único e pode ser seqüencial. Este código será usado apenas para efeito de importação para associar contas a pagar e a receber. Portanto guarde o código que você atribuiu para cada cliente e fornecedor.
Nota: Preserve as linhas que aparecem preenchidas automaticamente e preencha a partir da linha 15. O código não deve ter sinal antes do número.
C/F/A: Digite C para Cliente ou F para Fornecedor ou A para Ambos (quando este for Cliente e Fornecedor ao mesmo tempo). Quantidade Máxima de caracter:1
Nome: Digite o nome do Cliente e/ou Fornecedor. Quantidade Máxima de caracteres: 60
CPF/CNPJ: Digite o CPF no formato xxx.xxx.xxx-xx ou xxxxxxxxxxx Se for CNPJ, digite no formato xx.xxx.xxx/xxxx-xx ou xxxxxxxxxxxxxx. Quantidade Máxima de caracteres:18
RG/Inscr. Est.: Digite o RG ou Inscrição Estadual no formato xxx.xxx.xxx.xxx .Quantidade Máxima de caracteres:15
Inscr. Munic.: Digite a Inscrição Municipal no formato x.xxx.xxx-x. Quantidade Máxima de caracteres:11
Endereço: Digite o endereço. Quantidade Máxima de caracteres:50
Bairro: Digite o bairro. Quantidade Máxima de caracteres:30
Cidade: Digite a cidade. Quantidade Máxima de caracteres:25
UF: Digite a Unidade da Federação. Quantidade Máxima de caracteres:2
CEP: Digite o CEP. Quantidade Máxima de caracteres:10
Fone: Digite o telefone. Quantidade Máxima de caracteres:30
EMAIL: Digite o e-mail. Quantidade Máxima de caracteres:60
Se você já possui uma planilha com seus clientes e fornecedores, deixe-a rigorosamente com as mesmas colunas apresentadas na imagem da planilha de importação de Clientes e Forncedores. Para cada coluna, devemos respeitar a quantidade máxima de caracteres exigida descrita acima. Caso ultrapasse a quantidade máxima, recomenda-se abreviar.
Uma vez preparada sua planilha(selecione somente os dados e não os títulos das células) copie-os teclando Ctrl+C (copiar) e em seguida vá até a planilha de clientes/fornecedores do SpartanSite, selecione a célula A3 e tecle Ctrl+V (colar). Esse processo de copiar e colar pode ser feito, utilizando as teclas ALT+TAB para alternar da sua planilha para a planilha do SpartanSite.
Para finalizar a importação de clientes/fornecedores, tecle ESC. O SpartanSite irá solicitar a confirmação da Importação conforme mostra a fig. abaixo:
Tecle sim para confirmar a importação. Caso ocorra alguma divergência na importação dos dados, o SpartanSite mostra uma mensagem de advertência e salva uma planilha no diretório raiz com o nome DIVERGENCIAS_CLIFO.xls. Vide exemplo na Fig. abaixo:
Clique em OK e abra a planilha DIVERGENCIAS_CLIFO.xls. Esta planilha irá mostrar apenas os clientes e/ou fornecedores que não foram importados, pois não passaram na validação do SpartanSite por algum motivo.
Note que o SpartanSite criou nesta planilha uma coluna chamada Ocorrência (última coluna). Nela se encontra o motivo do bloqueio da importação.
Vide no exemplo abaixo que houve um bloqueio devido a um CPF inválido.
Corrija o CPF inválido nesta própria planilha de divergência e repita o procedimento Ctrl+C e CTRL+V.
OBS.: Não se esqueça de fechar a planilha de divergência antes de colar.
Se tudo estiver ok, passe para o próximo passo.
Importa Produtos Matriz
Importa Produtos Matriz: Neste item iremos importar todos os produtos da matriz.
Nota: Se estiver trabalhando somente com Serviços, pule este item.
Selecione Importa Produtos Matriz.
Uma planilha de importação de Produtos é exibida conforme fig. abaixo:
Código: Digite o código do produto. Se utilizar código de barras digite neste campo. Quantidade Máxima de caracteres:20
Descrição: Digite a descrição do produto.Quantidade Máxima de caracteres:80
Unidade: Digite a unidade com apenas 2 caracteres. Ex.: Kg, Pc, Un.
Família: É um nome que se dá a um grupo comum de produtos. Ex. os produtos creme de leite, guaraná, açúcar estão dentro da família ALIMENTOS enquanto os produtos detergente, sabão em pó estão na família LIMPEZA. Digite o nome da família neste campo. Quantidade Máxima de caracteres:50
Preço Venda Unit.: Digite o preço de venda unitário do produto.
Custo sem ICMS: Digite o custo do produto sem o ICMS.
Alíquota ICMS: Digite a alíquota de ICMS (sem adicionar o sinal de %) mesmo que o regime seja simples, pois você poderá mudar de regime amanhã.
IPI: Digite a alíquota de IPI (sem adicionar o sinal de %) se for indústria. Caso for revenda, preencha com 0 (zero).
QUANTIDADE: Digite a quantidade do produto que se encontra no estoque.
TEM ÁRVORE (S/N): O termo árvore é empregado para designar lista de componentes utilizada na fabricação de determinados produtos. Neste momento, informe apenas se o item tem árvore: S para Sim ou N para Não.
Se você já possui uma planilha de produtos, deixe-a rigorosamente com as mesmas colunas apresentadas acima, preenchendo todos os dados. Em seguida copie os dados teclando CTRL+C (copiar), da sua planilha e selecione a célula A2 na planilha de importação de produtos e tecle CTRL+V (colar).
Se não possuir uma planilha pré feita, então digite os dados diretamente na planilha de importação do Spartansite.
Para finalizar a importação de produtos, tecle ESC e em seguida confirme a importação.
Caso ocorra alguma divergência na importação dos dados, o SpartanSite mostra uma mensagem de advertência e salva uma planilha no diretório raiz com o nome DIVERGENCIAS_Produtos.xls.
Clique em OK e abra a planilha DIVERGENCIAS_Produtos.xls. Esta planilha irá mostrar apenas os produtos que não foram importados, pois não passaram na validação do SpartanSite por algum motivo.
O SpartanSite criou nesta planilha uma coluna chamada Ocorrência (última coluna). Nela se encontra o motivo do bloqueio da importação.
Corrija os dados nesta própria planilha de divergência e repita o procedimento Ctrl+C e CTRL+V .
OBS.: Não se esqueça de fechar a planilha de divergência antes de colar.
Se tudo estiver ok, passe para o próximo passo.
Importa Produtos Filial
Importa Produtos Filial: Se houver filial cadastrada, você terá que importar as quantidades de cada uma delas.
Selecione Importa Produtos Filial.
Uma planilha pré preenchida dos produtos utilizados na Matriz será exibida para ser utilizada na Filial conforme exemplo abaixo:
Digite a quantidade dos produtos que possui no estoque da filial. Se necessário altere o preço de venda ou custo.
Para finalizar a importação de produtos da filial, tecle ESC e em seguida confirme a importação.
Caso ocorra alguma divergência na importação dos dados, o SpartanSite mostra uma mensagem de advertência e salva uma planilha no diretório raiz com o nome DIVERGENCIAS_Produtos.xls.
Clique em OK e abra a planilha DIVERGENCIAS_Produtos.xls. Esta planilha irá mostrar apenas os produtos que não foram importados, pois não passaram na validação do SpartanSite por algum motivo.
O SpartanSite criou nesta planilha uma coluna chamada Ocorrência (última coluna). Nela se encontra o motivo do bloqueio da importação.
Corrija os dados nesta própria planilha de divergência e repita o procedimento Ctrl+C e CTRL+V.
OBS.: Não se esqueça de fechar a planilha de divergência antes de colar.
Se tudo estiver ok, passe para o próximo passo.
Cadastro Contas Bancárias
Cadastro contas bancárias: Neste item, devemos cadastrar todas as contas bancárias da empresa, bem como os saldos bancários registrados na véspera da data de início de operação do sistema.
Selecione Cadastro contas bancárias.
Uma janela será exibida conforme fig. abaixo:
Note que a conta Caixa já nasce no SpartanSite.
Selecione a linha <NOVO> e tecle ENTER. Uma nova janela será exibida:
Preencha todos os campos, conforme descrição abaixo:
Código do Banco: Digite o código do Banco neste campo. Ex.: 237
Nome do Banco: Digite o nome do banco.
Agência: Digite o número da agencia e dígito.
Número da conta: Digite o número da conta e dígito.
Site na Web: Digite o site do banco. Ex.:www.bb.com.br. O preenchimento deste campo é obrigatório se no campo Conciliação for escolhido conciliação automática.
Data de Abertura:O SpartanSite já preenche automaticamente a data de abertura como sendo um dia antes da data de início de operação do sistema. Mantenha esta data.
Saldo de abertura: É o saldo registrado pelo seu banco na data acima.
Conciliação: Selecione se o método de conciliação é manual ou automático.
Selecione o método automático - Conciliação OFC/OFX se sua instituição financeira disponibiliza extratos no formato OFC ou OFX. Caso contrário selecione Conciliação manual.
� Tipo Caixa Pequeno: Não marque este campo quando se tratar de conta bancária legítima. Pode ser que você precise criar um Caixa Pequeno para controlar vales e adiantamentos. Então use a mesma tela para criar um banco com o nome Caixa Filial. Neste caso não precisa informar todos os campos restantes - apenas tipo.
Tecle ESC para finalizar. Uma janela será exibida mostrando o(s) Banco(s) cadastrado(s) com o(s) respectivo(s) número(s) da(s) conta(s).
Tecle ESC novamente para voltar aos procedimentos de abertura.
Contas a receber: Neste item iremos importar todas as contas a receber que foram Faturadas antes da data de inicio de operação do SpartanSite.
Contas a receber
Selecione Contas a receber
Uma planilha de importação de contas a receber é exibida conforme fig. abaixo:
Vencimento: Digite o vencimento do título no formato DD/MM/AA . São títulos que sua empresa ainda não recebeu e que foram faturadas antes da data de inicio de operação no SpartanSite.
Cod Cliente: Digite o código do cliente que você atribuiu ao mesmo na planilha de importação de Cliente / Fornecedor.
N° Título: Digite o número do título com no máximo 10 caracteres.
Valor: Digite o valor do título.
Para finalizar a importação de contas a receber, tecle ESC e em seguida confirme a importação.
Contas a pagar
Contas a pagar: Neste item iremos importar todas as contas a pagar que foram contraídas antes da data de inicio de operação do SpartanSite.
Selecione Contas a pagar.
Uma planilha de importação de contas a pagar é exibida conforme fig. abaixo:
Vencimento: Digite o vencimento do título no formato DD/MM/AA . São títulos que sua empresa contraiu antes da data de inicio de operação do SpartanSite.
Cod Forn: Digite o código do fornecedor que você atribuiu ao mesmo na planilha de importação de Cliente / Fornecedor.
N° Título: Digite o número do título com no máximo 10 caracteres.
Valor: Digite o valor do título.
Para finalizar a importação de contas a receber, tecle ESC e em seguida confirme a importação.
Balanço
Balanço: Neste item iremos digitar os valores (R$) dos imobilizados de sua empresa
Selecione Balanço
Uma janela será exibida conforme fig. abaixo:
Digite os valores dos imobilizados de sua empresa e clique em Confirma.
Pronto, o procedimento de abertura no SpartanSite está encerrado.
Definindo Impressoras
Para definir as impressoras a serem utilizadas:
No módulo ERP, clique em Contabilidade; Clique em Ferramentas e na opção Regras de Negócio.
Selecione as impressoras na parte inferior da tela, após clique para Avançar >> nas telas e Concluir.
- Lembrando que nas Regras de Negócio, somente as impressoras devem ser definidas em cada um dos computadores, o restante das informações são adquiridas pelo sistema através do servidor.
Observação: A impressora do Caixa deve ser definida no mesmo através do menu Ferramentas, na opção Manutenção de Caixas.
Caixa
Abertura de Caixa
Abra o SpartanSite Loja e entre com um usuário e senha que tenha direitos de acesso ao Caixa;
Será exibida uma mensagem informando que O supervisor deve efetuar a Abertura do Caixa!, clique em OK;
Clique em Ferramentas > Abertura Caixa;
Digite o Saldo Inicial e clique em Abrir Caixa;
Será solicitado a Senha Supervisor, nesse campo, um usuário com direitos de Supervisor de Caixa deve digitar sua senha e após teclar Enter.
Desta forma, o Caixa será aberto e estará pronto para receber as vendas.
Iniciando uma Venda
Existem várias formas de se iniciar uma venda:
- Venda Direta;
- Venda com o Número do Pedido;
- Venda somente com Cliente;
- Venda somente com Vendedor;
- Venda com Cliente e Vendedor;
- Venda com Cliente com Vale.
Venda Direta
Este tipo de venda é utilizado, por exemplo, em supermercados quando o cliente pega os produtos desejados e se dirige diretamente ao caixa e não tem a necessidade de efetuar ou selecionar o cadastro do cliente para se iniciar a venda.
Para iniciar uma venda direta:
Na tela do caixa, tecle Enter em Pedido;
Tecle Enter em Cliente;
A tela de venda será aberta.
Venda com o Número do Pedido
Este tipo de venda é utilizado, por exemplo, em lojas que o cliente se dirige ao vendedor do balcão faz o pedido e recebe uma guia para o pagamento no caixa e após efetuar a retirada dos produtos.
Para iniciar uma venda com o número do pedido:
Na tela do caixa, digite o número do Pedido e tecle Enter;
A tela de venda contendo os produtos do pedido será aberta.
Venda somente com Cliente
Este tipo de venda é utilizado, por exemplo, em casos que é preciso conceder desconto ao cliente, ou efetuar troca, ou devolução de produto.
Para iniciar uma venda somente com o Cliente:
Na tela do caixa, tecle Enter no campo Pedido;
No campo Cliente digite as iniciais do nome do cliente e tecle Enter;
Selecione o Cliente;
Tecle Enter;
A tela de venda será aberta.
Venda somente com Vendedor
Este tipo de venda é utilizado, por exemplo, em lojas que o vendedor recebe comissão pelas vendas e não há a necessidade de efetuar ou selecionar o cadastro do cliente.
Para iniciar uma venda somente com o Vendedor:
Na tela do caixa, tecle Enter no campo Pedido;
Tecle Enter no campo Cliente;
Digite as iniciais do nome do vendedor e tecle Enter;
Selecione o Vendedor;
Tecle Enter;
Será aberta a tela de venda.
Venda com Cliente e Vendedor
Este tipo de venda é utilizado, por exemplo, em casos que é preciso conceder desconto ao cliente, ou efetuar troca, ou devolução de produto e o vendedor recebe comissão pelas vendas, portanto está vinculado a mesma.
Para iniciar uma venda com Cliente e Vendedor:
Na tela do caixa, tecle Enter no campo Pedido;
Digite as iniciais do nome do cliente e tecle Enter;
Selecione o Cliente;
Tecle Enter;
Digite as iniciais do nome do vendedor e tecle Enter;
Selecione o Vendedor;
Tecle Enter;
Será aberta a tela de venda.
Venda com Cliente com Vale
Este tipo de venda surge quando um cliente efetuou a devolução de algum produto e optou por devolução em vale.
Quando um cliente que possuí um vale desejar utilizar o mesmo na efetuação do pagamento é preciso selecionar o cliente para creditar o vale, caso contrário a venda deve ser efetuada sem selecionar o cadastro do cliente.
Para iniciar uma venda com Cliente com Vale:
Na tela do caixa, tecle Enter no campo Pedido;
Digite as iniciais do nome do cliente e tecle Enter;
Selecione o Cliente;
Tecle Enter;
Se necessário selecione o vendedor.
Digite as iniciais do nome do vendedor e tecle Enter;
Selecione o Vendedor;
Tecle Enter;
Será aberta a tela de venda, note que o valor do Vale do cliente é exibido na barra inferior.
Quando a venda for fechada o valor do Vale será deduzido do valor Total da venda.
Passando os produtos
Existem várias formas de se passar um produto:
- Código de Barras;
- Manual com o Nome do Produto;
- Várias unidades do mesmo Produto com Código de Barras;
- Várias unidades do mesmo Produto com o Nome do Produto;
- Manual com iniciais do Código de Barras.
Código de Barras
Para passar um produto com Código de Barras, basta passar o mesmo no leitor de código de barras.
Repita o mesmo procedimento para os demais produtos se houver a necessidade.
Manual com o Nome do Produto
Para passar um produto manualmente:
Digite as iniciais do nome do produto e tecle Enter;
Selecione o produto e tecle Enter;
O produto será passado.
Repita o mesmo procedimento para os demais produtos se houver a necessidade.
Várias unidades do mesmo Produto com Código de Barras
Para passar um produto n vezes:
Digite a quantidade do produto, digite *;
Passe o Código de Barras no leitor de Código de Barras.
Repita o mesmo procedimento para os demais produtos se houver a necessidade.
Várias unidades do mesmo Produto com o Nome do Produto
Para passar um produto n vezes:
Digite a quantidade do produto, digite *, as iniciais do nome do produto, tecle Enter;
Selecione o produto e tecle Enter;
O produto será passado.
Repita o mesmo procedimento para os demais produtos se houver a necessidade.
Manual com iniciais do Código de Barras
Para passar um produto com as iniciais do código de barras:
Digite os primeiros números do Código de Barras e tecle Enter;
Selecione o produto e tecle Enter;
O produto será passado.
Repita o mesmo procedimento para os demais produtos se houver a necessidade.
Fechando a Venda
Existem várias formas de se fechar uma venda:
- Venda com Dinheiro;
- Venda com Cartão;
- Venda com Cheque;
- Venda Multi Forma.
Venda com Dinheiro
Para fechar uma Venda em Dinheiro:
Clique em Ferramentas > Fecha Conta em Dinheiro ou tecle F1;
Em Dinheiro digite o valor recebido;
Em Troco será exibido o valor do troco a ser dado ao cliente;
Clique em Concluir ou tecle F10 para finalizar a venda.
Venda com Cartão
Para efetuar uma venda em cartão:
Clique em Ferramentas > Fecha Conta em Cartão ou tecle F2;
Escolha se será pagamento a Crédito ou Débito;
Escolha a operadora do cartão;
Se for venda à Débito a conta será finalizada automaticamente;
Se for venda à Crédito, digite o número de parcelas e tecle Enter para finalizar a conta.
Venda com Cheque
Para efetuar uma venda em cheque:
Clique em Ferramentas > Fecha Conta em Cheque ou tecle F3;
Preencha os dados do cheque:
Digite o número do Banco e tecle Enter;
Digite o número da Agência+DC e tecle Enter;
Digite o número da Conta+DC e tecle Enter;
Digite o número do Cheque e tecle Enter;
Digite o número do DC e tecle Enter;
Confirme a Data e tecle Enter;
- Se for Cheque Pré-Datado altere a Data e tecle Enter;
Confirme o valor em R$ e tecle Enter;
Digite o número da quantidade de cheques em Nº Cheques e tecle Enter;
Clique em Concluir ou tecle F10 para finalizar a conta.
Venda Multi Formas
Uma venda Multi Formas é quando o cliente deseja efetuar o pagamento com mais de uma forma de pagamento combinando 2 ou 3 das possíveis formas de pagamento que são dinheiro, cartão ou cheque.
Para efetuar uma venda multi formas:
Clique em Ferramentas > Fecha Conta Multi Formas ou tecle F5;
Será aberta a tela para o preenchimento das formas de pagamento escolhidas pelo cliente;
Se o cliente desejar pagar uma parte em dinheiro, digite o valor pago em Dinheiro e tecle Enter;
Se o cliente desejar pagar uma parte em Cartão de Crédito ou Débito, clique no campo correspondente a operadora de cartão do cliente e digite o valor pago via cartão em Valor e tecle Enter;
Se o cliente desejar pagar uma parte em cheque, preencha os dados do cheque:
Digite o número do Banco e tecle Enter;
Digite o número da Agência+DC e tecle Enter;
Digite o número da Conta+DC e tecle Enter;
Digite o número do Cheque e tecle Enter;
Digite o número do DC e tecle Enter;
Confirme a Data e tecle Enter;
- Se for Cheque Pré-Datado altere a Data e tecle Enter;
Digite o valor em R$ e tecle Enter;
Digite o número da quantidade de cheques em Nº Cheques e tecle Enter;
Clique em Concluir ou tecle F10 para finalizar a conta.
Cancela Item
Enquanto estão sendo passados os produtos da venda, se o cliente desistir de algum item, é possível cancelar a venda do mesmo.
Para cancelar um item:
Selecione o item clicando no mesmo;
Clique em Ferramentas > ECF – Cancela Item;
O Supervisor de Caixa deve digitar sua senha e teclar Enter;
Clique em Sim ou Não, para confirmar ou não o cancelamento do item;
Veja que o item foi cancelado.
Cancela Cupom (Cancela a Venda)
Caso o cliente desista da compra é possível cancelar o cupom que foi aberto.
Para cancelar o cupom:
Clique em Ferramentas > ECF – Cancela Cupom;
O Supervisor de Caixa deve digitar sua senha e teclar Enter;
Clique em Sim ou Não, para confirmar ou não o cancelamento do cupom;
Será exibida uma mensagem de confirmação do cancelamento do cupom;
O caixa estará pronto para iniciar uma nova venda.
Desconto
Se necessário, é possível conceder um desconto no valor total da venda.
Para conceder um desconto para a seguinte venda;
Clique em Ferramentas > ECF – Concede Desconto;
O Supervisor de Caixa deve digitar sua senha e teclar Enter;
Digite o valor do desconto a ser concedido e clique em OK para confirmar ou cancele clicando em Cancel;
O desconto será concedido.
Fecha Turno (Caixa)
Ao final de um turno ou no final do dia de trabalho, é preciso fechar o caixa.
Para fechar o turno:
Clique em Ferramentas > Fecha Turno;
O Supervisor de Caixa deve digitar sua senha e teclar Enter;
Será exibida uma tela contendo o resumo do turno;
Clique em Fecha / Imprime Recibo;
Será exibida uma tela contendo opções de como visualizar o relatório do turno que está sendo fechado. Selecione uma das opções e clique em OK ou cancele clicando em Cancelar.
Sangria
A sangria é a retirada de uma certa importância do caixa.
Para realizar uma sangria de caixa:
Clique em Ferramentas > Sangria de Caixa;
O Supervisor de Caixa deve digitar sua senha e teclar Enter;
Digite o valor em dinheiro que está sendo retirado e tecle Enter;
Digite o valor em cheque que está sendo retirado e tecle Enter;
Se achar necessário pode digitar uma observação, após tecle Enter;
Clique em Sangria;
Confirme ou não a realização da sangria do caixa.
Suprimento
O suprimento é quando é efetuada a inclusão de uma certa importância no caixa.
Para realizar um suprimento de caixa:
Clique em Ferramentas > Suprimento de Caixa;
O Supervisor de Caixa deve digitar sua senha e teclar Enter;
Digite o valor a ser suprido e tecle Enter;
Se achar necessário pode digitar uma observação, após tecle Enter;
Clique em Suprir Caixa;
Confirme ou não a realização do suprimento de caixa.
Devolução
Existem duas formas de se realizar uma devolução:
- Devolução em Vale;
- Devolução em Dinheiro.
Devolução em Vale
Para realizar uma devolução em vale:
Clique em Ferramentas > Devolução > Efetua Devolução;
Será aberta a tela de devolução;
Digite o Nº NF (Número da Nota Fiscal) e tecle Enter;
Selecione o Vendedor e tecle Enter;
Digite as iniciais do nome do cliente em Cliente e tecle Enter;
Selecione o cliente;
Confira o nome do cliente e tecle Enter;
Confirme o CPF ou CNPJ do cliente e tecle Enter;
Em Código digite o código do produto ou as iniciais do nome do produto e tecle Enter;
Localize, selecione o produto e tecle Enter;
Em Descrição confirme o produto e tecle Enter;
Em Quantidade digite a quantidade do produto que está sendo devolvida e tecle Enter;
Em Valor Unitário confirme o valor do produto e tecle Enter;
Em Devolução do Valor clique em Vale;
Clique em Confirma para efetuar a Devolução em Vale.
Devolução em Dinheiro
Para realizar uma devolução em dinheiro:
Clique em Ferramentas > Devolução > Efetua Devolução;
Será aberta a tela de devolução;
Digite o Nº NF (Número da Nota Fiscal) e tecle Enter;
Selecione o Vendedor e tecle Enter;
Digite as iniciais do nome do cliente em Cliente e tecle Enter;
Selecione o cliente;
Confira o nome do cliente e tecle Enter;
Confirme o CPF ou CNPJ do cliente e tecle Enter;
Em Código digite a quantidade + * + o código do produto ou as iniciais do nome do produto e tecle Enter;
Selecione o produto e tecle Enter;
Em Devolução do Valor clique em em Dinheiro;
Clique em Confirma e devolva para o cliente o dinheiro da venda.
Cadastrando um cliente pelo Caixa para emissão de Nota Fiscal Paulista
Se o cliente optar por Nota Fiscal Paulista, é preciso que o cliente esteja cadastrado, caso o mesmo não esteja será preciso cadastrá-lo.
Para realizar um cadastro de cliente pelo caixa:
Tecle Enter no campo Pedido;
No campo Cliente digite o nome do cliente e tecle Enter;
Será realizada uma busca pelo cliente no sistema, se o mesmo não for localizado, será exibida a opção <Novo Cliente>, selecione essa opção para cadastrar um novo cliente;
Escolha se o cliente é Pessoa Física ou Pessoa Jurídica e tecle Enter;
Pode ser feito um cadastro completo ou apenas o nome e CPF do cliente para a emissão da Nota Fiscal Paulista e posteriormente em outra oportunidade o cadastro poderá ser completado.
Para fazer um cadastro rápido para emissão da Nota Fiscal Paulista:
Em Nome digite o nome ou a razão social do cliente, deixe o Tipo como Contato Reservado e clique na aba Endereço;
Observação: Se a loja opera com mais de um caixa altere o Tipo para Contato Público, desta forma o cadastro do cliente poderá ser utilizado por todos os caixas sempre que necessário, sem a necessidade de realizar um novo cadastro toda vez que o cliente se dirigir a um caixa diferente e optar pela Nota Fiscal Paulista.
Em CNPJ/CPF digite o respectivo CNPJ ou CPF do cliente e tecle Esc ou clique em ESC – Volta e Grava;
Em Cliente, selecione o nome do cliente que acaba de ser cadastrado e tecle Enter e prossiga com o procedimento de Venda.
Tasks
Pagamentos do dia
Existem várias formas de se efetuar um pagamento, a seguir veremos duas formas:
- Pagamento via CNAB;
- Pagamento com Cheque.
Pagamento via CNAB
Esta opção é recomendada para grandes quantidades de faturas.
Para efetuar um pagamento via CNAB:
No módulo Tasks, em tarefas do dia, selecione Pagamentos do dia e tecle Enter;
Será aberta uma tela contendo os pagamentos a serem efetuados no dia;
Em Tipo, selecione a opção CNAB;
Em Banco, selecione o banco através do qual será efetuado o pagamento;
Confirme a Data do Pagamento;
Passe a fatura pelo leitor de códigos de barra;
No exemplo, veja que a fatura do fornecedor Clean Ltda., reconhecida pelo leitor de código de barras foi marcada;
Se não tiver como passar a fatura em um leitor de código de barras pode marcar manualmente a fatura a ser paga clicando na fatura desejada;
e pressionando a barra de espaço para marcar a fatura escolhida;
Veja que a fatura CAIXA – SISSA agora também está marcada;
Após marcar todas as faturas a serem pagas, clique em Confirma Pagamento;
O site do banco que está sendo utilizado para efetuar o pagamento será aberto na tela.
Lembrando que o endereço do site foi configurado no momento em que a conta foi cadastrada no SpartanSite Loja;
Neste exemplo vamos utilizar uma conta do Banco do Brasil.
Clique em acesse sua conta;
Clique em Conta de Sua Empresa;
Clique em Empresarial;
Digite sua Chave de acesso e Senha de acesso e clique em Entra;
Clique em Transferência de arquivos;
Clique em Remessa;
Selecione o arquivo da remessa;
Clique em Enviar;
Assim que o envio finalizar, para sua segurança clique em Sair;
Com isto você voltará para a tela principal do site do seu banco, tecle ESC para sair do site do banco;
Note que as faturas pagas via Internet Banking foram baixadas, desta forma não constando mais nos pagamentos do dia.
Pagamento com Cheque
Para efetuar um pagamento com Cheque:
No módulo Tasks, em tarefas do dia, selecione Pagamentos do dia e tecle Enter;
Será aberta uma tela contendo os pagamentos a serem efetuados no dia;
Em Tipo, selecione a opção Cheque;
Em Banco, selecione o banco através do qual será efetuado o pagamento;
Confirme a Data do Pagamento;
Digite o Nº do Cheque;
Clique na fatura desejada;
Tecle Espaço para marcar essa fatura;
Após marcar a fatura a ser paga, clique em Confirma Pagamento;
Note que a fatura paga com Cheque foi baixada, desta forma não constando mais nos pagamentos do dia.
Visualizando as Parcelas em Aberto de um Empréstimo Tomado
Neste tópico visualizaremos as parcelas em aberto do lançamento efetuado no exemplo do tópico #Empréstimo Tomado.
No módulo Tasks, em tarefas do dia, selecione Pagamentos do dia e tecle Enter;
Note que não há nenhum pagamento do dia;
Clique em Ver todos os títulos em aberto para visualizar os outros títulos à pagar;
Veja que são exibidos os títulos à pagar do empréstimo tomado.
Cadastrando Convênio
Caso a empresa trabalhe com sistema de cobrança eletrônica é preciso cadastrar no SpartanSite Loja os dados do Convênio.
Para cadastrar os dados do convênio:
No módulo ERP, selecione Contabilidade e clique em Ferramentas > Bancos > Inclui / Altera Banco;
Clique na aba Convênios;
Em Carteira, digite o número da carteira de cobrança de seu convênio com o banco;
Preencha a Variação;
Em Convênio Cobrança digite o número de seu convênio de cobrança, para efetuar a cobrança de seus clientes;
Em Convênio Pagamento, digite o número de seu convênio de pagamentos, para efetuar seus pagamentos;
Em Tipo Impressão selecione quem fará a impressão dos boletos se é a sua empresa ou o banco;
A Seqüência Cobrança e a Seqüência Pagamento geram um número seqüencial para controle da remessa dos arquivos recebidos / enviados;
Em Confere Seqüência Cobrança masque S (Sim) ou N (Não) para conferir a seqüência de cobrança para evitar cobrança não enviada ou duplicada;
Em Sigla Arquivo Cobrança digite a sigla do arquivo de cobrança que foi fornecida pelo banco;
Em Local Arquivo Remessa selecione em seu computador a pasta onde o banco grava os arquivos de retorno;
Ao finalizar o preenchimento dos dados do convênio tecle “ESC” ou clique em ESC -Volta e Grava.
Recebimentos do dia
Os recebimentos do dia podem ser baixados automaticamente ou manualmente de acordo com o sistema de cobrança utilizado:
- Cobrança Eletrônica (Automático);
- Cobrança em Carteira (Manual).
Cobrança Eletrônica
Caso a empresa trabalhe com sistema de cobrança eletrônica e Local do Arquivo da Remessa já foi informado no cadastro do convênio no SpartanSite Loja é possível efetuar a baixa automática dos recebimentos do dia.
Para efetuar a baixa dos recebimentos do dia:
Primeiramente, no navegador de sua preferência, acesse ao site de seu banco e salve o arquivo do retorno em seu computador.
Neste exemplo vamos utilizar uma conta do Banco do Brasil.
Ressaltamos que o site do Banco do Brasil pode ter sido atualizado e as telas sejam diferentes das que apresentaremos a seguir.
Caso precise de algum auxilio para baixar o arquivo do retorno de seu banco entre em contato com a Central de Atendimento / Relacionamento de seu banco.
- Acesse ao site de seu banco;
Clique em acesse sua conta;
Clique em Conta de Sua Empresa;
Digite sua Chave de acesso e Senha de acesso e clique em Entra;
Clique em Transferência de arquivos;
Clique em Retorno - todos;
Clique em Marcar todos;
Clique em Receber;
Será aberta a seguinte tela de recepção, aguarde até que esteja finalizado;
Assim que a recepção dos arquivos estiver finalizada, será aberta a seguinte tela;
Para sua segurança clique em Sair;
Com isto você voltará para a tela principal do site do seu banco, feche seu navegar e abra o SpartanSite.
Lembrando que o arquivo do retorno é salvo automaticamente pelo site do banco em um local pré-definido em seu computador.
Caso não saiba o local onde o arquivo é salvo entre em contato com a Central de Atendimento / relacionamento de seu banco, pois esse local deverá ser configurado nos dados do convênio no SpartanSite, o mesmo deve ser configurado apenas uma vez e alterado caso o seu banco o altere. Consulte Cadastrando Convenio
No módulo Tasks;
Selecione Recebimentos do dia e tecle ENTER;
Será aberta a tela de recebimentos e o SpartanSite detectando a presença do novo arquivo de retorno de seu banco, o mesmo automaticamente realizará o retorno;
Note que os créditos foram baixados automaticamente.
Caso ainda tenha algum recebimento a ser baixado, tendo o mesmo sido pago pelo cliente de outra forma, realize a baixa manual. Consulte Cobrança em Carteira
Cobrança em Carteira
Caso a empresa trabalhe com sistema de cobrança em carteira a baixa dos recebimentos do dia deverá ser feita manualmente.
Para efetuar a baixa dos recebimentos do dia:
No módulo Tasks;
Selecione Recebimentos do dia e tecle ENTER;
Será aberta a tela de recebimentos;
Separe os cheques a serem depositados, e em Banco escolha o banco que irá receber os depósitos;
Seleciones os títulos a serem baixados, correspondentes aos cheques, clique no título;
Tecle Espaço para marcar;
Veja que o título foi marcado;
Marque todos os títulos desejados;
Clique em Confirma Recebimento;
Note que os títulos que estavam marcados foram baixados.
Fechamento do mês
Para realizar o fechamento do mês e saber quanto terá de pagar de impostos no final do mês:
No módulo Tasks abra as tarefas do dia;
Selecione Confirma Fechamento mar / 08 e tecle Enter;
Sendo neste exemplo mar / 08 o mês (março) e o ano (2008) que será fechado.
Será exibido o ISS, em Valor à Pagar será exibido o valor do ISS a ser pago;
Clique em Continua;
Será exibido o ICMS, em Valor à Pagar será exibido o valor do ICMS a ser pago;
Clique em Continua;
Serão exibidos os Impostos Federais do mês que está sendo fechado, em Simples à Pagar será exibido o valor do Simples Nacional a ser pago;
Clique em Confirma;
Confirme o fechamento do mês.
Resgate de Aplicação
Neste tópico iremos visualizar como resgatar a aplicação realizada no tópico #Aplicação Financeira.
No módulo Tasks abra as tarefas do dia, selecione Resgate de Aplicações e tecle Enter;
Será aberta a tela de resgate;
Em Banco selecione o local onde será depositado o valor resgatado;
Tecle Enter para confirmar;
Digite a Data do Resgate e tecle Enter;
Em Resgate digite o valor a ser resgatado e tecle Enter;
Se desejar reaplicar o valor resgatado clique em Sim, caso deseje resgatar sem reaplicar clique em Não, em nosso exemplo vamos optar por Não;
Veja que a aplicação foi removida da tela de resgate, tecle ESC para sair.
Address
Cadastrar Cliente / Fornecedor
Para realizar o cadastro de um cliente ou fornecedor:
No módulo Address, clique em Ferramentas > Incluir novo contato ou tecle INS (Insert);
Selecione Pessoa Física ou Pessoa Jurídica e tecle Enter;
Em Nome digite o nome ou a razão social e tecle Enter;
Em Tipo selecione Cliente ou Fornecedor ou Cliente e Fornecedor;
Tecle Enter para confirmar o tipo selecionado;
Em Residencial digite o código de área e o número do telefone residencial e tecle Enter;
Em Comercial digite o código de área e o número do telefone comercial e tecle Enter;
Em Celular digite o código de área e o número do telefone celular e tecle Enter;
Em E-mail digite o endereço de e-mail de contato e tecle Enter;
Ao final da guia Telefones existem 3 campos livres para acrescentar as informações que se fizerem necessárias, por exemplo, acrescentar mais um telefone de contato, para isso digite o nome do campo e tecle Enter;
Digite a informação desejada no novo campo e tecle Enter;
Para continuar cadastrando o cliente ou fornecedor, clique na guia Endereço;
Note que o campo Nome já vem preenchido com a informação inserida na guia Telefones, tecle Enter para prosseguir para o próximo campo do cadastro;
Em Rua digite o nome da rua, número e outros complementos e tecle Enter;
Preencha o Bairro e tecle Enter;
Em Cidade digite as iniciais do nome da cidade e tecle Enter;
Selecione a cidade e tecle Enter;
Note que o Estado foi preenchido automaticamente;
Preencha o CEP e tecle Enter;
Preencha o País e tecle Enter;
Em CNPJ / CPF digite o CNPJ da empresa ou o CPF do cliente e tecle Enter;
Em IE / RG digite a Inscrição Estadual da empresa ou o RG do cliente e tecle “Enter;
Em nosso exemplo estamos cadastrando uma Pessoa Física, portanto pode ser preenchido o campo Aniversário, ou se for Pessoa Jurídica pode ser preenchido o campo Inscr. Municipal;
Clique em ESC – Volta e Grava ou tecle ESC para finalizar o cadastramento;
Tecle F5 para atualizar a exibição de sua lista de contatos;
Note que em nosso exemplo após atualizar o cliente Mariano dos Santos que foi cadastrado apareceu na lista de contatos.
Lembrando que se a lista de contatos for muito grande o novo contato pode não aparecer ao atualizar, portanto para localizá-lo será preciso pesquisar pelo mesmo.
Pesquisar, Visualizar e/ou Alterar os dados de um Cliente ou Fornecedor
Para localizar um cliente ou fornecedor:
No módulo Address, digite no campo Pesquisar as iniciais do nome ou razão social do contato que deseja encontrar e tecle Enter;
Selecione o contato desejado entre os contatos que foram lozalizados;
Tecle Enter para que o contato seja exibido na lista de contatos;
Note que o contato e as informações da guia telefones são exibidos na lista de contatos do Address;
Para visualizar todos os dados cadastrais do contato selecione o nome ou razão social do mesmo e tecle Enter;
Visualize os dados cadastrais das guias Telefones e Endereço clicando sobre as mesmas;
Altere os dados desejados nas guias Telefones e / ou Endereço e clique em ESC – Volta e Grava ou tecle ESC.
Tecle F5 para atualizar a exibição de sua lista de contatos.
PDV
Como visualizar compras dos Clientes por Data
1.
Acesse a Aba ERP Acesse a Aba PDV Acesse o menu Ferramentas Acesse o item Resumo de Vendas
5.
Escolha uma data e clique em Atualizar Selecione o fechamento no lado esquerdo da tela Veja as informações do mesmo do lado inferior e superior direito da tela Para exportar os dados e ter acesso a quem comprou nesse dia clique no botão Relat. Fecha Turno no lado direto da tela, veja figura abaixo.
Produtos
Cadastrar Produto
Para realizar o cadastro de um produto:
No módulo ERP, clique em Produtos;
Clique em Ferramentas > Inclui Novo Produto ou tecle INS (Insert).
Selecione Mercadoria Adquirida de Terceiros e tecle Enter;
Escolha o tipo de imposto, em nosso exemplo vamos escolher ICMS NORMAL e tecle Enter;
Será aberta a tela de cadastro de produtos;
Em Descrição digite o nome do produto e tecle Enter;
Em Unidade digite a unidade de medida do produto e tecle Enter;
Em Família escolha a família a qual o produto pertence e tecle Enter, caso a família ainda não esteja cadastrada selecione <Nova Família> e tecle Enter para inserir uma nova família;
Em Código Produto digite o código do respectivo produto;
Selecione a aba Fiscal;
Em Tipo Produto confirme o tipo do produto teclando Enter
Em Alíquota ICMS digite o valor da mesma e tecle Enter;
Selecione a aba Preços;
Em Preço venda c/ 0% ICMS digite o valor que será vendido o produto e tecle Enter;
Clique em ESC – Volta e grava ou tecle ESC para concluir o cadastro de seu produto.
Excluir Produto
Para realizar a exclusão de um produto:
No módulo ERP, clique em Produtos;
Selecione na árvore o produto que deseja excluir e tecle Enter;
Será aberta a tela do cadastro do produto selecionado;
Clique em Ferramentas > Excluir Produto;
Confirme ou não a exclusão do produto.
Pedidos
Incluir e Imprimir Pedido
Para agilizar o trabalho do caixa o vendedor do balcão poderá incluir os pedidos.
Para incluir um pedido:
O Vendedor deve acessar o Módulo ERP;
Clique em Ferramentas > Incluir Novo Pedido;
Será aberta a tela de inclusão de pedido, com a Data e o Nº Contrato que é o número que o Caixa irá utilizar para abrir o pedido para fechar a venda;
Em Cliente digite as iniciais do nome do cliente e tecle Enter;
Selecione o cliente desejado;
Tecle Enter para confirmar;
Em Produto, escolha o produto solicitado pelo cliente e tecle Enter;
Tecle Enter em Estoque;
Tecle Enter na Unidade;
Em Quantidade digite a quantidade solicitada pelo cliente e tecle Enter;
Confirme o Valor e tecle Enter;
Insira os outros produtos solicitados pelo cliente;
Imprima o pedido clicando em Ferramentas > Imprimir Pedido ou teclando CTRL+P;
Confirme, ou cancele a impressão do pedido, ou visualize o mesmo na tela;
Clique em ESC – Volta e Grava ou tecle ESC para concluir.
Cancelar Pedido
Caso o cliente desista da compra é possível efetuar o cancelamento do pedido.
Para cancelar um pedido:
O Vendedor deve acessar os Pedidos no módulo ERP e teclar Enter sobre o pedido que deseja cancelar;
O pedido será aberto;
Clique em Ferramentas > Cancelar Pedido;
Confirme o cancelamento do pedido;
Digita a DATA Cancelamento e clique em OK;
Note que o Status do pedido foi exibido como Encerrado;
Clique em ESC – Volta e Grava ou tecle ESC;
Para atualizar os dados exibidos na tela clique na seta v à direita de TODOS PEDIDOS e clique em Todos Pedidos;
Note que à direita do pedido é exibido (E) de Encerrado.
Descancelar Pedido
Se necessário é possível efetuar o descancelamento de um pedido.
Para descancelar um pedido:
O Vendedor deve acessar os Pedidos no módulo ERP e teclar Enter sobre o pedido que deseja descancelar;
O pedido será aberto;
Clique em Ferramentas > Descancelar Pedido;
Confirme o descancelamento do pedido;
Note que o Status de Encerrado é removido do pedido;
Clique em ESC – Volta e Grava ou tecle ESC para sair;
Para atualizar os dados exibidos na tela clique na seta v à direita de TODOS PEDIDOS e clique em Todos Pedidos;
Note que à direita do pedido o (E) de Encerrado é removido.
Marketing
Cadastrar Vendedor
Para realizar o cadastro de um vendedor:
Vá até o módulo Address;
Clique em Ferramentas > Incluir novo contato ou tecle INS (Insert);
Selecione Pessoa Física e tecle Enter;
Será aberta a tela de cadastro;
Em Nome digite o nome do vendedor e tecle Enter;
Em Tipo escolha Fornecedor;
Se desejar preencha os outros dados do Vendedor nas abas Telefones e Endereço, após finalizar o cadastro clique em ESC – Volta e Grava ou tecle ESC;
Cadastrar Comissão do Vendedor
Para cadastrar a comissão de um vendedor:
Vá até o módulo ERP e clique em Marketing;
Clique em Ferramentas > Representantes;
Será aberta a tela com a listagem dos representantes cadastrados;
Clique em Ferramentas > Inclui Novo Representante ou tecle INS (Insert.);
Selecione o usuário e tecle Enter;
Clique com o botão direito do mouse sobre o representante que acaba de ser incluído e clique em Altera Representante ou com o representante selecionado tecle Alt+E;
Clique na aba Repres / Comissões;
Na coluna Comissão % na linha do nome da família do produto ou serviço digite a porcentagem da comissão do vendedor e tecle Enter;
Note que desta forma a comissão será preenchida em todos os produtos daquela família.
Repita o procedimento para os demais produtos ou serviços;
Assim que terminar de cadastrar a comissão do vendedor tecle ESC para voltar e gravar as alterações;
Tecle ESC para sair da tela de representantes.
Tabela de Preços e Descontos
Além da Tabela de Preços padrão, outras tabelas podem ser geradas com descontos sobre o valor da Tabela Padrão.
Para criar uma Tabela de Descontos:
No módulo ERP clique em Marketing;
Clique em Ferramentas > Tabela de preços;
Será aberta a tabela de preços;
Clique em Ferramentas > Cria nova tabela;
Em Descrição digite o nome da nova tabela de preços e tecle TAB;
Em Fator preço digite o fator de multiplicação para calcular a porcentagem do desconto, por exemplo, digite 0,90 para conceder 10% de desconto.
Clique em ESC – Grava e Volta” ou tecle ESC para finalizar a criação da Tabela de Desconto;
Veja que a Tabela de Desconto foi criada, note que ao lado do nome do produto ou serviço está entre (parênteses) o valor padrão do mesmo e na coluna à direita está o valor do produto com desconto;
Crie quantas tabelas de desconto desejar e após tecle ESC para sair.
Aplicando uma Tabela de Descontos a um cliente.
Para aplicar para um determinado cliente uma Tabela de Descontos:
No módulo Address selecione o cliente e tecle Enter;
Na tela de cadastro do cliente clique na aba Descontos;
Em Tabela de preços escolha a tabela de desconto que deseja aplicar para todas as compras desse cliente;
Veja que a tabela de desconto é exibida na tela do cadastro do cliente, tecle ESC para sair e gravar a alteração.
Almoxarifado
Entrada de Material no Almoxarifado
Para efetuar a entrada de material no almoxarifado:
No módulo ERP, clique em Almoxarifado;
Clique em Ferramentas > Entrada de material no almoxarifado;
Será aberta a tela para a entrada de material no almoxarifado;
Em Data digite a data do recebimento e tecle Enter;
Selecione o Fornecedor;
Em Nº NF digite o número da Nota Fiscal e tecle Enter;
Em Total NF digite o valor total da Nota Fiscal e tecle Enter;
Em Mat. Destinado selecione qual será o destino do material recebido (Consumo, Revenda ou Industrialização) e tecle Enter;
Em Item tecle Enter;
Em Descrição selecione o produto e tecle Enter;
Em Qtde NF digite a quantidade recebida do produto selecionado e tecle Enter;
Em Unid digite a unidade de medida do produto e tecle Enter;
Em Preço Unit digite o valor de 1 unidade do produto e tecle Enter;
Em %IPI digite o valor percentual do IPI e tecle Enter, note que o Valor IPI será preenchido automaticamente;
Repita o procedimento até entrar com todos os produtos recebidos;
Em Vencimento a data é preenchida automaticamente para 30 dias, digite ou confirme a data do vencimento da duplicata e tecle Enter;
Em Valor Dupl digite o valor total da duplicata e tecle Enter ou se for efetuar o pagamento parcelado do valor, digite o valor da primeira parcela e tecle Enter;
Veja que será aberta mais uma linha abaixo com o Vencimento para 30 dias do vencimento anterior, confirme ou altere a data do vencimento em tecle Enter;
Digite o valor da outra parcela da duplicata e tecle Enter.
Após encerrar a inserção de todos os dados, confira se tudo foi inserido corretamente;
Clique em Confirma;
Confirme ou não a entrada da Nota Fiscal de materiais para o almoxarifado.
Cancela a Entrada de Material no Almoxarifado
Caso tenha errado a entrada de material no almoxarifado é possível cancelar a entrada de material no almoxarifado.
Para efetuar o cancelamento de entrada de material no almoxarifado:
No módulo ERP, clique em Almoxarifado;
Clique em Ferramentas > Errou? > Cancela a entrada de material no almoxarifado;
Será aberta a tela para o cancelamento da entrada de material no almoxarifado;
Selecione o Fornecedor;
Selecione o número da Nota Fiscal em Nº NF;
Verifique se esses são os dados inseridos incorretamente;
Clique em Confirma;
Confirme ou cancele a exclusão dessa Nota Fiscal.
Após a exclusão, efetue novamente a entrada de material no almoxarifado com os dados corretos.
Devolução de Compra
ATENÇÃO: Para que funcione é preciso ter uma impressora configurada para a impressão de Nota Fiscal, para verificar acesse o procedimento Definindo Impressoras
Para efetuar a devolução de uma compra:
No módulo ERP, clique em Almoxarifado;
Clique em Ferramentas > Errou? > Devolução de compras;
Será aberta a tela de devoluções;
Em Fornecedor digite as iniciais do fornecedor e tecle Enter;
Selecione o fornecedor;
Tecle “Enter” para confirmar;
Secione a Nota Fiscal em Nº NF;
Serão exibidos os dados da Nota Fiscal selecionada;
Clique em QTD Devolvida;
Digite a quantidade que está sendo devolvida e tecle Enter;
Realize o mesmo procedimento para os demais produtos listados;
Em Abater da duplicata, selecione de qual duplicata será abatido o valor da devolução;
Clique em Criar NF devolução para concluir e será impressa a Nota Fiscal de Devolução.
Contabilidade
Insere Lançamento de Despesa
Para efetuar o lançamento de uma despesa:
No módulo ERP, clique em Contabilidade;
Clique em Ferramentas > Insere Lançamento ou tecle INS (Insert);
Será exibida a tela com os tipos de lançamentos;
Clique em Despesas;
Será exibida a tela para inclusão de nova despesa;
Digite ou confirme a Data da Despesa e tecle Enter;
Em Conta já existe uma árvore com alguns itens que geram despesas, escolha um ou inclua um novo. Para visualizar ou esconder os subitens itens clique em + ou - respectivamente;
Em nosso exemplo vamos inserir uma despesa de água, após selecionar tecle Enter;
Selecione ou inclua um novo Centro Custo e tecle Enter, lembrando que o Centro Custo é quem utilizou o item que originou a despesa;
Em Fornecedor digite as iniciais do nome da empresa que está cobrando a despesa e tecle Enter;
Selecione o nome do Fornecedor e tecle Enter;
Digite o valor do ISS retido e tecle Enter;
Digite o valor do IRRF retido e tecle Enter;
Digite o valor do INSS retido e tecle Enter;
Em Num. Parcelas de Pagamento digite o número de parcelas em que será efetuado o pagamento desse despesa e tecle Enter;
Digite a data do Vencimento da despesa e tecle Enter;
Digite o No. Título e tecle Enter;
Digite o Valor e tecle Enter;
Após finalizar o preenchimento confira os dados e tecle ou clique ESC - Volta e Grava.
Corrige Lançamento de Despesa
Para efetuar a correção do lançamento de uma despesa:
No módulo ERP, clique em Contabilidade;
Clique em Ferramentas > Errou? > Corrige a contabilização de uma Despesa;
Será exibida uma tela com as despesas lançadas;
Selecione a despesa desejada e tecle Enter;
Será aberta a tela com os dados da despesa;
Selecione o campo desejado, altere e tecle Enter para confirmar;
Confira os dados da despesa;
Após finalizar a correção clique em ESC – Volta e Grava ou tecle ESC.
Empréstimo Tomado
Para efetuar o lançamento de um empréstimo tomado:
No módulo ERP, clique em Contabilidade;
Clique em Ferramentas > Insere Lançamentos ou tecle INS (Insert);
Escolha a opção Toma Empréstimo;
Será aberta a tela para o lançamento do novo empréstimo;
Digite a Data Obtenção Empréstimo e tecle Enter;
Em Valor Líquido Recebido digite o valor emprestado e tecle Enter;
Em Depositado na conta do selecione o banco onde foi depositado o empréstimo;
Digite o número do documento do empréstimo em através do Documento Número e tecle Enter;
Em Este empréstimo será pago em digite o número de parcelas e tecle Enter;
Note que serão exibidas as parcelas a pagar já com o valor calculado e a primeira parcela para 30 dias da data do lançamento, se desejar pode alterar a data das parcelas;
Em parcelas a favor de digite as iniciais do nome da financeira, tecle Enter e selecione o nome da financeira;
Caso não tenha a financeira cadastrada tecle Enter em <NOVO>;
Digite o nome da financeira e tecle Enter;
Após finalizar o lançamento dos dados do empréstimo, confira os mesmos;
Para concluir o lançamento do empréstimo tomado clique em ESC – Volta e Grava ou tecle ESC.
Transferência
Para efetuar o lançamento de uma transferência:
No módulo ERP, clique em Contabilidade;
Clique em Ferramentas > Insere Lançamentos ou tecle INS (Insert);
Escolha a opção Efetua Transf. Banc.;
Será aberta a tela para o lançamento da transferência;
Digite a Data da Transferência e tecle Enter;
Em Valor digite o valor transferido e tecle Enter;
Em Retirado da Conta selecione o local de origem da transferência e tecle Enter;
Digite o número do documento em através do docto e tecle Enter;
Em e depositado em selecione o local de destino da transferência e tecle Enter;
Digite o número do Depósito e tecle Enter;
Após preencher os dados, confira e clique em ESC – Volta e Grava para concluir o lançamento da transferência.
Aplicação Financeira
Para efetuar o lançamento de uma aplicação financeira:
No módulo ERP, clique em Contabilidade;
Clique em Ferramentas > Insere Lançamentos ou tecle INS (Insert);
Escolha a opção Invest. Em Aplic. Financ.;
Será aberta a tela de lançamento de nova aplicação;
Digite a Data da Aplicação e tecle Enter;
Digite o Valor Aplicado e tecle Enter;
Em Retirado da Conta selecione o local de origem da transferência e tecle Enter;
Digite o Número do Cheque utilizado;
Em e aplicado na Instituição digite as iniciais do nome da instituição e tecle Enter;
Caso a mesma não esteja cadastrada, selecione <NOVO> e tecle Enter;
Digite o nome da instituição e tecle Enter;
Digite a data do Vencimento e tecle Enter;
Confirme o No.Titulo e tecle Enter;
Após conferir os dados digitados clique em ESC – Volta e Grava ou tecle ESC.
Enviar Nota Fiscal Paulista
Para gerar o arquivo para envio das Notas Fiscais Paulista:
No módulo ERP, clique em Contabilidade;
Clique em Ferramentas e na opção Relatórios Fiscais
Informe a data de processamento e clique em OK;
No rodapé da janela Livro Fiscal, digite a data do início e término do período desejado e clique em Atualizar;
No canto superior esquerdo clique no menu Relatórios e selecione a opção LayOut NF Paulista;
Selecione o local em seu computador onde deseja salvar o arquivo, mantenha o Nome do arquivo gerado automaticamente pelo SpartanSite e clique em Salvar.
Caso não tenha sido emitida nenhuma Nota Fiscal Paulista no período selecionado, será exibida a seguinte mensagem.
Cubo
Visualizando as Compras Efetuas por 1 Cliente
Para vizualizar as compras que o cliente efetuou no mês e os detalhes do que comprou e quanto pagou, realize o procedimento a seguir:
Lembrando que a compra efetuada no dia atual só será exibida após o Fechamento do Turno do Caixa.
No módulo Cubo, clique em Lucros e tecle F5 para atualizar os dados;
Abra a linha VENDAS ACUMULADAS com as setas (↓ e →) do teclado até chegar no cliente desejado;
- Se estiver sendo exibido por ordem de produto, Inverta a Ordem, selecionando o nome de um cliente e teclando F4.
Localize o nome do cliente e com o mesmo selecionado tecle F6 para abrir as compras do cliente.
Para ver detalhadamente os produtos que o cliente comprou e quanto pagou por cada item, selecione na tabela localizada na parte inferiror da tela o valor da compra e tecle Enter.
Para navegar entre as datas do mês em que foi aberto utilize as teclas de navegação Alt + → para avançar nos dias ou Alt + ← para voltar aos dias anteriores.
Verificando relatórios gerenciais após entrar material no almoxarifado
Vamos visualizar como ficaram o Lucro, Fluxo de Caixa e Balanço após a entrada de material no almoxarifado conforme exemplo do tópico #Entrada de Material no Almoxarifado.
Lucros
No módulo Cubo, clique em Lucros e tecle F5 para atualizar os dados;
Note que a entrada de material não afeta o lucro.
Fluxo de Caixa
No módulo Cubo, clique em Fluxo Caixa e tecle F5 para atualizar os dados;
Abra a linha PAGAMENTOS com as setas (↓ e →) do teclado até chegar no lançamento;
Note que as duas parcelas devidas foram lançadas nos pagamentos.
Balanço
No módulo Cubo, clique em Balanço e tecle F5 para atualizar os dados;
À esquerda ficam os ativos da empresa;
À direita ficam os passivos da empresa;
Note que o estoque aumentou de 1000 para 2000 e o valor do material foi lançado como Fornecedor à Pagar.
Verificando relatórios gerenciais após o lançamento de uma despesa
Vamos visualizar como ficaram o Lucro, Fluxo de Caixa e Balanço após o lançamento de uma despesa conforme exemplo do tópico #Insere Lançamento de Despesa
Lucros
No módulo Cubo, clique em Lucros e tecle F5 para atualizar os dados;
Abra a linha DESPESAS FIXAS com as setas (↓ e →) do teclado até chegar no lançamento.
Note que a despesa de água é exibida e como não houve vendas tivemos um prejuízo no Lucro de -300.
Fluxo de Caixa
No módulo Cubo, clique em Fluxo Caixa e tecle F5 para atualizar os dados;
Abra a linha PAGAMENTOS com as setas (↓ e →) do teclado até chegar no lançamento. Note que a despesa aparece nos pagamentos.
Balanço
No módulo Cubo, clique em Balanço e tecle F5 para atualizar os dados;
Note que o valor foi lançado como Fornecedor à Pagar e também o prejuízo.
Verificando o Cubo após o lançamento do empréstimo tomado
Vamos verificar como ficou o Fluxo de Caixa e o Extrato após o lançamento do empréstimo tomado no tópico #Empréstimo Tomado.
Fluxo de Caixa
No módulo Cubo, clique em Fluxo Caixa e tecle F5 para atualizar os dados;
Abra a linha EMPRÉSTIMOS/APLICAÇÕES com as setas (↓ e →) do teclado até chegar no lançamento. Veja os empréstimos à pagar.
Extrato
Abra a linha SALDO INICIAL com as setas (↓ e →) do teclado até chegar na linha do banco onde foi depositado o empréstimo e tecle Enter para abrir a tela do extrato;
Tecle ESC para fechar o extrato.
Verificando o Fluxo de Caixa antes e após efetuar uma transferência
Neste tópico vamos ver como é apresentado o saldo do banco antes e após a realização da transferência do tópico #Transferência.
No módulo Cubo, clique em Fluxo Caixa;
Abrindo a linha SALDO INICIAL com as setas (↓ e →) do teclado podemos visualizar a linha do CAIXA e do Banco do Brasil a partir de onde será feita a transferência;
Após a realização da transferência como é exibido no tópico #Transferência, retornamos ao módulo Cuboe em Fluxo Caixa teclamos F5 para atualizar os dados;
Note que inicialmente tínhamos 10.000 no Banco do Brasil e após transferimos 4.000 para o Caixa restaram 6.000 no Banco do Brasil.
Verificando o Cubo antes e depois de efetuar a aplicação financeira
Neste tópico vamos ver como é apresentado o saldo do banco antes e após a realização da aplicação do tópico #Aplicação Financeira e como é exibido a linha do lançamento da mesma.
No módulo Cubo, clique em Fluxo Caixa;
Abrindo a linha SALDO INICIAL com as setas (↓ e →) do teclado podemos visualizar a linha do Banco do Brasil, tecle Enter para abrir o extrato;
Note que temos 10.000,00 de saldo, parte desse valor será aplicado, tecle ESC para fechar o extrato;
Após a realização da aplicação como é exibido no tópico #Aplicação Financeira, retornamos ao módulo Cubo e em Fluxo Caixa teclamos F5 para atualizar os dados;
Abrindo novamente a linha SALDO INICIAL com as setas (↓ e →) do teclado e teclando Enter na linha do Banco do Brasil para abrir o extrato;
Note que inicialmente tínhamos 10.000 de saldo no Banco do Brasil, foi aplicado 4.000 e restaram 6.000 no Banco do Brasil, tecle ESC para fechar o extrato;
Abrindo a linha EMPRESTIMOS/APLICAÇÕES com as setas (↓ e →) do teclado é possível visualizar o lançamento da aplicação que foi realizada no ITAÚ.
Verificando o Cubo depois de efetuar o resgate de uma aplicação
Neste tópico vamos ver como é apresentado o saldo do banco após o resgate de uma aplicação como visto no tópico #Resgate de Aplicação.
No módulo Cubo, clique em Fluxo Caixa e tecle Enter sobre a linha do Banco do Brasil para abrir o extrato;
Veja que no extrato é exibido o valor resgatado da aplicação no ITAÚ.
Verificando relatórios gerenciais após o fechamento de um turno
Vamos verificar como ficou o Lucro, Fluxo de Caixa e Balanço após o fechamento de turno exibido no tópico #Fecha Turno (Caixa).
Lucros
No módulo Cubo, clique em Lucros e tecle F5 para atualizar os dados;
Em Vendas Acumuladas é exibido o valor total das vendas do período;
Veja também o Custo das Vendas;
Abrindo a linha CUSTO DAS VENDAS e a linha Impostos s/ Vendas com as setas (↓ e →) do teclado, veja que o sistema calcula os impostos devidos;
Abrindo a linha Custo das Vendas com as setas (↓ e →) do teclado, veja que o sistema calcula o custo da mercadoria;
Veja que o sistema também calcula a Margem Bruta;
Nesse exemplo em Despesas Fixas pode ser visto o valor calculado da taxa administrativa cobrada pela operadora de cartão de crédito;
É exibido também o Lucro.
Fluxo de Caixa
No Fluxo de Caixa podem ser vistas as receitas, despesas e empréstimos na linha do tempo (presente e futuro).
No módulo Cubo, clique em Fluxo Caixa e tecle F5 para atualizar os dados;
Abra a linha RECEBIMENTOS com as setas (↓ e →) do teclado e veja na linha Visa que o sistema exibe o valor a ser recebido já com o desconto da taxa administrativa do cartão;
Abrindo a linha PAGAMENTOS com as setas (↓ e →) do teclado, veja na linha SIMPLES que o sistema exibe o valor do imposto a ser pago, neste exemplo o Simples Nacional;
Balanço
No módulo Cubo, clique em Balanço e tecle F5 para atualizar os dados;
Veja que em CLIENTES é exibido o valor líquido à receber;
Após as vendas conforme nosso exemplo o estoque reduziu de 1000 para 800;
Veja que em IMPOSTOS A PAGAR é exibido o valor referente ao Simples Nacional a ser pago;
Veja também que o lucro do período é exibido em LUCRO DO EXERCÍCIO.
Glossário
CNAB – Centro Nacional de Automação Bancária
ECF – Emissor de Cupom Fiscal
ERP – Enterprise Resource Planning – Planejamento de Recursos Empresariais
IF – Impressora Fiscal
MOD – Mão de Obra Direta
MOI – Mão de Obra Indireta
MR – Máquina Registradora
PDV – Ponto de Venda