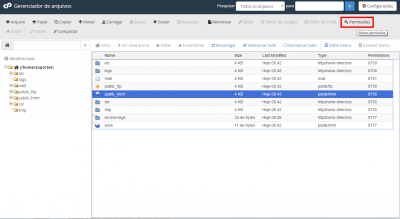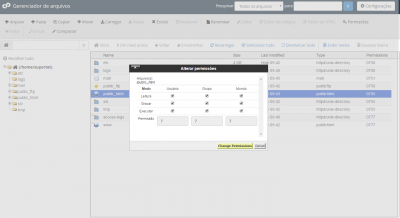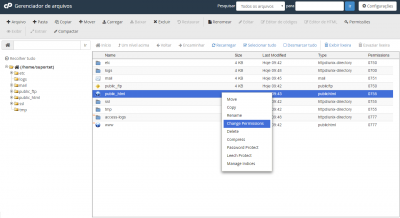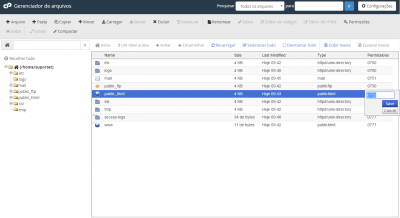WordPress
De Suporte
(Diferença entre revisões)
(→Mudando as permissões de arquivos/pastas para inserir imagens no WordPress) |
|||
| Linha 22: | Linha 22: | ||
2. Selecione o arquivo ou pasta. | 2. Selecione o arquivo ou pasta. | ||
| − | 3. Clique no ícone ''' | + | 3. Clique no ícone '''Permissões'''. |
|} | |} | ||
|- | |- | ||
| style="border:1px solid #cccccc; vertical-align:center;" | | | style="border:1px solid #cccccc; vertical-align:center;" | | ||
{| cellpadding="2" cellspacing="2" style="width:408px; vertical-align:center; text-align: center;" | {| cellpadding="2" cellspacing="2" style="width:408px; vertical-align:center; text-align: center;" | ||
| − | | [[Imagem: | + | | [[Imagem:WP4.png|400px|Clique para ampliar]] |
|} | |} | ||
| style="border:1px solid #cccccc; background:#f5f5f5; vertical-align:top;"| | | style="border:1px solid #cccccc; background:#f5f5f5; vertical-align:top;"| | ||
| Linha 37: | Linha 37: | ||
| colspan=2 style="border:1px solid #cccccc; background:#f5f5f5; vertical-align:top;" | | | colspan=2 style="border:1px solid #cccccc; background:#f5f5f5; vertical-align:top;" | | ||
{| cellpadding="2" cellspacing="2" style="width:822px; vertical-align:top; text-align: left;" | {| cellpadding="2" cellspacing="2" style="width:822px; vertical-align:top; text-align: left;" | ||
| − | | <font color=blue>'''OU'''</font> | + | | <center><font color=blue>'''OU'''</font></center> |
|} | |} | ||
|- | |- | ||
| style="border:1px solid #cccccc; vertical-align:center;" | | | style="border:1px solid #cccccc; vertical-align:center;" | | ||
{| cellpadding="2" cellspacing="2" style="width:408px; vertical-align:center; text-align: center;" | {| cellpadding="2" cellspacing="2" style="width:408px; vertical-align:center; text-align: center;" | ||
| − | | [[Imagem: | + | | [[Imagem:WP3.png|400px|Clique para ampliar]] |
|} | |} | ||
| style="border:1px solid #cccccc; background:#f5f5f5; vertical-align:top;"| | | style="border:1px solid #cccccc; background:#f5f5f5; vertical-align:top;"| | ||
| Linha 51: | Linha 51: | ||
| style="border:1px solid #cccccc; vertical-align:center;" | | | style="border:1px solid #cccccc; vertical-align:center;" | | ||
{| cellpadding="2" cellspacing="2" style="width:408px; vertical-align:center; text-align: center;" | {| cellpadding="2" cellspacing="2" style="width:408px; vertical-align:center; text-align: center;" | ||
| − | | [[Imagem: | + | | [[Imagem:WP3.png|400px|Clique para ampliar]] |
|} | |} | ||
| style="border:1px solid #cccccc; background:#f5f5f5; vertical-align:top;"| | | style="border:1px solid #cccccc; background:#f5f5f5; vertical-align:top;"| | ||
| Linha 61: | Linha 61: | ||
| colspan=2 style="border:1px solid #cccccc; background:#f5f5f5; vertical-align:top;" | | | colspan=2 style="border:1px solid #cccccc; background:#f5f5f5; vertical-align:top;" | | ||
{| cellpadding="2" cellspacing="2" style="width:822px; vertical-align:top; text-align: left;" | {| cellpadding="2" cellspacing="2" style="width:822px; vertical-align:top; text-align: left;" | ||
| − | | <font color=blue>'''OU'''</font> | + | | <center><font color=blue>'''OU'''</font></center> |
|} | |} | ||
|- | |- | ||
| style="border:1px solid #cccccc; vertical-align:center;" | | | style="border:1px solid #cccccc; vertical-align:center;" | | ||
{| cellpadding="2" cellspacing="2" style="width:408px; vertical-align:center; text-align: center;" | {| cellpadding="2" cellspacing="2" style="width:408px; vertical-align:center; text-align: center;" | ||
| − | | [[Imagem: | + | | [[Imagem:WP2.png|400px|Clique para ampliar]] |
|} | |} | ||
| style="border:1px solid #cccccc; background:#f5f5f5; vertical-align:top;"| | | style="border:1px solid #cccccc; background:#f5f5f5; vertical-align:top;"| | ||
{| cellpadding="2" cellspacing="2" style="width:408px; vertical-align:top; text-align: left;" | {| cellpadding="2" cellspacing="2" style="width:408px; vertical-align:top; text-align: left;" | ||
| − | | 1. Clique sobre o número da permissão à direta do nome do arquivo ou pasta e digite o número | + | | 1. Clique sobre o número da permissão à direta do nome do arquivo ou pasta e digite o número "'''777'''" fornecendo assim permissão total e clique em '''Save'''. |
|} | |} | ||
|- | |- | ||