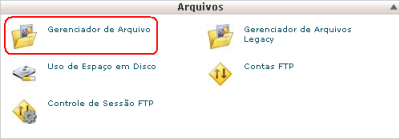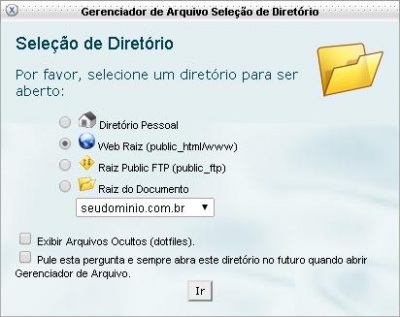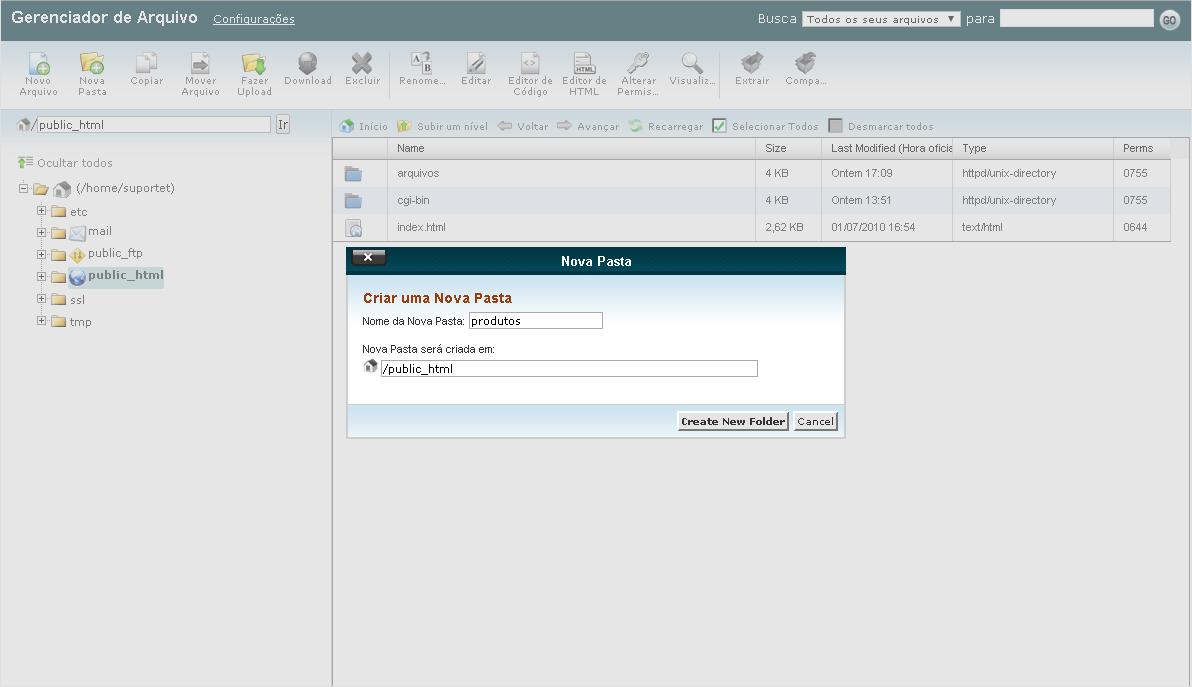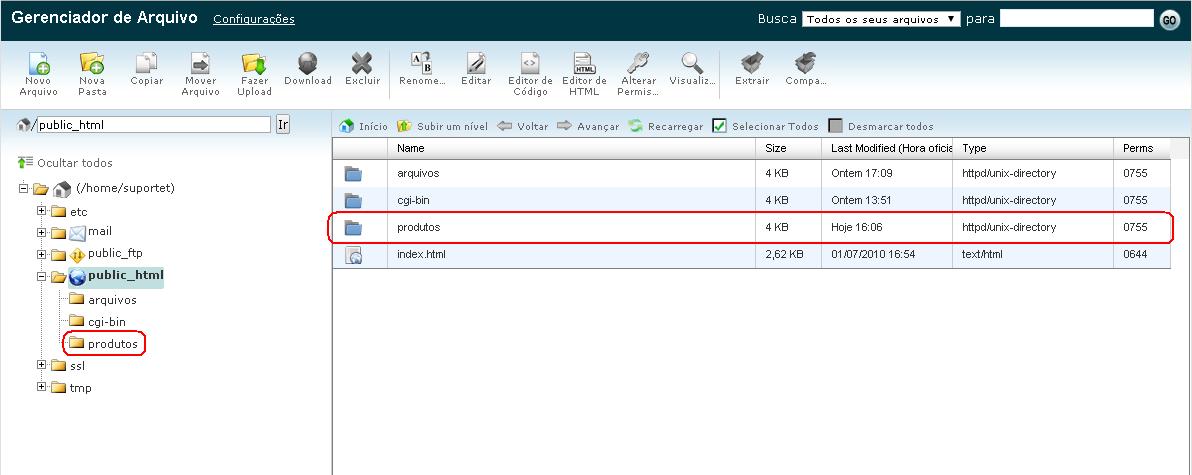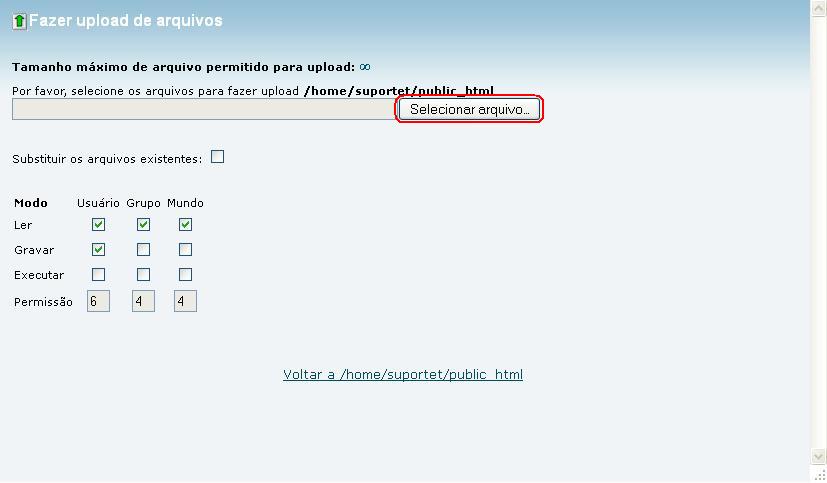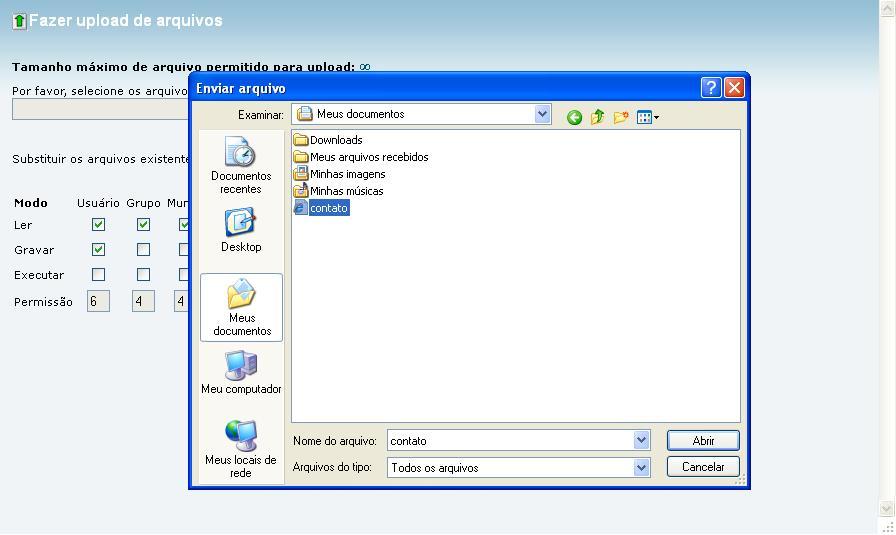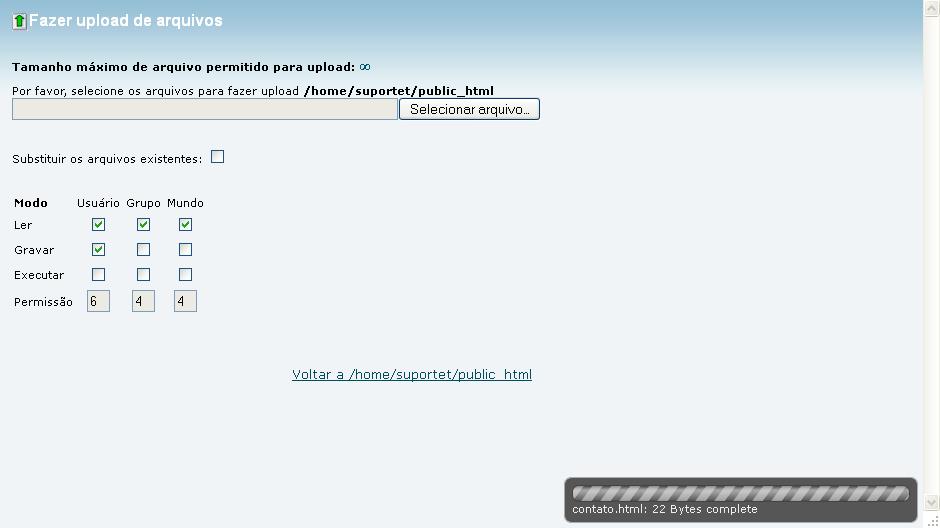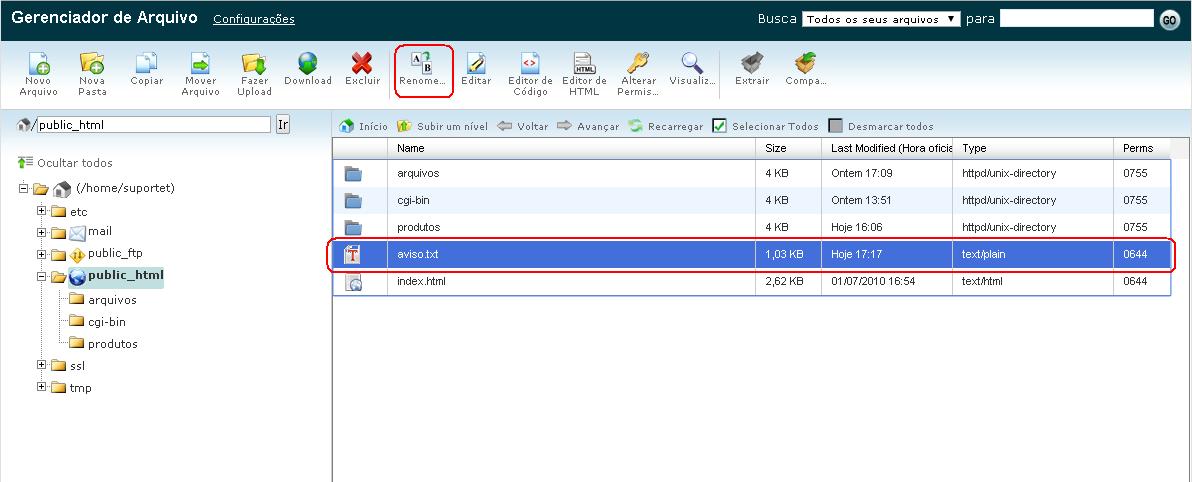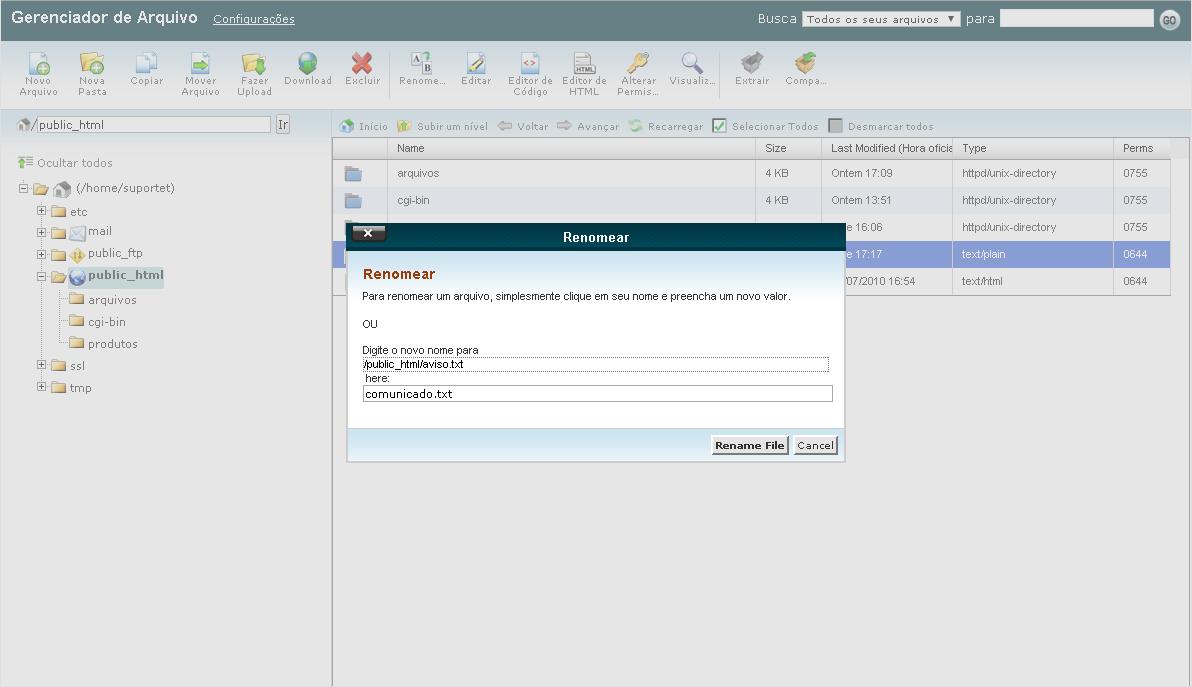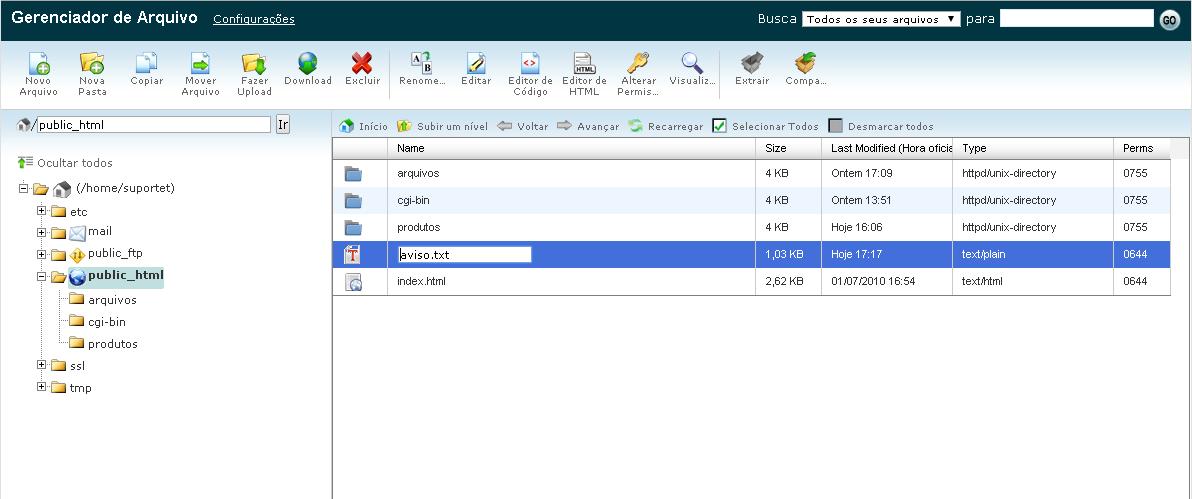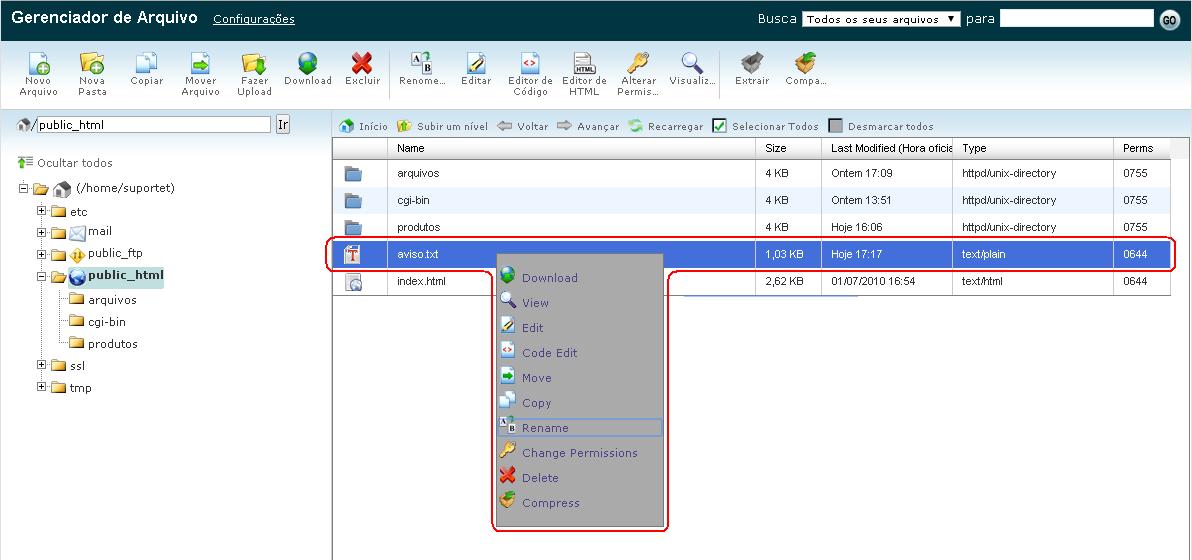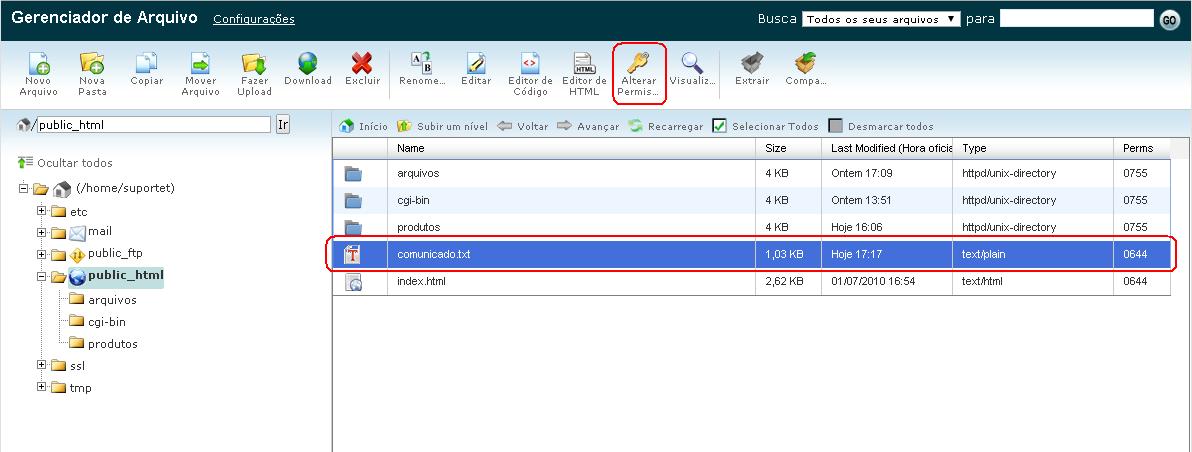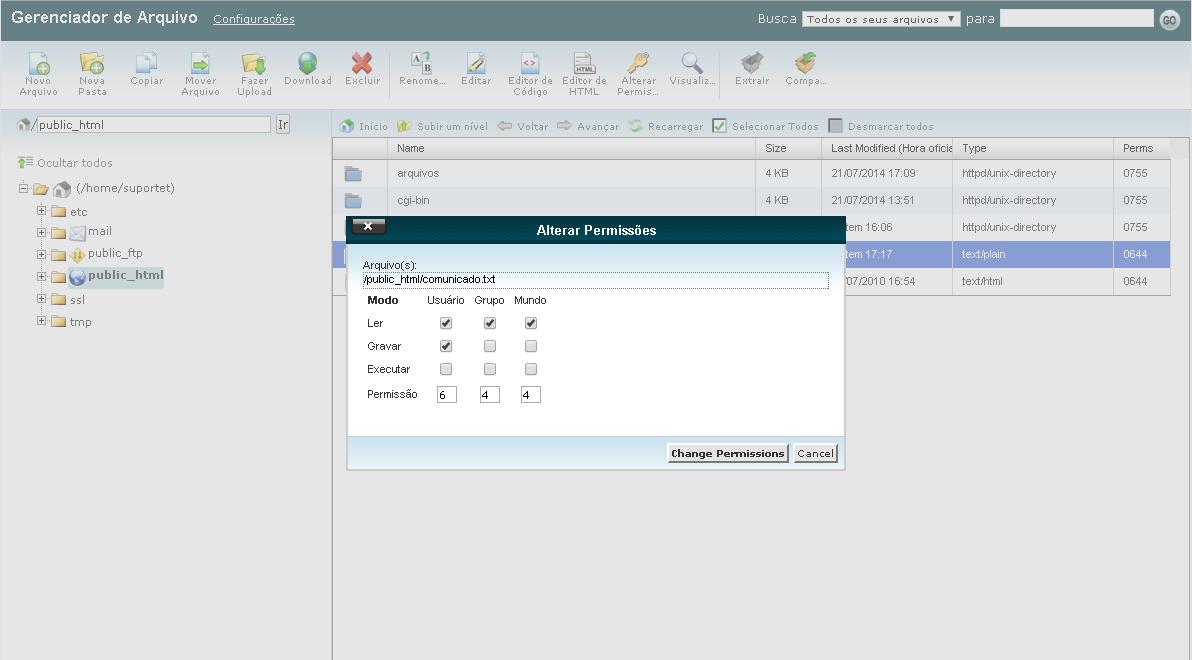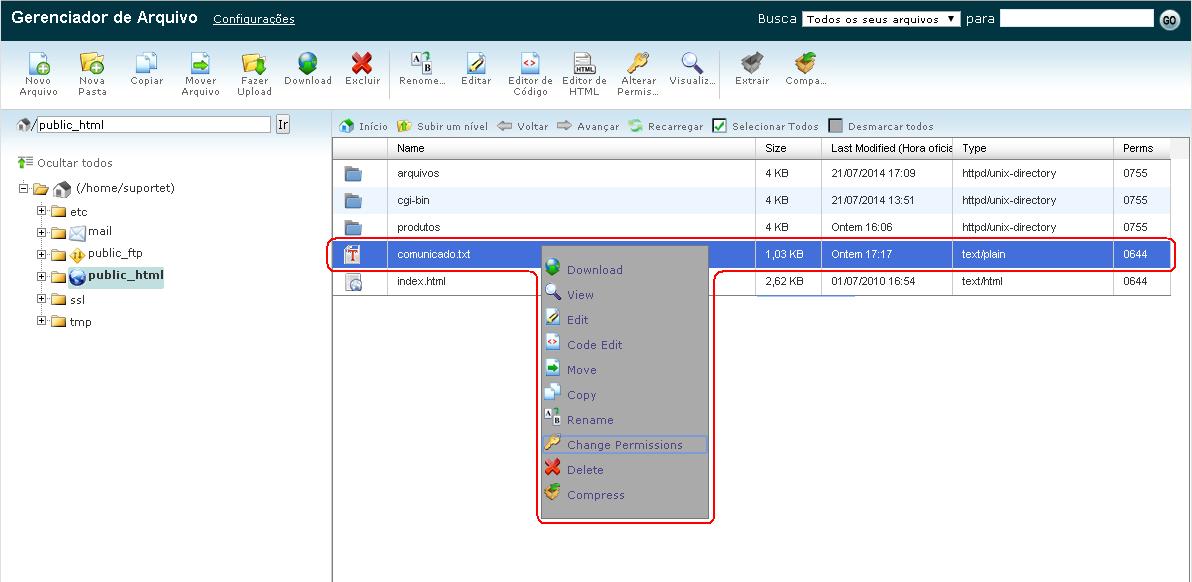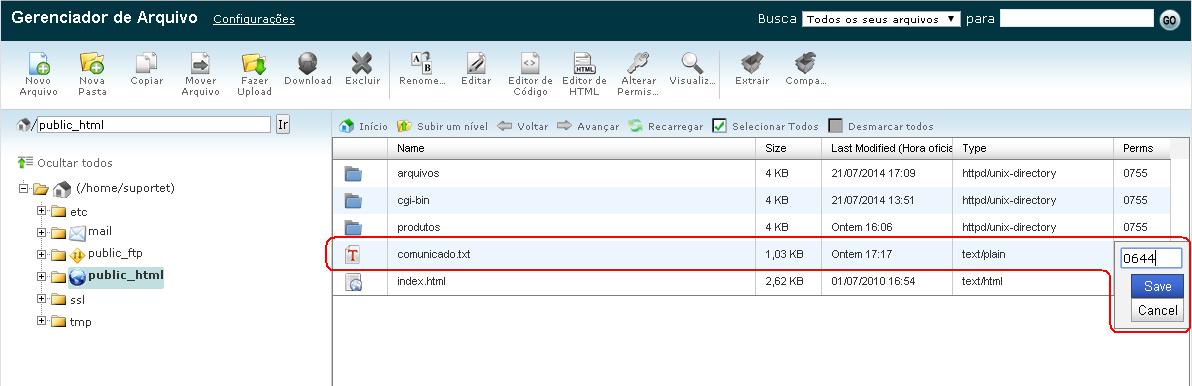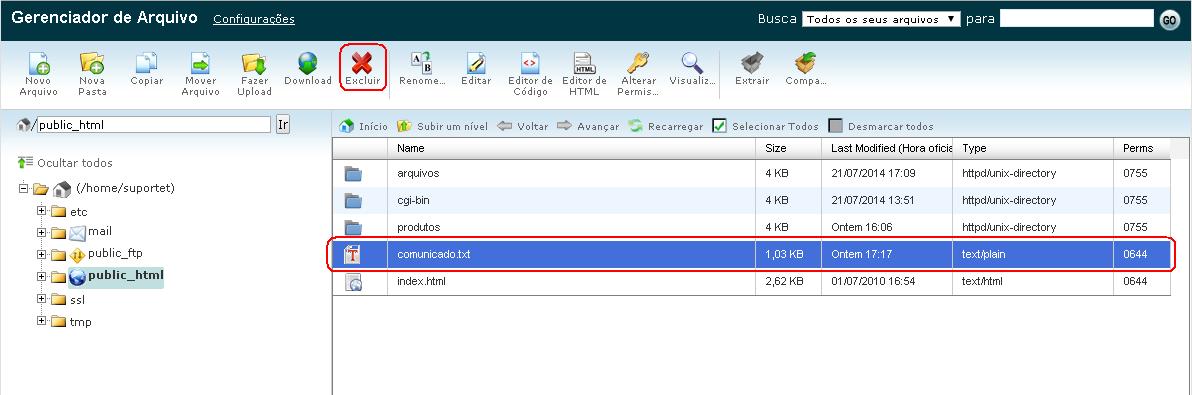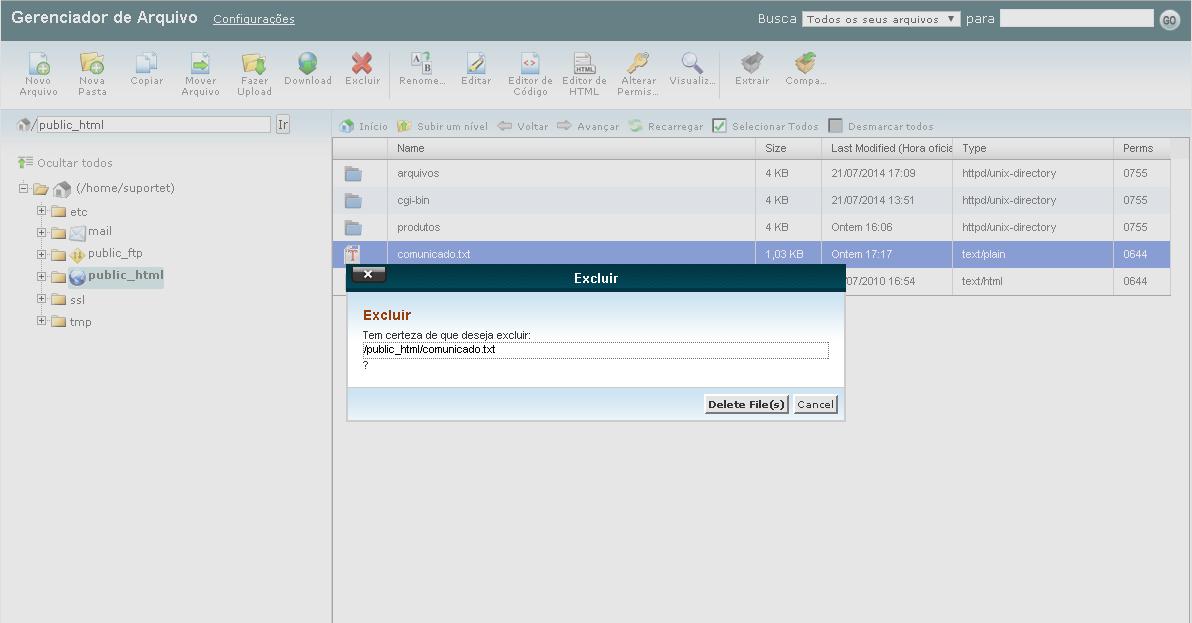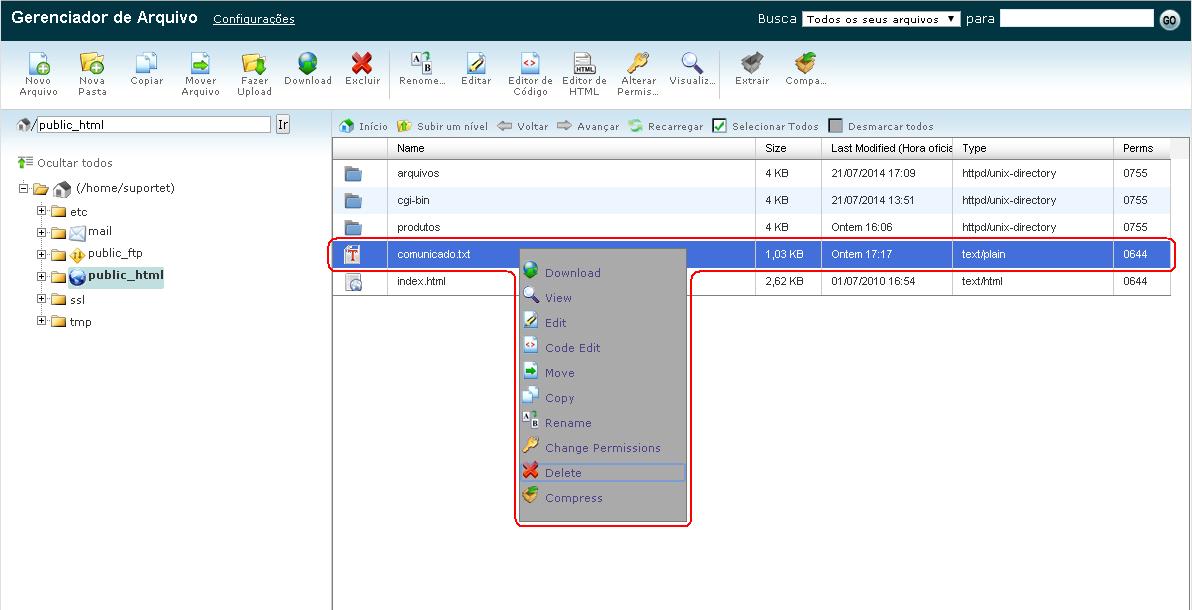Gerenciador de Arquivo
(→Acessando o Gerenciador de Arquivo) |
|||
| Linha 22: | Linha 22: | ||
| style="border:1px solid #cccccc; background:#f5f5f5; vertical-align:top;"| | | style="border:1px solid #cccccc; background:#f5f5f5; vertical-align:top;"| | ||
{| cellpadding="2" cellspacing="2" style="width:408px; vertical-align:top; text-align: left;" | {| cellpadding="2" cellspacing="2" style="width:408px; vertical-align:top; text-align: left;" | ||
| − | | 2. Selecione a opção '''Web Raiz (public_html/WWW)''' e clique em '''Ir'''. | + | | 2. Selecione a opção '''Web Raiz (public_html/WWW)''' e após clique em '''Ir'''. |
'''Atenção''': Essa tela pode não aparecer, pois como pode ser visto na parte inferior da tela há uma opção que pode ser marcada para não abrir mais essa tela. | '''Atenção''': Essa tela pode não aparecer, pois como pode ser visto na parte inferior da tela há uma opção que pode ser marcada para não abrir mais essa tela. | ||
|} | |} | ||
| Linha 31: | Linha 31: | ||
|} | |} | ||
|} | |} | ||
| + | |||
=Criando uma nova pasta= | =Criando uma nova pasta= | ||
Edição das 13h36min de 22 de julho de 2014
Índice |
Acessando o Gerenciador de Arquivo
Criando uma nova pasta
Para criar uma nova pasta:
1. Navegue até a área na qual você irá criar a nova pasta.
2. Clique no ícone Nova Pasta.
3. Digite o nome da nova pasta no campo disponível.
4. Clique no botão Create New Folder.
A nova pasta irá aparecer na área de visualização principal.
Fazendo Upload de arquivos
Você pode usar o Gerenciador de Arquivo para fazer upload de arquivos um a um para o seu web site.
Para fazer upload de arquivos pelo Gerenciador de Arquivo:
1. Navegue até a pasta onde você quer fazer o upload dos seus arquivos.
2. Clique no ícone Fazer Upload.
3. Clique no botão Selecionar arquivo...
Se você quiser substituir os arquivos existentes com o mesmo nome, antes de clicar para selecionar o arquivo marque a opção Substituir os arquivos existentes.
Também é exibida a permissão com a qual o arquivo será salvo no servidor de hospedagem, se desejar pode modificar as permissões antes de fazer o upload.
4. Selecione o arquivo desejado em seu computador.
O upload do arquivo irá iniciar automaticamente.
Aguarde a realização do upload do arquivo.
5. Repita os passos 3 e 4 para cada arquivo que você quiser fazer o upload.
O status do upload irá aparecer no canto inferior direito da tela.
Renomeando um arquivo ou pasta
Você pode rapidamente renomear um arquivo ou pasta. Isso é útil se um pequeno número de arquivos precisa ser renomeado, desde que você não precise fazer upload de qualquer arquivo para que a mudança tome efeito, mas ineficiente se você precisar renomear seu site inteiro.
Para renomear um arquivo ou pasta:
1. Selecione o arquivo ou pasta e clique ícone Renomear.
2. Digite o novo nome para o arquivo ou pasta. Você precisa entrar a extensão se for um arquivo, por exemplo, comunicado.txt para arquivos de texto no formato TXT.
3. Clique no botão Rename File.
OU
1. Dê um duplo clique sobre o nome do arquivo ou pasta.
2. Digite o novo nome para o arquivo ou pasta e tecle Enter. Você precisa entrar a extensão se for um arquivo, por exemplo, comunicado.txt para arquivos de texto no formato TXT.
OU
1. Clique sobre o nome do arquivo ou pasta com o botão direito do mouse e selecione a opção Rename.
2. Digite o novo nome para o arquivo ou pasta. Você precisa entrar a extensão se for um arquivo, por exemplo, comunicado.txt para arquivos de texto no formato TXT.
3. Clique no botão Rename File.
Mudando as permissões de arquivos/pastas
Todos os arquivos possuem permissões de acesso, isso diz ao sistema operacional como lidar com requerimentos para acessar esses arquivos. Existem três tipos de acesso:
- Read – Denotado como r, arquivos com acesso de leitura podem ser exibidos ao usuário.
- Write – Denotado como w, arquivos com acesso de escrita podem ser modificados pelo usuário.
- Execute – Denotado como x, arquivos com acesso de execução podem ser executados como programas pelo usuário.
Tipos de acesso são configurados para três tipos de grupo de usuários:
- User – O proprietário do arquivo.
- Group – Outros arquivos que estão na mesma pasta ou grupo.
- World – Todos os outros.
O servidor web precisa ser capaz de ler suas páginas web para ser capaz de exibi-las em um browser. As seguintes permissões precisam ser configuradas para que o seu web site funcione corretamente.
- Todos os arquivos HTML e imagens precisam ser lidos por outros. A configuração para isso é 644 (lidos por User, Group, e World, escrito por User), e é configurado automaticamente quando você faz o upload dos arquivos.
- Todas as pastas precisam ser executáveis por outros. A configuração para isso é 755 (lidos por User, Group, e World, escrito por User, executável por User, Group, e World), e é configurado automaticamente quando você cria uma pasta.
- Todos os arquivos CGI (todos os arquivos na pasta cgi-bin) precisam ser executáveis por outros. A configuração para isso é 755 (lidos por User, Group, e World, escrito por User, executável por User, Group, e World), e isso não é configurado automaticamente quando você faz upload de arquivos. Você precisa mudar as permissões do arquivo manualmente.
Aviso: É importante que nenhum de seus arquivos ou pastas sejam modificados (permissão Write) por outra pessoa qualquer. Qualquer arquivo ou pasta que seja escrito por outros pode ser excluído por eles. Geralmente não há problema, apenas seja cuidadoso com como você configura suas permissões.
Para mudar as permissões de arquivos ou pastas:
1. Navegue até o arquivo ou pasta que você precisa mudar.
2. Secione o arquivo ou pasta.
3. Clique no ícone Alterar Permissões.
4. Marque os quadradinhos que você desejar para criar a permissão correta. O número de permissão abaixo dos quadradinhos irá atualizar automaticamente.
5. Clique no botão Change Permissions quando você tiver terminado a configuração de permissão. O novo nível de permissão foi salvo e a exibição é atualizada para mostrar o arquivo modificado.
OU
1. Clique sobre o nome do arquivo ou pasta com o botão direito do mouse e selecione a opção Change Permissions.
2. Marque os quadradinhos que você desejar para criar a permissão correta. O número de permissão abaixo dos quadradinhos irá atualizar automaticamente.
3. Clique no botão Change Permissions quando você tiver terminado a configuração de permissão. O novo nível de permissão foi salvo e a exibição é atualizada para mostrar o arquivo modificado.
OU
1. Clique sobre o número da permissão à direta do nome do arquivo ou pasta e digite o número de nível de permissão desejado e clique em Save.
Excluindo um arquivo ou pasta
Atenção: A exclusão de arquivos e/ou pastas irá excluir os arquivos e/ou pastas permanentemente não havendo possibilidade de restauração, a menos que você tenha uma cópia do arquivo ou pasta em seu computador e faça novamente o upload do arquivo ou pasta.
Para excluir um arquivo ou pasta:
1. Navegue até o arquivo ou pasta que você queira excluir.
2. Selecione o arquivo ou pasta.
3. Clique no ícone Excluir.
Se tiver certeza que deseja excluir o arquivo confirme a exclusão clicando em Delete File(s).
O arquivo será excluído permanentemente.
OU
1. Clique sobre o nome do arquivo ou pasta com o botão direito do mouse e selecione a opção Delete.
Se tiver certeza que deseja excluir o arquivo confirme a exclusão clicando em Delete File(s).
O arquivo será excluído permanentemente.