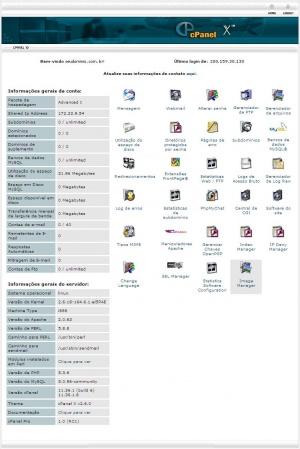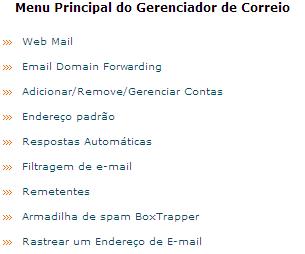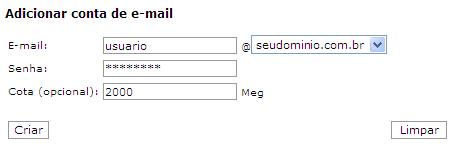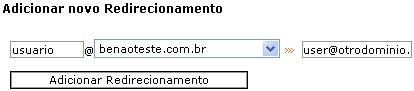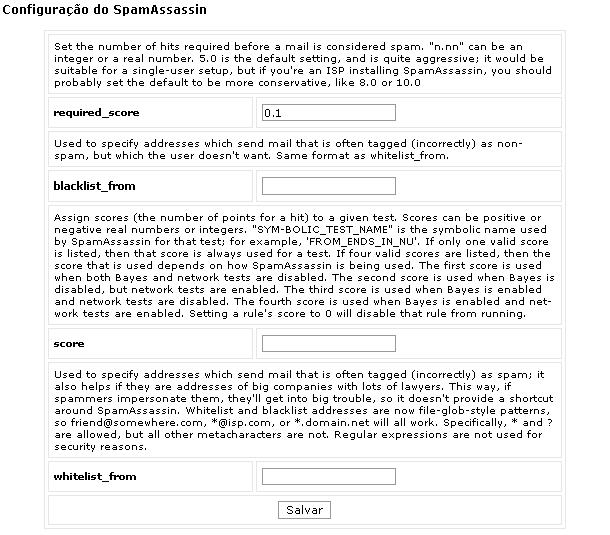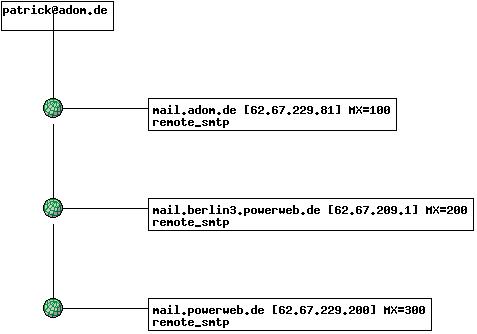Painel de Controle (cPanel)
(→Configurando o Spam Assassin) |
(→Rastrear um endereço de e-mail) |
||
| Linha 610: | Linha 610: | ||
3. Clique no botão '''Mostrar Rota'''. | 3. Clique no botão '''Mostrar Rota'''. | ||
| − | [[Imagem: | + | [[Imagem:TraceRT.jpg]] |
=Alterar Senha do cPanel e da conta Principal de FTP= | =Alterar Senha do cPanel e da conta Principal de FTP= | ||
Edição das 14h46min de 19 de março de 2009
O que é o cPanel?
cPanel é um painel de controle totalmente baseado na web que permite que você gerencie seu domínio através de uma interface web. A idéia é transferir a você maior controle e responsabilidade de gerenciamento do seu site. Você tem a habilidade de gerenciar todos os aspectos de e-mail, arquivos, backup, FTP, scripts CGI (Common Gateway Interface) e estatísticas do web site.
Abaixo temos uma visão geral da página principal do cPanel:
Acessando o cPanel
Você precisa fazer log on para poder utilizar o cPanel para poder gerenciar o seu web site.
Hospedagem Linux
1. Digite o endereço do cPanel no seu navegador.
http://www.seudominio.com.br/cpanel ou http://server3n.splicenet.com.br/cpanel ou http://200.229.199.197/cpanel
2. Entre com o seu nome de usuário e senha nos campos Nome de usuário e Senha.
3. Clique no botão OK. Você será logado no cPanel.
Você precisa explicitamente fazer log out toda vez que você terminar de usar o cPanel, isto informa ao servidor que você terminou aquela sessão. Se você não fizer log out, o servidor automaticamente fecha a sessão após um determinado período de tempo, mas existe uma pequena possibilidade de que um hacker possa usar aquela conexão aberta.
Hospedagem Windows
1. Digite o endereço do cPanel no seu navegador.
http://mail.seudominio.com.br/cpanel ou http://server3n.splicenet.com.br/cpanel ou http://200.229.199.197/cpanel
2. Entre com o seu nome de usuário e senha nos campos Nome de usuário e Senha.
3. Clique no botão OK. Você será logado no cPanel.
Você precisa explicitamente fazer log out toda vez que você terminar de usar o cPanel, isto informa ao servidor que você terminou aquela sessão. Se você não fizer log out, o servidor automaticamente fecha a sessão após um determinado período de tempo, mas existe uma pequena possibilidade de que um hacker possa usar aquela conexão aberta.
Problemas de acesso ao Painel de Controle e ou Webmail
Caso não consiga acessar nenhum dos endereços de acesso, deve ser verificado se a máquina do cliente possúi alguma proteção firewall ou proxy ou antivírus que esteja bloqueando a porta 2082 de acesso ao cPanel e a porta 2095 de acesso ao Webmail.
Se o cliente não souber se tem alguma dessas proteções ou se não souber verificar ou mesmo desativá-las o cliente deverá chamar o técnico que realizou a configuração do mecanismo de segurança ou alguém que saiba verificar e desativar os mesmos para as portas 2082 e 2095.
Saindo do cPanel
Clique no botão ![]() , que está localizado na página inicial do cPanel no canto superior direito da tela.
, que está localizado na página inicial do cPanel no canto superior direito da tela.
Informação Geral da Conta
Você pode ver uma variedade de informações sobre seu plano de Hospedagem:
Pacote de Hospedagem - Mostra qual o plano contratado.
Shared Ip Address - Endereço de IP compartilhado
Subdomínios - Quantidade de subdomínios disponíveis / Quantidade de subdomínios utilizados.
Parked Domains - Apontamento de Domínios, por exemplo, se foi configurado o Parked Domain do dominío www.teste2.com.br para o domínio www.teste.com.br, ao se digitar no navegador o endereço www.teste2.com.br será aberto o domínio www.teste.com.br.
Domínios Adicionais - Quantidade de domínios adicionais disponíveis / Quantidade de domínios adicionais utilizados.
MySQL Bases de Dados - Quantidade de bases de dados MySQL disponíveis / Quantidade de bases de dados MySQL utilizados.
Postgresql Databases - Quantidade de bases de dados Postgreesql disponíveis / Quantidade de bases de dados Postgreesql utilizados.
Uso de Espaço do Disco - Quanto do espaço em disco da hospedagem está sendo utilizado em Megabytes.
Espaço do Disco de MySQL - Quantidade espaço em disco estão sendo ocupados pelos bancos de dados MySQL em Megabytes.
Espaço de Disco Disponível - Quantidade de espaço em disco disponível em Megabytes.
Uso da Largura de Banda (mês atual) Quantidade de dados transferido no mês em Megabytes.
Contas de Correio - Quantidade contas de e-mails criadas / Ilimitado
Redirecionamiento de Correio - Quantidade de redirecionamento de e-mails criados.
Respostas-Automáticas - Quantidade de respostas automáticas criadas.
Filtros de Correio - Quantidade de filtros de e-mail criados.
Contas de FTP - Quantidade de contas de FTP adicionais criadas / Quantidade máxima de contas adicionais de FTP que podem ser criadas.
Informações Geral do Servidor
Você pode ver uma variedade de informações sobre o servidor web:
Sistema Operacional
Versão do Kernel
Machine Type
Versão do Apache
Versão do PERL
Path para PERL - Mostra o caminho do módulo Perl no servidor. É útil para os programadores que utilizam script Perl de envio de e-mail.
path para o sendmail - Mostra o caminho do módulo Perl no servidor. É útil para os programadores que utilizam script Perl de envio de e-mail.
Installed Perl Modules – Exibe uma lista dos módulos Perl que estão atualmente instalados. Você pode clicar em cada módulo para ver a informação sobre aquele módulo.
Versão do PHP
Versão do MySQL
Versão de cPanel
Theme cPanel
Documentação - Abre a ajuda online do cPanel.
Correio
![]() A área Correio permite que você gerencie todos os aspectos de suas contas de e-mail, desde adicionar novas contas, gerenciar listas de e-mail, até o acionamento de filtros de spam.
A área Correio permite que você gerencie todos os aspectos de suas contas de e-mail, desde adicionar novas contas, gerenciar listas de e-mail, até o acionamento de filtros de spam.
Nota: Todas as opções de e-mail podem ser usadas em conjunto com outras. Por exemplo, você pode ativar um autoresponder na sua conta de e-mail uma mensagem "Ausente do Escritório", um forwarder para enviar o e-mail para a casa do seu tio enquanto você estiver lá, e um filtro de spam para rejeitar todos os e-mails com a palavra "crédito" no campo assunto. Essa flexibilidade é o que torna o e-mail um meio de comunicação tão poderoso.
Para abrir a área de Correio:
Clique no botão Correio na página inicial do cPanel.
Webmail
![]() O Webmail disponível na página principal do cPanel irá abrir a conta de e-mail principal que é o mesmo usuário de acesso do cPanel.
O Webmail disponível na página principal do cPanel irá abrir a conta de e-mail principal que é o mesmo usuário de acesso do cPanel.
Lendo seu e-mail via cPanel
![]() Você pode ler seu e-mail online usando o SquirrelMail. Esse webmail permite que você leia seu e-mail, salve, mantenha uma lista de contatos e fazer todas as outras funções básicas as quais você está acostumado. A principal diferença entre aplicações webmail e offline e-mail, como o Eudora ou Microsoft Outlook Express, é que todas essas funções são realizadas online, ao invés de fazer em seu próprio computador, e aplicações offline geralmente possuem mais recursos.
Você pode ler seu e-mail online usando o SquirrelMail. Esse webmail permite que você leia seu e-mail, salve, mantenha uma lista de contatos e fazer todas as outras funções básicas as quais você está acostumado. A principal diferença entre aplicações webmail e offline e-mail, como o Eudora ou Microsoft Outlook Express, é que todas essas funções são realizadas online, ao invés de fazer em seu próprio computador, e aplicações offline geralmente possuem mais recursos.
O Webmail é opcional. Você pode usar sua aplicação offline favorita, se você preferir. Você pode até mesmo usar uma combinação de aplicações webmail e outra ferramenta – você pode verificar seu e-mail online, talvez quando estiver em seu trabalho, e baixar seus e-mails para o seu computador quando chegar em casa. Você pode configurar automaticamente o Outlook Express, ou configurar manualmente outras aplicações de e-mail para ler seu e-mail offline.
Para ler seu e-mail online:
1. Clique no link Correio de Web na área do Correio para acessar sua conta de e-mail padrão, ou clique no link Adicionar/Remover/Gerenciar Contas e clique no botão Webmail ao lado da conta de e-mail que você quiser ler.
3. Agora você está na janela do webmail para a sua conta de e-mail padrão.
Lendo seu e-mail sem acessar o cPanel
Hospedagem Linux
1. Digite o endereço de acesso ao Webmail no seu navegador.
http://www.seudominio.com.br/webmail ou http://server3n.splicenet.com.br/webmail ou http://200.229.199.197/webmail
2. Entre com o seu endereço de e-mail completo e senha nos campos Nome de usuário e Senha.
3. Clique no botão OK.
Hospedagem Windows
1. Digite o endereço de acesso ao Webmail no seu navegador.
http://mail.seudominio.com.br/webmail ou http://server3n.splicenet.com.br/webmail ou http://200.229.199.197/webmail
2. Entre com o seu endereço de e-mail completo e senha nos campos Nome de usuário e Senha.
3. Clique no botão OK.
SquirrelMail
SquirrelMail é uma aplicação cheia de opções. O texto abaixo descreve os principais botões do SquirrelMail e o que eles fazem. Está é uma referência resumida, e não uma descrição detalhada de como usar o SquirrelMail. Se você não sabe como usar algumas opções, dê uma olhada na página do SquirrelMail (http://www.squirrelmail.org).
Funções do SquirrelMail:
- Escrever – Escrever uma nova mensagem de e-mail. Existem muitas opções disponíveis, assim como usar o catálogo de endereços para escolher destinatário(s) para o seu e-mail, adicionar anexos, e escolher uma assinatura.
- Endereços – Armazena endereços de e-mail de contatos. Clique em qualquer endereço de e-mail para criar uma nova mensagem de e-mail para aquela pessoa.
- Pastas - Organize suas mensagens de e-mail em diferentes pastas. Você pode ter quantas pastas diferentes você quiser.
- Opções – Conjunto de inúmeras opções de como usar seu SquirrelMail. Por favor, leia cuidadosamente a descrição de cada opção antes de aplicá-la.
- Procurar – Pesquisa por uma mensagem de e-mail em particular. Você pode pesquisar por qualquer campo no e-mail e pesquisar em qualquer pasta.
- Ajuda – Mostra a ajuda online do SquirrelMail. Por favor, leia esta ajuda quando você tiver quaisquer dúvidas ou problemas.
Contas de E-mail
Você pode configurar quantas contas de e-mail POP você desejar, até o seu limite máximo. Cada uma delas está no formato padrão de endereço@seudominio.com.br. Assim como o seu endereço de e-mail padrão, você pode acessar essas contas através do webmail ou através da sua própria aplicação de e-mail offline.
Criando uma conta de e-mail
Para adicionar uma conta de e-mail:
1. Clique no link Adicionar/Remover/Gerenciar Contas na área Correio.
2. Clique no link Adicionar Conta.
3. Digite a primeira parte do endereço de e-mail e a senha para a conta nos campos Correio e Senha.
4. Digite o tamanho máximo de limite desta caixa de correio no campo Limite(opcional), se desejar. O tamanho limite é em megabytes. Não entrando com um número significa que o tamanho da caixa de e-mail é limitada apenas pelo espaço disponível em disco.
5. Clique no botão Criar.
6. Sua nova conta foi adicionada. Veja Configurando o Outlook Express para ler e-mail se você quiser usar o Outlook Express para ler os e-mails recebidos pela nova conta.
Configurando o Outlook Express para ler e-mail
Pelo fato do Microsoft Outlook Express ser a aplicação de e-mail disponível mais popular, você pode configurar automaticamente o Outlook Express através do cPanel. Isto poupa o tempo de configurar manualmente sua aplicação de e-mail e evita erros.
Nota: Isso só vai funcionar se você tiver o Microsoft Outlook instalado na sua máquina e estiver rodando alguma versão do Windows.
Para configurar automaticamente o Outlook Express:
1. Clique no link Adicionar/Remover/Gerenciar Contas na área Correio.
2. Clique no link Configure Outlook próximo à conta de e-mail desejada.
4. Escolha a opção Auto-Configure Microsoft Outlook Express for POP Access
4. Leia a mensagem da janela de alerta e clique no botão OK. Você vai precisar repetir este passo duas ou três vezes.
5. Clique em Open this file from its current location, e clique no botão OK na janela File Download.
6. Clique no botão Yes na janela Registry Editor e repita para a última janela. Agora o Outlook Express foi configurado para essa conta. Você precisa repetir este procedimento para todas as contas que você quiser acessar através do Outlook Express.
Trocando a senha de uma conta de e-mail
É recomendável ocasionalmente trocar as senhas de suas contas de e-mail para maximizar a segurança de seus e-mails. Você deve sempre trocar sua senha se você acha que alguém tem acesso a sua conta.
Nota: Certifique-se de alterar também a senha em sua aplicação offline de e-mail, ou você não vai ser capaz de enviar ou baixar e-mails nessa conta.
Para mudar a senha de uma conta de e-mail:
1. Clique no link Adicionar/Remover/Gerenciar Contas na área Correio.
2. Clique no botão Password próximo ao endereço de e-mail desejado.
3. Entre a nova senha no campo Nova Senha.
4. Clique no botão Alterar. Sua senha foi trocada para essa conta.
Apagando uma conta de e-mail
Você pode apagar uma conta de e-mail quando ela não for mais necessária. Você não pode apagar sua conta padrão.
Aviso: Certifique-se de que você baixou todos os e-mails que deseja guardar, assim que apagar a conta de e-mail todos os e-mails que existirem na conta também serão excluídos. Você não pode recuperar essas informações uma vez que a conta foi apagada.
Para apagar uma conta de e-mail:
1. Clique no link Adicionar/Remover/Gerenciar Contas na área Correio.
2. Clique no botão Delete próximo à conta de e-mail indesejada.
3. Clique no botão Yes.
Configurando a conta de e-mail padrão
Qualquer e-mail que é enviado para uma conta desconhecida para o seu nome de domínio, como unknown@seudominio.com.br, é automaticamente encaminhada para sua conta de e-mail padrão. Por padrão essa conta é usuario@seudominio.com.br, onde usuário é o mesmo usuário de acesso do cPanel – que você pode alterar, se desejar.
Para configurar seu endereço de e-mail padrão:
1. Clique no link Endereço por Defeito na área Correio.
2. Clique no link Configurar Endereço Por Defeito.
3. Entre o endereço de e-mail completo da nova conta padrão no campo para próximo ao nome do seu web site na lista drop-down.
Nota: Você pode entrar :blackhole: para jogar fora todo os e-mails que chegarem, ou :fail: no such address here para remeter o e-mail de volta ao remetente.
4. Clique no botão Alterar. Seu novo endereço de e-mail padrão foi assinalado.
Respostas-Automáticas
Respostas-Automáticas são mensagens de e-mail que são enviadas automaticamente quando um e-mail chega para uma conta de e-mail específica. São mais comumente usadas para uma mensagem do tipo “Ausente do Escritório” para informar aos seus correspondentes que você não está disponível, sem ter que responder manualmente. Você pode ter mais de uma resposta automática em uma conta. Você pode usar texto simples ou incluir código HTML na resposta automática, e escolher dentre uma grande variedade de conjuntos de caracteres.
Para adicionar uma resposta automática:
1. Clique no link Respostas-Automáticas na área Correio.
2. Clique no link Adicionar Resposta-Automatica.
3. Digite o endereço da conta para o qual a Rsposta-automática responde no campo Correio.
4. Digite seu nome ou o endereço de e-mail no campo De. Não é necessário preencher esse campo.
5. Digite o assunto da resposta automática no campo Assunto.
6. Clique no conjunto de caracteres para esta resposta automática na lista drop-down Caracter Set, se desejar.
7. Clique na caixa em HTML Message se você quiser incluir código HTML na resposta automática.
8. Entre a mensagem da resposta automática no campo Corpo. Você não pode usar código HTML neste campo – somente texto simples.
9. Clique no botão Criar/Modify.
Editando uma resposta-automática
Modifique um autoresponder se você precisar alterar dos detalhes da mensagem ou se você a criou para uma conta de e-mail errada.
Para editar uma resposta automática:
1. Clique no link Respostas-Automáticas na área Correio.
2. Clique no botão Edit próximo a resposta-automática que você quiser editar.
3. Edite os campos que desejar na resposta automática. Consulte o tópico Respostas-Automáticas se você não tem certeza do que pode ser feito em cada campo.
4. Clique no botão Criar/Modify para editar a resposta-automática.
Excluindo uma Resposta-Automática
Exclua uma resposta-automática quando ela não for mais necessária. Se você usa respostas-automáticas em intervalos frequentes, como a mensagem "Ausente do Escritório", você pode modificá-la para apontar para uma conta de e-mail inexistente, como armazena@seudominio.com.br, e então simplesmente mudar o nome da conta quando precisar da mensagem novamente. Consulte Editando uma Resposta-Automática para mais informações.
Para excluir uma resposta-automática:
1. Clique no link Respostas-Automáticas na área Correio.
2. Clique no botão Delete próximo a resposta-automática que você deseja excluir.
Filtros de Correio
Você pode bloquear um e-mail usando filtros de spam. Existem muitas definições de spam, mas uma particularmente util é a seguinte:
Spams são e-mails não desejados também conhecidos como Lixo Eletrônico é a versão eletrônica de junk mail e existe desde que a Internet foi criada. Os filtros de E-mail são uma maneira de filtrar seu E-mail para remover mail não desejado baseado em uma variedade de critérios. Você pode bloquear qualquer tipo de e-mail, não somente e-mails de natureza comercial. O mail bloqueado pode ser excluído automaticamente ou enviado a um outro endereço ou script de e-mail. Esses filtros são bem flexíveis - alguns exemplos são fornecidos após a instrução abaixo de como adicionar um filtro de spam. Todos os filtros são cumulativos.
Links úteis de spam:
- Six simple things you can do to prevent spam - http://www.spamrecycle.com/antispamthings.htm
- Alternate definition of spam - http://spam.abuse.net/overview/whatisspam.shtml
- Usenet definition of spam - http://www.cybernothing.org/faqs/net-abuse-faq.html#2.1
Consulte também Spam Assassin para outra forma de tratamento de spam.
Para adicionar um filtro de e-mail:
1. Clique no link Filtros de Correio na área Correio.
2. Clique no link Adicionar Filtro.
3. Clique no nome do campo desejado na primeira lista drop-down. Esses são os campos de qualquer mensagem de e-mail.
4. Clique na ação que desejar que o filtro realize na segunda lista drop-down. Esta ação irá agir sobre o texto entrado no terceiro campo.
iguais – compara exatamente o texto (somente palavras inteiras). "Credit" vai bloquear "Credit". confere regex – compara o texto baseado em regras uma expressão regular (regex). Expressões regulares são uma área poderosa mas complexa. Você não precisa usar filtros de expressões regulares na maioria das circunstâncias. Consultes estes dois ótimos tutoriais introdutórios - Using Regular Expressions (http://etext.lib.virginia.edu/helpsheets/regex.html) e Learning to Use Regular Expressions (http://gnosis.cx/publish/programming/regular_expressions.html) para mais informações. contem – compara o texto especificado em qualquer circunstância. "porn" vai bloquear "porn" e "pornography". Inicia com – compara o texto especificado quando é o início de uma palavra. "porn" vai bloquear "porn" e "pornography" mas não "teenporn".
5. Digite o texto de filtro no terceiro campo. Este texto é case sensitive.
6. Digite o destino para os e-mails filtrados no campo Destino. Existem três formas distintas de destinação:
Descartar o e-mail - Digite Discard no campo. Redirecionar para outros endereços - Digite o endereço de e-mail para o qual o e-mail será redirecionado.
7. Clique no botão Ativar.
Exemplos:
- Para redirecionar todos os e-mail de john@paradise.net para david@corse.org.nz, Digite: De, iguais, john@paradise.net, david@corse.org.nz
- Para excluir todos os e-mails de paradise.net, Digite: De, contem, paradise.net, Discard
- Para excluir todas as referências a pornography, Digite: Qualquer Cabeçalho, contem, porn, Discard
- Para descartar todos os e-mails que o Spam Assassin marcou como spam, Digite: SpamAssassin Spam Header, Inicia com, yes, Discard
Excluindo um filtro de e-mail
Exclua um filtro de spam quando ele não for mais necessário. Não é possível modificar um filtro de spam – se você cometeu algum erro, simplesmente exclua o filtro e crie novamente.
Para excluir um filtro de spam:
1. Clique no link Filtros de Correio na área Correio. 2. Clique no botão Delete próximo ao filtro de spam que você deseja excluir.
Redirecionamentos
Redirecionamentos permitem que você automaticamente encaminhe um e-mail enviado para uma conta para outra conta. Isso é útil quando você trabalha em dois locais distintos, ou saiu de férias.
Para encaminhar um mail de uma conta para duas ou mais contas, adicione dois ou mais redirecionamentos para a conta que está sendo encaminhada.
Para adicionar um redirecionamento:
1. Clique no link Redirecionamentos na área Correio.
2. Clique no link Adicionar Redirecionamento.
3. Digite no primeiro campo a primeira parte do endereço de e-mail que vai ser encaminhado.
4. Escolha o domínio desejado na lista drop-down.
5. Digite no segundo campo o endereço de e-mail completo para o qual o forwarder encaminhará o mail.
6. Clique no botão Adicionar Redirecionamento.
Excluindo um redirecionamento
Exclua um redirecionamento quando ele não for mais necessário. Você não pode modificar um redirecionamento – se você cometeu algum erro, exclua o forwarder e crie novamente.
Para excluir um redirecionamento de e-mail:
1. Clique no link Redirecionamentos na área Correio.
2. Clique no botão Delete próximo ao redirecionamento que você deseja excluir.
Spam Assassin
Spam Assassin é um filtro de mail instalado em um servidor de mail usado para identificar spam. Verifica os mails em busca de spam usando um grande número de regras pré-definidas que verificam o cabeçalho, corpo e remetente de todas as mensagens de e-mail enviadas a caixa de entrada do seu domínio. Para mais informações sobre o Spam Assassin, consulte os seguintes links:
- Spam Assassin - Spam Assassin web site - http://spamassassin.taint.org/index.html.
- Spam Assassin rules – Listagem de todas as regras que o Spam Assassin utiliza - http://spamassassin.taint.org/tests.html.
Também consulte Filtros de Correio para mais informações sobre spam e configuração de filtros.
Para habilitar o Spam Assassin:
1. Clique no link Spam Assassin na área Mail.
2. Clique no botão Enable Spam Assassin.
Configurando o Spam Assassin
Você pode alterar como o Spam Assassin lida com spam. Estão disponíveis as seguintes opções:
required_score – O número de e-mails recebidos antes de um determinado e-mail ser considerado como spam.
blacklist_from – Entre um endereço de e-mail sempre que você quiser classificar como spam. O símbolo asterisco (*) pode ser usado como um wildcard.
whitelist_from – Entre um endereço de e-mail que você queira que nunca seja classificado como spam. O símbolo asterisco (*) pode ser usado como um wildcard.
Para configurar o Spam Assassin
1. Clique no link Spam Assassin na área Correio.
2. Clique no botão Configure Spam Assassin.
3. Altere as configurações que desejar.
4. Clique no botão Salvar.
Desabilitando o Spam Assassin
Você pode desabilitar o Spam Assassin quando você quiser. Se você não está conseguindo receber um e-mail não-spam é uma boa idéia desabilitar o Spam Assassin e e-mail ser reenviado.
Para desabilitar o Spam Assassin:
1. Clique no link Spam Assassin na área Mail.
2. Clique no botão Disable Spam Assassin.
BoxTrapper Spam Trap
O BoxTrapper do cPanel permite que você ative e-mails de verificação para os remetentes que não estão cadastrados em sua lista branca. Isso significa que qualquer endereço de e-mail que não esteja em sua lista branca será solicitado que o remetente envie de volta um e-mail de verificação para assegurar que ele não é um spammer. Essa função pode ser bem útil na prevenção de e-mails automáticos que você não deseja receber em sua caixa de entrada.
Habilitando o BoxTrapper
1. Para acessar clique em Correio na tela principal do seu cPanel.
2. Clique em BoxTrapper Spam Trap.
3. Para entrar no menu do BoxTrapper menu, clique na palavra Gerenciar a direita da conta de e-mail para a qual quer ativar o Box Trapper.
4. Clique no botão Ativar para ativar o BoxTrapper para a conta de e-mail.
Configurando o BoxTrapper
As configurações do BoxTrapper do cPanel permite que você determine quais endereços de e-mail estão associados ao BoxTrapper e também por quanto tempo os logs e as filas de mensagens serão mantidas para as contas de e-mail.
1. Para acessar clique em Correio na tela principal do seu cPanel.
2. Clique em BoxTrapper Spam Trap.
3. Para entrar no menu do BoxTrapper, clique na palavra Gerenciar.
4. Clique em Configuração do Settings.
5. Altere as configurações de acordo com o que desejar:
- Quanto dias os logs e mensagens devem permanecer na queue - Digite o número correspondente a quantidade de dias que deseja manter o log das mensagens na fila. (Quanto maior o número maior será o espaço em disco ocupado).
5. Clique em Save para salvar a mudança.
Editando as listas do BoxTrapper
Sua lista preta/branca/ignore permitem que você negue, conceda e ignore mensagens de e-mails de certas contas (remetentes). A lista preta permite que você impeça que uma conta de e-mail envie e-mails as suas contas que estão protegidas pelo BoxTrapper. A lista branca permite que você receba todos os e-mails de certos remetentes sem realizar a verificação. A lista ignore permite que você negue todas as mensagens de um remetente sem enviar um e-mail de resposta.
1. Para acessar clique em Correio na tela principal do seu cPanel.
2. Clique em BoxTrapper Spam Trap.
3. Para entrar no menu do BoxTrapper, clique na palavra Gerenciar.
4. Clique em Editar Branca/Preta/Ignore Listas para editar as suas listas.
5. Clique no nome da lista que você deseja editar.
6. Digite no campo disponível o endereço de e-mail ou assunto que você queira permitir/negar/ignorar, um em cada linha.
7. Clique em Save para salvar as alterações realizadas na lista.
Dica:Para garantir que você colocou apenas um endereço de e-mail ou assunto em cada linha da lista. Ao adicionar um item, siga o formato exibido nos exemplos acima do campo disponível para a listagem.
Editando suas mensagens de confirmação
Esta função permite que você altere as diferentes mensagens que os usuários vão receber quando enviarem e-mails para uma conta com o BoxTrapper ativado.
1. Para acessar clique em Correio na tela principal do seu cPanel.
2. Clique em BoxTrapper Spam Trap.
3. Para entrar no menu do BoxTrapper, clique na palavra Gerenciar.
4. Clique em Editar Mensagem de Confirmação para entrar no Menu de mensagens do BoxTrapper
5. Clique em Editar próximo ao nome de cada lista para editar a mensagem (clique em Resetear Por Defeito para voltar a mensagem original pré definida pelo Box Trapper).
6. Mude o texto dentro do campo para alterar o conteúdo da mensagem que você escolheu para editar.
7. Clique em Save para salvar suas alterações na mensagem de confirmação.
Lembrando que você não deve alterar verify#%msgid% em Subject e o Subject não pode conter caracteres especiais, como “ç” e letras acentuadas.
verify
Esta mensagem é enviada ao endereço que não está em sua lista branca e que requerem verificação.
blacklist
Esta mensagem é enviada aos endereços de e-mail em sua blacklist.
returnverify
Esta mensagem é enviada quando um endereço de e-mail foi verificado.
Revisando seus logs do BoxTrapper
O Boxtrapper logs dá um resumo de todas as mensagens enviadas para suas contas de e-mail a cada dia. Esses logs serão mantidos pelo tempo que você estipulou nas configurações do BoxTrapper.
1. Para acessar clique em Correio na tela principal do seu cPanel.
2. Clique em BoxTrapper Spam Trap.
3. Para entrar no menu do BoxTrapper, clique na palavra Gerenciar.
4. Clique em Rever Registro.
5. Clique na data do log para visualizar.
6. Clique em outra data para navegar nos dias anteriores ou posteriores em seus logs.
Revisando sua queue do boxtrapper
O boxtrapper queue vai mostrar todas as mensagens que estão aguardando por confirmação. Essas mensagens serão mantidas pelo tempo que você estipulou nas configurações do BoxTrapper.
1. Para acessar clique em Correio na tela principal do seu cPanel.
2. Clique em BoxTrapper Spam Trap.
3. Para entrar no menu do BoxTrapper, clique na palavra Gerenciar.
4. Clique em Rever Queue
5. O BoxTrapper queue do dia será mostrado.
6. Clique em outra data para navegar nos dias anteriores ou posteriores em sua queue.
Rastrear um endereço de e-mail
cPanel permite que você localize o caminho de entrega de um endereço de e-mail, de servidor a servidor, para o seu web site.
Para rastrear um endereço de e-mail:
1. Clique no link Trace uma Conta de Correio na área Correio.
2. Entre o endereço de e-mail que você quiser reastrear no campo disponível.
3. Clique no botão Mostrar Rota.
Alterar Senha do cPanel e da conta Principal de FTP
 A senha do seu domínio é a mesma senha que você usa para acessar o seu cPanel e a conta principal de FTP. Você deve alterá-la de vez em quando para aumentar a segurança so seu site. Você deve sempre mudar a sua senha se você acha que alguém tem acesso a sua conta.
A senha do seu domínio é a mesma senha que você usa para acessar o seu cPanel e a conta principal de FTP. Você deve alterá-la de vez em quando para aumentar a segurança so seu site. Você deve sempre mudar a sua senha se você acha que alguém tem acesso a sua conta.
Para mudar a senha do seu domínio:
1. Clique no botão Alterar Senha na página principal do cPanel.
2. Entre a sua senha atual no campo Antiga Senha.
3. Entre com a nova senha nos campos Nova Senha e Nova Senha (novamente).
4. Clique no botão Altere sua senha agora!.
Sua senha foi alterada.
Domínios Adicionais
 Um domínio adicional é um nome de domínio que aponta para um subdiretório dentro de sua conta. Por exemplo, você quer que innovation.org.nz aponte para business.org.nz/innovation/. Domínios adicionais devem ser nomes de domínios registrados que você possui e configurados para apontar para o seu servidor de web site's.
Um domínio adicional é um nome de domínio que aponta para um subdiretório dentro de sua conta. Por exemplo, você quer que innovation.org.nz aponte para business.org.nz/innovation/. Domínios adicionais devem ser nomes de domínios registrados que você possui e configurados para apontar para o seu servidor de web site's.
Para adicionar um domínio ao seu web site:
O cliente deve realizar uma solicitação através do Fale Conosco da SpliceNet
1. Acesse www.splicenet.com.br
2. Clique em Menu
3. Clique em Fale Conosco
4. Preencha o formulário e dentro da mensagem informe os seguintes dados:
- Razão Social, CNPJ e IE;
- Nome completo e CPF do responsável;
- solicitação informando o endereço de origem e o endereço de destino.
Gerenciador de FTP
 A área de FTP lida com todas as ferramentas relacionadas a configuração e gerenciamento das contas de FTP, assim como o gerenciamento das sessões FTP.
A área de FTP lida com todas as ferramentas relacionadas a configuração e gerenciamento das contas de FTP, assim como o gerenciamento das sessões FTP.
FTP (File Transfer Protocol) é um método pelo qual você pode transferir arquivos entre computadores, geralmente usando a Internet. Existe uma grande quantidade de informações armazenadas em servidores de FTP pelo mundo que só podem ser acessadas usando FTP. Quando utiliza o FTP você usa uma aplicação chamada "client" para conectar a uma máquina chamada "server".
Existe um grande número de pacotes de softwares de FTP disponíveis. Alguns deles são embutidos no seu browser (como o Internet Explorer), outros são aplicações dedicadas (como o CuteFTP ou o WS_FTP), enquanto que alguns outros são embutidos em aplicações web (File Manager no CPanel é um exemplo). Geralmente falando, se você vai passar muito tempo usando FTP ou tem uma grande quantia de arquivos para fazer upload/download, um cliente FTP dedicado é o caminho a ser utilizado.
O cPanel permite que você configure contas de FTP para que certos usuário externos possam acessar uma parte restrita do seu sistema. Você também pode configurar contas anônimas de FTP que qualquer um possa acessar um parte restrita do seu sistema. Você também pode gerenciar essas sessões de FTP, excluindo-as se elas forem muito longas.
Aviso: FTP, por sua natureza, permite que usuário externos modifiquem o seu website (apesar de ser uma área restrita do seu web site). Usuários externos podem fazer upload, download, ou excluir arquivos. Mantenha isso na mente quando você configurar uma conta de FTP.
Criando uma conta de FTP Adiconal
Uma conta de FTP adicional cria uma pasta no nível da public_html do seu site que permite que usuários externos que saibam a senha façam upload e download de arquivos somente naquele local. Mude sua senha se você acha que sua conta está sendo usada incorretamente.
Nota: Ressaltando que todos os usuários com a senha correta serão capazes de adicionar, editar e excluir arquivos do diretório que você especificar para a conta de FTP, e qualquer diretório dentro do diretório determinado.
Para adicionar uma conta de FTP:
1. Clique no botão Gerenciador de FTP na página principal do cPanel.
2. Clique no link Contas de FTP.
3. Clique no link Adicionar conta de FTP.
4. Digite o nome da conta FTP no campo Login e a senha para a conta no campo Senha.
5. Digite o nome do diretório para o qual essa conta de FTP tem acesso.
Aviso: Se você digitar uma barra (/) no campo Diretório /home/usuario/public_html, todos os usuário com a senha correta poderão adicionar, editar, e excluir todos os arquivos no seu site. É prudente limitar uma conta de FTP a uma seção menor do seu web site. Portanto é recomendável manter o nome do diretório com o mesmo nome do login como é automaticamente sugerido pelo cPanel.
6. Clique no botão Criar.
Fazendo Download dos logs de acesso do FTP
Fazer o download de um log de FTP log é útil para monitorar exatamente quais ações de FTP ocorreram no seu domínio.
Para fazer o download dos logs de acesso FTP:
1. Clique no botão Gerenciador de FTP na página principal do cPanel.
2. Clique o link Contas de FTP.
3. Clique em um das URLs listadas na parte inferior da janela, ou copie e cole aquela URL em uma aplicação cliente de FTP.
Trocando a senha de uma conta adicional de FTP
É uma boa idéia mudar regularmente sua senha. Você deve sempre mudar sua senha se você acha que alguém tem acesso a sua conta de FTP.
Para mudar a senha de uma conta de FTP:
1. Clique no botão Gerenciador de FTP na página principal do cPanel.
2. Clique no link Contas de FTP.
3. Clique no botão Password à direita da conta adicional de FTP da qual deseja alterar a senha.
4. Entre a nova senha no campo Nova Senha.
5. Clique no botão Alterar.
Excluindo uma conta adicional de FTP
Excluir uma conta adicional de FTP é tão simples quanto criar uma conta. Excluindo a conta não exclui a pasta ou o seu conteúdo, mas previne que qualquer um acesse aquela pasta através de FTP.
Para excluir uma conta adicional de FTP:
1. Clique no botão Gerenciador de FTP na página principal do cPanel.
2. Clique no link Contas de FTP.
3. Clique no botão Delete à direita da conta que deseja excluir.
- 1. Na barra de endereço do navegador digite: ftp://usuario@seudominio
– Exemplo: ftp://usuario@splicenet.com.br
Lembrando que o usuario é o nome de usuário do FTP Adicional que é igual ao nome da pasta de armazenamento.
- 2. Entre com o usuário@dominio e senha do FTP Adicional.
Caso não seja apresentada a tela de solicitação do usuário e senha, clique em Arquivo > Fazer Logon como...
FTP Anônimo
Aviso: FTP Anônimo permite que qualquer um acesse uma área restrita do seu site. é altamente recomendável não habilitar o FTP Anônimo. Se você habilitar, você será o responsável pela banda, espaço utilizado e demais consequencias.
Controlando sessões de FTP
Você pode visualizar e terminar sessões de FTP usando os controles de sessão disponíveis. Isso é útil para informações gerais e parar atividades FTP indesejadas.
Para controla as sessões de FTP:
1. Clique no botão Gerenciador de FTP na página principal do cPanel.
2. Clique na opção Controle de Sessão de FTP.
3. Todas as sessões de FTP ativas (conexões FTP que estão ativamente fazendo upload ou download de arquivos) são listadas. Clique no botão Delete próximo a sessão para terminar aquela sessão.
Publicando seu Site (FTP)
Para publicar seu site é preciso realizar a transferência dos arquivos do site para o Servidor de Hospedagem.
O FTP pode ser realizado via Navegador, software de FTP ou Gerenciador de Arquivos de seu Painel de Controle.
FTP (File Transfer Protocol) - Protocolo de Transferência de Arquivos utilizado para a transferir arquivos de um computador para outro através da Internet.
FTP via Internet Explorer
- 1. Na barra de endereço do navegador digite: ftp://ftp.seudominio
– Exemplo: ftp://ftp.splicenet.com.br
- 2. Entre com o usuário e senha do FTP.
Caso não seja apresentada a tela de solicitação do usuário e senha, clique em Arquivo > Fazer Logon como...
- 3. Coloque todo o conteúdo do site na pasta www ou public_html, para transferir, basta clicar no arquivo em seu computador e arrastar para a pasta no navegador.
Assim que realizar a transferência, feche o FTP e o site estará publicado.
FTP via Netscape
Acesse: ftp://usuário:senha@ftp.domínio/
Sendo:
usuário: seu usuário de FTP
senha: senha do seu FTP
domínio: o seu domínio – por exemplo: splicenet.com.br
Exemplo: ftp://usuario:senha@ftp.splicenet.com.br
FTP via software
Preencha os seguintes campos de seu programa de FTP:
- Servidor ou Host ou URL: ftp.dominio
- Porta ou Port: 21
- Login ou Username: usuário do seu FTP
- Senha ou Password: senha do seu FTP
- Marque a opção de Modo Passivo ou Passive Mode
- Conecte-se ao FTP e realize a transferência dos arquivos.
FTP via Gerenciador de Arquivos
1. Acesse o endereço do Painel de Controle: http://dominio/cpanel
2. Entre com o usuário e senha
3. Clique em File Manager ou Gerenciador de Arquivos
4. Clique na pasta amarela à esquerda de www ou public_html
5. Clique em Upload File(s)
6. Selecione um a um os arquivos em seu computador clicando em Browse... ou Procurar...
7. Clique em Upload
Transferir uma pasta e todo o seu conteúdo
Caso tenha alguma pasta que precise ser transferida, siga o procedimento.
1. Acesse o File Manager ou Gerenciador de Arquivos
4. Clique na pasta amarela à esquerda de www ou public_html
5. Clique em Create New Folder
À direita da tela será aberto um campo para que seja informado o nome da nova pasta.
6. Digite o nome da pasta e clique em Create
A nova pasta será automaticamente exibida na listagem de pastas.
7. Clique na pasta amarela à esquerda da pasta que foi criada.
8. Clique em Upload File(s)
9. Selecione um a um os arquivos em seu computador clicando em Browse... ou Procurar...
10. Clique em Upload
Repita o procedimento até terminar de transferir todos os arquivos de seu site para o servidor.
Não lembra usuário e senha de FTP
Caso não possua os dados de usuário e senha de acesso ao FTP de seu domínio, envie uma solicitação via abertura de chamado no Fale Conosco da seguinte forma:
1. Acesse http://www.splicenet.com.br
2. Clique em Menu
3. Na primeira coluna à esquerda, clique em Fale Conosco
4. Preencha os dados solicitados no formulário e insira no campo de Mensagem os seguintes dados:
- Razão Social / Nome completo do assinante;
- CNPJ / CPF;
- IE / RG;
- Nome completo e CPF do responsável;
- Solicitação do usuário e senha de acesso ao FTP informando o nome do domínio.
Gerenciador de Arquivos
 O Gerenciador de Arquivos permite que você gerencie seu site através de HTML, preferivelmente que uma ferramenta de FTP ou outras aplicações de terceiros. Você pode fazer upload, criar ou excluir arquivos, organizar arquivos na pastas, e mudar as permissões de arquivo. Apesar de não tão sofisticado como a maioria das ferramentas de FTP, o Gerenciador de Arquivos é gratuito e lhe dá toda a funcionalidade básica necessária para gerenciar o seu site.
O Gerenciador de Arquivos permite que você gerencie seu site através de HTML, preferivelmente que uma ferramenta de FTP ou outras aplicações de terceiros. Você pode fazer upload, criar ou excluir arquivos, organizar arquivos na pastas, e mudar as permissões de arquivo. Apesar de não tão sofisticado como a maioria das ferramentas de FTP, o Gerenciador de Arquivos é gratuito e lhe dá toda a funcionalidade básica necessária para gerenciar o seu site.
Nota: Todos os outros tópicos nesta seção assumem que você já está no Gerenciador de Arquivos.
Para abrir e navegar no File Manager:
1. Clique no botão Gerenciador de Arquivos na página principal do cPanel.
2. Navegue usando o seguinte:
- Abra uma pasta clicando no ícone da pasta.
- Suba um nível clicando no link Up one level.
- Use os links de caminho no topo da janela, para mover o caminho para cima e para baixo.
- Selecione uma pasta, para visualizar ou modificar as propriedades, clicando no link do nome da pasta.
Criando uma nova pasta
Pastas são uma forma muito útil de organização e estrutura para o seu web site. Elas tornam mais fácil a manutenção do site, uma vez que você pode facilmente ver que arquivos estão em quais pastas. A maioria dos web sites incluem pelo menos uma pasta /image para manter todos os arquivos de imagem separados dos arquivos HTML.
Para criar uma nova pasta:
1. Navegue até a área na qual você irá criar a nova pasta.
2. Clique no link Create New Folder.
3. Digite o nome da nova pasta no campo disponível no canto superior direito da janela.
4. Clique no botão Create. A nova pasta irá aparecer na área de visualização principal.
Fazendo Upload de arquivos no Gerenciador de Arquivos
Você pode usar o Gerenciados de Arquivos para fazer upload de arquivos para o seu web site, até 12 arquivos de uma só vez. Embora útil, um cliente FTP de terceiros tem muitas mais opções e não limitam a você o número de arquivos que você pode fazer upload de uma só vez. Consulte a seção Gerenciador de FTP para mais informações.
Para fazer upload de arquivos no Gerenciador de Arquivos:
1. Navegue até a pasta onde você quer fazer o upload dos seus arquivos.
2. Clique no link Upload file(s).
3. Clique no botão Procurar... próximo de um dos campos.
4. Procure e dê duplo clique no primeiro arquivo a ser feito.
5. Repita os passos acima para cada arquivo que você quiser fazer o upload.
6. Selecione a opção Sobrescrever arquivos existentes se você quiser substituir os arquivos existentes com o mesmo nome.
7. Clique no botão Upload quando você tiver terminado de selecionar os arquivos. O status do upload irá aparecer no canto superior direito de sua janela. O conteúdo da pasta é exibido na área principal, incluindo os arquivos que você fez upload.
Criando um novo arquivo
Para pequenos textos pode ser fácil criá-los online, do que no seu próprio computador e fazer upload do arquivo. Você pode criar arquivos de texto, como HTML, PHP, ou texto simples TXT, mas não arquivos binários.
Para criar um novo arquivo:
1. Navegue até a pasta onde você quer criar seu arquivo de texto.
2. Clique no link Create New File.
3. Digite o nome do arquivo a ser criado no campo disponível no canto superior direito de sua janela. Você precisa adicionar a extensão do arquivo ao nome, por exemplo script.pl para um script Perl, e não apenas script.
4. Selecione o tipo do documento na lista drop-down. Cada tipo de arquivo adiciona uma informação específica ao arquivo de texto:
Text Document – Nenhum texto é adicionado ao arquivo. HTML Document - Nenhum texto é adicionado ao arquivo. Perl Script - Automaticamente adiciona o caminho para o Perl ao topo do arquivo. Certifique-se de verificar duplamente se o caminho está correto. Shell Script – Automaticamente adiciona o caminho para o Shell executável no topo do arquivo.
Certifique-se de verificar duplamente que o caminho está correto.
5. Clique no botão Create. O arquivo agora foi criado e a visualização foi atualizada para exibir o novo arquivo. Consulte Editando um Arquivo para adicionar texto a esses novos arquivos.
Editando um arquivo
Editando um arquivo pre-existente através do Gerenciador de Arquivos permite que você faça mudanças imediatas no seu web site, sem ter que fazer upload de uma nova versão do arquivo. Isso é útil para pequenas mudanças, mas seria ineficiente para grandes alterações.
Para editar um arquivo:
1. Navegue até a pasta onde o arquivo está localizado.
2. Clique no nome do arquivo.
3. Clique no link Edit File no canto superior direito de sua janela. Isso irá abrir uma nova janela exibindo o conteúdo do arquivo.
Nota: Clicando no link Show File irá mostrar o conteúdo do arquivo. De qualquer forma, você não vai ser capaz de fazer nenhum alteração no arquivo.
4. Altere o texto do arquivo como você desejar.
5. Clique no botão Save quando você tiver terminado de alterar o arquivo. O arquivo foi salvo e qualquer mudança irá tomar efeito a partir desse momento.
Editando um arquivo usando um Editor HTML (somente Internet Explorer 6)
Se você está usando o Internet Explorer 6 como seu web browser você pode editar online páginas HTML diretamente através do Gerenciador de Arquivos.
Para editar um arquivo usando o editor de HTML:
1. Navegue até a pasta onde está localizado o arquivo.
2. Clique no nome do aquivo.
3. Clique no link Html Editor no canto superior direito da sua janela. Isso irá abrir uma nova janela com o conteúdo do arquivo exibido.
4. Edite o arquivo da mesma maneira como se estivesse utilizando um editor de texto.
5. Clique em  quando você tiver terminado de editar o arquivo.
quando você tiver terminado de editar o arquivo.
Renomeando um arquivo ou pasta
Você pode rapidamente renomear um arquivo ou pasta se você originalmente nomeou um arquivo ou pasta com o nome errado, ou se o nome precisa ser atualizado. Isso é útil se um pequeno número de arquivos precisa ser renomeado, desde que você não precise fazer upload de qualquer arquivo para que a mudança tome efeito, mas ineficiente se você precisar renomear seu site inteiro.
Para renomear um arquivo ou pasta:
1. Navegue até o arquivo ou pasta e clique no nome do arquivo.
2. Clique no link Rename File no canto superior direito de sua janela.
3. Digite o novo nome para o arquivo ou pasta no campo de texto. Você precisa entrar a extensão se for um arquivo, como .html para arquivos HTML.
4. Clique no botão Rename. O nome do arquivo foi alterado e a exibição foi atualizada para mostrar o arquivo modificado.
Mudando as permissões de arquivos/pastas
Todos os arquivos em máquinas UNIX (incluindo Linux e outros variantes do UNIX) tem permissões de acesso. Isso diz ao sistema operacional como lidar com requerimentos para acessar esses arquivos. Existem três tipos de acesso:
- Read – Denotado como r, arquivos com acesso de leitura podem ser exibidos ao usuário.
- Write – Denotado como w, arquivos com acesso de escrita podem ser modificados pelo usuário.
- Execute – Denotado como x, arquivos com acesso de execução podem ser executados como programas pelo usuário.
Tipos de acesso são configurados para três tipos de grupo de usuários:
- User – O proprietário do arquivo.
- Group – Outros arquivos que estão na mesma pasta ou grupo.
- World – Todos os outros.
O servidor web precisa ser capaz de ler suas páginas web para ser capar de exibí-las em um browser. As seguintes permissões precisam ser configuradas para que o seu web site funcione corretamente.
- Todos os arquivos HTML e imagens precisam ser lidos por outros. A configuração para isso é 644 (lidos por User, Group, e World, escrito por User), e é configurado automaticamente quando você faz o upload dos arquivos.
- Todas as pastas precisam ser executáveis por outros. A configuração para isso é 755 (lidos por User, Group, e World, escrito por User, executável por User, Group, e World), e é configurado automaticamente quando você cria uma pasta.
- Todos os arquivos CGI (todos os arquivos na pasta cgi-bin) precisam ser executáveis por outros. A configuração para isso é 755 (lidos por User, Group, e World, escrito por User, executável por User, Group, e World), e isso não é configurado automaticamente quando você faz upload de arquivos. Você precisa mudar as permissões do arquivo manualmente. Consulte o tópico Introdução ao CGI para mais informações.
Aviso: É importante que nenhum de seus arquivos ou pastas sejam modificados (permissão Write) por outra pessoa qualquer um outro. Qualquer arquivo ou pasta que seja escrito por outros pode ser excluído por eles. Generalmente não há problema, apenas seja cuidadoso com como você configura suas permissões.
Para mudar as permissões de arquivos ou pastas:
1. Navegue até o arquivo ou pasta que você precisa mudar.
2. Clique no nome do arquivo ou pasta.
3. Clique no link Change Permissions no canto superior direito da janela.
4. Clique em quantos quadradinhos você desejar criar a permissão correta. O número de permissão abaixo dos quadradinhos irá atualizar automaticamente.
5. Clique no botão Alterar quando você tiver terminado a configuração de permissão. O novo nível de permissão foi salvo e a exibição é atualizada para mostrar o arquivo modificado.
Excluindo um arquivo ou pasta
cPanel inclui uma pasta Lixo, que opera da mesma forma que a Lixeira do Windows. Todos os arquivos excluídos são automaticamente colocados na pasta Lixo e podem ser restaurados a suas posições originais com um simples clique. De qualquer forma, uma vez que você esvazia a pasta Lixo, os arquivos são permanentemente excluídos. Consulte Esvaziando a Lixeira para mais informações.
Para excluir um arquivo ou pasta:
1. Navegue até o(s) arquivo(s) ou pasta(s) que você queira excluir.
2. Clique no nome do arquivo ou pasta para exibir as propriedades do item no canto superior direito de sua janela.
3. Clique no link Delete File. O arquivo ou pasta excluído é agora exibido na área Lixo. Consulte Restaurando um item da Lixeira se você excluiu o arquivo ou pasta errado por acidente.
Restaurando um item da Lixeira
Você pode facilmente restaurar ou excluir um arquivo do Lixo movendo-o do Lixo para outra pasta. Pastas restauradas são automaticamente movidas de volta ao seus locais originais. De qualquer forma, você não pode restaurar um item se você esvaziou o Lixo desde que você o excluiu – ele foi permanentemente destruído.
Para restaurar um item do Lixo:
1. Clique no ícone do item que você quer restaurar na área Lixo no canto inferior direito da janela. A pasta ou arquivo será automaticamente retornado ao seu local original.
Esvaziando a Lixeira
Aviso: Certifique-se de que você não precisa mais dos arquivos ou pastas em Lixo antes de você esvaziá-lo, porque os arquivos são excluídos permanentemente uma vez que o Lixo é esvaziado.
Para esvaziar o Lixo:
1. Clique no botão Lixo na área Lixo. Todos os arquivos no Lixo foram excluídos permanentemente.
Uso de Espaço do Disco
 O Uso de Espaço do Disco permite que você veja exatamente quanto espaço está sendo utilizado por várias partes do seu web site. Várias opções de visualizações diferentes estão disponíveis:
O Uso de Espaço do Disco permite que você veja exatamente quanto espaço está sendo utilizado por várias partes do seu web site. Várias opções de visualizações diferentes estão disponíveis:
- Show Parent Directories – Exibe os diretórios pai como itens individuais.
- Show More Directory Depth – Exibe os diretórios um nível abaixo como itens individuais.
- Show Less Directory Depth – Exibe os diretórios um nível acima como itens individuais.
- Show Top Level – Exibe o nível mais alto do web site.
- Clear File Usage Cache – Exclui do cache todas as informações de utilização de arquivos e recalcula todas as informações de utilização do disco.
- Show/Hide Small Files – Exibe ou oculta arquivos muito pequenos.
- Show File Size as bytes/Megabytes – Exibe o tamanho dos arquivos em bytes ou megabytes. Existem 1024 bytes para um megabyte.
A maioria das opções de visualização acima tem uma opção reversa. Por exemplo, se for escolhido Show Small Files, é exibida a opção Hide Small Files.(esconde arquivos pequenos)
Para usar o Uso de Espaço do Disco:
1. Clique no botão Uso de Espaço do Disco na página principal do cPanel.
2. É exibida uma lista de itens que ocupam espaço no seu website, do maior até o menor. Clique nos botões desejados para ver o espaço utilizado no seu web site.
Backup
 A área Backup está indisponível.
A SpliceNet realiza backup diário de todos os arquivos hospedados em nos servidores, garantindo sua integridade caso ocorra algum problema.
Caso necessite de uma restauração de backup solicite via chamado no Fale Conosco.
A área Backup está indisponível.
A SpliceNet realiza backup diário de todos os arquivos hospedados em nos servidores, garantindo sua integridade caso ocorra algum problema.
Caso necessite de uma restauração de backup solicite via chamado no Fale Conosco.
Para solicitar a restauração de backup:
1. Acesse o site www.splicenet.com.br.
2. Clique em Menu e na opção Fale Conosco na coluna A Empresa.
3. Preencha os dados do formulário e no campo Mensagem devem conter os serguintes dados:
- Razão Social, CNPJ e IE;
- Nome completo do responsável pelo domínio e CPF do mesmo;
- Solicitação da restauração do backup;
- Informando o nome do domínio do qual necessita a restauração do backup e o motivo.
Gerando um backup
Você pode gerar um backup a qualquer hora. Isso é útil se você acabou de fazer algumas mudanças no site e você não quer ter que esperar pelo backup de rotina.
Hospedagem Linux
Para gerar um backup:
1. Acesse seu FTP no endereço ftp://ftp.seudominio.com.br.
2. Entre com seu usuário e senha. Lembrando que seu usuário e senha de FTP são os mesmos usuário e senha de acesso ao cPanel.
3. Salve os arquivos desejados de seu site. Lembrando que o conteúdo de seu site fica dentro da pasta public_html.
Hospedagem Windows
Para gerar um backup:
1. Acesse seu FTP no endereço ftp://ftp.seudominio.com.br.
2. Entre com seu usuário e senha. Lembrando que seu usuário e senha de FTP não são os mesmos usuário e senha de acesso ao cPanel.
3. Salve os arquivos desejados de seu site. Lembrando que o conteúdo de seu site fica dentro da pasta www.
Diretórios Protegidos com Senha
 Você pode proteger diretórios dentro do seu site dos browsers usando uma senha para protegê-los. Isso permite que você restrinja materiais apenas para usuários autorizados ou armazenar online um material sensitivo. Isso tem a mesma aparência e efeito como a proteção por senha no cPanel.
Você pode proteger diretórios dentro do seu site dos browsers usando uma senha para protegê-los. Isso permite que você restrinja materiais apenas para usuários autorizados ou armazenar online um material sensitivo. Isso tem a mesma aparência e efeito como a proteção por senha no cPanel.
Para proteger um diretório com senha:
1. Clique no botão Diretórios Protegidos com Senha na página principal do cPanel.
2. Navegue até o diretório que você quer proteger. Selecione uma pasta clicando no link no nome da pasta, ou abra a pasta clicando no ícone da pasta.
3. Marque a opção próxima ao ícone  .
.
4. Digite o nome que você queira que apareça no campo Nome protegido do recurso. Isso é opcional e puramente para o benefício do usuário.
5. Clique no botão Salvar. Geralmente, você precisa adicionar pelo menos um usuário autorizado para habilitar o acesso ao diretório. Consulte Adicionando um usuário autorizado para mais informações.
Adicionando um usuário autorizado
Você pode controlar quem pode acessar diretórios protegidos adicionando usuários autorizados. Geralmente, pelo menos um usuário autorizado precisa ser adicionado, caso contrário ninguém será capaz de ver o diretório.
Para adicionar um usuário autorizado:
1. Clique no botão Diretórios Protegidos com Senha na página principal do cPanel.
2. Navegue até o diretório desejado. Selecione uma pasta clicando no link do nome da pasta. Abra uma pasta clicando no ícone da pasta.
3. Entre o nome do usuário no campo Nome do Usuário, e a senha no campo Senha.
4. Clique no botão Adicionar/Modificar usuário autorizado.
Mudando a senha de um usuário autorizado
Você precisa mudar a senha de um usuário autorizado se ele esqueceu a senha ou se eles acham que alguém mais tem acesso a conta deles. É uma boa idéia alterar as senhas regularmente.
Para mudar a senha de um usuário autorizado:
1. Clique no botão Diretórios Protegidos com Senha na página principal do cPanel.
2. Navegue até o diretório desejado. Selecione uma pasta clicando no link no nome da pasta. Abra uma pasta clicando no ícone da pasta.
3. Entre o nome do usuário no campo Nome do Usuário, e a nova senha no campo Senha.
4. Clique no botão Alterar Senha.
Removendo um usuário autorizado
Remova um usuário autorizado quando ele não deve mais ter acesso a um diretório em particular. Essa tarefa de manutenção é sempre esquecida e deixa buracos em sua segurança, então lembre se realizar este procedimento sempre que for necessário.
Para remover um usuário autorizado:
1. Clique no botão Diretórios Protegidos com Senha na página principal do cPanel.
2. Navegue até o diretório desejado. Selecione uma pasta clicando no link do nome da pasta. Abra um pasta clicando no ícone da pasta.
3. Selecione o usuário desejado na lista Usuários ativos.
4. Clique no botão Remover Usuário.
Removendo a senha de proteção
Remova a senha de proteção de um diretório quando você não quiser mais que outros usuários tenham acesso a aquele diretório. Você não precisa remover a autorização de usuário para o diretório quando remover a senha de proteção, pois todos os usuários serão excluídos quando você remover a proteção.
Para remover a senha de proteção de um diretório:
1. Clique no botão Diretórios Protegidos com Senha na página principal do cPanel.
2. Navegue até o diretório protegido. Selecione a pasta clicando no link no nome da pasta. Abra uma clicando no ícone da pasta.
3. Desmarque a opção próximo ao ícone  .
.
4. Clique no botão Salvar.
Páginas de Erro
 Páginas de erro são exibidas para usuários da Internet quando qualquer um de uma variedade de erros ocorre, como quando um usuário digita entra uma URL incorreta ou não está autorizado a acessar um diretório específico no seu web site. Companhias sempre customizam as páginas de erro para marcá-las com uma imagem corporativa específica e um link para a página principal deles. Você não precisa customizar essas páginas – a página de erro sempre vai estar disponível, customizada ou não.
Páginas de erro são exibidas para usuários da Internet quando qualquer um de uma variedade de erros ocorre, como quando um usuário digita entra uma URL incorreta ou não está autorizado a acessar um diretório específico no seu web site. Companhias sempre customizam as páginas de erro para marcá-las com uma imagem corporativa específica e um link para a página principal deles. Você não precisa customizar essas páginas – a página de erro sempre vai estar disponível, customizada ou não.
Nota: Paginas de erro customizadas que são menores que 10k em tamanho não serão corretamente exibidas no Internet Explorer. Insira uma grande quantidade de texto em um comentário para criar o tamanho necessário.
Para criar ou modificar um página de erro customizada:
1. Clique no botão Páginas de Erros na página principal do cPanel.
2. Clique no botão da página de erro desejada, como o botão 403.
3. Entre com o código HTML para a página de erro. Você pode usar botões no topo da página para inserir variáveis no código exibido.
Exemplo:
<h1>404 Not Found</h1>
<p>The requested page, <!--#echo var="REQUEST_URL" --> ,is not available.</p>
4. Clique no botão Salvar.
Bases de dados MySQL
 SQL é a sigla de Structured Query Language (Linguagem de Pesquisa Estruturada). SQL é um padrão internacional em pesquisar e retornar informações de bases de dados. MySQL é essencialmente um servidor SQL – que responde a solicitações de informação que são escritas em SQL. Você pode se comunicar com MySQL usando uma grande variedade de linguagens de programação (sendo PHP uma das mais comuns). MySQL é um software Open Source e de uso livre.
SQL é a sigla de Structured Query Language (Linguagem de Pesquisa Estruturada). SQL é um padrão internacional em pesquisar e retornar informações de bases de dados. MySQL é essencialmente um servidor SQL – que responde a solicitações de informação que são escritas em SQL. Você pode se comunicar com MySQL usando uma grande variedade de linguagens de programação (sendo PHP uma das mais comuns). MySQL é um software Open Source e de uso livre.
Consulte os seguintes links para mais informações sobre MySQL :
- MySQL – A página principal do MySQL - http://www.mysql.com/
- MySQL and PHP tutorial – Uma boa introdução para utilizar juntas as duas tecnologias Open Source - http://hotwired.lycos.com/webmonkey/programming/php/tutorials/tutorial4.html
Para criar uma base de dados MySQL:
1. Clique no botão Bases de dados MySQL® na página principal do cPanel.
2. Entre o nome da base de dados no campo New Database.
3. Clique no botão Create Database. A base de dados vai ser adicionada a pasta /var/lib/mysql.
Você precisa criar pelo menos um usuário da base de dados e conceder a esse usuário a permissão para usar a nova base de dados. Consulte Criando um usuário MySQL e Concedendo a um usuário permissões para uma base de dados MySQL para mais informações.
Removendo uma base de dados
Removendo uma base de dados vai excluir toda a base de dados de sua localização online. Certifique-se de que você salvou uma cópia da base de dados se você quiser manter qualquer informação da base de dados. Removendo a base de dados vai remover todas as permissões de usuários a aquela base de dados.
Para remover a base de dados:
1. Clique no botão Bases de dados MySQL® na página principal do cPanel.
2. Clique no botão Delete próximo a base de dados que deseja excluir na área Currente Databases.
Criando um usuário MySQL
Você precisa criar um usuário MySQL antes que este seja capaz de usar a base de dados. Isso não permite que o usuário automaticamente use a base de dados – primeiro você precisa conceder a permissão de usuário a base de dados em específico. Consulte Concedendo a um usuário permissões para uma base de dados MySQL para mais informações.
Para criar um usuário MySQL:
1. Clique no botão Bases de dados MySQL® na página principal do cPanel.
2. Entre o nome do usuário no campo Username e a senha do usuário no campo Password.
3. Clique no botão Create User.
Removendo um usuário
Removendo um usuário causa a remoção de todas as permissões de base de dados que o usuário possui e não permite que ele acesse qualquer base de dados MySQL.
Para remover um usuário:
1. Clique no botão Bases de dados MySQL® na página principal do cPanel.
2. Clique no botão Delete próximo ao usuário que deseja excluir na área Current Users.
Concedendo a um usuário permissões para uma base de dados MySQL
Uma vez que você criou um usuário para usar uma base de dados você precisa conceder a este usuário a permissão de utilizar a base de dados. Se você não criou um usuário ainda, consulte Criando um usuário MySQL para mais informações.
Para conceder permissões a um usuário para uma base de dados MySQL:
1. Clique no botão Bases de dados MySQL® na página principal do cPanel.
2. Escolha o usuário em específico na lista User e a base de dados específica para conceder permissões na lista Database.
3. Em Privileges selecione as ações permitidas a esse usuário.
4. Clique no botão Add User To Database. O usuário agora tem permissão de utilizar aquela base de dados e exemplos de conexões string são exibidas na parte superior da janela em Current Databases.
Removendo permissões de um usuário
Um usuário não vai mais ser capaz de acessar uma base de dados em particular quando você remover suas permissões para aquela base de dados.
Para remover as permissões de um usuário:
1. Clique no botão Bases de dados MySQL® na página principal do cPanel.
2. Clique no botão Delete próximo ao usuário desejado abaixo do nome da base de dados na área Current Databases.
Gerenciando bases de dados MySQL
O cPanel inclui um ferramenta de gerenciamento MySQL baseada na web chamada phpMyAdmin. Essa ferramenta permite que você gerencie todos os aspectos de estrutura e dados da sua base de dados. Consulte o link phpMyAdmin documentation - http://yourURL/3rdparty/phpMyAdmin/Documentation.html, se você precisar saber mais sobre como utilizar o phpMyAdmin.
Para gerenciar as bases de dados MySQL usando o phpMyAdmin:
1. Clique no botão Bases de dados MySQL® na página principal do cPanel.
2. Clique no link phpMyAdmin na base da janela. Consulte o link phpMyAdmin documentation - http://yourURL/3rdparty/phpMyAdmin/Documentation.html, se você precisar saber mais sobre como utilizar o phpMyAdmin.
Adicionando acesso host
Você pode permitir que servidores web externos acessem suas bases de dados MySQL adicionando o nome de domínio deles a lista de hosts que podem acessar as bases de dados no seu web site. localhost é o seu próprio web server.
Para adicionar um acesso host:
1. Clique no botão Bases de dados MySQL® na página principal do cPanel.
2. Digite o nome do domínio ou o número do IP do host que você quer adicionar no campo Host.
3. Clique no botão Add Host.
Removendo o acesso host
Remova um acesso host para um servidor em particular quando você não quiser mais que o servidor acesse suas bases de dados MySQL.
Para remover o acesso host:
1. Clique no botão Bases de dados MySQL® na página principal do cPanel.
2. Clique no botão Delete próximo ao servidor web que você quer remover na área Access Hosts.
Bases de Dados PostgreSQL
SQL é a sigla de Structured Query Language (Linguagem de Pesquisa Estruturada). SQL é um padrão internacional em pesquisar e retornar informações de bases de dados. PostgreSQL é, como o MySQL, essencialmente um servidor SQL e a base de dados – responde a solicitações para informações que são escritas em SQL. Você pode se comunicar com PostgreSQL usando uma grande variedade de linguagens de programação, incluindo PHP, Perl, e Python. PostgreSQL é um software Open Source e geralmente é livre para uso comercial ou pessoal.
Os seguintes links provém um boa informação introdutória sobre PostgreSQL:
- PostgreSQL documentation – uma boa fonte de material de consulta - http://www.postgresql.org/docs/
- PostgreSQL FAQ - http://www.postgresql.org/docs/faqs/FAQ.html
Para adicionar uma base de dados PostgreSQL:
1. Clique no botão PostgreSQL Bases de Dados na página principal do cPanel.
2. Digite o nome da base de dados no campo Db.
3. Clique no botão Add Db. A base da dados vai ser adicionada a pasta /var/lib/mysql.
Você precisa criar pelo menos um usuário da base de dados e conceder a esse usuário a permissão para a nova base de dados. Consulte Criando um usuário PostgreSQL e Concedendo a um usuário permissões para uma base de dados PostgreSQL para mais informações.
Removendo uma base de dados
Removendo uma base de dados vai excluir toda a base de dados de seu local online. Certifique-se de que você salvou uma cópia da base de dados se você quiser manter qualquer informação da base de dados. Removendo uma base de dados não vai remover qualquer usuário mas irá remover as permissões para aquela base de dados.
Para remover a base de dados:
1. Clique no botão PostgreSQL Bases de Dados na página principal do cPanel.
2. Clique no botão Delete' próximo a base de dados que deseja excluir na área Databases.
Criando um usuário PostgreSQL
Você precisa criar um usuário PostgreSQL antes que aquele seja capaz de utilizar a base de dados. Isso não permite automaticamente que o usuário utilize a base de dados – primeiro você precisa conceder a este usuário a permissão a base de dados em específico. Consulte Concedendo a um usuário permissões para uma base de dados PostgreSQL para mais informações.
Para criar um usuário PostgreSQL:
1. Clique no botão PostgreSQL Bases de Dados na página principal do cPanel.
2. Digite o nome do usuário no campo UserName e a senha do usuário no campo Password.
3. Clique no botão Add User.
Removendo um usuário
Removendo um usuário exclui todas as permissões da base de dados que este usuário possui e não permite que o usuário acesse qualquer base de dados PostgreSQL.
Para remover um usuário:
1. Clique no botão PostgreSQL Bases de Dados na página principal do cPanel.
2. Clique no botão Delete próximo ao usuário que deseja excluir na área Users.
Concedendo a um usuário permissões para uma base de dados PostgreSQL
Uma vez que você criou um usuário para usar uma base de dados você precisa conceder a aquele usuário a permissão para usar a base de dados. Se você ainda não criou um usuário, consulte Criando um usuário PostgreSQL para mais informações.
Para conceder a um usuário permissões para uma base de dados PostgreSQL:
1. Clique no botão PostgreSQL Bases de Dados na página principal do cPanel.
2. Escolha o usuário específico na lista User e a base de dados específica para conceder permissões na lista Db.
3. Clique no botão Add User to Db. O usuário agora possui permissão para usar a base de dados e exemplos de conexões string são exibidas na janela PostgreSQL.
Removendo as permissões de um usuário
Um usuário não poderá mais acessar uma base de dados em particular quando você tiver removido suas permissões a aquela base de dados.
Para remover as permissoes de um usuário:
1. Clique no botão PostgreSQL Bases de Dados na página principal do cPanel.
2. Clique no botão Delete próximo ao usuário que deseja remover abaixo do nome da base de dados na área Databases.
Gerenciando base de dados PostgreSQL
O cPanel inclui uma ferramenta de gerenciamento PostgreSQL baseada na web chamada phpPgAdmin. Essa ferramenta permite que você gerencie todos os aspectos de estrutura e dados da sua base de dados. Consulte phpPgAdmin homepage - http://phppgadmin.sourceforge.net/ se você precisar saber mais sobre como utilizar o phpPgAdmin.
Para gerenciar uma base de dados PostgreSQL usando o phpPgAdmin:
1. Clique no botão PostgreSQL Bases de Dados na página principal do cPanel.
2. Clique no link phpPgAdmin na parte inferior da janela.
Consulte phpPgAdmin homepage - http://phppgadmin.sourceforge.net/ se você precisar saber mais sobre como utilizar o phpPgAdmin.
Redirecionamientos
 A área de Redirecionamentos permite que você redirecione o tráfego da Internet de uma página web para outra. Isto é geralmente utilizado quando uma página web foi movida para outro local.
A área de Redirecionamentos permite que você redirecione o tráfego da Internet de uma página web para outra. Isto é geralmente utilizado quando uma página web foi movida para outro local.
Para configurar um redirecionamento:
1. Clique no botão Redirecionamientos na página principal do cPanel.
2. Digite o endereço da página web a ser movida no primeiro campo.
3. Digite o endereço de redirecionamento no segundo campo.
4. Escolha uma das seguintes opções na lista drop-down:
- Temporary – Isso diz aos agentes de tráfego da Internet (navegadores, mecanismos de busca, etc.) que esse redirecionamento é somente temporário, e que no futuro eles devem voltar ao local inicial para a mesma página.
- Permanent – Isso diz aos agentes de tráfego da Internet para que no futuro vão até o endereço de redirecionamento, pois o endereço antigo nunca mais será usado novamente.
5. Clique no botão Add.
Removendo um redirecionamento
Remova um redirecionamento quando você não quiser mais que o tráfego da Internet de uma página web seja redirecionado. Não há como modificar um redirecionamento – se você precisar modificar os detalhes de um redirecionamento existente, você vai precisar excluir o existente e criar de novo.
Para remover um redirecionamento:
1. Clique no botão Redirecionamientos na página principal do cPanel.
2. Clique no redirecionamento desejado na lista Remove Redirect.
3. Clique no botão Remove.
FrontPage® Extensões
 Extensões FrontPage® permitem que você publique seu site utilizando o Microsoft FrontPage®. Essas extensões podem ocasionalmente se tornar corrompidas, então você pode desinstalar e reinstalar as Extensões FrontPage® Extensions sempre que for preciso.
Extensões FrontPage® permitem que você publique seu site utilizando o Microsoft FrontPage®. Essas extensões podem ocasionalmente se tornar corrompidas, então você pode desinstalar e reinstalar as Extensões FrontPage® Extensions sempre que for preciso.
Para (re)instalar as extensões FrontPage®:
1. Clique no botão FrontPage® Extensões na página principal do cPanel.
2. Clique no botão Install Extensions.
Desinstalando as FrontPage® Extensões
Se você está tendo problemas na publicação do seu site usando o FrontPage®, o primeiro teste é desinstalar e reinstalar as suas extensões FrontPage®. Se após isso você ainda continuar tendo problemas com o FrontPage®, contate o seu administrador de hospedagem para obter ajuda.
Nota: A senha de proteção em qualquer diretório protegido sera removida. Consulte Diretórios Protegidos com Senha para mais informações sobre como reaplicar senha de proteção.
Para desinstalar as extensões FrontPage®:
1. Clique no botão FrontPage® Extensões na página principal do cPanel.
2. Clique no botão Cleanup Old Extensions.
Web/FTP Estatísticas
 A área Web/FTP Estatísticas apresenta a você com uma grande variedade de informações sobre o seu web, do ultimo visitante até um resumo detalhado do que foi alcançado no mês, assim como provê um log de erro. Use as ferramentas de Estatísticas para visualizar quais páginas estão sendo visitadas freqüentemente, e de onde elas estão sendo referenciadas.
A área Web/FTP Estatísticas apresenta a você com uma grande variedade de informações sobre o seu web, do ultimo visitante até um resumo detalhado do que foi alcançado no mês, assim como provê um log de erro. Use as ferramentas de Estatísticas para visualizar quais páginas estão sendo visitadas freqüentemente, e de onde elas estão sendo referenciadas.
Para mais informações sobre exatamente o que essas estatísticas significam, consulte os excelentes artigos a seguir:
- Measuring Web Site Usage - http://www.nlc-bnc.ca/publications/1/p1-256-e.html
- How the web works - http://www.analog.cx/docs/webworks.html
Awstats
A ferramenta de relatório Awstats combina uma cobertura compreensiva das estatíticas disponíveis do servidor web para o seu web site com muitas páginas de relatórios atraentes. Consulte a página principal do Awstats - http://awstats.sourceforge.net/ para mais informações sobre o Awstats.
Para usar o Awstats:
1. Clique no link Awstats na área Web/FTP estatísticas.
2. Veja os resultados.
Latest visitors
Esta ferramenta rápida lista os últimos 300 visitantes que visitaram o seu site nas últimas 24 horas. Note que os visitantes são definidos como solicitações de servidores, não como pessoas individuais.
Para visualizar os visitantes mais recentes:
1. Clique no link Latest Visitors na área Web/FTP estatísticas.
2. Veja os resultados. Você pode clicar no link Referrer para abrir a página do site referenciada, ou clique no link da URL para abrir o arquivo que foi mais solicitado.
Bandwidth
A ferramenta Bandwidth gera um resumo completo da quantidade de banda que o seu site está utilizando. Isso é gerado pelo tráfego HTTP (olhando seu web site, fazendo download de arquivos, etc.) e possivelmente o tráfego de FTP. De qualquer forma, isso não inclui qualquer outro tipo de tráfego, o mais notável é o POP3 - e-mail. Dependendo de quais arquivos você envia e recebe através de e-mail, essa quantia poderia ser considerável. Contate o seu administrador de hospedagem se você quiser verificar quanta banda você está utilizando.
Para verificar quanta banda está sendo utilizada:
1. Clique no link Bandwidth na área Web/FTP estatísticas.
2. Veja os resultados.
Error Log
O log de erro contém todos os erros HTTP que ocorrem quando visitantes tentam visualizar o seu site, assim como os arquivos solicitados que não foram encontrados, etc. A ferramenta Error Log é uma apresentação das últimas 300 ocorrências adicionadas ao seu log de erro. Um uso central para isso é localizar atividades suspeitas no servidor, como tentativas de ataques de vírus. Por favor contate seu administrador de hospedagem se você se preocupar sobre a atividade nos seus logs de erro.
Para verificar seu log se erro:
1. Clique no link Error Log na area Web/FTP estatísticas.
2. Veja os resultados.
Registros de Acesso Raw
 Você pode fazer download das filas de Logs de acesso que contém gravadas todas as ocorrências que o seu site recebeu. Esses logs só são realmente úteis se você tem uma ferramenta de relatórios que você prefere utilizar além da variedade de ferramentas de relatórios apresentadas nesta sessão.
Você pode fazer download das filas de Logs de acesso que contém gravadas todas as ocorrências que o seu site recebeu. Esses logs só são realmente úteis se você tem uma ferramenta de relatórios que você prefere utilizar além da variedade de ferramentas de relatórios apresentadas nesta sessão.
Para fazer download dos raw access logs:
1. Clique no botão Registros de Acesso Raw na página principal do cPanel.
2. Salve o arquivo em seu computador.
Nota: Os logs de acesso são no formato .gz (compressão GZIP).
Gerenciador de Registros Raw
 As filas de Logs de acesso (registros de acessos raw) contém gravadas todas as informações de ocorrências que o seu site recebeu. Você pode configurar o gerenciador de fila de log de acesso (Raw Log Manager) para arquivar essas informações a cada mês e/ou excluir os meses anteriores no final de cada mês. As seguintes opções estão disponíveis:
As filas de Logs de acesso (registros de acessos raw) contém gravadas todas as informações de ocorrências que o seu site recebeu. Você pode configurar o gerenciador de fila de log de acesso (Raw Log Manager) para arquivar essas informações a cada mês e/ou excluir os meses anteriores no final de cada mês. As seguintes opções estão disponíveis:
- Registros Archive em seu diretório home para cada fim de mês - Salva as filas de log de acesso em um arquivo compactado no seu diretório principal no fim de cada mês.
- Remover archived registros de prévio mês de seu diretório home cada fim de mês. – Exclui os arquivos dos meses anteriores no fim de cada mês.
Para configuar o Gerenciador de Registros Raw:
1. Clique no botão Gerenciador de Registros Raw na página principal do cPanel.
2. Marque as opções desejadas para configurar o Gerenciador de Registros Raw.
3. Clique no botão Save.
Fazendo download de arquivos de log arquivados
Se você ativou o Gerenciador de Registros Raw, você pode fazer download dos arquivos de log compactados atualmente disponíveis no seu web site.
Para fazer download de um arquivo de log arquivado:
1. Clique no botão Gerenciador de Registros Raw na página principal do cPanel.
2. Clique no arquivo de log desejado e salve em sua máquina.
Registro de Erro
 O Registro de Erro é um atalho para listagem Error Log acessível através de Web/FTP estatísticas
O Registro de Erro é um atalho para listagem Error Log acessível através de Web/FTP estatísticas
PhpMyChat
 PhpMyChat não está disponível.
PhpMyChat não está disponível.
CGI Center
 Esta área CGI Center permite que você use alguns scripts CGI pré-instalados dentro do CPanel. Esta sessão contém informações sobre como utilizar estes scripts, assim como utilizar scripts CGI em geral.
Esta área CGI Center permite que você use alguns scripts CGI pré-instalados dentro do CPanel. Esta sessão contém informações sobre como utilizar estes scripts, assim como utilizar scripts CGI em geral.
Introdução ao CGI
CGI (Common Gateway Interface) é um padrão para rodar programas externos a partir de um servidor Web. CGI permite que a página HTML retornada seja dinâmica – por exemplo, com um script CGI você pode acessar informações em uma base de dados e formatar os resultados como parte de uma página HTML. Não surpreendentemente, scripts CGI são muito populares e usados extensivamente por toda a parte da rede mundial de computadores (World Wide Web).
Existe disponível na Web um número muito bom de documentos de introdução ao CGI. A informação dada abaixo é um resumo dos pontos mais importantes para se lembrar quando se utilize CGI. Por favor consulte o seguinte para uma introdução mais aprofundada:
- An instantaneous introduction to CGI scripts and HTML forms – uma introdução detalhada - http://www.ku.edu/~acs/docs/other/forms-intro.shtml
- Ada's Introduction to CGI – uma introdução útil. - http://adashimar.hypermart.net/
Pontos chaves para se ter em mente quando utilizar scripts CGI:
- Os scripts pré-instalados dentro do cPanel são fáceis de usar, mas se um certo script não faz exatamente o que você quer, sinta-se à vontade para procurar na Web scripts melhores. Geralmente você pode encontrar um script para fazer quase qualquer coisa, especialmente se você está disposto a pagar.
- Leia toda a documentação disponível em um script em particular antes de usá-lo. Isso irá ajudar a evitar a maioria dos problemas.
- CHMOD ("Change Mode") significa mudar as permissões de um arquivo em particular (geralmente o próprio script em si). O File Manager do CPanel permite que você faça isso rapidamente, como fazem a maioria das ferramentas de FTP.
- Importante – antes de fazer upload de scripts cgi-bin, CHMOD para 755 (a menos que a documentação do script especificamente determine de outra forma). Por exemplo, você precisa mudar o CHMOD do script CGI EMail (http://server3n.splicenet.com.br:2082/docs/cpanel/CGIEMail.htm) pré-instalados no CPanel para 755 para utilizá-lo corretamente.
- Muitos scripts precisam saber o caminho do Perl (linguagem de mecanismos script) para enviar e-mail (mecanismo de e-mail HTTP). Você pode encontrar essa informação na página inicial do CPanel.
- Certifique-se de testar repetidamente seus scripts! Testar é vital para se certificar de que tudo está funcionando para sua satisfação.
Simple CGI Wrappper
O script CGI Wrap cria uma pasta scgi-bin no nível da public_html do seu web site. Isso permite que você rode scripts com o seu próprio ID de usuário.
A vantagem disso é que você pode rodar scripts que tem as mesmas permissões que você – você pode escrever, editar, e excluir arquivos como você faz normalmente. Em uma pasta cgi-bin normal, você só pode fazer isso se você configurar suas permissões de diretório para 777 (acesso mundial) e as permissões de arquivo para 666, ambos são um tanto perigosos uma vez que agora qualquer um pode modificar os seu web site.
A desvantagem disso é que existe no seu script uma brecha de segurança que outra pessoa pode explorar, elas têm acesso ao seu site da mesma maneira que você tem – elas podem fazer qualquer coisa. De qualquer forma, contanto que os scripts que você rodar no diretório scgi-bin estejam seguros, você não tem com o que se preocupar.
Certifique-se de ler o CGI Wrap user guide - http://cgiwrap.unixtools.org/ para informações mais detalhadas sobre como utilizar o CGI Wrap.
Para uma descrição mais detalhada da distinção entre cgi normal e wrapped cgi, consulte este artigo: http://www.webtechniques.com/archives/1998/01/webm/.
Para instalar o Simple CGI Wrapper:
1. Clique no link Simple CGI Wrapper na área CGI Center.
Agora sua pasta scgi-bin foi configurada. Todos os scripts cgi que você quiser sobre o seu próprio ID de usuário devem ser colocados nessa pasta.
Random HTML
Este simples script permite que você insira pedaços de texto aleatórios em sua página web. Isso é útil para notas diárias, dicas de ajuda, ou qualquer outro local onde um texto aleatório é útil.
Para instalar o script Random HTML:
1. Clique no link Random HTML na área CGI Center.
2. Digite cada pedaço do texto aleatório na caixa e certifique-se de que você colocou cada pedaço do texto em uma nova linha. Você não pode incluir novos parágrafos dentro de um pedaço de texto, pois o script vai separar cada novo parágrafo em um novo pedaço de texto.
3. Copie o tag <!--#exec cmd="cgi-bin/randhtml.cgi"--> do topo da página e cole no local apropriado em sua página web.
4. Mude a extensão de sua página web de .htm ou .html para .shtml. Essa é a extensão de arquivo requerida para usar SSI (Server Side Includes).
5. Clique no botão Save.
6. Faça o upload da página web e teste o script.
Simple Guestbook
Este é um script simples de guestbook (livro de visita) que permite que você crie um guestbook que seus visitantes possam assinar. Você pode modificar a aparência do guestbook, visualizar e gerenciar as entradas do guestbook.
Nota: Um Guestbook Avançado, com muito mais opções, também está disponível. De qualquer forma, esse necessita de mais tempo para configurar, e requer algum conhecimento de MySQL.
Para criar um guestbook:
1. Clique no link Simple Guestbook na área CGI Center.
2. Copie o código HTML da parte inferior da página e cole na sua página web. Sinta-se livre para alterar a aparência do formulário – contanto que todos os campos estejam disponíveis, o script continuará funcionando corretamente.
Isso é o mínimo que você precisa fazer para ter o script funcionando – faça o upload do arquivo, e você terá terminado. Consulte Modificando o modelo do guestbook se você precisar customizar a aparência do guestbook.
3. Faça o upload da página HTML finalizada para testar o script.
Modificando o modelo do guestbook
Você pode modificar a aparência do seu guestbook modelo a qualquer momento.
Para modificar o modelo do guestbook:
1. Clique no link Simple Guestbook na área CGI Center.
2. Clique no link Edit Guestbook Template.
3. Copie qualquer código HTML que você quiser e cole no modelo para alterar sua aparência.
4. Clique no botão Save.
5. Faça o upload da página HTML finalizada.
Visualizando o guestbook
Você vai querer visualizar o seu guestbook uma vez que os visitantes começarem a deixar seus comentários. Você pode manter o guestbook privado, ou você pode configurar para que qualquer um possa visualizar o guestbook.
Para visualizar o guestbook:
1. Clique no link Simple Guestbook na área CGI Center.
2. Clique no link View Guest Book.
3. Agora você pode visualizar o guestbook. Se você quiser tornar o guestbook disponível para qualquer um, abra a página de visualização em seu próprio frame (clique com o botão direito no Internet Explorer).
4. Copie a URL exibida no seu navegador quando estiver visualizando o guestbook e faça um link na mesma página que o formulário de assinatura.
Gerenciando o guestbook
Você pode querer excluir entradas no seu guestbook, isso quando a página se tornar muito grande ou se você não quiser manter certas entradas. Isso é tratado facilmente através do CPanel.
Para gerenciar o guestbook:
1. Clique no link Simple Guestbook na área CGI Center.
2. Clique no link Manage Guest Book.
3. Clique no link Delete This Entry acima de qualquer entrada que você não queira mais.
Advanced Guestbook
O script Advanced Guestbook usando PHP e base de dados MySQL ofereçe mais opções do que o script Guestbook.
Consulte Gerenciando o Advanced Guestbook se você precisar gerenciar o seu Advanced Guestbook depois que ele foi configurado.
Para instalar o script Advanced Guestbook:
1. Clique no link Advanced Guestbook na área CGI Center.
2. Entre no campo disponível o diretório no qual quer instalar o Advanced Guestbook. Esse deve ser um diretório no mesmo nível do seu site.
3. Clique no botão Install.
4. Clique no link disponível para mudar a senha de administrador no site.
Gerenciando o Advanced Guestbook
Você pode gerenciar a qualquer hora todos os aspectos de cada Advanced Guestbook que foi configurado.
Para gerenciar o Advanced Guestbook:
1. Clique no link Advanced Guestbook na área CGI Center.
2. Clique no Guestbook desejado na área Modify an existing Guestbook.
Counter
O script Counter Maker permite que você crie três itens diferentes que você pode colocar em suas páginas web:
- Contador
- Relógio
- Data
Contador
É um contador simples que exibe o número de vezes que uma página web em particular foi acessada. Colocando um contador na sua página principal, você pode rastrear quantos visitantes olharam o seu website desde que o contador foi criado. Isso é útil não somente para sua própria informação, mas significa exibir aos visitantes o quão popular o seu site é.
Relógio
Este é um relógio simples que exibe a hora para o fuso horário configurado. E é atualizado cada vez que a página é aberta.
Outro script CGI disponível é o Clock, que exibe o tempo dinâmicamente, como um relógio digital. De qualquer forma, O Clock utiliza Java que pode não ser uma tecnologia de uso aceitável, dependendo do navegador que o seu visitante estiver utilizando.
Data
É exibida uma data simples que pode ser customizada em diferentes formatos de números. Todos os três itens podem ser totalmente customizados, como desejado. Você pode fazer o seguinte:
- Escolher o estilo de exibição em inúmeros estilos disponíveis.
- Também customizar o estilo de exibição alterando uma cor por outra.
- Escolher a cor da moldura e a espessura do item.
- Configurar formatos de data e hora.
- Pré-visualizar o item.
Para criar um contador, relógio ou data:
1. Clique no link Counter na área CGI Center.
2. Clique na opção Counter, Clock, ou Date.
3. Se você está criando um relógio, escolha o fuso horário e as opções de formato nas listas TimeZone e TimeFormat.
4. Se você está criando uma exibição de data, escolha o formato de data desejado no campo Date Format. M = Mês, D = Dia, e Y = Ano.
Exemplo: Se você escolher a opção MMDDYY, a data 25 de Dezembro, 2003 será exibida como 12- 25- 2003. Se você escolher a opção DDMMYY, a mesma data será exibida como 25- 12- 2003.
5. Entre a espessura da borda do item no campo Frame Thickness. Zero remove qualquer borda ao redor do item.
6. Escolha em Max Digits o máximo de dígitos no seu contador, se desejado.
7. Escolha o estilo para o item a partir da lista Style. Para ver um exemplo de todos os estilos, clique no link See Styles.
8. Digite os valores de red (vermelho), green (verde), e blue (azul) para a borda nos campos Frame Color. Clique no botão Preview para ver a cor da borda. A maioria dos programas gráficos irão lhe mostrar as cores RGB, como o Windows Color Picker.
9. Digite o nome do contador no campo Counter Name. Você não pode duplicar nomes de item com o mesmo cPanel.
10. Clique no botão Preview para ver como será a aparência do seu item. Altere os campos de critério e continue visualizando até você ficar satisfeito com o produto finalizado.
11. Clique no botão Make HTML para criar o código HTML que você pode recortar e colar na sua página HTML onde você quiser.
12. Faça o upload de sua nova página HTML para ver como isso funciona.
Resetando um contador
Você pode precisar resetar um contador para 0 em algum momento, ou configurar o número do contador para algum outro número. Isso é facilmente tratado no CPanel.
Para resetar o seu contador:
1. Clique no link Counter na área CGI Center.
2. Digite o nome do contador no campo Counter Name.
3. Digite o novo número de contagem no campo New Count.
4. Clique no botão Commit Changes.
Clock
O Clock permite que você crie um relógio tempo-real, dinâmico, que conta o tempo como um relógio digital de pulso.
Para criar um Clock:
1. Clique no link Clock na área CGI Center.
2. Escolha o fuso horário e o formato para o relógio nas listas TimeZone e TimeFormat.
3. Escolha se você quer ou não uma borda na lista Border.
4. Escolha se você quer ou não que a data seja exibida na lista Show Date.
5. Altere a exibição da cor do texto e a cor de fundo nas listas Foreground Color e Background Color.
6. Clique no botão Make HTML para pré-visualizar o relógio e crier o código HTML para que ele funcione. Altere o relógio e pré-visualize o resultado até você ficar satisfeito com a aparência.
7. Copie o código HTML e cole em sua página web.
8. Faça o upload de sua nova página HTML para testar os resultados.
CountDown
Esse script cria um contador de contagem regressiva ou contagem progressiva, para ou de um tempo em particular.
Nota: Este applet Java, apesar de fácil de usar, é minimamente customizável e não apresenta muito bem. Sinta-se livre para utilizar o script contanto que você entenda essas limitações.
Para configurar o CountDown:
1. Clique no link Countdown na área CGI Center.
2. Escolha o fuso horário para o relório na lista TimeZone.
3. Entre a data que você está contando regressiva ou progressivamente nas lista Month, Hour, Day, e Year.
4. Clique no botão Make HTML para pré-visualizar a contagem e criar o código HTML para fazer isso funcionar. Altere a contagem e pré-visualize o resultado até você ficar satisfeito com a aparência.
5. Copie o código HTML e cole na sua página web.
6. Faça o upload de sua nova página HTML para testar os resultados.
CGI EMail
CGI EMail é um script simples e fácil de utilizar, que pega os resultados de qualquer formulário e os envia a você por e-mail. Por já estar instalado, a configuração necessária é minima para se usar o script com sucesso.
Os seguintes passos provém instruções rápidas e resumidas para o CGI EMail. Certifique-se de ler o CGI user guide - http://web.mit.edu/wwwdev/cgie-mail/user.html para instruções mais detalhadas de utilização do CGI EMail.
Para configurar o CGI EMail:
1. Crie um formulário HTML com um número de campos nomeados a serem preenchidos. Consulte http://web.mit.edu/wwwdev/cgie-mail/user.html#action para informações mais detalahdas do componente action do formulário.
2. Criem um e-mail modelo (um arquivo .txt) que exiba o formato no qual você quer que a informação do seu formulário seja exibida no e-mail. Certifique-se de que todos os códigos de nome do seu formulário são uma palavra e entre colchetes [].
3. Faça o upload do arquivo .txt e do formulário para o seu site.
4. Vá até o seu diretório cgi-bin e mude as permissões do arquivo em cgiecho e cgie-mail para 755.
5. Teste o script. O script cgiecho é programado para testes online, então você não tem que esperar que o e-mail seja enviado ou recebido.
FormMail Clone
Um dos mais populares formulários de scripts de e-mail disponíveis é o FormMail, de Matt Wright. O script pode ser configurado bem rapidamente, e proporciona um número de opções de customizações.
Os seguintes passos provêm instruções rápidas de instalação para o FormMail Clone. Certifique-se de ler o arquivo FormMail README para informações mais detalhadas sobre como customizar o FormMail Clone.
Consulte FormMail documentation - http://www.worldwidemart.com/scripts/readme/formmail.shtml para mais informações sobre como customizar o script FormMail Clone.
Para configurar o FormMail Clone:
1. Crie o formulário em sua página web, com os seguintes campos:
2. <form action="http://www.seudominio.com.br/cgi-sys/FormMail.pl" method="POST">
3. <input type="hidden" name="recipient" value="e-mail@seudominio.com.br">
Nota: Só funcionará com um endereço de e-mail do próprio domínio.
4. <input type="hidden" name="subject" value="Feedback from web site">
<input type="hidden" name="redirect" value="http://www.seudominio.com.br/obrigado.htm">
5. Faça o upload da página web e teste o formulário. Consulte primeiro a FormMail documentation - http://www.worldwidemart.com/scripts/readme/formmail.shtml se você tiver quaisquer questões sobre a utilização do script FormMail.
Software do Sitio
 A área Software do Sitio está indisponível.
A área Software do Sitio está indisponível.
MIME Tipos
 Os Tipos MIME dizem aos navegadores como tratar extensões específicas. A maioria dos tipos MIME são configurados globalmente no servidor. Por exemplo, o tipo MIME texto/html se iguala as extensões htm, html, e shtml na maioria dos servidores, e isso diz ao seu navegador para interpreter todos os arquivos com aquelas extensões como arquivos HTML. Você pode alterar ou adicionar novos tipo MIME especificamente para o seu site (note que você não pode alterar os valores de tipos MIME globais , apenas adicionar a ele). Tipos MIME são frequentemente usados para tratar as novas tecnologias conforme elas aparecem. Quando a tecnologia WAP apareceu pela primeira vez ninguém tinha essas extensões configuradas em seus servidores. Com os tipos MIME, de qualquer forma, você mesmo poderia ter configurado e começado a servir páginas WAP imediatamente.
Os Tipos MIME dizem aos navegadores como tratar extensões específicas. A maioria dos tipos MIME são configurados globalmente no servidor. Por exemplo, o tipo MIME texto/html se iguala as extensões htm, html, e shtml na maioria dos servidores, e isso diz ao seu navegador para interpreter todos os arquivos com aquelas extensões como arquivos HTML. Você pode alterar ou adicionar novos tipo MIME especificamente para o seu site (note que você não pode alterar os valores de tipos MIME globais , apenas adicionar a ele). Tipos MIME são frequentemente usados para tratar as novas tecnologias conforme elas aparecem. Quando a tecnologia WAP apareceu pela primeira vez ninguém tinha essas extensões configuradas em seus servidores. Com os tipos MIME, de qualquer forma, você mesmo poderia ter configurado e começado a servir páginas WAP imediatamente.
Atenção: Certifique-se de verificar a lista de tipos MIME pré-existentes antes de adicionar novos. Verifique com o seu administrador de hospedagem antes de adicionar um tipo MIME, uma vez que eles podem facilmente alterar o correto funcionamento do seu web site.
Nota: As pessoas sempre ficam confusas com a diferença entre tipos MIME e Apache handlers. Basicamente, tipos MIME dizem ao seu navegador como tratar arquivos, enquanto que os Apache handlers dizem ao servidor como tratar os arquivos.
Caso precise incluir um tipo MIME realize uma solicitação através do Fale Conosco da SpliceNet
1. Acesse o site www.splicenet.com.br.
2. Clique em Menu e na opção Fale Conosco na coluna A Empresa.
3. Preencha os dados do formulário e no campo Mensagem devem conter os serguintes dados:
- Razão Social, CNPJ e IE;
- Nome completo do responsável pelo domínio e CPF do mesmo;
- Solicitação;
- Informando o nome do domínio do qual necessita o Tipo MIME, o nome do mesmo e o motivo.
A solicitação será analisada e realizada se for viável e não interferir no funcionamento do servidor e as hospedagens dos outros clientes.
Apache handlers
 Apache é um servidor HTTP open-source, e é usado para suportar o seu site. Apache handlers dizem ao servidor como lidar com arquivos web que precisam ser processados no servidor. Por exemplo, Apache é configurado para processar arquivos com extensões .pl usando Perl. De qualquer forma, se por alguma razão você também quiser processar arquivos com a extensão .script usando Perl, então você terá que configurar um custom Apache handler para o seu site.
Apache é um servidor HTTP open-source, e é usado para suportar o seu site. Apache handlers dizem ao servidor como lidar com arquivos web que precisam ser processados no servidor. Por exemplo, Apache é configurado para processar arquivos com extensões .pl usando Perl. De qualquer forma, se por alguma razão você também quiser processar arquivos com a extensão .script usando Perl, então você terá que configurar um custom Apache handler para o seu site.
Nota: As pessoas sempre ficam confusas com a diferença entre tipos MIME e Apache handlers. Basicamente, tipos MIME dizem ao seu navegador como tratar arquivos, enquanto que os Apache handlers dizem ao servidor como tratar os arquivos.
Atenção: Verifique com o seu administrador de hospedagem antes de adiconar um Apache handler, uma vez que eles podem facilmente alterar o correto funcionamento do seu web site.
Caso precise incluir um Apache handler realize uma solicitação através do Fale Conosco da SpliceNet
1. Acesse o site www.splicenet.com.br.
2. Clique em Menu e na opção Fale Conosco na coluna A Empresa.
3. Preencha os dados do formulário e no campo Mensagem devem conter os serguintes dados:
- Razão Social, CNPJ e IE;
- Nome completo do responsável pelo domínio e CPF do mesmo;
- Solicitação;
- Informando o nome do domínio do qual necessita o Apache Handles, o nome do mesmo e o domínio.
A solicitação será analisada e realizada se for viável e não interferir no funcionamento do servidor e as hospedagens dos outros clientes.
Gerenciar Chaves OpenPGP
 OpenPGP é uma ferramenta para comunicação online segura. cPanel usa o GnuPG para suas chaves-públicas de criptografia para que usuários possam se comunicar seguramente. Cada pessoa pega um par de chaves, chamadas de chave pública e chave privada. A chave pública de cada pessoa é publicada enquanto que a chave privada é mantida em segredo. Mensagens são criptografadas usando a chave pública do recipente pretendido e pode somente ser descriptografada usando sua chave privada.
OpenPGP é uma ferramenta para comunicação online segura. cPanel usa o GnuPG para suas chaves-públicas de criptografia para que usuários possam se comunicar seguramente. Cada pessoa pega um par de chaves, chamadas de chave pública e chave privada. A chave pública de cada pessoa é publicada enquanto que a chave privada é mantida em segredo. Mensagens são criptografadas usando a chave pública do recipente pretendido e pode somente ser descriptografada usando sua chave privada.
Este serviço está indisponível
Proteção de HotLink
 Hotlinking é quando outro proprietário de web site faz um link direto para uma ou mais de suas imagens ou arquivos multimídia e inclui isso na página web deles. Isso não somente está roubando a sua propriedade intelectual, como você está pagando pela banda utilizada por aquele site. Consulte http://web siteowner.info/articles/pages/hotlinking.asp para mais informações sobre hotlinking.
Hotlinking é quando outro proprietário de web site faz um link direto para uma ou mais de suas imagens ou arquivos multimídia e inclui isso na página web deles. Isso não somente está roubando a sua propriedade intelectual, como você está pagando pela banda utilizada por aquele site. Consulte http://web siteowner.info/articles/pages/hotlinking.asp para mais informações sobre hotlinking.
O cPanel pode prevenir hotlinking permitindo somente sites nomeados (como o seu próprio website) para acessar arquivos no seu site.
Para prevenir hotlinking:
1. Clique no botão Proteção de HotLink na página principal do cPanel.
2. Digite quaisquer outros endereços que você vai permitir que acesse o seu site diferente do padrão provido na área central.
3. Digite as extensões protegidas no campo Extensions to allow. Certifique-se de que você separou cada extensão com uma vírgula.
4. Digite o endereço para redirecionar qualquer hotlinking no campo Url to Redirect to.
5. Clique no tick box Allow direct requests se você quiser permitir acesso direto de URL a arquivos não-HTML, como as imagens.
6. Clique no botão Activate.
Desabilitando a proteção hotlink
Desabilite a proteção hotlink quando você achar que outro proprietário de web site não está mais linkando os seus arquivos.
Para desabilitar a proteção hotlink:
1. Clique no botão Proteção de HotLink na página principal do cPanel.
2. Clique no botão Disable.
Leech Protection
Leech Protection permite que você previna os usuários de publicar suas senhas de uma área restrita de seu site, também previne que pessoas tentem adivinhar sua senha através de ínúmeras tentativas de acesso.
Para ativar o Leech Protection:
1. Acesse o menu do Leech Protectiont, clicando em  na área principal de seu cPanel.
na área principal de seu cPanel.
2. Navegue até a pasta que você deseja proteger, e clique no nome da mesma.
3. Entre o número de vezes que um usuário pode se conectar nessa pasta durante um período de 2 horas no campo Number of logins per username Allowed in a 2 hour period:
4. Entre o endereço na web que você deseja que os usuários que violarem o número máximo de logins sejam redirecionados em Url to redirect leech users to:
5. Se você deseja ser alertado das violações, marque a opção 'Send Email Alert to e digite seu endereço de e-mail no campo em branco a direita de Send Email Alert to.
6. Se você deseja que uma conta seja suspensa quando violar o número máximo de logins, marque a opção Disable Compromised Accounts
7. Clique em Enable para a tivar o leech protection.
Para desabilitar a o leech protection, clique no botão Disable.
Index Manager
 O Gerenciador de Índice permite que você controle como os diretórios no seu website são exibidos. Se não houver nenhum index.html em um diretório em particular, o conteúdo do diretório será exibido no navegador. Isso geralmente é indesejável e pode causar questões de segurança. Você pode configurar as quatro diferentes opções para qualquer diretório através do Gerenciador de Índice:
O Gerenciador de Índice permite que você controle como os diretórios no seu website são exibidos. Se não houver nenhum index.html em um diretório em particular, o conteúdo do diretório será exibido no navegador. Isso geralmente é indesejável e pode causar questões de segurança. Você pode configurar as quatro diferentes opções para qualquer diretório através do Gerenciador de Índice:
- Default System Setting - Use as configurações do sistema para sua máquina hospedeira. Isso é configurado para todos os diretórios por padrão.
- No Indexes – Não usa nenhum índice. Qualquer navegador que acessar esse diretório irá ver uma lista de todos os arquivos no diretório.
- Standard Indexing (text only) – Previne que navegadores visualizem o conteúdo desse diretório. O navgador recebe o erro 403 (Forbidden). Essa opção deve ser utilizada para diretórios que não contém arquivos de imagem.
- Fancying Indexing (graphics) - Previne que navegadores visualizem o conteúdo desse diretório. O navgador recebe o erro 403 (Forbidden). Essa opção seve ser utilizada para diretórios que contém arquivos de imagem.
Para mudar as configurações de índice para um diretório:
1. Clique no botão Index Manager na página principal do cPanel.
2. Navegue até a pasta que você quer alterar e clique no nome dela.
3. Clique na opção que você quer usar para essa pasta.
4. Clique no botão Save.
IP Deny Manager
 O IP Deny Manager permite que você bloqueie o acesso ao seu web site a partir de endereços de IP específicos. Isso é útil para remover surfistas perturbadores que usam uma grande quantidade de banda ou para prevenir hotlinking ao seu site (consulte Proteção de HotLink para mais informações sobre hotlinking).
O IP Deny Manager permite que você bloqueie o acesso ao seu web site a partir de endereços de IP específicos. Isso é útil para remover surfistas perturbadores que usam uma grande quantidade de banda ou para prevenir hotlinking ao seu site (consulte Proteção de HotLink para mais informações sobre hotlinking).
Para adicionar um endereço IP ao IP Deny Manager:
1. Clique no botão IP Deny Manager na the página principal do cPanel.
2. Digite o endereço IP que você deseja bloquear no campo IP Address.
3. Clique no botão Add.
Removendo um IP do IP Deny Manager
Remova um IP bloqueado quando você não precisar mais prevenir o acesso a partir daquele IP.
Para remover um IP do IP Deny Manager:
1. Clique no botão IP Deny Manager na the página principal do cPanel.
2. Clique no endereço de IP desejado na lista Remove an IP Deny.
3. Clique no botão Remove.
Change Language
Esta função permite que você altere o idioma no qual o seu cPanel é exibido.
Statistics Software Configuration
Esta função permite que você escolha quais programas de estatísticas você irá utilizar quamdo visuzalizar as estatísticas do site.
Está indisponível.