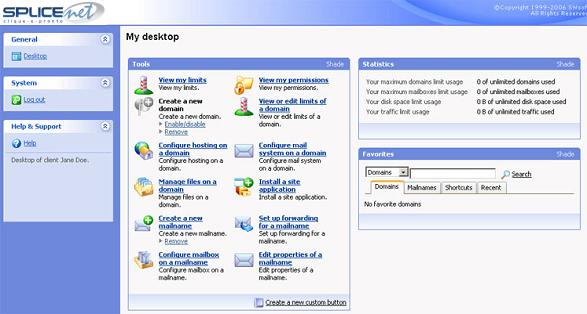Painel de Controle (Plesk)
(→Monitorando Conexões ao Serviço de FTP) |
(→Publicando um Site) |
||
| Linha 339: | Linha 339: | ||
Através do programa Microsoft FrontPage(apenas p/ usuários do sistema operacional Microsoft Windows) | Através do programa Microsoft FrontPage(apenas p/ usuários do sistema operacional Microsoft Windows) | ||
| − | FTP é | + | FTP é uma das maneiras mais fáceis e comuns de transferir seus arquivos para o servidor do provedor (upload). |
| − | === | + | ===FTP via Internet Explorer=== |
| + | 1. Na barra de endereço do navegador digite: ftp://ftp.seudominio – Exemplo: ftp://ftp.splicenet.com.br | ||
| + | 2. Entre com o usuário e senha do FTP. | ||
| + | Caso não seja apresentada a tela de solicitação do usuário e senha, clique em Arquivo > Fazer Logon como... | ||
| + | 3. Coloque todo o conteúdo do site na pasta httpdocs ou www ou public_html, para transferir, basta clicar no arquivo em seu computador e arrastar para a pasta no navegador. | ||
| + | Assim que realizar a transferência, feche o FTP e o site estará publicado. | ||
| − | + | ===FTP via Netscape=== | |
| + | Acesse: ftp://usuário:senha@ftp.domínio/ | ||
| + | Sendo: | ||
| + | usuário: seu usuário de FTP | ||
| + | senha: senha do seu FTP | ||
| + | domínio: o seu domínio – por exemplo: splicenet.com.br | ||
| + | Exemplo: ftp://usuario:senha@ftp.splicenet.com.br | ||
| − | + | ===FTP via software=== | |
| − | + | Preencha os seguintes campos de seu programa de FTP: | |
| − | + | - Servidor ou Host ou URL: ftp.dominio | |
| − | + | - Porta ou Port: 21 | |
| + | - Login ou Username: usuário do seu FTP | ||
| + | - Senha ou Password: senha do seu FTP | ||
| + | - Marque a opção de Modo Passivo ou Passive Mode | ||
| + | - Conecte-se ao FTP e realize a transferência dos arquivos e diretórios na pasta public_html.. | ||
| + | - Feche sua sessão FTP. | ||
| − | === | + | ===FTP via Gerenciador de Arquivos do Painel de Controle SpliceNet (File Manager)=== |
Para transferir arquivos pelo Gerenciador de Arquivos SpliceNet (File Manager): | Para transferir arquivos pelo Gerenciador de Arquivos SpliceNet (File Manager): | ||
Edição das 08h53min de 19 de março de 2009
Iniciando a Utilização
Com o Painel de Controle SpliceNet, você pode gerenciar os domínios e web sites hospedados, o ambiente de Painel de Controle de Administrador de Domínio, fornece capacidades de gerenciamento de site e de e-mail de acordo com as permissões definidas pelo provedor.
Usando o Painel de Controle de Administração de Domínio, um proprietário de site pode:
- Mudar senha de acesso ao painel de controle e de FTP,
- Publicar e visualizar um Web site,
- Criar, gerenciar e remover bancos de dados,
- Proteger com senha áreas de um Web site,
- Personalizar as mensagens de erro do servidor Web,
- Criar, editar, remover contas de e-mail,
- Permitir o acesso individual ao Painel de Administração de e-mail a proprietários de contas de e-mail,
- Criar, editar, remover redirecionamentos de e-mail e respostas automáticas,
Você tem acesso a todas essas características em seu próprio painel de controle.
Acessando o Painel de Controle SpliceNet
Para acessar seu Painel de Controle SpliceNet:
- 1. Abra seu navegador, e na barra de endereço digite o endereço de seu Painel de Controle SpliceNet.
Por exemplo, https://seudominio.com.br:8443, onde seu-dominio.com.br é o nome do domínio de sua hospedagem Web.
- 2. Tecle ENTER. A tela de Acesso irá abrir.
- 3. Digite o nome de usuário e senha fornecidos pelo provedor SpliceNet nos campos Login (Usuário) e Password (Senha), respectivamente.
- 4. Se você está acessando pela primeira vez, será questionado o idioma de seu Painel de Controle em Interface language. Atualmente o Painel de Controle só está disponível em Inglês, se você já havia previamente especificado e salvo suas preferências de interface, deixe selecionada a opção User default.
- 5. Clique em Login.
Se Você Esqueceu Sua Senha
Para recuperar sua senha esquecida:
- 1. No seu navegador na barra de endereço, digite o endereço de onde está localizado o sue Painel de Controle SpliceNet (por exemplo, https://seudominio.com.br:8443)
- 2. Tecle ENTER.
A tela de acesso do Painel de Controle SpliceNet irá abrir.
- 3. Clique no link Forgot your password?
- 4. Digite seu nome de usuário no campo Login, e digite seu endereço de e-mail registrado no sistema no campo E-mail.
- 5. Clique em OK.
Sua senha será enviada para o seu endereço de e-mail.
Familiarizando-se com a Interface do Painel de Controle SpliceNet
Quando você acessar o Painel de Controle SpliceNet, será aberta a desktop view (Visualização do Desktop).
No Desktop podem ser exibidas as estatísticas do site e atalhos para as operações que você executa com freqüência. Tudo que você pode precisar agora pode ser acessado a partir de uma única tela.
Itens de Visualização Padrão
O painel de navegação é localizado a esquerda. Este lhe dá acesso a conjuntos de funções administrativas:
- Home. É onde você modificará configurações relacionadas a sua conta, gerenciar Web sites and serviços de e-mail.
- Sessions. Quando proprietários de site e contas de e-mail acessam o painel de controle, ou se conectam ao servidor via protocolo FTP, eles estabelecem sessões que você pode monitorar e encerrar.
- Help. Provê ajuda de utilização do Painel de Controle SpliceNet.
- Log Out. Quando terminar de trabalhar com o painel de controle, clique neste ícone para fechar sua sessão.
Abaixo do ícone Help, há uma área de dica de ajuda de contexto. Isso fornece uma breve descrição da tela atual ou das operações disponíveis. Quando você coloca o ponteiro do mouse sobre um elemento do sistema ou um ícone de status, é exibida uma informação adicional.
Para navegar pelo Painel de Controle SpliceNet, você também pode usar uma barra de caminho: uma corrente de links que aparece na parte superior da tela, abaixo da faixa com o logo da SpliceNet. Para voltar para uma tela anterior, use o ícone ![]() Up Level no canto superior direito da tela.
Up Level no canto superior direito da tela.
Para encontrar itens em listas longas, use as caixas de busca localizadas acima de cada lista de itens: digite o critério de busca no campo de pesquisa, e clique em Search. Uma lista irá mostrar os itens que combinam com o critério de pesquisa. Para voltar a visualizar todos os itens, clique em Show All.
Para classificar uma lista por um determinado parâmetro em ordem crescente ou decrescente, clique no título do parâmetro no cabeçalho da coluna. A ordem de classificação será indicada por um pequeno triângulo exibido próximo ao título do parâmetro.
A área principal de trabalho é localizada a direita. Nela são fornecidos atalhos para acessar as principais funções disponíveis para sua conta. Abaixo você encontrará uma lista completa de controles que podem sempre aparecer em sua área Home.
As seguintes funções são acessíveis pelo grupo Tools:
-
 Edit. Edita suas informações pessoais e muda a senha de acesso do painel de controle. Para mais informações, veja a sessão Alterando Suas Informações de Contato e Senha.
Edit. Edita suas informações pessoais e muda a senha de acesso do painel de controle. Para mais informações, veja a sessão Alterando Suas Informações de Contato e Senha.
-
 Report. Visualizar o relatório de status da sua conta. Para mais informações veja o capítulo Visualizando Estatísticas.
Report. Visualizar o relatório de status da sua conta. Para mais informações veja o capítulo Visualizando Estatísticas.
-
 Preferences. Configurar a aparência da interface e outras opções específicas de interface. Para mais informações veja a sessão Personalizando Seu Painel de Controle.
Preferences. Configurar a aparência da interface e outras opções específicas de interface. Para mais informações veja a sessão Personalizando Seu Painel de Controle.
-
 Permissions. Visualizar as permissões para gerenciar certas características dentro de sua conta. Para mais informações veja o capítulo Visualizando Limitação de Recursos e Características de Hospedagem Inclusos em Seu Pacote de Hospedagem.
Permissions. Visualizar as permissões para gerenciar certas características dentro de sua conta. Para mais informações veja o capítulo Visualizando Limitação de Recursos e Características de Hospedagem Inclusos em Seu Pacote de Hospedagem.
-
 Limits. Visualizar os recursos de capacidade definidos para sua conta. Para mais informações veja o capítulo Visualizando Limitação de Recursos e Características de Hospedagem Inclusos em Seu Pacote de Hospedagem.
Limits. Visualizar os recursos de capacidade definidos para sua conta. Para mais informações veja o capítulo Visualizando Limitação de Recursos e Características de Hospedagem Inclusos em Seu Pacote de Hospedagem.
-
 IP Pool. Visualizar endereços de IP disponíveis e, seu IP pool e suas propriedades. Para mais informações veja o capítulo Visualizando Limitação de Recursos e Características de Hospedagem Inclusos em Seu Pacote de Hospedagem.
IP Pool. Visualizar endereços de IP disponíveis e, seu IP pool e suas propriedades. Para mais informações veja o capítulo Visualizando Limitação de Recursos e Características de Hospedagem Inclusos em Seu Pacote de Hospedagem.
-
 Custom Buttons. Configurar e gerenciar múltiplos botões adicionais que serão exibidos no painel de controle. Para mais informações veja a sessão Personalizando Seu Painel de Controle.
Custom Buttons. Configurar e gerenciar múltiplos botões adicionais que serão exibidos no painel de controle. Para mais informações veja a sessão Personalizando Seu Painel de Controle.
-
 Traffic. Veja as estatísticas do consumo de banda dos domínios hospedados. Para mais informações veja o capítulo Visualizando Estatísticas.
Traffic. Veja as estatísticas do consumo de banda dos domínios hospedados. Para mais informações veja o capítulo Visualizando Estatísticas.
O grupo Custom Buttons mostra os botões que você colocou em sua página Home. Para mais informações sobre custom buttons, veja a sessão Personalizando Seu Painel de Controle.
O grupo Info mostra um breve relatório de utilização de sua conta. Isso inclui informações da quantidade de domínios, quantidade de domínios ativos, e utilização de espaço em disco e banda. Para mais informações sobre recursos e limites, veja o capítulo Visualizando Limitação de Recursos e Características de Hospedagem Inclusos em Seu Pacote de Hospedagem.
O grupo Domains mostra a listagem de todos os domínios/web sites que você está hospedando atualmente. Lá você pode ver as estatísticas básicas de domínio.
- Para gerenciar um domínio/web site, clique no nome dele.
Para mais informações veja o capítulo Hospedando Web Sites.
- Para ver um relatório detalhado de um domínio/web site, clique no ícone correspondente ao nome do domínio localizado na coluna P.
Para mais informações veja o capítulo Visualizando Estatísticas.
Itens na Visualização do Desktop
Originalmente o desktop mostra três seções:
- Tools. Mostra atalhos às operações que você pode executar através do Painel de Controle SpliceNet. Você pode livremente adicionar e remover estes atalhos.
- Statistics. Mostra o número dos domínios que você tem em sua conta, o espaço de disco e o consumo mensal de banda (bandwidth), e número de contas de e-mail em cada domínio hospedado.
- Favorites. Mostra quatro tipos de atalhos classificados pelo tipo e colocados nas abas respectivas.
A aba Domains mostra atalhos a seus domínios favoritos. A aba Mailnames mostra atalhos para as contas de e-mail favoritas. A aba Shortcuts mostra todos os outros tipos de atalhos que não estão relacionados aos domínios e as contas de e-mail. A aba Recent mostra as últimas dez telas visitadas no Painel de Controle SpliceNet. O grupo Favorites fornece também a ferramenta da busca para encontrar domínios e contas de e-mail. Para usar a ferramenta da busca, digite o critério da busca (não importa se digitou em letras maiúsculas ou minúsculas, a busca é realizada da mesma forma) e clique emSearch.
Para personalizar o Desktop do seu Painel de Controle SpliceNet, consulte a seção Personalizando o Desktop do seu Painel de Controle SpliceNet.
Utilizando Assistentes
Quando você trabalha com o Painel de Controle SpliceNet na Desktop view (visualização Desktop), Você realiza as tarefas que precisar através de assistentes. Cada assistente é uma séria de telas consecutivas. Para executar uma tarefa usando um assistente, siga as instruções exibidas nas telas do assistente. Para informações sobre opções individuais, veja as respectivas sessões deste guia.
Alterando Suas Informações de Contato e Senha
Se você precisar atualizar suas informações de contato, ou mudar a senha:
- 1. Na sua página Home, clique no ícone
 Edit no grupo Tools.
Edit no grupo Tools.
- 2. Atualize suas informações como desejado, ou digite uma nova senha, e clique em OK.
Se você esqueceu sua senha:
- 1. Na barra de endereços de seu navegador, digite o endereço onde está localizado o seu Painel de Controle SpliceNet.
- 2. Por exemplo, https://seudominio.com.br:8443
- 3. Tecle ENTER. Será aberta a tela de acesso do Painel de Controle SpliceNet.
- 4. Clique no link Forgot your password?
- 5. Digite seu nome de usuário no campo Login, digite seu endereço de e-mail registrado no sistema no campo E-mail, e clique em OK.
Sua senha será enviada para o seu endereço de e-mail.
Personalizando Seu Painel de Controle
Personalizando a Visualização Padrão do Seu Painel de Controle
Configurando a Aparência do Seu Painel de Controle
Para selecionar o tema da interface para seu painel de controle:
- 1. Na sua área Home, clique no ícone
 Preferences no grupo Tools.
Preferences no grupo Tools.
- 2. Selecione o tema desejado para a interface.
- 3. Clique em OK.
Adicionando um Botão ao Seu Painel de Controle
Para adicionar um botão padrão ao seu Painel de Controle SpliceNet:
- 1. Na sua área Home, clique no ícone
 Custom Buttons no grupo Tools.
Custom Buttons no grupo Tools.
- 2. Clique em
 Add New Button.
Add New Button.
- 3. Especifique as propriedades do botão:
Digite o texto que será exibido em seu botão no campo Button label.
Escolha a localização para o seu botão.
Para colocá-lo no frame direito de sua área Home, selecione a opção Client home page na lista
Location.
Para colocá-lo em cada tela de administração de domínios (Home > domain name), selecione a
opção Domain Administration page.
Para colocá-lo no frame esquerdo (painel de navegação) de seu painel e controle, selecione a
opção Navigation pane.
Especifique a prioridade do botão. O Painel de Controle SpliceNet irá arrumar seus botões padrões
no painel de controle de acordo com a prioridade que você definir: quanto menor o número – maior a
prioridade. Os botões são colocados na ordem da esquerda para a direita.
Para usar uma imagem para o fundo de um botão, digite o caminho de sua localização ou clique em
Browse para localizar o arquivo desejado. É recomendável que você use uma imagem JPEG ou GIF de
16x16 pixels para um botão a ser colocado no painel de navegação, e uma imagem JPEG ou GIF de
32x32 pixels para botões a serem colocados no frame principal.
Digite o link de sua escolha para ser anexado ao botão no campo URL.
Usando as opções, especifique se incluir a informação, como nome de domínio, usuário de FTP, senha
de FTP e outros dados a serem transferidos com o endereço.Esses dados podem ser usados para
processar aplicações web externas.
No campo Context help tip contents, digite a dica de ajuda que será exibida quando você passar o
cursor do mouse sobre o botão.
Selecione a opção Open URL in the Control Panel se você quiser que a página de destino seja aberta
no frame direito do painel de controle, caso contrário deixe essa opção desmarcada para abrir a
página em uma janela separada de seu navegador.
Se você quiser tornar esse botão visível para a conta de e-mail dos usuários com acesso ao painel
de controle, selecione a opção Visible to all sub-logins.
- 4. Clique em OK para completar a criação.
Removendo um Botão de Seu Painel de Controle
Para remover um botão de seu Painel de Controle SpliceNet:
- 1. Na sua área Home, clique no ícone
 Custom Buttons no grupo Tools.
Custom Buttons no grupo Tools.
- 2. Selecione o quadradinho correspondente ao botão que você deseja remover e clique em
 Remove Selected.
Remove Selected.
Personalizando o Desktop de Seu Painel de Controle
Para adicionar ou remover itens no desktop:
- 1. Clique no ícone
 Desktop no painel de navegação.
Desktop no painel de navegação.
- 2. Clique no ícone
 Customize my desktop.
Customize my desktop.
- 3. No grupo Tools, especifique quais tarefas você gostaria de realizar através do painel de controle. Os atalhos apropriados serão colocados no desktop. A lista Selected tasks mostra as tarefas para quais atalhos já estão colocados no desktop. A lista Available tasks mostra as tarefas para as quais você ainda não tem atalhos em seu desktop.
Para adicionar um atalho ao desktop, selecione as tarefas desejas na lista Available tasks e clique em Add >>. Para remover um atalho do desktop, selecione a tarefa que você não precisa na lista Selected tasks e clique em << Remove.
- 4. Para mostrar seus botões padrão no desktop, selecione a opção Custom buttons.
- 5. Para mostrar o atalho de criação de novos botões personalizados na parte inferior do desktop, selecione a opção Create a new domain custom button.
- 6. Especifique se mostrará os grupos Statistics e Favorites e quais itens mostrar lá. Desmarcando as opções irá remover os respectivos itens de seu desktop. O grupo Favorites mostra os links para itens ou telas do painel de controle que você adicionou ao seu desktop navegando nas respectivas telas do painel de controle e clicando nos ícones
 Create shortcut ou
Create shortcut ou  Add to favorites.
Add to favorites.
- 7. Clique em OK.
Para adicionar um domínio ao grupo Favorites do desktop:
- 1. Na sua área Home, clique no nome do domínio que você deseja adicionar aos favoritos.
- 2. Clique no ícone
 Add to favorites no canto superior direito da tela.
Add to favorites no canto superior direito da tela.
- 3. Especifique o nome do atalho e a descrição.
- 4. Clique em OK.
Para adicionar uma conta de e-mail ao grupo Favorites do desktop:
- 1. Na sua área Home, clique no nome do domínio desejado.
- 2. Clique no ícone
 Mail no grupo Services.
Mail no grupo Services.
- 3. Clique no nome do e-mail que você deseja adicionar aos favoritos.
- 4. Clique no ícone
 Add to favorites no canto superior direito da tela.
Add to favorites no canto superior direito da tela.
- 5. Especifique o nome e a descrição do atalho desktop.
- 6. Clique em OK.
Para adicionar itens ao grupo Favorites do desktop:
- 1. Navegue até a tela do painel de controle desejado.
- 2. Clique no ícone
 Create shortcut no canto superior direito da tela.
Create shortcut no canto superior direito da tela.
- 3. Especifique o nome e a descrição para o atalho desktop.
- 4. Clique em OK.
Para remover itens do grupo Favorites do desktop:
- 1. No desktop, clique no atalho que você deseja remover.
- 2. Clique no ícone
 Edit Favorites no canto superior direito da tela.
Edit Favorites no canto superior direito da tela.
- 3. Clique em Remove.
OU
- 1. No desktop, clique no ícone
 correspondente ao atalho que você deseja remover.
correspondente ao atalho que você deseja remover.
- 2. Clique em Remove.
Visualizando Limitação de Recursos e Características de Hospedagem Inclusos em Seu Pacote de Hospedagem
Visualizando os Endereços IP Inclusos em Seu Pacote de Hospedagem
Para visualizar os endereços IP inclusos em seu pacote de hospedagem, em sua página Home, clique no ícone ![]() IP Pool. Seus endereços IP serão listados e são dadas as seguintes informações suplementares:
IP Pool. Seus endereços IP serão listados e são dadas as seguintes informações suplementares:
Na coluna S (Status) é exibido um íconese seu endereço IP está corretamente configurado na interface de rede. Se seu endereço IP foi removido da interface de rede, será exibido um ícone
. Na coluna T (Type) é exibido um ícone
se lhe for concedido um endereço IP dedicado, e
se o endereço é compartilhado. Na coluna Certificate é exibido qual certificado SSL (para qual nome de domínio) está vinculado a um endereço IP. Na coluna Hosting é exibido o número de web sites hospedados em um endereço IP. Para visualizar os nomes dos domínios desses web sites, clique no número na coluna Hosting.
Visualizando Limitação de Recursos Para Sua Conta
Para visualizar as limitações de recursos para sua conta, na sua área Home, clique no ícone ![]() Limits. Serão exibidas as limitações de recursos como segue:
Limits. Serão exibidas as limitações de recursos como segue:
Maximum number of domains. O número total de nomes de domínios/web sites que você pode hospedar no servidor. Isto inclui web sites que você hospeda neste servidor, e redirecionamentos de domínio que apontam para web sites hospedados em outros servidores. Domain aliases (nomes de domínios adicionais para um sites hospedado neste servidor) não são limitados por este tipo de recurso. Maximum number of subdomains. O número total de subdomínios que podem ser hospedados para seus sites. Maximum number of domain aliases. O número total de nomes de domínios alternativos adicionais que você pode usar para seus sites. Disk space. A quantia total de espaço em disco em megabytes que pode ser ocupado por seus web sites e sites de seus clientes. Isso inclui espaço em disco ocupado por todos os arquivos relacionados a todos os domínios/web sites: conteúdo do web site, banco de dados, aplicações, contas de e-mail, arquivos de log e arquivos de backup. Isso é chamado soft quota: quando é excedida, nomes de domínios e web sites não são suspensos automaticamente, somente notificações apropriadas são enviadas para o seu endereço de e-mail e para o endereço de e-mail de seu provedor e a ultrapassagem de recurso é indicado pelo íconeexibido no painel de controle a esquerda de seu nome (veja no topo do painel direito de sua página Home). Maximum amount of traffic. A quantidade de dados em megabytes que pode ser transferida de seu web site durante um mês. Uma vez que o limite é alcançado, notificações apropriadas são enviadas para o seu endereço de e-mail e para o endereço de e-mail de seu provedor e a ultrapassagem de recurso é indicada pelo ícone
exibido no painel de controle a esquerda de seu nome (veja no topo do painel direito de sua página Home). Maximum number of web users. O número total de páginas pessoais que você pode hospedar para outros usuários. Maximum number of databases. O número total de bancos de dados que podem ser hospedados no servidor. Maximum number of mailboxes. O número total de contas de e-mail que podem ser hospedadas no servidor. Mailbox quota. O limite da quantidade de espaço em disco em kilobytes que pode ser alocada para cada conta de e-mail. Maximum number of mail forwarders. O número total de redirecionamentos de e-mail que pode ser configurada no servidor. Maximum number of mail autoresponders. O número total de respostas automáticas que podem ser configuradas no servidor. Maximum number of mailing lists. O número total de listas de e-mail que podem ser hospedadas no servidor. Maximum number of Java applications. O número total de aplicações Java ou applets que podem ser hospedadas no servidor. Validity period. Não há limitação.
Visualizando a Lista de Operações que Você Pode Realizar dentro de Seu Painel de Controle
Para visualizar a lista de operações que você pode realizar dentro de seu painel de controle, na sua área Home, clique no ícone ![]() Permissions. As permissões para operações são listadas como segue:
Permissions. As permissões para operações são listadas como segue:
Domain creation. Mostra se você pode hospedar novos nomes de domínio/web sites no servidor. Physical hosting management. Mostra se você pode controlar totalmente as contas de hospedagem para seu web site. Se estiver marcado como No, então você só pode mudar a senha do FTP para acessar seu espaço web. Management of shell access to the server. Mostra se você pode acessar o shell do servidor e permitir que outros usuários o façam. Hard disk quota assignment. Mostra se você pode configurar cotas de alocação de espaço em disco para seus sites. Subdomains management. Mostra se você pode configurar, modificar e remover subdomínios. Domain aliases management. Mostra se você pode configurar nomes de domínio alternativos para seus sites. Log rotation management. Mostra de você pode ajustar a limpeza e reciclagem de arquivos de log processados para seu site. Anonymous FTP management. Mostra se você pode ter um diretório FTP onde todos os usuários podem realizar download and upload de arquivos sem entrar com usuário e senha. Este serviço de FTP Anônimo está indisponível, por questões de segurança. Crontab management. Mostra se você pode agendar tarefas no Crontab task scheduler. Tarefas agendadas podem ser utilizadas para rodar scripts ou utilidades agendadas. DNS zone management. Mostra se você pode gerenciar as Zonas de DNS de seus domínios. Java applications management. Mostra se você pode instalar aplicações Java e applets no web site através do painel de controle. Mailing lists management. Serviço indisponível por questões de segurança e controle de Spam. Spam filter management. O filtro de Spam do painel de controle está inativo, pois o controle de anti-spam é realizado diretamente no servidor de e-mail em todas as contas hospedadas no servidor da SpliceNet. Dr.Web antivírus management. Todos os e-mails recebidos passam por um antivírus diretamente no servidor antes de chegar em sua caixa postal. É uma proteção a mais contra as pragas digitais. Backup and restore functions A SpliceNet faz backup diário de todos os arquivos hospedados em nossos servidores, garantindo sua integridade caso ocorra algum problema. Se necessitar de uma restauração do backup solicite via chamado. User interface. Mostra a interface do Painel de Controle SpliceNet - padrão e/ou desktop. Desktop management. Mostra se você pode personalizar e gerenciar a interface do seu Desktop.
Hospedando Web Sites
Publicando um Site
Publicar seu site significa transferir as páginas, scripts e arquivos gráficos que compõe seu site para seu espaço na web de qualquer uma das seguintes formas:
Através de conexão FTP Através do File Manager (Gerenciador de Arquivos do seu Painel de Controle SpliceNet) Através do programa Microsoft FrontPage(apenas p/ usuários do sistema operacional Microsoft Windows)
FTP é uma das maneiras mais fáceis e comuns de transferir seus arquivos para o servidor do provedor (upload).
FTP via Internet Explorer
1. Na barra de endereço do navegador digite: ftp://ftp.seudominio – Exemplo: ftp://ftp.splicenet.com.br 2. Entre com o usuário e senha do FTP. Caso não seja apresentada a tela de solicitação do usuário e senha, clique em Arquivo > Fazer Logon como... 3. Coloque todo o conteúdo do site na pasta httpdocs ou www ou public_html, para transferir, basta clicar no arquivo em seu computador e arrastar para a pasta no navegador. Assim que realizar a transferência, feche o FTP e o site estará publicado.
FTP via Netscape
Acesse: ftp://usuário:senha@ftp.domínio/ Sendo: usuário: seu usuário de FTP senha: senha do seu FTP domínio: o seu domínio – por exemplo: splicenet.com.br Exemplo: ftp://usuario:senha@ftp.splicenet.com.br
FTP via software
Preencha os seguintes campos de seu programa de FTP: - Servidor ou Host ou URL: ftp.dominio - Porta ou Port: 21 - Login ou Username: usuário do seu FTP - Senha ou Password: senha do seu FTP - Marque a opção de Modo Passivo ou Passive Mode - Conecte-se ao FTP e realize a transferência dos arquivos e diretórios na pasta public_html.. - Feche sua sessão FTP.
FTP via Gerenciador de Arquivos do Painel de Controle SpliceNet (File Manager)
Para transferir arquivos pelo Gerenciador de Arquivos SpliceNet (File Manager):
- 1. Acesse o Painel de Controle SpliceNet.
- 2. Clique no nome do domínio desejado.
- 3. Clique no ícone
 File Manager no grupo Hosting.
File Manager no grupo Hosting.
- 4. Crie e transfira arquivos e diretórios.
Coloque os arquivos e diretórios do seu site no diretório public_html
Para criar um novo diretório dentro do local atual, clique no botãoAdd New Directory. Para criar novos arquivos no diretório desejado, clique em
Add New File, na sessão File creation especifique o nome do arquivo, selecione a opção Use html template, se você quiser que o gerenciador de arquivos insira alguns tags html básicos no novo arquivo, e clique em OK. Uma página irá abrir permitindo que você entre o conteúdo ou fonte com formatação html de um novo arquivo. Após terminar, clique em OK. Para transferir um arquivo da máquina local (seu computador), clique em
Add New File, especifique o caminho para a localização do arquivo em File source (ou use o botão Browse para localizar o arquivo), e clique em OK.
Quando você transfere conteúdo web via Gerenciador de Arquivos (File Manager) ou FTP, seu painel de controle automaticamente coloca as permissões de acesso apropriados para os arquivos e diretórios. As permissões são representadas como três conjuntos de símbolos, por exemplo, 'rwx rwx r--'. O primeiro conjunto diz o que o proprietário do arquivo ou diretório pode fazer com ele; o segundo diz o que o usuário do grupo, a quem o arquivo ou diretório pertence, pode fazer com o arquivo ou diretório; o terceiro conjunto indica o que outros usuários (o resto do mundo, ou seja, usuários de Internet visitando um site) podem fazer com o arquivo ou diretório. R significa a permissão de ler o arquivo ou diretório, W significa a permissão de escrever no arquivo ou diretório, e X significa a permissão de executar o arquivo ou olhar dentro do diretório.
Para modificar permissões para um arquivo ou diretório, na coluna Permissions, clique no respectivo link representando o conjunto de permissões. Modifique as permissões como desejado e clique em OK.
Para editar o código fonte de um arquivo, clique em ![]() .
.
Para editar a página Web no editor visual (disponível somente para usuários do Microsoft Internet Explorer), clique em ![]() . Quando editar um arquivo HTML, O Painel de Controle SpliceNet, por padrão, abre um editor interno WYSIWYG (What You See Is What You Get - O Que Você Vê É O Que Você Terá, propriedade de aplicativos onde o documento aparece durante o processamento conforme será o seu formato final). Se você quiser editar o código fonte do arquivo HTML, clique em Html. Para voltar ao modo WYSIWYG, clique em Design.
. Quando editar um arquivo HTML, O Painel de Controle SpliceNet, por padrão, abre um editor interno WYSIWYG (What You See Is What You Get - O Que Você Vê É O Que Você Terá, propriedade de aplicativos onde o documento aparece durante o processamento conforme será o seu formato final). Se você quiser editar o código fonte do arquivo HTML, clique em Html. Para voltar ao modo WYSIWYG, clique em Design.
Para visualizar o arquivo, clique em ![]() .
.
Para renomear o arquivo ou diretório, clique em ![]() . Digite um novo nome e clique em OK.
. Digite um novo nome e clique em OK.
Para copiar ou mover um arquivo ou diretório para outro local, selecione o arquivo ou diretório desejado marcando o quadradinho apropriado, clique em ![]() Copy/Move. Especifique o destino para o arquivo ou diretório a ser copiado ou renomeado, clique em Copy para copiar, ou Move para movê-lo.
Copy/Move. Especifique o destino para o arquivo ou diretório a ser copiado ou renomeado, clique em Copy para copiar, ou Move para movê-lo.
Para atualizar a data de criação do arquivo ou diretório, clique em ![]() Touch. A marcação da hora será atualizada com o horário local atual.
Touch. A marcação da hora será atualizada com o horário local atual.
Para remover um arquivo ou diretório, selecione o quadradinho correspondente, clique em ![]() Remove Selected. Marque a opção Confirm removal para confirmar a exclusão e clique em OK.
Remove Selected. Marque a opção Confirm removal para confirmar a exclusão e clique em OK.
Pré-Visualizando um Site
Uma vez que você publicou um site no servidor, você pode querer ter certeza que funcionou corretamente no ambiente atual de hospedagem. Você pode pré-visualizar o site através de seu navegador favorito, mesmo se a informação de nome de domínio ainda não propagou no DNS. Note que scripts Macromedia Flash e CGI não vão funcionar durante a pré-visualização.
Para pré-visualizar um site:
- 1. Na sua área Home, clique no nome do domínio desejado.
- 2. Clique no ícone
 Site Preview no grupo Hosting.
Site Preview no grupo Hosting.
Desenvolvendo Bancos de Dados
Você pode tanto criar um novo banco de dados para seu site ou importar os dados de um banco de dados MySQL ou PostgreSQL.
Criando ou Importando um Banco de Dados
Para criar um novo banco de dados em sua conta de hospedagem:
- 1. Na sua área Home, clique no nome do domínio desejado.
- 2. Clique em
 Databases.
Databases.
- 3. Clique em
 Add New Database.
Add New Database.
- 4. Digite um nome para o banco de dados.
- 5. Selecione o tipo do banco de dados que você vai utilizar: MySQL ou PostgreSQL. Clique em OK.
- 6. Para configurar as credenciais do administrador do banco dedados, clique em
 Add New Database User.
Add New Database User.
- 7. Digite um nome de usuário e senha que será usado para acessar o conteúdo do banco e dados.
- 8. Clique em OK.
Para importar um banco de dados existente:
- 1. Na sua área Home, clique no nome de domínio desejado.
- 2. Clique em
 Databases.
Databases.
- 3. Clique em
 Add New Database.
Add New Database.
- 4. Digite um nome para o banco de dados.
- 5. Selecione o tipo do banco de dados que você vai usar: MySQL ou PostgreSQL. Clique em OK.
- 6. Para configurar as credenciais do administrador do banco de dados, clique em
 Add New Database User.
Add New Database User.
- 7. Digite um nome de usuário e senha que serão utilizados para acessar o conteúdo do banco de dados. Clique em OK.
- 8. Clique no ícone
 DB WebAdmin no grupo Tools. Uma interface para a ferramenta de gerenciamento do banco de dados phpMyAdmin (ou phpPgAdmin) irá abrir em uma janela separada do navegador.
DB WebAdmin no grupo Tools. Uma interface para a ferramenta de gerenciamento do banco de dados phpMyAdmin (ou phpPgAdmin) irá abrir em uma janela separada do navegador.
- 9. Clique no ícone Query window no quadro a esquerda.
- 10. Clique na guia Import files.
- 11. Selecione o arquivo de texto que contém os dados e clique em Go.
- 12. Clique no link Insert data from a text file.
Para gerenciar seus bancos de dados e seus conteúdos, use um programa de gerenciamento de banco de dados MySQL ou PostgreSQL de sua preferência ou a ferramenta de gerenciamento de banco de dados via web acessível pelo seu Painel de Controle SpliceNet (Home > domain name > Databases > Database name > DB WebAdmin).
Criando uma Conta de Usuário do Banco de Dados
Se você trabalha com outras pessoas no gerenciamento do web site e deseja dar a eles acesso ao banco de dados, você deve criar contas de usuário separadas para eles.
Para criar uma conta de usuário do banco de dados:
- 1. Na sua área Home, clique no nome do domínio desejado.
- 2. Clique no ícone
 Databases no grupo Services.
Databases no grupo Services.
- 3. Clique no nome do banco de dados. Uma lista de usuário será aberta.
- 4. Clique em
 Add New Database User.
Add New Database User.
- 5. Digite um nome de usuário e uma senha que será usada para acessar o conteúdo do banco de dados. Clique em OK.
Mudando a Senha do Usuário do Banco de Dados
Para mudar a senha do usuário do banco de dados:
- 1. Na sua área Home, clique no nome do domínio desejado.
- 2. Clique no ícone
 Databases no grupo Services.
Databases no grupo Services.
- 3. Clique no nome de um banco de dados. Uma lista de usuários do banco de dados será aberta.
- 4. Clique no nome do usuário do banco de dados.
- 5. Digite uma nova senha e clique em OK.
Removendo uma Conta de Usuário do Banco de Dados
Para remover uma conta de usuário do banco de dados:
- 1. Na sua área Home, clique no nome do domínio desejado.
- 2. Clique no ícone
 Databases no grupo Services.
Databases no grupo Services.
- 3. Clique em um nome de bando de dados. Uma lista com os usuários do banco de dados será aberta.
- 4. Selecione o quadradinho correspondente a conta de usuário que deseja remover.
- 5. Clique em
 Remove Selected. Depois, confirme a exclusão e clique em OK.
Remove Selected. Depois, confirme a exclusão e clique em OK.
Removendo um Bando de Dados
Para remover um banco de dados com seu conteúdo:
- 1. Na sua área Home, clique no nome do domínio desejado.
- 2. Clique no ícone
 Databases no grupo Services.
Databases no grupo Services.
- 3. Selecione um quadradinho correspondente ao banco de dados que deseja remover.
Se o quadradinho do banco de dados desejado aparecer em cinza apagado, isso significa que o banco de dados é usado por uma aplicação e você só poderá removê-lo desinstalando a respectiva aplicação.
Alterando a Senha do FTP
Para mudar a senha do FTP do site:
- 1. Em sua área Home, clique no nome do domínio desejado.
- 2. Clique no ícone
 Setup no grupo Hosting.
Setup no grupo Hosting.
- 3. Especifique a nova senha.
- 4. Clique em OK.
Visualizando Estatísticas
Para ver a quantidade de banda e espaço em disco utilizado por um site, na lista de nomes de domínios na parte inferior da sua área Home, veja as colunas Disk Usage (Espaço em Disco) e Traffic (Tráfego).
Para ver estatísticas detalhadas a respeito da quantidade de banda utilizada por um site, clique no ícone ![]() Traffic na sua área Home e selecione o site desejado clicando no nome do domínio na coluna Domain name.
Traffic na sua área Home e selecione o site desejado clicando no nome do domínio na coluna Domain name.
Para ver quantas pessoas visitaram um site, de quais países, e quais páginas do site elas visualizaram:
- 1. Na sua área Home, clique no nome do domínio desejado.
- 2. Clique no ícone
 Report.
Report.
- 3. Veja as estatísticas das páginas ou arquivos baixados ou transferidos para áreas específicas de seu site:
Para ver as estatísticas das páginas transferidas de seu site pelo protocolo de transferência de hypertexto (HTTP), clique emWeb Stats. Para ver as estatísticas das páginas transferidas de seu site pelo protocolo de transferência segura de hypertexto (HTTPS), clique em
Web Stats SSL. Para ver as estatísticas dos arquivos transferidos pelo protocolo de transferência de arquivo (FTP), clique em
FTP Stats. Para ver o consumo de banda nos meses, clique no ícone
Traffic History. Para ver o consumo de banda pelo FTP, Web e serviços de e-mail neste domínio, clique no ícone
Traffic.
Alternativamente, você pode visualizar as estatísticas Web para um site visitando o seguinte endereço: https://seudominio.com.br/plesk-stat/webstat. Quando solicitado pelo nome de usuário e senha, especifique as credenciais de sua conta de FTP.
Para visualizar um relatório detalhado dos recursos do servidor e características de hospedagens usadas por um nome de domínio/web site específico, na sua área Home, clique no nome do domínio desejado, e então clique no ícone ![]() Report. Um relatório será aberto.
Report. Um relatório será aberto.
Para visualizar um relatório consolidado de todos os seus web sites e contas de hospedagem, na sua área Home, click no ícone ![]() Report. Um relatório será aberto.
Report. Um relatório será aberto.
Operações comuns em relatórios:
Para obter mais detalhes, selecione a opção Full Report no menu Report. Para ajustar a quantidade de informações apresentadas em um relatório, clique no íconeCustomize, e então modifique um modelo existente de relatório (para isso, clique no nome de um modelo de relatório) ou crie um novo modelo de relatório(para isso, clique no ícone
Add New Layout).Após, especifique quanta informação você deseja em cada sessão do relatório: selecione None se você não quiser nenhuma informação, selecione Summary se você quer um visão resumida, ou selecione Full se você quiser um relatório detalhado. Selecione a opção Use as default report e clique em OK. Para excluir o layout de um relatório personalizado, selecione o quadradinho correspondente ao nome do layout do relatório e clique em
Remove Selected. Para imprimir o relatório, clique no ícone
Print. Um relatório irá abrir em uma janela separada do navegador. Selecione a opção File(Arquivo) > Print(Imprimir) no menu de seu navegador para imprimir o relatório. Para enviar o relatório por e-mail, digite o endereço de e-mail do destinatário no campo localizado a direita do grupo Report e clique no ícone
Send by E-mail.Se você é o destinatário então você não precisa especificar o endereço de e-mail: o sistema assume por padrão que você é o destinatário do relatório e especifica o seu endereço de e-mail registrado com sua conta do painel de controle. Para ter relatórios automaticamente gerados e entregues por e-mail em uma base diária, semanal, ou mensal, clique no ícone
Report Delivery e siga as instruções fornecidas na sessão "Automating report generation and delivery by e-mail".
Automatizando a Geração de Relatório e Entrega por E-mail
Para receber relatórios consolidados do status de sua conta em de forma regular:
- 1. Na sua área Home, clique no ícone
 Report.
Report.
- 2. Clique no ícone
 Report Delivery.
Report Delivery.
- 3. Clique em
 Add Delivery Schedule.
Add Delivery Schedule.
- 4. Para receber o relatório em seu endereço de e-mail registrado no sistema, selecione the client no menu de opções Deliver to. Para receber o relatório em outro endereço de e-mail, selecione a opção the e-mail address I specify e digite o endereço de e-mail.
- 5. Selecione o intervalo de entrega no menu de opções Delivery frequency.
Você pode ter a entrega de relatório, diariamente, semanalmente, ou mensalmente.
- 6. Clique em OK.
Para mudar o agendamento de entrega para o relatório de status de uma conta:
- 1. Na sua área Home, clique no ícone
 Report.
Report.
- 2. Clique no ícone
 Report Delivery.
Report Delivery.
- 3. Na coluna Frequency, clique no link correspondente ao agendamento de entrega que você quer mudar.
- 4. Ajuste as configurações como desejado e clique em OK.
Para parar de receber os relatórios de status da conta:
- 1. Na sua área Home, clique no ícone
 Report.
Report.
- 2. Clique no ícone
 Report Delivery.
Report Delivery.
- 3. Selecione o quadradinho correspondente ao agendamento de entrega e clique em
 Remove Selected. Clique em Confirm removal para confirmar a exclusão e clique em OK.
Remove Selected. Clique em Confirm removal para confirmar a exclusão e clique em OK.
Para receber relatórios detalhados de um domínio/web site específico de forma regular:
- 1. Na sua área Home, clique no nome do domínio desejado.
- 2. Clique no ícone
 Report.
Report.
- 3. Clique em
 Report Delivery.
Report Delivery.
- 4. Clique em
 Add Delivery Schedule.
Add Delivery Schedule.
- 5. Para receber o relatório em seu endereço de e-mail registrado no sistema, selecione the client no menu de opções Deliver to. Para receber o relatório em outro endereço de e-mail, selecione a opção the e-mail address I specify e digite o endereço de e-mail. Se esse nome de domínio/web site pertence a outro usuário, você pode querer enviar o relatório para aquele usuário: selecione a opção domain administrator.
- 6. Para receber um relatório de um domínio/web site, deixe selecionada a opção this domain. Para receber relatórios detalhados de cada domínio que você tem em sua conta, selecione a opção all domains of this client.
- 7. Selecione o intervalo de entrega no menu Delivery frequency. Você pode ter a entrega de relatório diariamente, semanalmente, ou mensalmente.
- 8. Clique em OK.
Para mudar o agendamento de entrega de um domínio/web site para um relatório detalhado:
- 1. Na sua área Home, clique no nome do domínio desejado.
- 2. Clique no ícone
 Report.
Report.
- 3. Clique no ícone
 Report Delivery.
Report Delivery.
- 4. Na coluna Frequency, clique no link correspondente ao agendamento de entrega que você quer mudar.
- 5. Ajuste as configurações como desejado e clique em OK.
Para parar de receber os relatórios de status da conta:
- 1. Na sua área Home, clique no nome do domínio desejado.
- 2. Clique no ícone
 Report.
Report.
- 3. Clique no ícone
 Report Delivery.
Report Delivery.
- 4. Selecione a opção correspondente ao agendamento de entrega e clique em
 Remove Selected. Marque a opção Confirm removal para confirmar a exclusão e clique em OK.
Remove Selected. Marque a opção Confirm removal para confirmar a exclusão e clique em OK.
Visualizando Arquivos de Log e Configurando Reciclagem de Arquivos de Log
Todas as conexões ao servidor Web e solicitações por arquivos que não foram encontrados no servidor são registrados em arquivos de log. Esses arquivos de log são analisados pela utilidades estatísticas executando no servidor, as quais são apresentadas em relatórios gráficos sob demanda. Você pode querer fazer o download desses arquivos de log para seu computador para processamento por utilitários de estatísticas de terceiros, ou visualizar o conteúdo deles para outros propósitos.
Para prevenir que esses arquivos de log cresçam muito, você deve habilitar a limpeza automática e reciclagem dos arquivos de log:
- 1. Na sua área Home, clique no nome do domínio desejado.
- 2. Clique no ícone
 Log Manager no grupo Hosting.
Log Manager no grupo Hosting.
- 3. Clique no ícone
 Log Rotation no grupo Tools.
Log Rotation no grupo Tools.
- 4. Clique no ícone
 Enable no grupo Tools. Se você ver apenas o ícone
Enable no grupo Tools. Se você ver apenas o ícone  Disable, isso significa que a reciclagem do log já está ativada.
Disable, isso significa que a reciclagem do log já está ativada.
- 5. Especifique quando reciclar os arquivos de log e quantas instâncias de cada arquivo de log processado pelo utilitário de estatísticas do Painel de Controle SpliceNet para armazenar no servidor. Também especifique se eles podem ser compactados e enviados para um endereço e e-mail após o processamento.
- 6. Clique em OK.
Para visualizar o conteúdo de um arquivo de log ou fazer o download do mesmo para seu computador:
- 1. Na sua área Home, clique no nome do domínio desejado.
- 2. Clique no ícone
 Log Manager no grupo Hosting. Uma lista de arquivos de log será exibida.
Log Manager no grupo Hosting. Uma lista de arquivos de log será exibida.
Para especificar o número de linhas do final do arquivo de log que você quer ver, digite o número no campo disponível abaixo do grupo Preferences. Para visualizar o conteúdo de um arquivo de log, clique no nome do arquivo. Para fazer o download de um arquivo para seu computador, clique no íconecorrespondente ao arquivo desejado. Para remover do servidor um arquivo de log processado, selecione o quadradinho correspondente e clique em
Remove Selected. Marque a opção Confirm removal para confirmar e clique em OK.
Usando Serviços de E-mail
Você pode usar um número de diferentes serviços de e-mail com uma única conta de e-mail. Por exemplo, você pode ter um endereço de e-mail que irá aceitar qualquer caixa de e-mail padrão, redirecionar para um número de recipientes, e enviar resposta automática para o remetente original da mensagem.
Criando Contas de E-mail
Se você quiser ter um endereço de e-mail associado a um site, como seunome@dominio.com.br, você deve criar uma conta de e-mail. Para isso:
- 1. Na sua área Home, clique no nome do domínio para o qual deseja criar uma conta de e-mail.
- 2. Clique no ícone
 Mail no grupo Services.
Mail no grupo Services.
- 3. Clique em
 Add New Mail Name.
Add New Mail Name.
- 4. O nome de seu domínio é exibido a direita do símbolo @, então você só precisa especificar o nome desejado para a conta de e-mail.
O qual pode ser, por exemplo, seu primeiro nome e último nome separados por um ponto, o nome de um departamento, ou qualquer outro texto em símbolos do idioma Latino. O nome deve ser curto o suficiente para lembrar. Pode conter letras, números, traço, ponto e underline.
- 5. Especifique uma senha que você irá usar para acessar sua conta de e-mail.
- 6. Certifique-se de que a opção Mailbox está marcada com um V.
- 7. Clique em OK.
Agora sua conta de e-mail está criada, e você pode configurar seu programa de e-mail favorito para receber e enviar mensagens através de sua nova conta de e-mail.
Para criar contas de e-mail para outros usuários:
- 1. Na sua área Home, clique no nome do domínio desejado.
- 2. Clique no ícone
 Mail no grupo Services.
Mail no grupo Services.
- 3. Clique em
 Add New Mail Name.
Add New Mail Name.
- 4. O nome de seu domínio é exibido a direita do símbolo @, então você só precisa especificar o nome desejado para a conta de e-mail.
O qual pode ser, por exemplo, seu primeiro nome e último nome separados por um ponto, o nome de um departamento, ou qualquer outro texto em símbolos do idioma Latino. O nome deve ser curto o suficiente para lembrar. Pode conter letras, números, traço, ponto e underline.
- 5. Especifique uma senha que o proprietário da conta de e-mail irá usar para acessar a conta de e-mail.
- 6. Certifique-se de que a opção Mailbox está marcada com um V.
- 7. Se necessário limite à quantidade de espaço em disco que essa conta de e-mail pode ocupar. Para isso, em Mailbox quota selecione a opção Enter size e digite o valor do tamanho desejado em kilobytes.
- 8. Para permitir que o proprietário da conta de e-mail gerencie a conta de e-mail através de um painel de administração da conta de e-mail, marque a opção Control panel access.
- 9. Clique em OK.
Agora, a conta de e-mail está criada, e um painel de administração separado foi configurado no Painel de Controle SpliceNet. Para acessar o painel de administração, o proprietário da conta de e-mail deve visitar o endereço https://seudominio.com.br:8443, digitar o endereço de e-mail em Login, digitar a senha da conta de e-mail em Password, e clicar em Login.
Configurando Seu Programa de E-mail Para Receber Mensagens de Sua Conta de E-mail
Para configurar o Microsoft Outlook Express:
- 1. Abra o Microsoft Outlook Express.
- 2. Vá até Tools (Ferramentas) > Accounts (Contas).
- 3. Clique na guia Mail (E-mail) para abrir a lista de suas contas de e-mail.
- 4. Clique no botão Add > (Adicionar) e selecione o item Mail… (E-mail).
- 5. Digite o nome que deseja que apareça quem todas as mensagens que enviar, e clique em Next > (Avançar).
- 6. Digite seu endereço de e-mail que foi criado através do Painel de Controle SpliceNet (por exemplo, usuario@seudominio.com.br), e clique em Next >.
- 7. Selecione o protocolo de seu servidor de entrada de e-mail.
A opção que deve ser selecionada é o protocolo POP3.
- 8. Especifique o nome do servidor de entrada e saída de e-mails (por exemplo: mail.seudominio.com.br), e clique em Next >.
- 9. Digite o seu endereço de e-mail completo em (Nome da conta)Account name (por exemplo: usuario@seudominio.com.br).
- 10. Digite sua senha. Essa deve ser a senha que foi especificada durante a criação da conta de e-mail através do Painel de Controle SpliceNet.
- 11. Deixe marcada a opção Remember password (Lembrar senha), se você não quiser seja solicitada à senha toda vez que seu programa de e-mail se conectar ao servidor para verificar novas mensagens, e clique em Next >(Avançar).
- 12. Clique em Finish(Concluir).
- 13. Para completar a configuração de sua conta de e-mail, selecione a conta de e-mail que acaba de configurar em seu programa de e-mail e clique em Propriedades.
- 14. Selecione a guia Servidores e marque a última opção Meu servidor requer autenticação.
- 15. Clique em Aplicar e OK.
- 16. Clique em Fechar.
Para configurar o Mozilla Thunderbird:
- 1. Abra o Mozilla Thunderbird.
- 2. Vá até Tools > Account Settings…
- 3. Clique em Add Account. O Account Wizard (Assistente de Conta) irá abrir.
- 4. Deixe selecionada a opção Email account, e clique em Next >.
- 5. Entre seu nome como quiser que apareça em todas as mensagens que você enviar.
- 6. Digite seu endereço de e-mail que foi criado através do Painel de Controle SpliceNet.
Por exemplo, usuario@seudominio.com.br. Clique em Next >.
- 7. Selecione o protocolo de seu servidor de entrada de e-mail.
A opção que deve ser selecionada é o protocolo POP3.
- 8. Especifique o nome do servidor de entrada e saída de e-mails do seu domínio (por exemplo: mail.seudominio.com.br), e clique em Next >.
- 9. No campo Incoming User Name, digite seu endereço de e-mail completo (por exemplo, usuario@seudominio.com.br), e clique em Next >.
- 10. Entre o nome pelo qual deseja referenciar esta conta (por exemplo, Conta de Trabalho) e clique em Next >.
- 11. Verifique se as informações que digitou estão corretas, e clique em Finish.
- 12. Clique em OK para fechar o Account Settings wizard (Assistente de Configuração de Conta).
Você pode ler seu e-mail e escrever novas mensagens mesmo quando estiver longe de sua casa ou do computador de seu escritório.
Para acessar sua conta de e-mail pelo Webmail:
- 1. Abra um navegador, e digite o endereço: http://webmail.seudominio.com.br, onde seudominio.com.br é o nome de seu domínio. Tecle ENTER. A tela de acesso do webmail será aberta.
- 2. Digite o nome de usuário e a senha que foi especificada no momento a criação de sua conta de e-mail e clique em Log in.
Desativar e Reativar Contas de E-mail
Para desativar temporariamente os serviços de e-mail para uma conta de e-mail:
- 1. Na sua área Home, clique no nome de domínio desejado.
- 2. Clique no ícone
 Mail.
Mail.
- 3. Clique no endereço de e-mail, para o qual deseja desativar os serviços de e-mail.
- 4. Clique no ícone
 Mailbox no grupo Tools.
Mailbox no grupo Tools.
- 5. Desmarque a opção Mailbox.
- 6. Clique em OK.
Para reativar os serviços de e-mail para uma conta de e-mail desativada:
- 1. Na sua área Home, clique no nome do domínio desejado.
- 2. Clique no ícone
 Mail.
Mail.
- 3. Clique no endereço de e-mail, para o qual deseja reativar os serviços de e-mail.
- 4. Clique no ícone
 Mailbox no grupo Tools.
Mailbox no grupo Tools.
- 5. Selecione a opção Mailbox.
- 6. Clique em OK.
Para desativar temporariamente os serviços de e-mail para todas as contas de e-mail em um domínio:
- 1. Na sua área Home, clique no nome do domínio desejado.
- 2. Clique no ícone
 Mail.
Mail.
- 3. Clique no ícone
 Disable no grupo Tools.
Disable no grupo Tools.
Para reativar os serviços de e-mail para todas as contas em um domínio:
- 1. Na sua área Home, clique no nome de domínio desejado.
- 2. Clique no ícone
 Mail.
Mail.
- 3. Clique no ícone
 Enable no grupo Tools.
Enable no grupo Tools.
Removendo Contas de E-mail
Para remover uma conta de e-mail:
- 1. Na sua área Home, clique no nome do domínio desejado.
- 2. Clique no ícone
 Mail.
Mail.
- 3. Marque com um V o quadradinho correspondente à conta de e-mail que deseja remover.
- 4. Clique em
 Remove Selected.
Remove Selected.
- 5. Quando solicitado, marque a opção confirm removal para confirmar a exclusão e clique em OK.
Desativando uma Conta de E-mail Quando Você Decidir Tornar Sua Conta em um E-mail de Redirecionamento
Se você para usar usa conta de e-mail existente como um redirecionamento de e-mail ou lista de e-mail, é recomendado que você desative o serviço de e-mail: uma conta de e-mail mantém todas as mensagens recebidas e as mensagens não são excluídas automaticamente após serem encaminhadas. Então, se você escolher ter a configuração de "caixa de e-mail + redirecionamento de e-mail" em sua conta, assegure-se de esvaziar a sua conta de tempos em tempos.
Para desativar o serviço de e-mail de sua conta eliminando todas as mensagens de sua caixa:
- 1. Na sua área Home, clique no nome do domínio desejado.
- 2. Clique no ícone
 Mail no grupo Services.
Mail no grupo Services.
- 3. Clique no ícone
 Mailbox no grupo Tools.
Mailbox no grupo Tools.
- 4. Desmarque a opção Mailbox.
- 5. Clique em OK.
Configurando Redirecionamento de E-mail para um Único Endereço de E-mail
Para configurar um endereço de e-mail que irá aceitar e-mail e encaminhá-lo para outro endereço de e-mail:
- 1. Na sua área Home, clique no nome do domínio desejado.
- 2. Clique no ícone
 Mail no grupo Services.
Mail no grupo Services.
- 3. Clique em
 Add New Mail Name.
Add New Mail Name.
- 4. Especifique o nome desejado para o redirecionamento de e-mail no campo Mail name.
O nome do domínio é exibido a direita do símbolo @, então você só precisa digitar o nome. O qual pode ser, por exemplo, seu primeiro nome e último nome separados por um ponto, o nome de um departamento, ou qualquer outro texto em símbolos do idioma Latino. O nome deve ser curto o suficiente para lembrar. Pode conter letras, números, traço, ponto e underline.
- 5. Desmarque as opções Mailbox, Control panel access e Enable spam filtering.
- 6. Clique em OK.
- 7. Clique no ícone
 Redirect do grupo Tools.
Redirect do grupo Tools.
- 8. Selecione a opção Redirect.
- 9. Digite o endereço de e-mail do destinatário para o qual você gostaria de redirecionar o e-mail.
- 10. Clique em OK.
Desativando e Reativando Redirecionamentos de E-mail
Desativando um redirecionamento de e-mail:
- 1. Na sua área Home, clique no nome do domínio desejado.
- 2. Clique no ícone
 Mail.
Mail.
- 3. Clique nos endereços de e-mail, dos quais deseja desativar o serviço e redirecionamento.
- 4. Clique no ícone
 Redirect no grupo Tools.
Redirect no grupo Tools.
- 5. Desmarque a opção Redirect.
- 6. Clique em OK.
Para reativar um redirecionamento de e-mail:
- 1. Na sua área Home, clique no nome do domínio desejado.
- 2. Clique no ícone
 Mail.
Mail.
- 3. Clique no endereço de e-mail, do qual deseja reativar o serviço de redirecionamento.
- 4. Clique no ícone
 Redirect no grupo Tools.
Redirect no grupo Tools.
- 5. Selecione a opção Redirect.
- 6. Clique em OK.
Configurando Redirecionamento de E-mail para Vários Endereços de E-mail
Para configurar um endereço de e-mail que irá aceitar mensagens e encaminhá-las para vários outros endereços de e-mail:
- 1. Na sua área Home, clique no nome do domínio desejado.
- 2. Clique no ícone
 Mail no grupo Services.
Mail no grupo Services.
- 3. Clique em
 Add New Mail Name.
Add New Mail Name.
- 4. Especifique o nome desejado para o redirecionamento de e-mail no campo Mail name.
O nome do domínio é exibido a direita do símbolo @, então você apenas precisa digitar o nome. O qual pode ser, por exemplo, seu primeiro nome e último nome separados por um ponto, o nome de um departamento, ou qualquer outro texto em símbolos do idioma Latino. O nome deve ser curto o suficiente para lembrar. Pode conter letras, números, traço, ponto e underline.
- 5. Desmarque as opções Mailbox, Control panel access e Enable spam filtering.
- 6. Clique em OK.
- 7. Clique em
 Mail Group.
Mail Group.
- 8. Clique em
 Add New Member.
Add New Member.
Você deve adicionar pelo menos um endereço de e-mail antes de habilitar o redirecionamento de e-mails para vários endereços de e-mail.
- 9. Entre o endereço de e-mail externo desejado no campo E-mail e/ou selecione um ou mais das contas de e-mail locais listadas na tela.
- 10. Clique em OK.
- 11. Clique em
 Enable.
Enable.
Adicionando e Removendo Endereços Recipientes
Para adicionar um endereço de e-mail externo para a lista de contas de e-mail que recebem correspondência de e-mail redirecionado:
- 1. Na sua área Home, clique no nome do domínio desejado.
- 2. Clique no ícone
 Mail no grupo Services.
Mail no grupo Services.
- 3. Clique no endereço de e-mail redirecionador.
- 4. Clique em
 Mail Group.
Mail Group.
- 5. Clique em
 Add New Member.
Add New Member.
- 6. Digite o endereço de e-mail externos desejado no campo E-mail.
- 7. Clique em OK.
Para remover um endereço de e-mail externo da lista de contas de e-mail que recebem correspondência de e-mail redirecionada:
- 1. Na sua área Home, clique no nome do domínio desejado.
- 2. Clique no ícone
 Mail no grupo Services.
Mail no grupo Services.
- 3. Clique no endereço de e-mail redirecionador.
- 4. Clique em
 Mail Group.
Mail Group.
- 5. Selecione o quadradinho correspondente ao endereço de e-mail que deseja remover.
- 6. Clique em
 Remove Selected.
Remove Selected.
- 7. Marque a opção Confirm removal para confirmar a exclusão e clique em OK.
Para adicionar um endereço de e-mail registrado no servidor para a lista de contas de e-mail que recebem correspondência de e-mail encaminhada:
- 1. Na sua área Home, clique no nome do domínio desejado.
- 2. Clique no ícone
 Mail no grupo Services.
Mail no grupo Services.
- 3. Clique no endereço de e-mail que você deseja adicionar a lista de recipientes.
- 4. Clique em
 Groups.
Groups.
- 5. Selecione o redirecionamento para vários e-mails na lista Available mail groups.
- 6. Clique em Add >>.
- 7. Clique em OK.
Para remover um endereço de e-mail registrado em seu servidor da lista de contas de e-mail que recebem correspondência encaminhada:
- 1. Na sua área Home, clique no nome do domínio desejado.
- 2. Clique no ícone
 Mail no grupo Services.
Mail no grupo Services.
- 3. Clique no endereço de e-mail que você deseja remover.
- 4. Clique em
 Groups.
Groups.
- 5. Selecione o redirecionamento para vários e-mails desejado na lista Member of the following mail groups.
- 6. Clique em << Remove.
- 7. Clique em OK.
Desativando Redirecionamento para Vários Endereços de E-mail
Para desativar o redirecionamento para vários endereços de e-mail:
- 1. Na sua área Home, clique no nome de domínio desejado.
- 2. Clique no ícone
 Mail no grupo Services.
Mail no grupo Services.
- 3. Clique no endereço de e-mail redirecionador.
- 4. Clique em
 Mail Group.
Mail Group.
- 5. Clique em
 Disable.
Disable.
Removendo Redirecionamentos de E-mail
Para remover um redirecionamento de e-mail:
- 1. Na sua área Home, clique no nome do domínio desejado.
- 2. Clique no ícone
 Mail.
Mail.
- 3. Selecione o quadradinho correspondente ao redirecionamento de e-mail que você deseja remover.
- 4. Clique em
 Remove Selected.
Remove Selected.
- 5. Quando questionado, marque a opção confirm removal para confirmar a exclusão e clique em OK.
Configurando Resposta Automática
Se você está saindo de férias e não poderá ver seu e-mail por um tempo, você pode querer deixar uma notícia de férias que será enviada automaticamente para seus correspondentes uma vez que eles enviarem e-mail para seu endereço. Isso é feito com a facilidade da resposta automática, também conhecido como autoresponder. Além de notícias de férias, organizações podem usar respostas automáticas para notificar clientes que seus pedidos foram recebidos logo e serão processados. Resposta automáticas podem incluir mensagens pré-escritas em formato de texto simples ou HTML, e eles também podem conter arquivos anexos.
Para configurar uma resposta automática para uma conta de e-mail:
- 1. Na sua área Home, clique no nome do domínio desejado.
- 2. Clique no ícone
 Mail.
Mail.
- 3. Clique no endereço de e-mail, para o qual você deseja configurar uma resposta automática.
- 4. Clique no ícone
 Autoresponders no grupo Tools.
Autoresponders no grupo Tools.
- 5. Se você não for anexar nenhum arquivo a resposta automática, prossiga para o passo 6. Para anexar um arquivo a resposta automática:
1. Clique que no íconeAttachment Files no grupo Tools. 2. Clique em Browse para localizar o arquivo, e uma vez selecionado, clique em Send File. O arquivo será adicionado no espaço de armazenamento de arquivos anexos, e você poderá anexar este arquivo para um número de respostas automáticas diferentes. 3. Uma vez finalizado, clique em
Up Level e prossiga para o próximo passo.
1. Digite um nome para essa resposta automática no campo Autoresponder name. Por exemplo, Notícia de Férias. 2. Se você quiser que o e-mail recebido seja encaminhado par outro endereço de e-mail enquanto você está fora, especifique um endereço de e-mail em Upon automatic response, forward the original message to the specified e-mail. 3. Se você quiser que esta resposta automática seja enviada em resposta a qualquer mensagem de e-mail recebida, no grupo Conditions, deixe selecionada a opção always respond. Se você quiser responder automaticamente a apenas mensagens de e-mail que contém palavras específicas no texto da mensagem ou na linha de assunto, selecione a opção apropriada, e digite a combinação de palavras no campo disponível. 4. Por padrão, a linha de assunto do e-mail recebido será inserido na resposta automática. Para usar um assunto personalizado, digite o assunto no campo Reply. 5. Como seus correspondentes podem não perceber que a mensagem que eles receberam de você foi uma resposta automática, eles podem querer respondera sua resposta automática. Então, você deve especificar seu endereço de e-mail como o Return address (endereço de retorno), caso contrário, as mensagens deles serão direcionadas para o endereço de resposta automática. 6. Especifique o formato da mensagem de resposta automática (plain text ou HTML) e codificação de caractere (UTF-8 é recomendada). Se você usar tags HTML em sua mensagem de resposta automática, você deve selecionar a opção HTML. 7. Digite sua mensagem no campo Reply with text. 8. Anexe seus arquivos, se necessário. Para fazer isso, clique no botão Add New Attachment button, selecione o quadradinho correspondente ao arquivo que você previamente transmitiu para o espaço de armazenamento de anexos, e clique em OK. Para remover um arquivo anexado da resposta automática, selecione o quadradinho correspondente, e clique emRemove Selected. 9. Para limitar o número de respostas automáticas por dia para o mesmo endereço de e-mail, entre o número desejado no respectivo campo abaixo Limits. A configuração padrão é para responder não mais que dez vezes em um dia para o mesmo endereço de e-mail. 10. Para reduzir a carga do servidor, você pode querer limitar o número de endereços únicos que o autoresponder irá lembrar. Para isso, entre o número desejado no campo Store up to.
Desativando Resposta Automática
Para desativar uma resposta automática para uma conta de e-mail:
- 1. Na sua área Home, clique no nome do domínio desejado.
- 2. Clique no ícone
 Mail.
Mail.
- 3. Clique no endereço de e-mail, para o qual você deseja desativar a resposta automática.
- 4. Clique no ícone
 Autoresponders no grupo Tools.
Autoresponders no grupo Tools.
- 5. Clique no ícone
 Disable.
Disable.
A resposta automática agora está desativada. Suas configurações não são excluídas do painel de controle, então da próxima vez que você precisar usar essa resposta automática, repita o procedimento acima, clicando em ![]() Enable no último passo.
Enable no último passo.
Para excluir uma configuração de resposta automática que você não precisa mais:
- 1. Na sua área Home, clique no nome do domínio desejado.
- 2. Clique no ícone
 Mail.
Mail.
- 3. Clique no endereço de e-mail que desejar.
- 4. Clique no ícone
 Autoresponders no grupo Tools.
Autoresponders no grupo Tools.
- 5. Selecione o quadradinho correspondente ao nome da configuração, e clique em
 Remove Selected.
Remove Selected.
Configurando Preferências de Site-wide Para Trabalhar com E-mails para Usuários Não Existentes (Mail Bounce)
Quando alguém envia uma mensagem de e-mail para um endereço de e-mail que não existe em seu domínio, o servidor de e-mail, por padrão aceita o e-mail, processa, e quando percebe que não há um recipiente naquele domínio, ele retorna o e-mail de volta para o remetente com a mensagem this address no longer accepts mail (este endereço não aceita e-mail). Você pode escolher:
- Mudar a notícia padrão se você não gostar dela,
- Encaminhar todos os e-mails para um endereço desejado,
- Rejeitar tal e-mail sem aceitá-lo e sem notificar os remetentes.
Esta configuração pode diminuir a carga do servidor de e-mail causado por um grande número de spam, que é sempre enviado para nomes de usuário gerados aleatoriamente. De qualquer forma, para spammers, isso pode de certa forma acelerar a varredura de seu servidor de e-mail por endereços válidos.
Para configurar as preferências site-wide para trabalhar com e-mails para usuários não existentes:
- 1. Na sua área Home, clique no nome do domínio desejado.
- 2. Clique no ícone
 Mail.
Mail.
- 3. Clique em
 Preferences.
Preferences.
- 4. Escolha a opção desejada e especifique a informação como desejado.
- 5. Clique em OK.
Configurando Mudanças Similares para um Número de Contas de E-mail de uma Única Vez
Para configurar mudanças similares para um número de contas de e-mail de uma única vez:
- 1. Na sua área Home, clique no nome do domínio desejado.
- 2. Clique no ícone
 Mail no grupo Services.
Mail no grupo Services.
- 3. Selecione os quadradinhos correspondentes as contas de e-mail que você deseja modificar.
- 4. Clique em
 Group Operations.
Group Operations.
- 5. Ajuste as configurações como desejado:
Selecione Enable para habilitar a respectiva opção para todas as contas de e-mail selecionadas. Selecione Disable para desabilitar as respectivas opções para todas as contas de e-mail que você selecionou. Deixe selecionado Do not change para as opções que você não quiser modificar.
- 6. Clique em OK.
Monitorando Conexões ao Painel de Controle e Serviços FTP
Monitorando Conexões ao Painel de Controle
Para verificar qual dos seus clientes está conectado ao painel de controle no momento:
- 1. Clique em Sessions no painel de navegação. Todas as sessões incluindo a sua serão apresentadas e os seguintes detalhes serão exibidos:
* Type. O tipo de usuário do painel de controle que estabeleceu uma conexão:
 para cliente.
para cliente.
 para proprietário de domínio ou site.
para proprietário de domínio ou site.
 para proprietário de conta e e-mail.
* Login. O nome de usuário que está conectado.
* IP address. O endereço IP de cada painel de controle é acessado.
* Logon time. A data e hora quando o usuário se conectou ao painel de controle.
* Idle time. O tempo que esse usuário não estava fazendo nada no painel de controle quando
estava conectado.
para proprietário de conta e e-mail.
* Login. O nome de usuário que está conectado.
* IP address. O endereço IP de cada painel de controle é acessado.
* Logon time. A data e hora quando o usuário se conectou ao painel de controle.
* Idle time. O tempo que esse usuário não estava fazendo nada no painel de controle quando
estava conectado.
- 2. Para atualizar a lista sessões de usuários, clique no botão
 Refresh (Atualizar).
Refresh (Atualizar).
- 3. Para finalizar a sessão de um usuário, selecione o quadradinho correspondente e clique em
 Remove Selected, então confirme a removal e clique em OK.
Remove Selected, então confirme a removal e clique em OK.
Monitorando Conexões ao Serviço de FTP
Para saber quem está conectado ao seu servidor via FTP, em quais diretórios eles estão e quais arquivos eles estão transferindo ou baixando do servidor:
- 1. Clique em Sessions no painel de navegação.
- 2. Clique na guia FTP Sessions. Todas a sessões incluindo as suas serão apresentadas e os seguintes detalhes serão exibidos:
* Type. O tipo de usuário que estabeleceu uma sessão:
 para usuários não registrados no painel de controle.
para usuários não registrados no painel de controle.
 para usuários de FTP anônimo.
para usuários de FTP anônimo.
 para administradores de domínio ou web site.
para administradores de domínio ou web site.
 para administradores de subdomínio.
para administradores de subdomínio.
 para usuários web (proprietários de páginas pessoais sem nomes de domínio individual).
* Status. O status atual da conexão FTP.
* FTP user login. O nome de usuário usado para acessar a conta de FTP.
* Domain name. O domínio em que o usuário está conectado no momento.
* Current location. O diretório de FTP em que o usuário está.
* File name. O nome do arquivo que está sendo operado.
* Speed. Velocidade da transferência em kilobytes.
* Progress, %. A porcentagem do progresso da operação de transferência do arquivo.
* IP address. O endereço IP pelo qual a conta de FTP está sendo acessada.
* Logon time. O tempo utilizado desde o momento em que o usuário se conectou.
* Idle time. O tempo que o usuário não está fazendo nada enquanto conectado ao servidor pelo FTP.
para usuários web (proprietários de páginas pessoais sem nomes de domínio individual).
* Status. O status atual da conexão FTP.
* FTP user login. O nome de usuário usado para acessar a conta de FTP.
* Domain name. O domínio em que o usuário está conectado no momento.
* Current location. O diretório de FTP em que o usuário está.
* File name. O nome do arquivo que está sendo operado.
* Speed. Velocidade da transferência em kilobytes.
* Progress, %. A porcentagem do progresso da operação de transferência do arquivo.
* IP address. O endereço IP pelo qual a conta de FTP está sendo acessada.
* Logon time. O tempo utilizado desde o momento em que o usuário se conectou.
* Idle time. O tempo que o usuário não está fazendo nada enquanto conectado ao servidor pelo FTP.