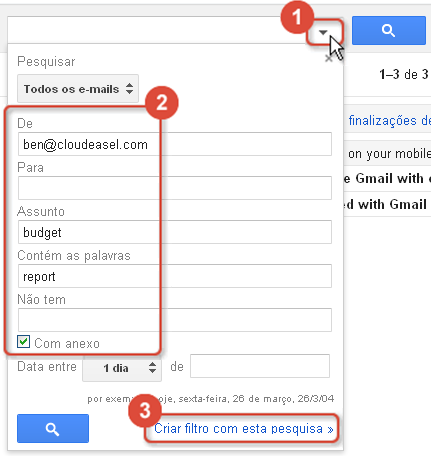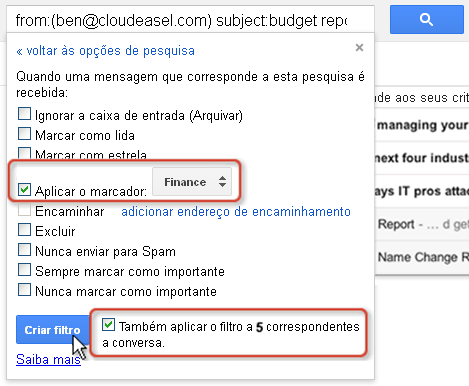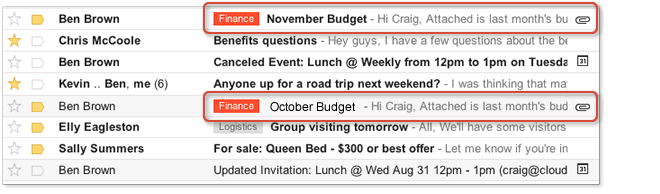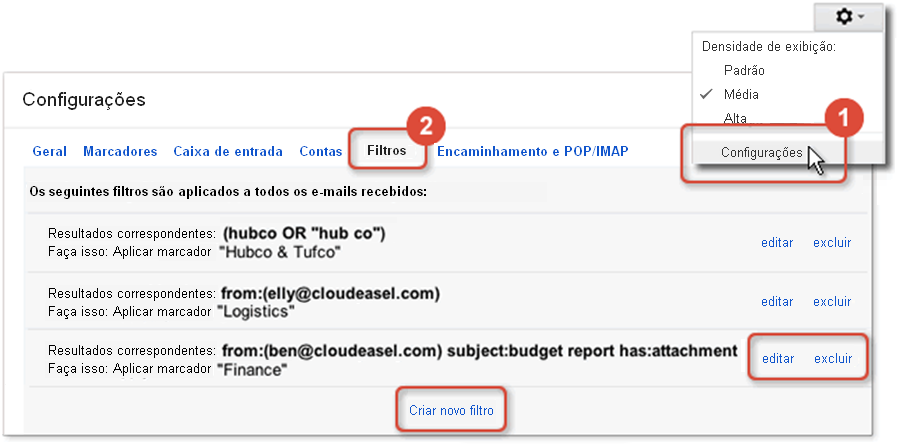Filtros
| Linha 15: | Linha 15: | ||
Você pode fazer isso selecionando um ou mais critérios, como se você estivesse realizando uma pesquisa avançada, é bem parecido com a criação de uma pesquisa onde você usa a caixa de Pesquisa para fazer isso! | Você pode fazer isso selecionando um ou mais critérios, como se você estivesse realizando uma pesquisa avançada, é bem parecido com a criação de uma pesquisa onde você usa a caixa de Pesquisa para fazer isso! | ||
| − | <font color=red>'''1'''</font>. Clique na pequena seta para baixo à direita da barra de Pesquisa para abrir a caixa de Pesquisa. | + | <font color=red>'''(1)'''</font>. Clique na pequena seta para baixo à direita da barra de Pesquisa para abrir a caixa de Pesquisa. |
| − | <font color=red>'''2'''</font>. Selecione um ou mais critérios que definem quais mensagens filtrar. | + | <font color=red>'''(2)'''</font>. Selecione um ou mais critérios que definem quais mensagens filtrar. |
| − | <font color=red>'''3'''</font>. Clique no link '''Criar filtro com esta pesquisa'''. | + | <font color=red>'''(3)'''</font>. Clique no link '''Criar filtro com esta pesquisa'''. |
[[Arquivo:WebGmail056.png]] | [[Arquivo:WebGmail056.png]] | ||
Edição das 10h21min de 21 de setembro de 2012
Filtros são uma ótima forma de gerenciar automaticamente tipos similares de mensagens com as quais você sempre lida da mesma forma.
Por exemplo, se você sempre marca as mensagens de seu gerente de forma que elas se destaquem eu sua caixa de Entrada, você pode aplicar um filtro para automaticamente marcar essas mensagens para você.
Se você quiser que todas as mensagens contendo relatórios de status não entrem em sua caixa de Entrada e entrem diretamente em um marcador Relatório de Status, um filtro também pode fazer isso.
Os filtros podem aplicar diversas diferentes ações nas mensagens que chegarem baseado em qualquer combinação de critérios.
Por exemplo, vamos criar um filtro que aplica um marcador Finance em todas as mensagens que chegarem na conta que contenham um relatório de orçamento em anexo.
1. Defina quais mensagens filtrar
Para começar, você precisa definir as mensagens que você quer filtrar.
Você pode fazer isso selecionando um ou mais critérios, como se você estivesse realizando uma pesquisa avançada, é bem parecido com a criação de uma pesquisa onde você usa a caixa de Pesquisa para fazer isso!
(1). Clique na pequena seta para baixo à direita da barra de Pesquisa para abrir a caixa de Pesquisa.
(2). Selecione um ou mais critérios que definem quais mensagens filtrar.
(3). Clique no link Criar filtro com esta pesquisa.
A forma que isso funciona é que o Webmail filtra todas as mensagens que coincidem com todos os critérios que você escolheu. Ou seja, os critérios são unidos com um “E” implícito.
Quanto mais campos você selecionar, mais focado será o seu filtro.
No exemplo acima, o filtro será interpretado da seguinte forma:
Procurar por todas as mensagens a partir de “ben@cloudeasel.com” (E) onde a palavra “budget” (orçamento) aparece na linha de Assunto (E) onde a palavra “report” (relatório) aparece em qualquer local da mensagem (E) se contém anexo.
Quando for recebida uma mensagem que coincide com todos esses quatro critérios, será realizada uma ou mais ações nessa mensagem. Quais ações? Isso é o que vamos definir a seguir!
2. Defina quais ações realizar nas mensagens filtradas
Clicar no link Criar filtro com esta pesquisa faz duas coisas: Primeiro, encontra qualquer mensagem existente que coincida com o critério que você acaba de definir. Também abrirá outra tela onde você pode definir uma ou mais ações a serem realizadas nessas mensagens.
Por exemplo, você pode fazer com que a mensagem pule a caixa de Entrada e vá diretamente para o marcador Finance. Você pode marcá-la como importante e adicionar uma estrela. Ou você pode se certificar de que ela nunca seja, acidentalmente, marcada como Spam.
Nosso exemplo é bem simples. Nós apenas queremos aplicar o marcador Finance a essas mensagens para que elas apareçam mais claramente em nossa caixa de Entrada. Para fazer isso:
- Selecione uma ou mais das opções disponíveis.
Em nosso caso, nós selecionamos Aplicar o marcador e escolhemos o marcador Finance.
- Opcionalmente, aplicar o filtro a 5 mensagens existentes que já coincidiram com nossos critérios do filtro.
- Clique em Criar filtro.
O filtro trabalhando
Com o filtro criado, as novas mensagens do Ben Brown que tem a palavra “budget” (orçamento) no Assunto, “report” (relatório) no corpo, e qualquer tipo de anexo, automaticamente são exibidas em nossa caixa de Entrada como o marcador Finance.
Dica: Selecione uma cor para o marcador para que seja exibido com mais destaque!
Gerencie seus filtros nas Configurações do E-mail
Se posteriormente você quiser ver todos os seus filtros, alterar o critério de um filtro ou excluir um filtro, abra as Configurações no menu engrenagem (1). Então vá até a guia Filtros (2) para editar ou excluir um filtro. (Você também pode criar um novo filtro nessa tela.)