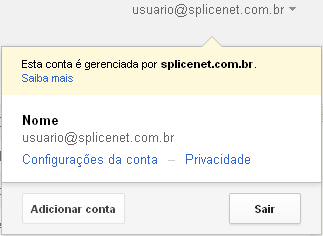Gmail
(→Todos os e-mails) |
(→Arquivar) |
||
| Linha 30: | Linha 30: | ||
* [[Modo de exibição padrão e modo de exibição HTML básico]] | * [[Modo de exibição padrão e modo de exibição HTML básico]] | ||
* [[Saída]] | * [[Saída]] | ||
| − | |||
| − | |||
| − | |||
| − | |||
| − | |||
| − | |||
| − | |||
| − | |||
| − | |||
| − | |||
| − | |||
| − | |||
| − | |||
| − | |||
| − | |||
| − | |||
| − | |||
| − | |||
| − | |||
| − | |||
| − | |||
| − | |||
| − | |||
| − | |||
| − | |||
| − | |||
| − | |||
| − | |||
| − | |||
| − | |||
| − | |||
| − | |||
| − | |||
| − | |||
| − | |||
| − | |||
| − | |||
| − | |||
| − | |||
| − | |||
| − | |||
| − | |||
| − | |||
| − | |||
| − | |||
| − | |||
| − | |||
| − | |||
| − | |||
| − | |||
| − | |||
| − | |||
| − | |||
| − | |||
| − | |||
| − | |||
| − | |||
| − | |||
| − | |||
| − | |||
| − | |||
| − | |||
| − | |||
| − | |||
| − | |||
| − | |||
| − | |||
| − | |||
| − | |||
| − | |||
=Spam= | =Spam= | ||
Edição das 16h30min de 3 de setembro de 2012
- Ativando Sua Conta no Google Mail Splicenet
- Conhecendo o Gmail
- Caixa de Entrada
- Conversas
- Marcadores
- Ferramentas
- Pesquisa
- Filtros
- Contatos
- Tarefas
- Ativar o POP
- Configurar um programa de e-mail
- Enviar E-mail
- Assinatura
- Confirmação de Leitura/Recebimento
- Imprimir
- Ordenação de Mensagens / pesquisa por palavra chave
- Importante
- Com Estrela
- Todos os e-mails
- Arquivar
- Spam
- Lixeira
- Limites e capacidade
- Práticas Recomendadas
- Resposta Automática
- Rascunhos
- Modo de exibição padrão e modo de exibição HTML básico
- Saída
Índice |
Spam
E-mails legítimos estão marcados como spam
Caso alguma mensagem esteja erroneamente classificada como spam, você poderá remover essa marca.
Selecione a mensagem e clique no botão Não é spam que é exibido na parte superior ou inferior de sua visualização atual.
Desmarcar uma mensagem a enviará automaticamente à sua Caixa de entrada.
Caso perceba que algumas das mensagens de seus destinatários estão frequentemente sendo marcadas como spam, você pode prevenir isto se:
- Adicionar o endereço de e-mail deles à sua Lista de contatos. O Gmail enviará mensagens de membros de sua lista de Contatos para sua caixa de entrada, a não ser que tenhamos muita certeza de que trata-se de spam.
- Algumas mensagens enviadas de contatos que são visivelmente identificadas como spam podem ser enviadas diretamente para seu marcador de Spam. Mais importante: em alguns casos as mensagens de contatos não serão enviadas para a caixa de Spam mas serão marcadas com um banner de alerta vermelho caso o conteúdo seja suspeito - por exemplo, a conta de seu amigo ou contato foi comprometida e usada para enviar mensagens de phishing.
- Criar um filtro para que as mensagens nunca sejam enviadas ao spam.
Remover spam
Para remover spam de sua caixa de entrada:
1. Selecione a mensagem que deseja denunciar como spam.
2. Clique no botão Spam ![]() , na barra de ferramentas acima de sua lista de mensagens.
, na barra de ferramentas acima de sua lista de mensagens.
Se a mensagem estiver aberta, basta clicar no mesmo botão para denunciá-la como spam.
Para excluir spam definitivamente:
1. Clique no link Spam, na lateral esquerda de qualquer página do Gmail.
Se você não encontrar o marcador Spam na lateral esquerda da página do Gmail, clique no menu suspenso Mais na parte inferior de sua lista de marcadores.
2. Selecione as mensagens que deseja excluir e clique em Excluir definitivamente.
3. Ou exclua tudo ao clicar em Excluir todas as mensagens de spam agora.
Quanto mais spam você marcar, melhor nosso sistema elimina essas mensagens chatas. Se uma mensagem boa foi marcada como spam, selecione-a e clique em Não é spam, na parte superior da mensagem. Se marcou uma mensagem como spam, mas deseja recuperá-la, clique imediatamente em Desfazer.
Lixeira
Recuperar mensagens excluídas
Se você excluiu mensagens permanentemente, clicando em Excluir definitivamente em Spam ou Lixeira, não será possível recuperá-las.
Se você tiver movido uma mensagem para a Lixeira clicando em Excluir ![]() , mas tem menos de 30 dias e você não a excluiu definitivamente, siga estas etapas para transferi-la novamente para sua caixa de entrada:
, mas tem menos de 30 dias e você não a excluiu definitivamente, siga estas etapas para transferi-la novamente para sua caixa de entrada:
1. Clique em Lixeira, no lado esquerdo de qualquer página do Gmail.
2. Localize a mensagem que deseja mover para a Caixa de entrada e marque a caixa ao lado do nome do remetente.
3. Clique em Mover para a Caixa de entrada.
Como excluir mensagens
Você pode excluir uma conversa inteira ou uma mensagem específica de uma conversa.
Para excluir uma conversa inteira:
1. Abra a mensagem (ou marque a caixa de seleção ao lado dela).
Para excluir uma única mensagem de uma conversa:
1. Abra a conversa e abra a mensagem que deseja excluir.
2. Clique na seta para baixo ao lado de Responder no canto superior direito do painel da mensagem.
3. Clique em Excluir esta mensagem.
Isso moverá a conversa ou a mensagem para a Lixeira, que pode ser encontrada do lado esquerdo da página do Gmail. Se você não encontrar o marcador "Lixeira" do lado esquerdo da página do Gmail, clique no menu suspenso Mais, abaixo de sua lista de marcadores.
Os itens excluídos permanecerão na "Lixeira" por aproximadamente 30 dias. Depois desse período, a "Lixeira" é esvaziada automaticamente e os itens são excluídos permanentemente.
Se quiser excluir algo permanentemente:
1. Clique no marcador Lixeira.
2. Marque a caixa ao lado da mensagem que deseja excluir permanentemente.
3. Clique no botão Excluir definitivamente.
Como faço para mover algo da Lixeira?
Você pode recuperar algo da Lixeira clicando em Lixeira, selecionando a mensagem desejada e clicando em Entrada no menu suspenso "Mover para".
Os itens excluídos permanentemente não podem ser recuperados.
Limites e capacidade
Limites de recebimento
Para manter o bom funcionamento de nossos sistemas e a segurança de suas contas, todas as contas do Google Apps limitam a quantidade de e-mails que um usuário pode receber por minuto, hora e dia. Configurar a conta para receber mensagens automáticas frequentes, como arquivos de registro, aumenta a probabilidade de atingir esses limites. Se uma conta atinge o limite, o usuário não pode receber novos e-mails e pode encontrar problemas com toda a conta, como lentidão na pesquisa. Todas as mensagens recebidas são devolvidas para o remetente.
A restrição ao recebimento de novas mensagens tipicamente dura um hora, mas pode durar até 24 horas. Um usuário pode acessar e usar a conta normalmente depois desse período, quando os limites de recebimento são redefinidos automaticamente. Depois da redefinição da conta, o usuário não pode recuperar mensagens enviadas para a conta durante o período de restrição.
Os seguintes limites se aplicam ao Google Apps for Business ou ao Google Apps for Education. O valor desses limites pode mudar sem aviso prévio a fim de proteger a infraestrutura do Google.
LIMITES DE RECEBIMENTO:
| Tipo de limite | Todos os e-mails enviados para a conta podem aparecer como conversas do Gmail em sequência de e-mails ou não |
| Por minuto | 180 |
| Por hora | 3.600 |
| Por dia | 10.000 |
Limites de envio
Para manter o bom funcionamento de nossos sistemas e a segurança de sua conta, todas as contas do Google Apps limitam a quantidade de e-mails que um usuário pode enviar. Os limites restringem o número de mensagens enviadas por dia e o número de destinatários por mensagem. Depois de atingir um desses limites, um usuário não pode enviar novas mensagens, mas ainda pode receber mensagens.
A restrição ao envio de novos e-mails tipicamente dura por uma hora, mas ela pode durar até 24 horas. Um usuário pode acessar e usar a conta normalmente depois desse período, quando os limites de envio são redefinidos automaticamente.
Os seguintes limites se aplicam ao Google Apps for Business ou ao Google Apps for Education. Os limites de envio para os usuários de teste do Google Apps for Business são menores do que os da tabela abaixo. O valor desses limites pode mudar sem aviso prévio a fim de proteger a infraestrutura do Google.
LIMITES DE ENVIO:
| Tipo de limite | Descrição | Valor |
| Mensagens por dia | Limite de envio diário* | 2.000 |
| Mensagens encaminhadas automaticamente | Mensagens encaminhadas automaticamente de outra conta; não incluso no limite de envio diário | 10.000 |
| Encaminhar automaticamente filtros de e-mail | Filtros de conta que encaminham e-mails automaticamente | 20 |
| Destinatários por mensagem | Endereços nos campos Para:, Cc: e Cco: de um único e-mail* | 2.000 (500 externos) |
| Destinatários por mensagem (enviada via SMTP por usuários POP/IMAP) | Endereços nos campos Para:, Cc: e Cco: de um único e-mail* | 100 |
| Total de destinatários por dia | Endereços individuais contam em todos os e-mails enviados; 5 e-mails enviados para 10 endereços contam como 50 destinatários* | 10.000 |
| Destinatários externos por dia | Endereços de e-mail fora de seu domínio principal. Inclui aliases de domínio e domínios alternativos. | 3.000 |
| Destinatários exclusivos por dia | Endereços individuais contam uma vez por dia; 5 e-mails enviados para 10 endereços contam como 10 destinatários exclusivos* | 3.000 (2000 externos) |
- se aplica tanto a destinatários internos quanto externos
Práticas Recomendadas
Práticas recomendadas do Gmail
Siga estas práticas recomendadas para obter o melhor desempenho de sua conta do Gmail:
- Evite operações em massa: Selecione menos de mil mensagens por vez ao realizar operações como excluir e-mails, limpar a lixeira, aplicar marcadores ou arquivar mensagens.
- Use a pesquisa no Gmail: Use a Pesquisa no Gmail como você usa o Google para pesquisar na web. Digite palavras-chave para encontrar mensagens em sua conta.
- Use filtros: Use filtros para especificar ou direcionar pesquisas no Gmail. Os filtros também podem ser usados para classificar e-mails automaticamente e para aplicar filtros a eles.
- Reduza a quantidade de marcadores: Muitos marcadores podem causar lentidão no processamento. Use menos de 500 marcadores, incluindo marcadores aninhados, em sua conta e use a pesquisa e os filtros para ajudar a encontrar mensagens. Ao fazer a transição para a conta do Google Apps, mescle suas pastas de e-mail antes de migrar e-mails antigos para o Gmail. Para uma melhor organização depois da migração de dados, experimente usar vários marcadores por mensagem em vez de criar marcadores exclusivos.
Resposta Automática
Vai sair de férias? Sem acesso à Internet? Não tem problema! Use a resposta automática do Gmail para que as pessoas saibam que você não poderá respondê-las imediatamente.
Você pode configurar uma resposta de férias nas configurações do Gmail para enviar automaticamente uma resposta a qualquer pessoa que enviar um e-mail a você. Quando a resposta automática de férias estiver ativada, o Gmail enviará uma resposta a todos que entrarem em contato com você.*
Se essa pessoa entrar em contato com você novamente quatro dias depois e sua resposta automática de férias ainda estiver ativada, o Gmail enviará outra resposta automática de férias para lembrar à pessoa que você não está acessando seu e-mail.
Veja como configurar uma resposta automática de férias:
1. Clique no ícone de roda dentada ![]() no canto superior direito e selecione Configurações do Google Mail na parte superior de qualquer página do Gmail.
no canto superior direito e selecione Configurações do Google Mail na parte superior de qualquer página do Gmail.
2. Na guia Geral, selecione Resposta automática de férias ativada na seção Resposta automática de férias:
3. Digite o assunto e o corpo da mensagem nos campos Assunto: e Mensagem:
- Se tiver ativado uma assinatura personalizada nas suas configurações, o Gmail a anexará automaticamente na parte inferior da sua resposta de férias.
4. Marque a caixa ao lado de Enviar resposta apenas às pessoas que estão em meus Contatos se não quiser que qualquer pessoa que envie e-mail a você saiba que você está ausente. Se você usar o Google Apps, também terá uma opção para enviar uma resposta somente para as pessoas de seu domínio. Se você marcar as duas caixas, somente as pessoas que estão em seus contatos e em seu domínio1 receberão a resposta automática.
5. Clique em Salvar alterações.
Quando a resposta automática de férias estiver ativada, você verá um banner na parte superior de qualquer página do Gmail exibindo o assunto da sua resposta de férias. Para impedir que o Gmail envie a resposta automaticamente, clique em finalizar agora no banner. Ou, se quiser editar a resposta, clique em configurações de férias.
Sua resposta de férias será reiniciada sempre que você a editar. Se uma pessoa receber sua resposta de férias inicial e depois enviar e-mails novamente a você após você ter editado o assunto ou o corpo da mensagem, ela receberá a resposta editada também.
- As mensagens classificadas como spam e as mensagens endereçadas a uma lista de e-mails à qual você pertença não receberão respostas automáticas de férias.
Rascunhos
Não se preocupe em perder mensagens enquanto as escreve - o Gmail salva automaticamente rascunhos periodicamente. Se deseja salvar um rascunho diretamente, basta clicar em Salvar agora acima da mensagem que está sendo escrita.
Para recuperar um rascunho:
1. Clique em Rascunhos no lado esquerdo de qualquer página do Gmail.
2. Clique na mensagem que deseja continuar a escrever.
3. Edite a mensagem e clique em Enviar, Salvar alterações ou em Descartar.
Se quiser excluir um rascunho:
1. Clique em Rascunhos no lado esquerdo de qualquer página do Gmail.
2. Marque a caixa perto da mensagem que deseja excluir.
3. Clique em Descartar rascunhos próximo à parte superior da página. O seu rascunho será removido definitivamente.
Modo de exibição padrão e modo de exibição HTML básico
O Gmail tem dois modos de exibição principais, que variam de acordo com o tipo de navegador1 que você usa para acessá-lo. O modo de exibição padrão é o que você vê quando acessa o Gmail usando um navegador totalmente compatível e que oferece acesso a todos os recursos do Gmail.
Queremos que você tenha acesso ao Gmail mesmo se não tiver um navegador totalmente compatível. Por isso, desenvolvemos um modo de exibição HTML básico, que é compatível com quase todos os navegadores. Se acessar o Gmail utilizando um navegador que não seja totalmente compatível, você será direcionado automaticamente para o modo de exibição HTML básico.
O modo de exibição HTML básico é um pouco diferente do que você está acostumado, porque os seguintes recursos não estão disponíveis:
- Corretor ortográfico
- Atalhos do teclado
- Capacidade de gerenciar filtros
- Adicionar, editar, importar ou excluir contatos
- Endereços "De:" personalizados
- Formatação em rich text
Se você precisar utilizar esses recursos, acesse o Gmail em um navegador totalmente compatível e verifique se os cookies e o JavaScript estão ativados.
Se você for direcionado para o modo de exibição HTML básico, mas quiser tentar usar o modo de exibição padrão, visite: http://mail.google.com/mail?nocheckbrowser. Se o seu navegador não for compatível, o modo de exibição padrão poderá não funcionar, mesmo com este link.
Saída
Para encerrar sua sessão do Gmail, clique na foto de sua conta ou no endereço de e-mail, no canto superior direito, e selecione Sair
Sugerimos que você saia do Gmail ao fim de cada sessão para garantir a segurança das suas informações de e-mail. É muito importante fazer logout do Gmail, principalmente se você consultar seus e-mails em computadores públicos.
Se esqueceu de sair de outro computador, poderá sair de sua outra sessão dirigindo-se à parte inferior de seu Gmail, clicando em Detalhes e em seguida Sair de todas as outras sessões.