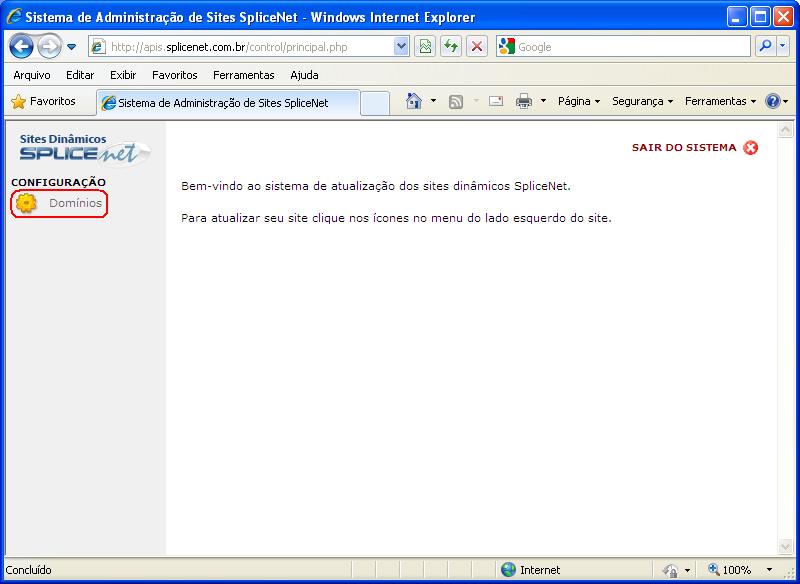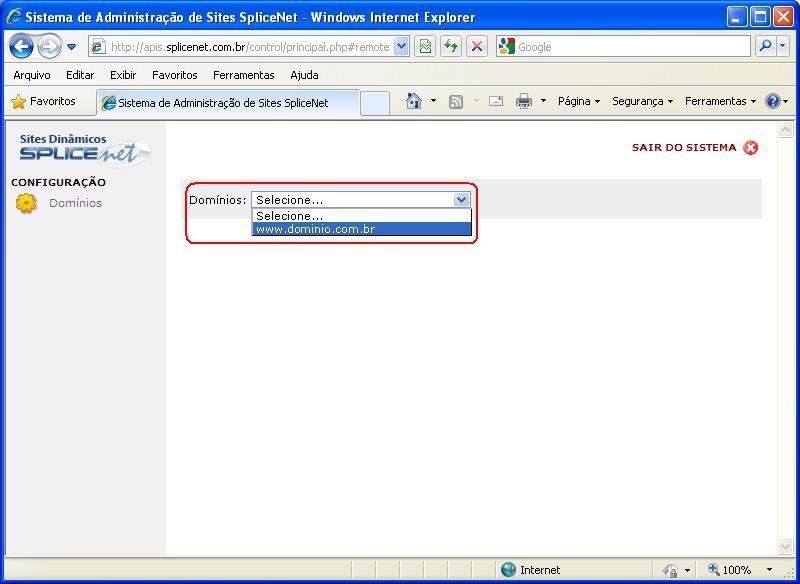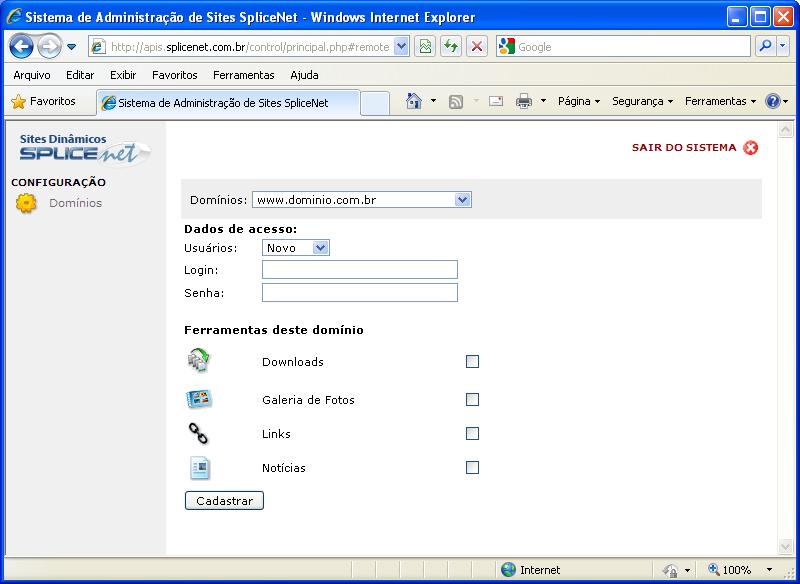Ferramentas Dinâmicas (APIS) - Parceiros
(→Utilização das Ferramentas Dinâmicas) |
(→Excluir Cliente) |
||
| Linha 90: | Linha 90: | ||
===Excluir Cliente=== | ===Excluir Cliente=== | ||
| − | '''Atenção:''' Essa opção não está disponível, se realmente houver a necessidade | + | '''Atenção:''' Essa opção não está disponível, se realmente houver a necessidade de exclusão de um usuário, envie uma solicitação |
| − | + | via abertura de chamado no Fale Conosco da seguinte forma: | |
| − | + | ||
1. Acesse http://www.splicenet.com.br | 1. Acesse http://www.splicenet.com.br | ||
2. Clique em '''Menu''' | 2. Clique em '''Menu''' | ||
3. Na primeira coluna à esquerda, clique em '''Fale Conosco''' | 3. Na primeira coluna à esquerda, clique em '''Fale Conosco''' | ||
| − | 4. Preencha os dados solicitados no formulário e insira no campo de '''Mensagem''' | + | 4. Preencha os dados solicitados no formulário e insira no campo de '''Mensagem''' os seguintes dados: |
| − | + | ||
* Razão Social e CNPJ da empresa parceira; | * Razão Social e CNPJ da empresa parceira; | ||
* Nome completo e CPF do parceiro responsável; | * Nome completo e CPF do parceiro responsável; | ||
| − | * Solicitação de exclusão do usuário, informando qual o usuário que deseja a exclusão | + | * Solicitação de exclusão do usuário, informando qual o usuário que deseja a exclusão e o domínio ao qual o mesmo pertence. |
| − | + | ||
'''As solicitações realizadas através do Fale Conosco são respondidas em até 24 horas úteis'''. | '''As solicitações realizadas através do Fale Conosco são respondidas em até 24 horas úteis'''. | ||
Edição das 13h41min de 21 de setembro de 2011
Índice |
Acessando a Área Administrativa
Para acessar as Ferramentas Dinâmicas (APIS), acesse através de seu navegador o endereço http://apis.splicenet.com.br/control.
Entre com o seu Login e Senha.
Se Você Esqueceu Sua Senha
Caso não possua os dados de usuário e senha de acesso à área administrativa das Ferramentas Dinâmicas, envie uma solicitação via abertura de chamado no Fale Conosco da seguinte forma:
1. Acesse http://www.splicenet.com.br
2. Clique em Menu
3. Na primeira coluna à esquerda, clique em Fale Conosco
4. Preencha os dados solicitados no formulário e insira no campo de Mensagem os seguintes dados:
- Razão Social e CNPJ da empresa parceira;
- Nome completo e CPF do parceiro responsável;
- Solicitação do usuário e senha de acesso da área adminsitrativa das Ferramentas Dinâmicas.
As solicitações realizadas através do Fale Conosco são respondidas em até 24 horas úteis.
Saindo da Área Administrativa
Ao terminar a utilização, por segurança, é recomendável que clique no botão SAIR DO SISTEMA localizado no canto superior direito da tela.
Utilização das Ferramentas Dinâmicas
Para utilizar as Ferramentas Dinâmicas, clique à esquerda em Domínios.
Escolha o domínio para o qual deseja implementar uma ferramenta dinâmica.
Serão exibidas as ferramentas dinâmicas para utilização no domínio selecionado.
Usuários
Incluir Clientes
Para cadastrar um novo Cliente:
Clique em Intranet no menu á esquerda.
Clique em Clientes.
Será exibida a listagem dos Clientes já cadastrados.
Clique em Inclui novo Cliente.
Preencha os dados do novo cliente e clique em Cadastrar.
Alterar Cliente (Senha)
Para alterar um Cliente cadastrado:
Clique em Intranet no menu á esquerda.
Clique em Clientes.
Será exibida a listagem dos Clientes já cadastrados.
Clique no botão Alterar á direita do Cliente que deseja alterar.
Altere os dados do cliente e clique em Alterar.
Excluir Cliente
Atenção: Essa opção não está disponível, se realmente houver a necessidade de exclusão de um usuário, envie uma solicitação via abertura de chamado no Fale Conosco da seguinte forma: 1. Acesse http://www.splicenet.com.br 2. Clique em Menu 3. Na primeira coluna à esquerda, clique em Fale Conosco 4. Preencha os dados solicitados no formulário e insira no campo de Mensagem os seguintes dados: * Razão Social e CNPJ da empresa parceira; * Nome completo e CPF do parceiro responsável; * Solicitação de exclusão do usuário, informando qual o usuário que deseja a exclusão e o domínio ao qual o mesmo pertence. As solicitações realizadas através do Fale Conosco são respondidas em até 24 horas úteis.
Downloads
O cliente pode ter uma página de Downloads, na qual poderá disponibilizar arquivos para download.
Incluir Arquivo
Para incluir um Novo Arquivo:
Clique em Downloads no menu á esquerda.
Será exibida a listagem dos arquivos já inclusos.
Clique em Novo arquivo.
Digite o Título do arquivo, selecione o arquivo em seu computador clicando no botão Procurar....
Lembrando que só podem ser disponibilizados arquivo com as extensões:
PDF, XLS, DOC, JPG e GIF
Clique em Cadastrar.
Alterar Arquivo
Para alterar um Arquivo já incluso:
Clique em Downloads no menu á esquerda.
Será exibida a listagem dos arquivos já inclusos.
Clique no botão Alterar á direita do arquivo que deseja alterar.
Altere os dados desejados e clique em Alterar.
Lembrando que só podem ser disponibilizados arquivo com as extensões:
PDF, XLS, DOC, JPG e GIF
Excluir Arquivo
Para excluir um Arquivo:
Clique em Downloads no menu á esquerda.
Será exibida a listagem dos arquivos já inclusos.
Atenção: Essa ação não solicita confirmação e é irreversível. Se excluiu um arquivo por engano terá que incluí-lo novamente.
Clique no botão Excluir á direita do Arquivo que deseja excluir.
Álbum de Fotos
O cliente pode ter no site diversas Galerias de Fotos, por exemplo de eventos, produtos e outros.
Cadastrar Galeria de Fotos
Para cadastrar uma nova Galeria de Fotos:
Clique em Albumdefotos no menu á esquerda.
Será exibida a listagem das Galerias de Fotos já cadastradas.
Clique em Nova Galeria de Fotos.
Preencha o Título e a Descrição da nova galeria de fotos e clique em Cadastrar.
Incluir Fotos em uma Galeria
Para incluir fotos em uma Galeria de Fotos:
Clique em Albumdefotos no menu á esquerda.
Será exibida a listagem das Galerias de Fotos já cadastradas.
Clique em Alterar Fotos, à direita da Galeria de Fotos na qual deseja incluir fotos.
Selecione a Foto em seu computador clicando em Procurar, digite a Legenda e o Crédito da Foto e clique em Cadastrar.
Lembrando que só podem ser incluído fotos do tipo JPG.
Excluir Fotos de uma Galeria
Para excluir fotos de uma Galeria de Fotos:
Clique em Albumdefotos no menu á esquerda.
Será exibida a listagem das Galerias de Fotos já cadastradas.
Clique em Alterar Fotos, à direita da Galeria de Fotos na qual deseja excluir fotos.
Atenção: Essa ação não solicita confirmação e é irreversível. Se excluiu uma foto por engano terá que incluí-la novamente.
Clique em Excluir á direita da Foto que deseja excluir.
Alterar Galeria de Fotos
Clique em Albumdefotos no menu á esquerda.
Será exibida a listagem das Galerias de Fotos já cadastradas.
Clique no botão Alterar á direita da Galeria de Fotos que deseja alterar.
Altere o Título e/ou a Descrição da Galeria de Fotos e clique em Cadastrar.
Excluir Galeria de Fotos
Para excluir uma Galeria de Fotos cadastrada:
Clique em Albumdefotos no menu á esquerda.
Será exibida a listagem das Galerias de Fotos já cadastradas.
Atenção: Essa ação não solicita confirmação e é irreversível. Se excluiu uma Galeria de Fotos por engano terá que cadastrá-la novamente e também incluir novamente todas as fotos da mesma.
Clique no botão Excluir á direita da Galeria de Fotos que deseja excluir.
Links
O cliente pode ter no site uma página com Links por exemplo para sites de parceiros.
Incluir Link
Para cadastrar um novo Link:
Clique em Links no menu á esquerda.
Será exibida a listagem dos Links já cadastrados.
Clique em Novo Link.
Preencha os dados do novo link e clique em Cadastrar.
Alterar Link
Para alterar um Link cadastrado:
Clique em Links no menu á esquerda.
Será exibida a listagem dos Links já cadastrados.
Clique no botão Alterar á direita do Link que deseja alterar.
Altere os dados do link e clique em Cadastrar.
Excluir Link
Para excluir um Link cadastrado:
Clique em Links no menu á esquerda.
Será exibida a listagem dos Links já cadastrados.
Atenção: Essa ação não solicita confirmação e é irreversível. Se excluiu um link por engano terá que cadastrá-lo novamente.
Clique no botão Excluir á direita do Link que deseja excluir.
Notícias
O cliente pode ter uma página de Notícias, na qual poderá incluir notícias em diversas Categorias e SubCategorias.
Incluir Notícia
Para incluir uma Nova Notícia:
Clique em Notícias no menu á esquerda.
Será exibida a listagem das notícias já inclusas.
Clique em Inclui nova notícia.
Selecione a Categoria. Aguarde o carregamento da lista de subcategorias da categoria escolhida.
Selecione a SubCategoria.
Preencha a Data, Hora, Título, Subtítulo, Corpo da Notícia, Créditos da Notícia, selecione o arquivo da Foto em seu computador clicando no botão Procurar..., digite a Legenda e Créditos da Foto, selecione se será ou não uma Manchete e clique em Cadastrar.
Alterar Notícia
Para alterar uma Notícia já inclusa:
Clique em Notícias no menu á esquerda.
Será exibida a listagem das notícias já inclusas.
Clique no botão Alterar á direita da notícia que deseja alterar.
Altere os dados desejados e clique em Alterar.
Excluir Notícia
Para excluir uma Notícia:
Clique em Notícias no menu á esquerda.
Será exibida a listagem das notícias já inclusas.
Atenção: Essa ação não solicita confirmação e é irreversível. Se excluiu uma notícia por engano terá que incluí-la novamente.
Clique no botão Excluir á direita da Notícia que deseja excluir.