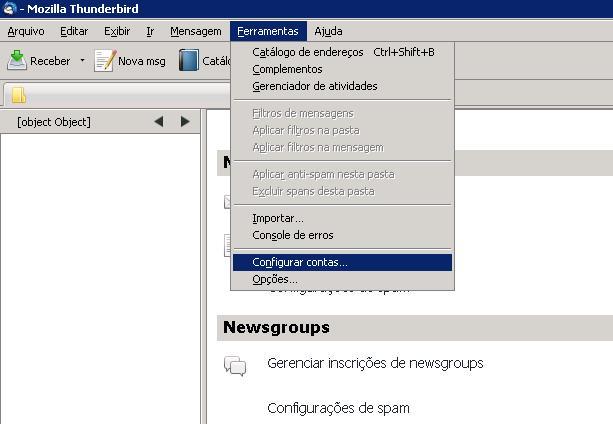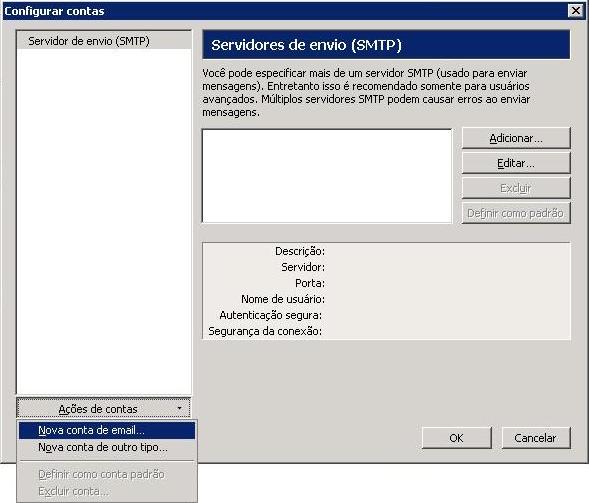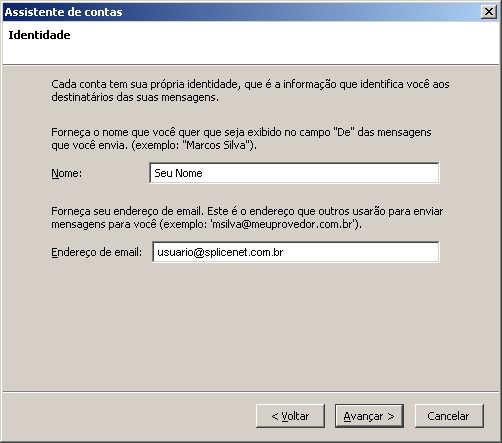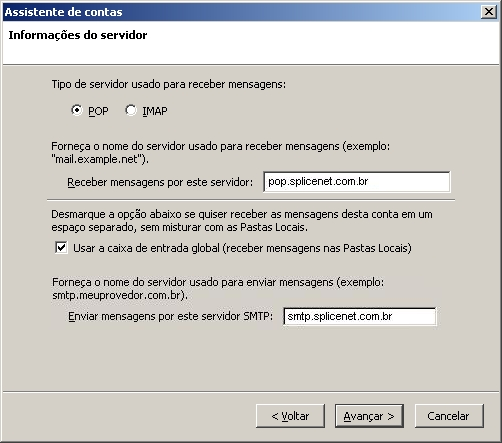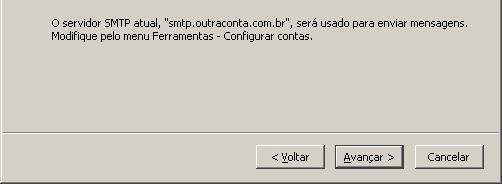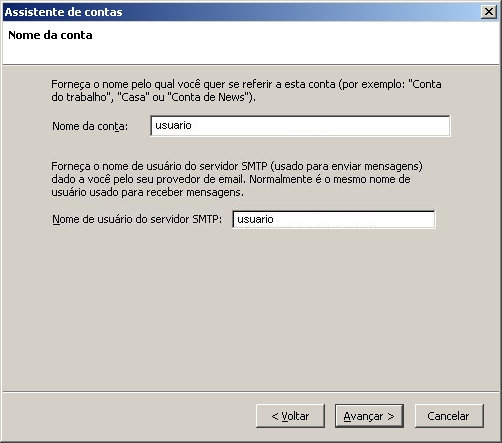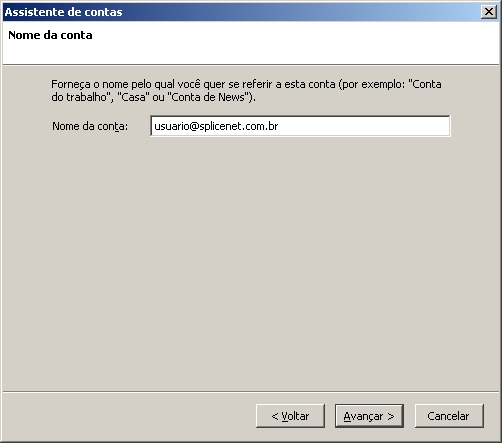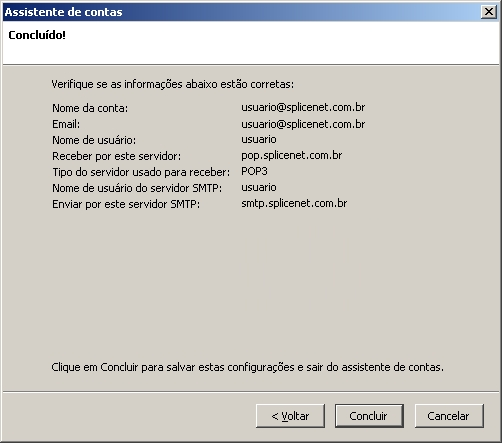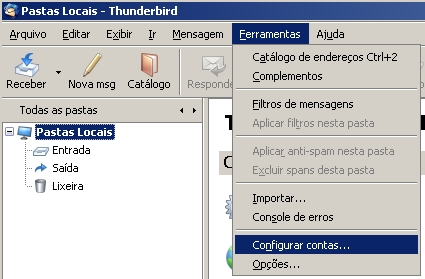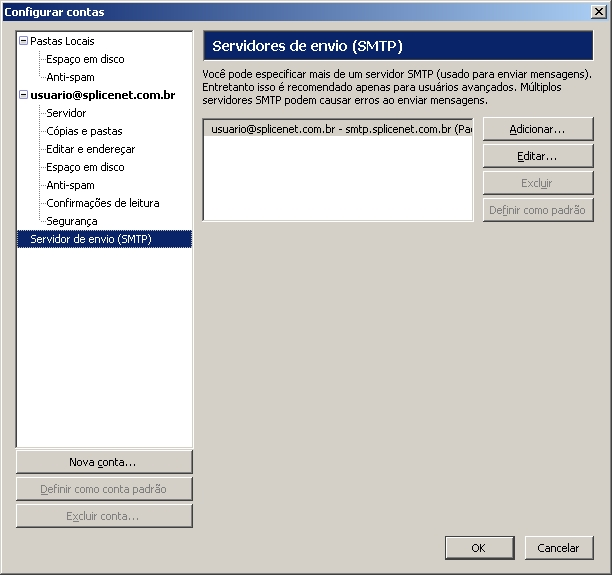Thunderbird 3.0 - e-mail@splicenet.com.br:
De Suporte
(Diferença entre revisões)
| Linha 1: | Linha 1: | ||
Nota: Nas configurações abaixo, substitua '''Conta''' pelo nome da caixa postal e '''SeuDomínio''' pelo nome do seu domínio. | Nota: Nas configurações abaixo, substitua '''Conta''' pelo nome da caixa postal e '''SeuDomínio''' pelo nome do seu domínio. | ||
| − | + | Acesse o menu '''Ferramentas''' > '''Configurar Contas'''. | |
[[Imagem:Thunderbird3_01.jpg]] | [[Imagem:Thunderbird3_01.jpg]] | ||
| − | + | Em seguida, clique em '''"Ações de contas"''' e selecione '''"Nova conta de email..."'''. | |
[[Imagem:Thunderbird3_02.jpg]] | [[Imagem:Thunderbird3_02.jpg]] | ||
| − | + | Preencha os campos com os dados do seu e-mail e clique em '''"Continuar"'''. | |
[[Imagem:Thunderbird3_03.jpg]] | [[Imagem:Thunderbird3_03.jpg]] | ||
| − | + | ||
Em '''Nome''', digite o nome ou nome da empresa ou setor que deseja que apareça quando as pessoas | Em '''Nome''', digite o nome ou nome da empresa ou setor que deseja que apareça quando as pessoas | ||
Edição das 15h48min de 8 de novembro de 2010
Nota: Nas configurações abaixo, substitua Conta pelo nome da caixa postal e SeuDomínio pelo nome do seu domínio.
Acesse o menu Ferramentas > Configurar Contas.
Em seguida, clique em "Ações de contas" e selecione "Nova conta de email...".
Preencha os campos com os dados do seu e-mail e clique em "Continuar".
Em Nome, digite o nome ou nome da empresa ou setor que deseja que apareça quando as pessoas receberem seu e-mail. Em Endereço de email, digite seu e-mail completo Clique em Avançar.
- 5.
Em Tipo de servidor usado para receber mensagens, selecione a opção POP. Em Receber mensagens por este servidor, digite pop.splicenet.com.br. Em Enviar mensagens por este servidor SMTP, digite smtp.splicenet.com.br Clique em Avançar.
Obs: Se já existir uma conta de e-mail configurada anteriormente, o Thunderbird irá assumir automaticamente o envio pelo endereço de saída já configurado e irá exibir uma mensagem, parecida com a que está em destaque na imagem abaixo.
- 6.
Em Nome de usuário, digite seu nome de usuário. Lembrando que o nome de usuário é o nome que vem antes do @splicenet.com.br. Se for a primeira vez que estiver configurando a conta, também será solicitado o Nome de usuário do servidor SMTP, que será o mesmo usuário que digitou em Nome de usuário. Clique em Avançar.
- 7.
Em Nome da conta, digite seu endereço de e-mail completo. Clique em Avançar.
- 8. Uma tela com o resumo das configurações da conta será exibida, confira as configurações e clique em Concluir.
- 9. Acesse novamente o menu Ferramentas > Configurar Contas
- 10. Na árvore à esquerda, clique em Servidor de envio (SMTP) e clique em Editar.
- 11.
Em Servidor, digite smtp.splicenet.com.br. Em Porta, altere de 25 para 587. Marque a opção O servidor requer autenticação Em Nome de usuário, digite seu nome de usuário. Lembrando que o nome de usuário é o nome que vem antes do @splicenet.com.br. Em Usar conexão segura, selecione a opção Não. Clique em OK.
- 12. Clique no botão Receber, para baixar as mensagens da conta que foi configurada.