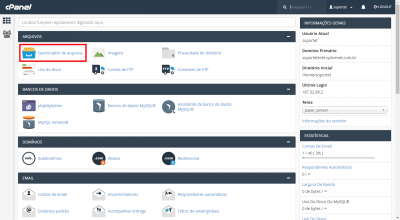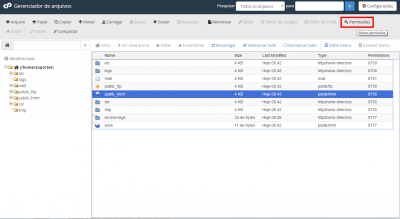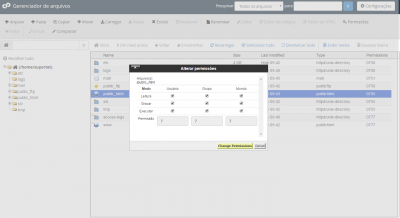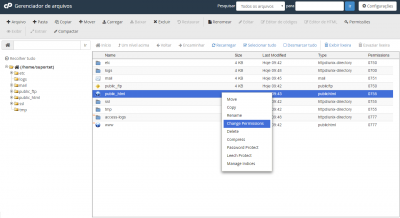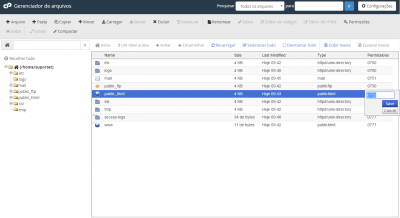WordPress
De Suporte
(Diferença entre revisões)
|
|
| Linha 5: |
Linha 5: |
| | {| cellpadding="2" cellspacing="2" style="width:822px; vertical-align:top; text-align: left;" | | {| cellpadding="2" cellspacing="2" style="width:822px; vertical-align:top; text-align: left;" |
| | | | | | |
| − | <font color=red>'''Aviso''': É importante que nenhum de seus arquivos ou pastas sejam modificados (permissão Write) por outra pessoa qualquer. Qualquer arquivo ou pasta que seja escrito por outros pode ser excluído por eles. Seja cuidadoso com como você configura suas permissões e nunca configure permissão total para World.</font> | + | <font color=red>'''Aviso''': É importante lembrarmos o cliente que após realizar o envio das imagens através do WordPress, ou do Ftp, que é imprescindível voltar a permissão da pasta para "'''775'''", pois, caso permaneça com permissão total, poderá ocorrer falhas de segurança e o domínio ficará vulnerável a invasões.</font> |
| | |} | | |} |
| | |- | | |- |
Edição das 16h50min de 10 de fevereiro de 2017
Mudando as permissões de arquivos/pastas para inserir imagens no WordPress
|
Aviso: É importante lembrarmos o cliente que após realizar o envio das imagens através do WordPress, ou do Ftp, que é imprescindível voltar a permissão da pasta para "775", pois, caso permaneça com permissão total, poderá ocorrer falhas de segurança e o domínio ficará vulnerável a invasões.
|
|
| Para mudar as permissões de arquivos ou pastas, siga o procedimento:
|
|
|
|
| 1. Entre no Painel de Controle da sua Hospedagem e clique no ícone Gerenciador de Arquivos.
|
|
|
|
| 2. Navegue até o arquivo ou pasta que você precisa mudar.
3. Selecione o arquivo ou pasta.
4. Clique no ícone Permissões.
|
|
|
|
| 5. Marque os quadradinhos que você desejar para criar a permissão correta. O número de permissão abaixo dos quadradinhos irá atualizar automaticamente.
6. Clique no botão Change Permissions quando você tiver terminado a configuração de permissão. O novo nível de permissão foi salvo e a exibição é atualizada para mostrar o arquivo modificado.
|
|
|
|
|
|
| 1. Clique sobre o nome do arquivo ou pasta com o botão direito do mouse e selecione a opção Change Permissions.
|
|
|
|
| 2. Marque os quadradinhos que você desejar para criar a permissão correta. O número de permissão abaixo dos quadradinhos irá atualizar automaticamente.
3. Clique no botão Change Permissions quando você tiver terminado a configuração de permissão. O novo nível de permissão foi salvo e a exibição é atualizada para mostrar o arquivo modificado.
|
|
|
|
|
|
| 1. Clique sobre o número da permissão à direta do nome do arquivo ou pasta e digite o número "777" fornecendo assim permissão total e clique em Save.
|
|
|
|