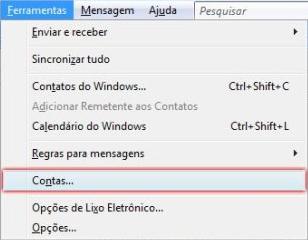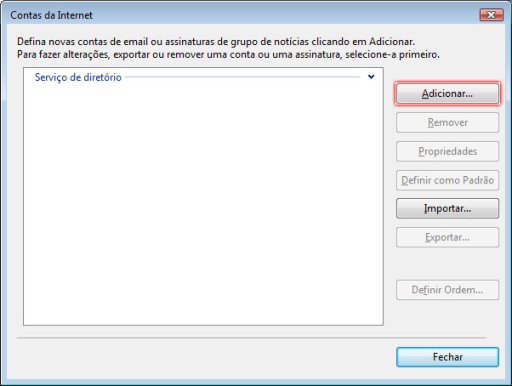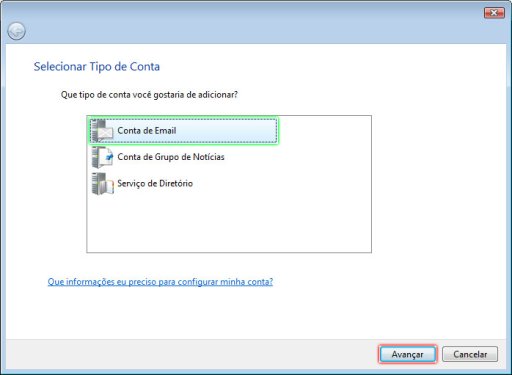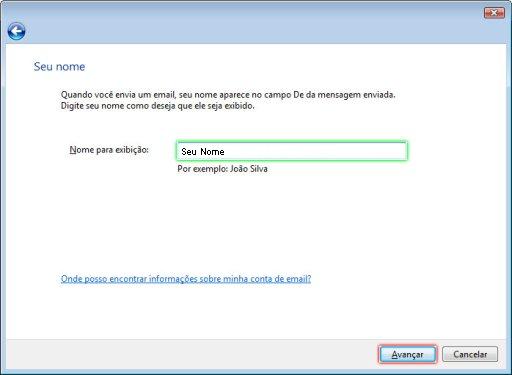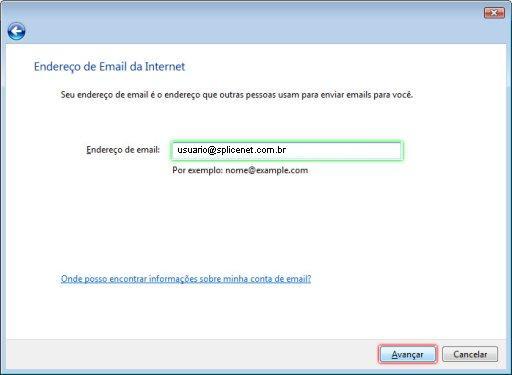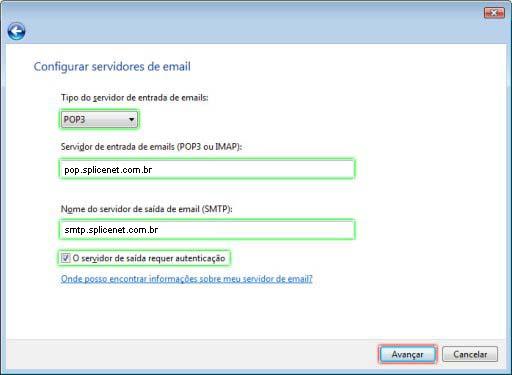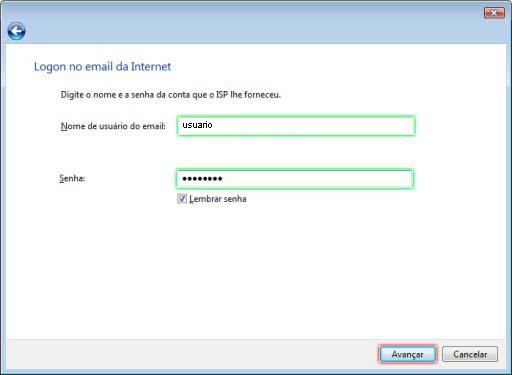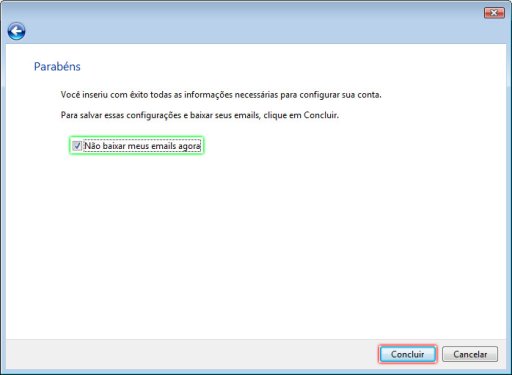Windows Mail - e-mail@splicenet.com.br:
De Suporte
(Diferença entre revisões)
| Linha 19: | Linha 19: | ||
[[Imagem:Win_Mail6.jpg]] | [[Imagem:Win_Mail6.jpg]] | ||
*9. | *9. | ||
| − | Em '''Nome de usuário do email''', digite seu nome de usuário. Lembrando que o nome de usuário é o nome que vem antes do @splicenet.com.br. | + | Em '''Nome de usuário do email''', digite seu nome de usuário. Lembrando que o nome de usuário é |
| + | o nome que vem antes do @splicenet.com.br. | ||
Em '''Senha''', digite a senha de seu e-mail. | Em '''Senha''', digite a senha de seu e-mail. | ||
Clique em '''Avançar'''. | Clique em '''Avançar'''. | ||
Edição das 20h42min de 9 de junho de 2009
- 1. Abra o Windows Mail.
- 2. Clique em Ferramentas.
- 3. Clique na opção Contas.
- 4. Clique em Adicionar.
- 5. Selecione Conta de Email e clique em Avançar.
- 6. Em Nome para exibição, coloque o seu nome, ou nome da empresa, ou setor que deseja que apareça quando as pessoas receberem seu e-mail e clique em Avançar.
- 7. Em Endereço de e-mail digite seu endereço de e-mail completo e clique em Avançar.
- 8.
Em Tipo do servidor de entrada de emails, selecione POP3. Em Servidor de entrada de emails (POP3 ou IMAP), digite pop.splicenet.com.br. Em Nome do servidor de saída de email (SMTP), digite smtp.splicenet.com.br. Marque a opção O servidor de saída requer autenticação. Clique em Avançar.
- 9.
Em Nome de usuário do email, digite seu nome de usuário. Lembrando que o nome de usuário é o nome que vem antes do @splicenet.com.br. Em Senha, digite a senha de seu e-mail. Clique em Avançar.
- 10. Marque a opção Não baixar meus emails agora e clique em Concluir.