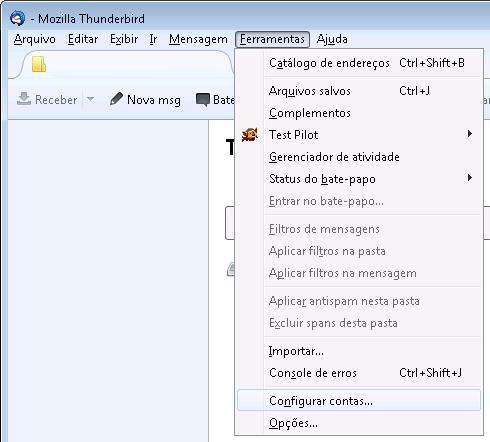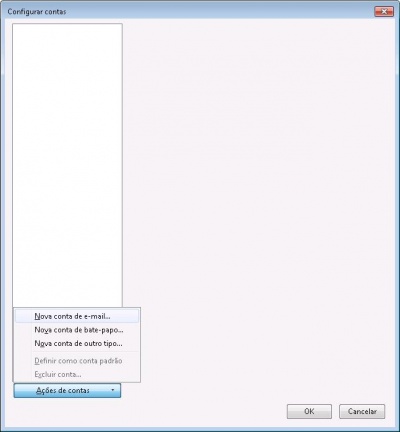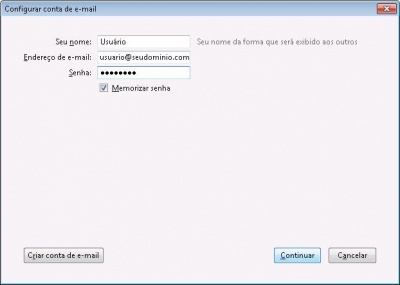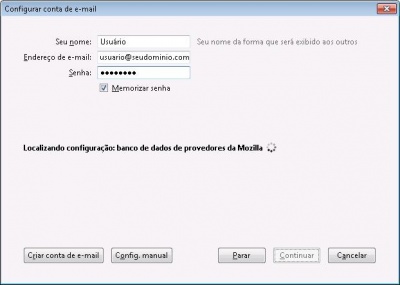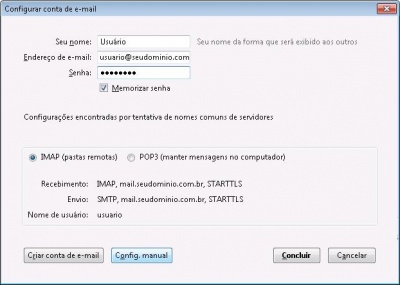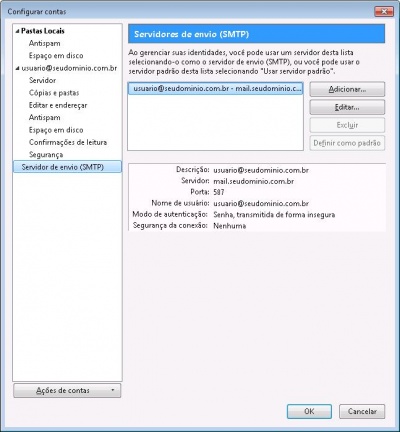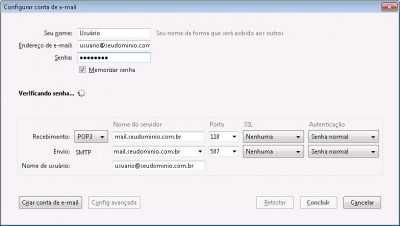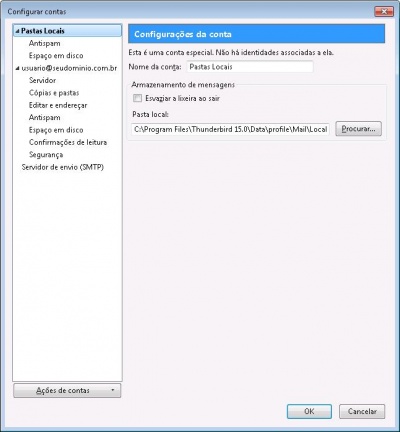Thunderbird 15.0 - e-mail@dominio.com.br:
De Suporte
(Diferença entre revisões)
| Linha 1: | Linha 1: | ||
| − | = | + | {| |
| − | '''Para configurar sua conta no Thunderbird 15:''' | + | |- |
| − | + | | colspan=2; style="border:0px solid; vertical-align:top;" | | |
| − | 1. No Thunderbird 15, clique no menu '''Ferramentas''' e | + | {| cellpadding="0" cellspacing="2" style="width:822px; vertical-align:top; text-align: left;" |
| − | + | | '''CONFIGURAR (POP)''' [[Imagem:Volt.png|link=Contas de e-mail - @dominio|right]] | |
| − | [[Arquivo: | + | |} |
| − | + | |- | |
| − | 2. No canto inferior esquerdo clique em '''Ações de contas''' e selecione '''Nova conta de e-mail...''' | + | | colspan=2 style="border:1px solid #cccccc; vertical-align:top;" | |
| − | + | {| cellpadding="2" cellspacing="2" style="width:822px; vertical-align:top; text-align: left;" | |
| − | [[Arquivo: | + | | '''Para configurar sua conta de e-mail @dominio no Thunderbird 15, siga o procedimento:''' |
| − | + | |} | |
| − | 3. | + | |- |
| − | + | | style="border:1px solid #cccccc; vertical-align:top;" | | |
| + | {| cellpadding="2" cellspacing="2" style="width:408px; vertical-align:top; text-align: center;" | ||
| + | | [[Arquivo:Thunder15_1.jpg]] | ||
| + | |} | ||
| + | | style="border:1px solid #cccccc; background:#f5f5f5; vertical-align:top;"| | ||
| + | {| cellpadding="2" cellspacing="2" style="width:408px; vertical-align:top; text-align: left;" | ||
| + | | 1. No Thunderbird 15, clique no menu '''Ferramentas''' e após em '''Configurar contas...''' | ||
| + | |} | ||
| + | |- | ||
| + | | style="border:1px solid #cccccc; vertical-align:top;" | | ||
| + | {| cellpadding="2" cellspacing="2" style="width:408px; vertical-align:top;" | ||
| + | | [[Arquivo:Thunder15_2.jpg|400px|Clique para ampliar]] | ||
| + | |} | ||
| + | | style="border:1px solid #cccccc; background:#f5f5f5; vertical-align:top;"| | ||
| + | {| cellpadding="2" cellspacing="2" style="width:408px; vertical-align:top; text-align: left;" | ||
| + | | 2. No canto inferior esquerdo clique em '''Ações de contas''' e selecione '''Nova conta de e-mail...''' | ||
| + | |} | ||
| + | |- | ||
| + | | style="border:1px solid #cccccc; vertical-align:top;" | | ||
| + | {| cellpadding="2" cellspacing="2" style="width:408px; vertical-align:top;" | ||
| + | | [[Arquivo:Thunder15_3b.jpg|400px|Clique para ampliar]] | ||
| + | |} | ||
| + | | style="border:1px solid #cccccc; background:#f5f5f5; vertical-align:top;"| | ||
| + | {| cellpadding="2" cellspacing="2" style="width:408px; vertical-align:top; text-align: left;" | ||
| + | | 3. Preencha as seguintes informações: | ||
| + | * '''Seu nome''': digite o seu nome como você gostaria que ele aparecesse quando as pessoas receberem seu e-mail. | ||
| + | * '''Endereço de email''': digite o seu endereço de e-mail completo. | ||
| + | * '''Senha''': Digite a senha do e-mail que está sendo configurado. | ||
Clique em '''Continuar'''. | Clique em '''Continuar'''. | ||
| − | + | |} | |
| − | [[Arquivo: | + | |- |
| − | + | | style="border:1px solid #cccccc; vertical-align:center;" | | |
| − | 4. | + | {| cellpadding="2" cellspacing="2" style="width:408px; vertical-align:center;" |
| − | + | | [[Arquivo:Thunder15_4e.jpg|400px|Clique para ampliar]] | |
| − | Clique em '''Config. Manual''' | + | |} |
| − | + | | style="border:1px solid #cccccc; background:#f5f5f5; vertical-align:top;"| | |
| − | [[Arquivo: | + | {| cellpadding="2" cellspacing="2" style="width:408px; vertical-align:top; text-align: left;" |
| − | + | | 4. Aguarde, o Thunderbird tentará configurar automaticamente os dados dos servidores. | |
| − | + | |} | |
| − | * '''Recebimento''' | + | |- |
| + | | style="border:1px solid #cccccc; vertical-align:top;" | | ||
| + | {| cellpadding="2" cellspacing="2" style="width:408px; vertical-align:top;" | ||
| + | | [[Arquivo:Thunder15_4b.jpg|400px|Clique para ampliar]] | ||
| + | |} | ||
| + | | style="border:1px solid #cccccc; background:#f5f5f5; vertical-align:top;"| | ||
| + | {| cellpadding="2" cellspacing="2" style="width:408px; vertical-align:top; text-align: left;" | ||
| + | | 5. Clique em '''Config. Manual''' | ||
| + | |} | ||
| + | |- | ||
| + | | style="border:1px solid #cccccc; vertical-align:center;" | | ||
| + | {| cellpadding="2" cellspacing="2" style="width:408px; vertical-align:center;" | ||
| + | | [[Arquivo:Thunder15_5b.jpg|400px|Clique para ampliar]] | ||
| + | |} | ||
| + | | style="border:1px solid #cccccc; background:#f5f5f5; vertical-align:top;"| | ||
| + | {| cellpadding="2" cellspacing="2" style="width:408px; vertical-align:top; text-align: left;" | ||
| + | | 6. Preencha as seguintes informações: | ||
| + | * '''Recebimento''' | ||
** Selecione '''POP3''' | ** Selecione '''POP3''' | ||
| − | ** '''Nome do servidor''' digite '''mail. | + | ** '''Nome do servidor''': digite '''mail.seudominio.com.br''' <font color=blue>(Lembrando que deve substituir '''seudominio.com.br''' pelo nome do seu domínio.)</font> |
| − | ** '''Porta''': | + | ** '''Porta''': selecione '''110''' |
** '''SSL''': selecione '''Nenhuma''' | ** '''SSL''': selecione '''Nenhuma''' | ||
** '''Autenticação''': selecione '''Senha normal''' | ** '''Autenticação''': selecione '''Senha normal''' | ||
| − | * '''Envio''' | + | * '''Envio''' |
| − | ** '''Nome do servidor''' digite '''mail. | + | ** '''SMTP''' |
| − | ** '''Porta''': | + | ** '''Nome do servidor''': digite '''mail.seudominio.com.br''' <font color=blue>(Lembrando que deve substituir '''seudominio.com.br''' pelo nome do seu domínio.)</font> |
| + | ** '''Porta''': selecione '''587''' | ||
** '''SSL''': selecione '''Nenhuma''' | ** '''SSL''': selecione '''Nenhuma''' | ||
| − | ** '''Autenticação': selecione '''Senha normal''' | + | ** '''Autenticação''': selecione '''Senha normal''' |
| − | * '''Nome de usuário''': | + | ** '''Nome de usuário''': digite seu endereço de e-mail completo. <font color=blue>(Caso possua '''Reserva de Domínio''' o nome de usuário será no formato '''usuario.seudominio''' sem a extensão.)</font> |
| − | + | Clique em '''Criar conta'''. | |
| − | Clique em '''Criar conta de e | + | |} |
| − | + | |- | |
| − | [[Arquivo: | + | | style="border:1px solid #cccccc; vertical-align:top;" | |
| − | + | {| cellpadding="2" cellspacing="2" style="width:408px; vertical-align:top;" | |
| − | + | | [[Arquivo:Thunder15_7b.jpg|400px|Clique para ampliar]] | |
| − | + | |} | |
| − | Se as configurações estiverem corretas a conta será criada. | + | | style="border:1px solid #cccccc; background:#f5f5f5; vertical-align:top;"| |
| + | {| cellpadding="2" cellspacing="2" style="width:408px; vertical-align:top; text-align: left;" | ||
| + | | 7. O Thunderbird irá exibir um alerta devido a não ter configuração de criptografia. | ||
| + | Selecione '''Entendo os riscos''' e clique em '''Criar conta'''. | ||
| + | |} | ||
| + | |- | ||
| + | | style="border:1px solid #cccccc; vertical-align:top;" | | ||
| + | {| cellpadding="2" cellspacing="2" style="width:408px; vertical-align:top;" | ||
| + | | [[Arquivo:Thunder15_8d.jpg|400px|Clique para ampliar]] | ||
| + | |} | ||
| + | | style="border:1px solid #cccccc; background:#f5f5f5; vertical-align:top;"| | ||
| + | {| cellpadding="2" cellspacing="2" style="width:408px; vertical-align:top; text-align: left;" | ||
| + | | 8. Aguarde, o Thunderbird irá verificar as configurações. | ||
| + | |} | ||
| + | |- | ||
| + | | style="border:1px solid #cccccc; vertical-align:top;" | | ||
| + | {| cellpadding="2" cellspacing="2" style="width:408px; vertical-align:top;" | ||
| + | | [[Arquivo:Thunder15_6b.jpg|400px|Clique para ampliar]] | ||
| + | |} | ||
| + | | style="border:1px solid #cccccc; background:#f5f5f5; vertical-align:top;"| | ||
| + | {| cellpadding="2" cellspacing="2" style="width:408px; vertical-align:top; text-align: left;" | ||
| + | | 9. Se as configurações estiverem corretas a conta será criada. | ||
Clique em '''OK'''. | Clique em '''OK'''. | ||
| − | + | |} | |
| − | [[ | + | |- |
| + | | colspan=2; style="border:0px solid; vertical-align:top;" | | ||
| + | {| cellpadding="0" cellspacing="2" style="width:822px; vertical-align:top; text-align: right;" | ||
| + | | [[Imagem:Volt.png|link=Contas de e-mail - @dominio]] | ||
| + | |} | ||
| + | |} | ||