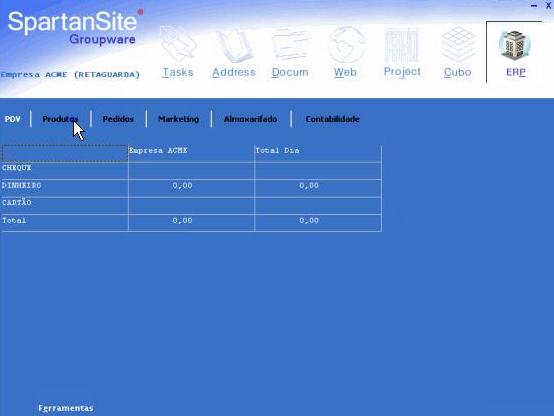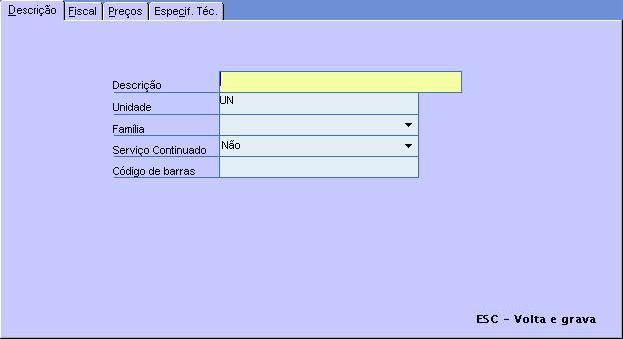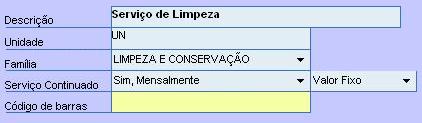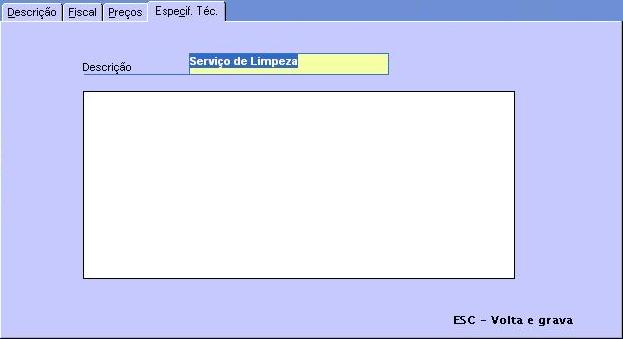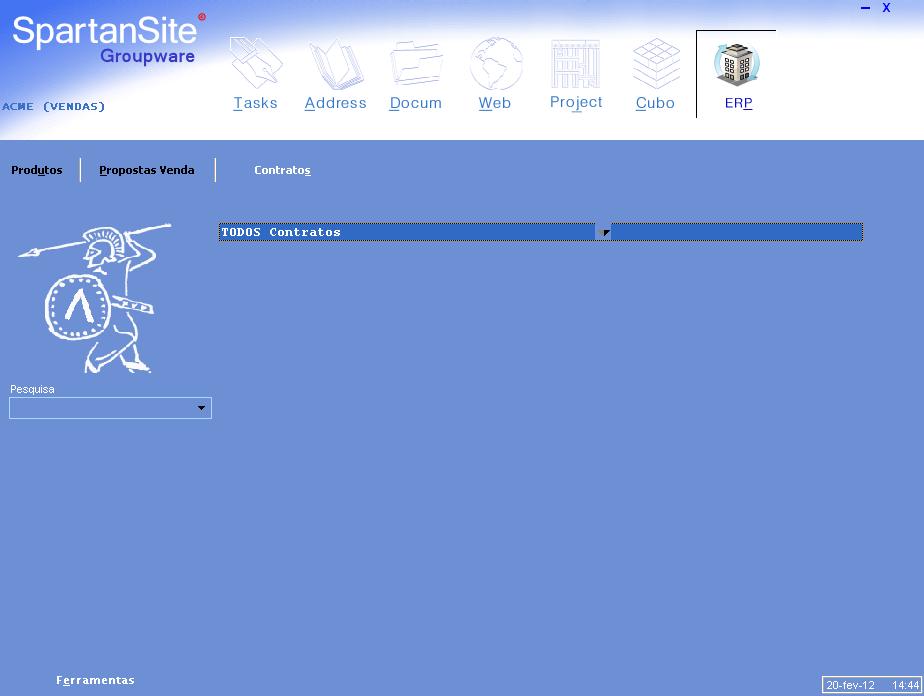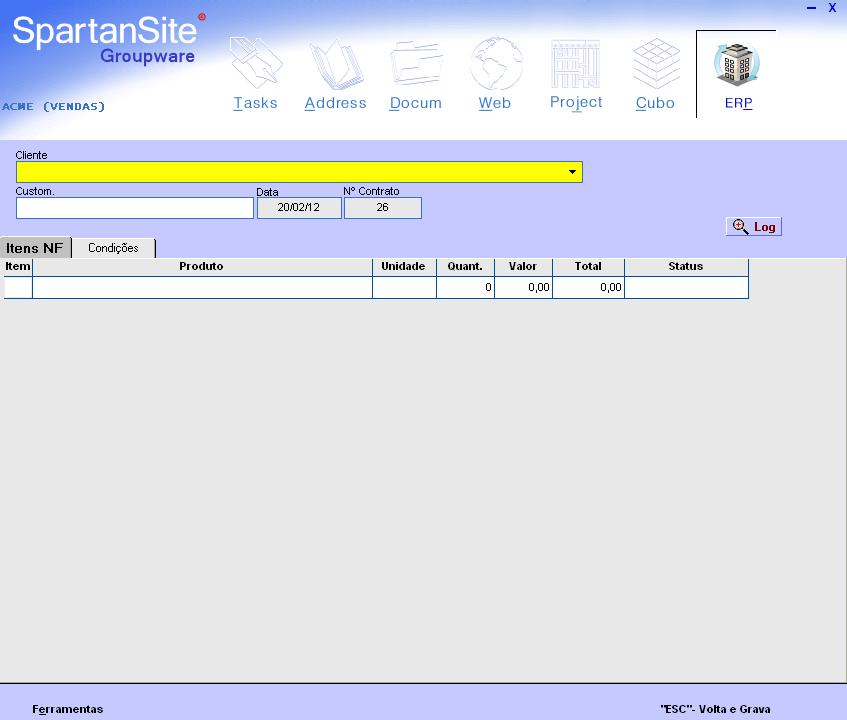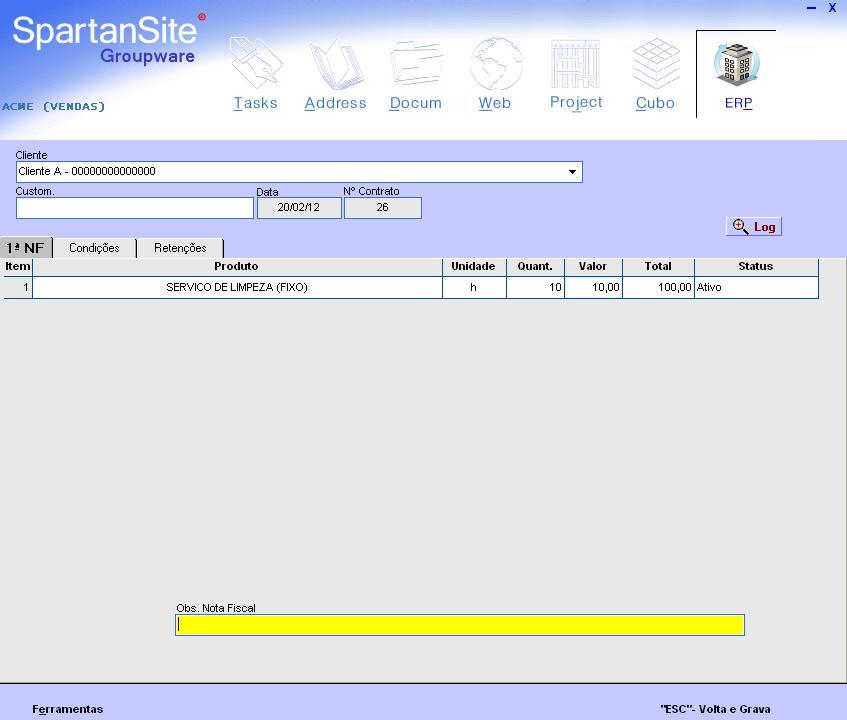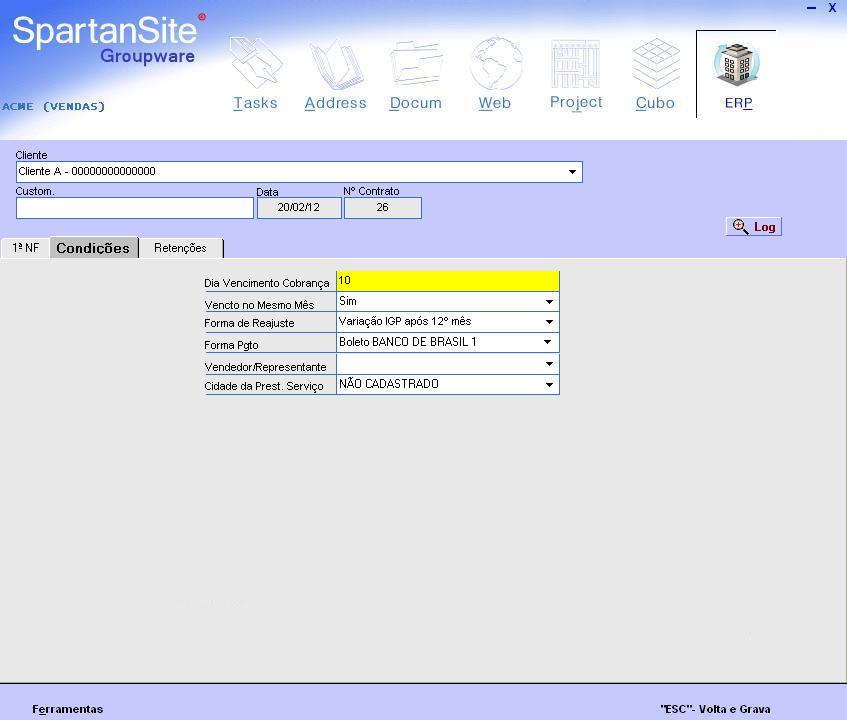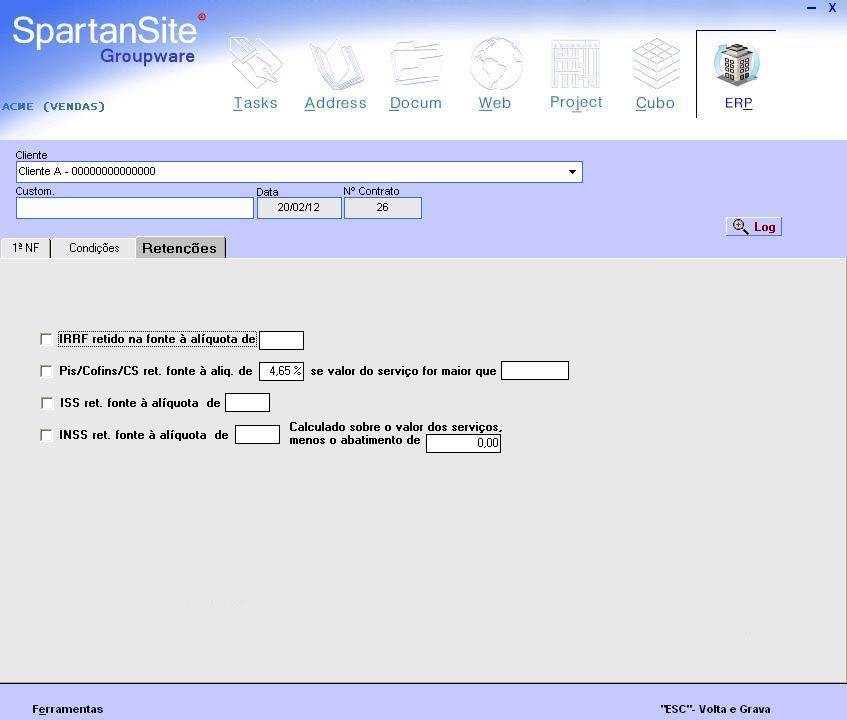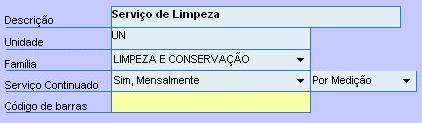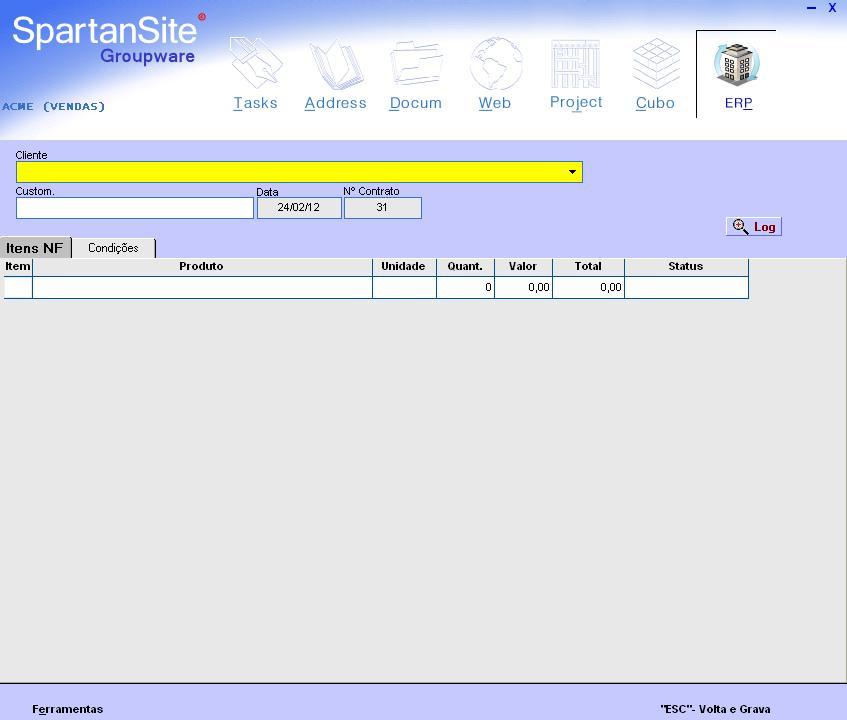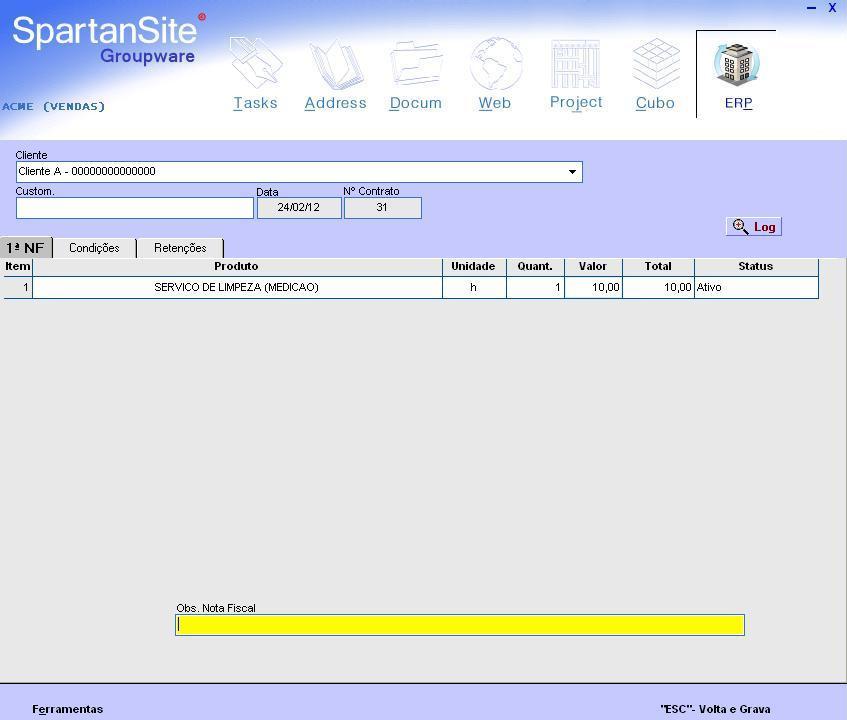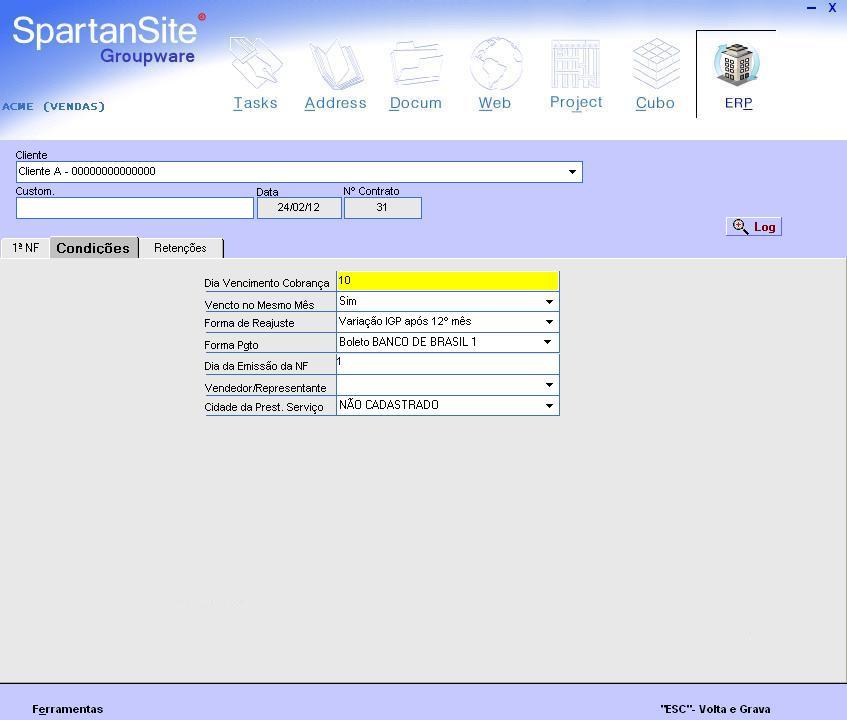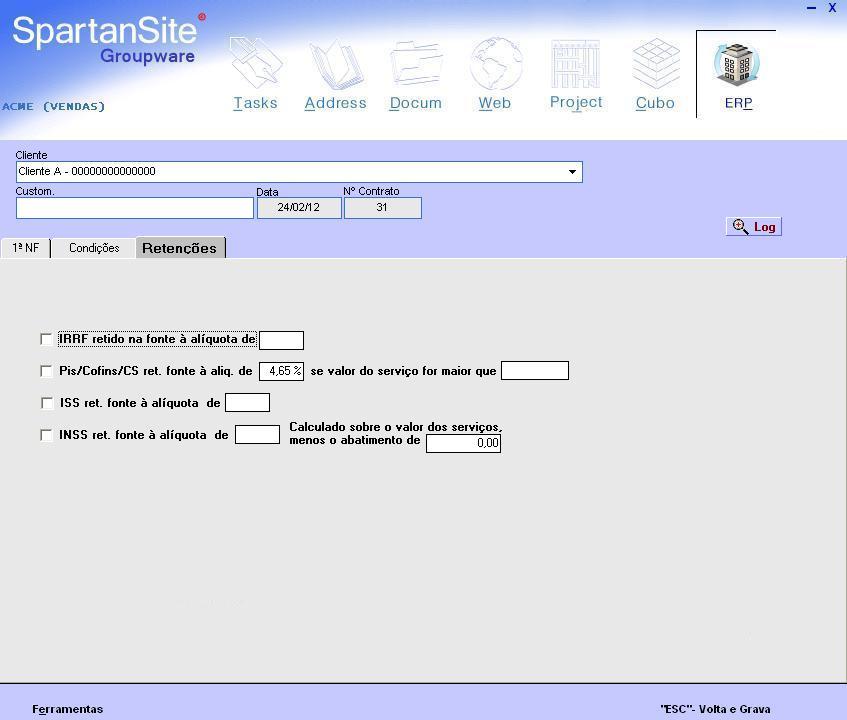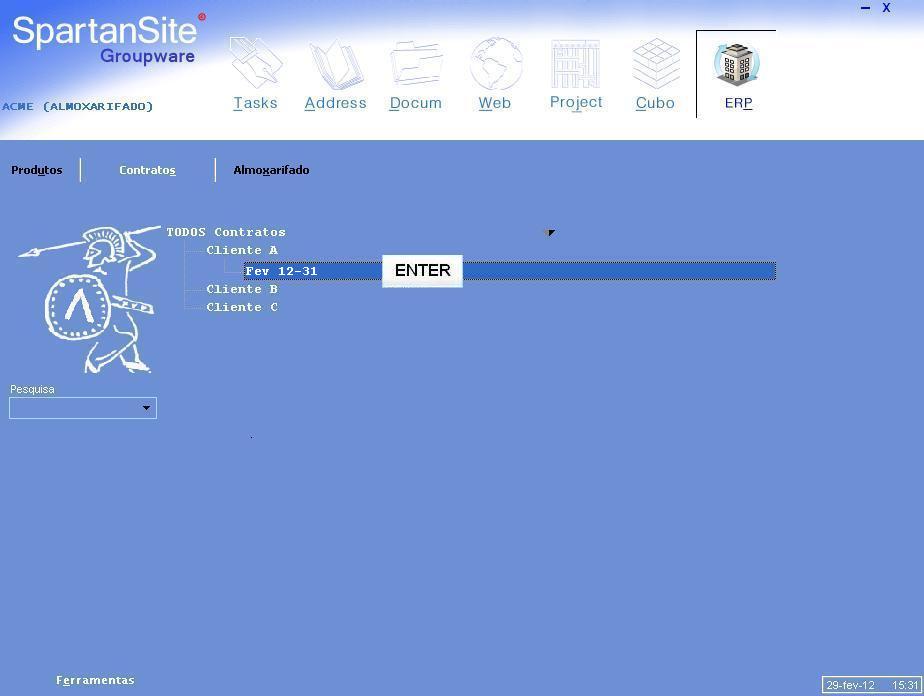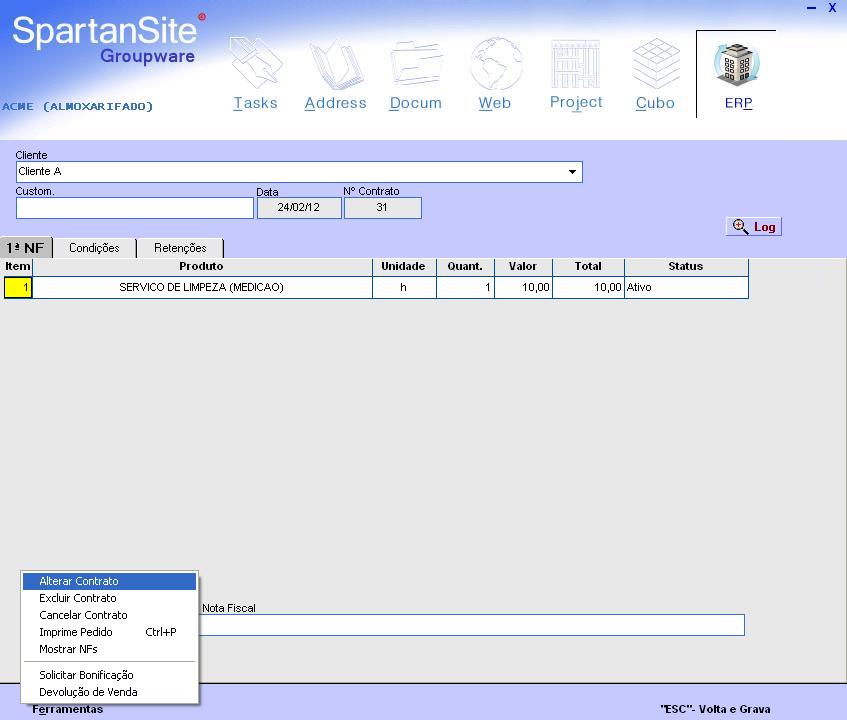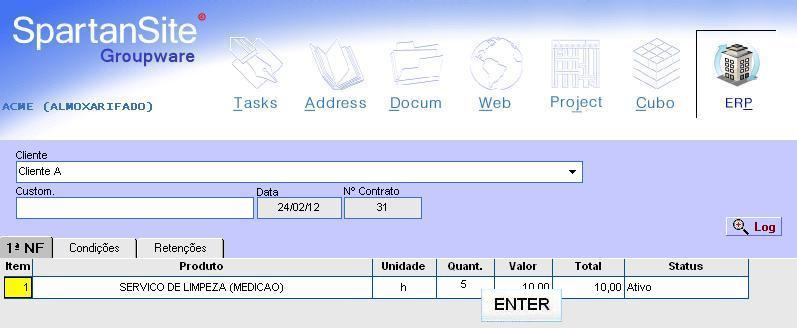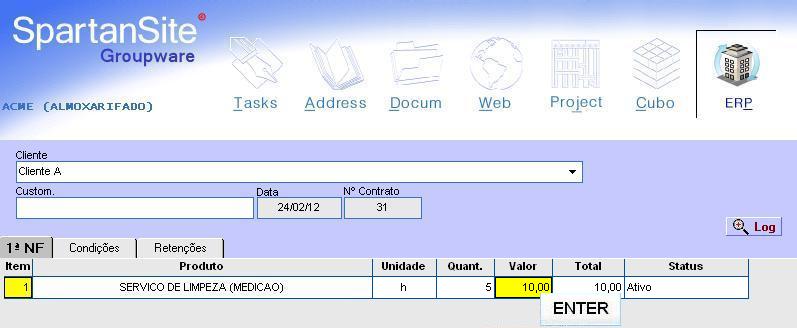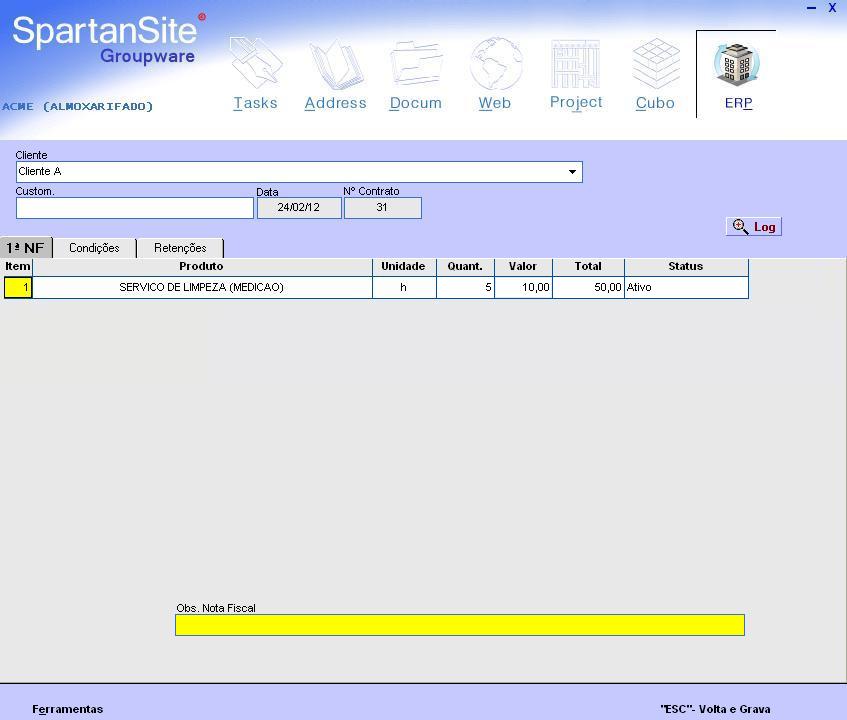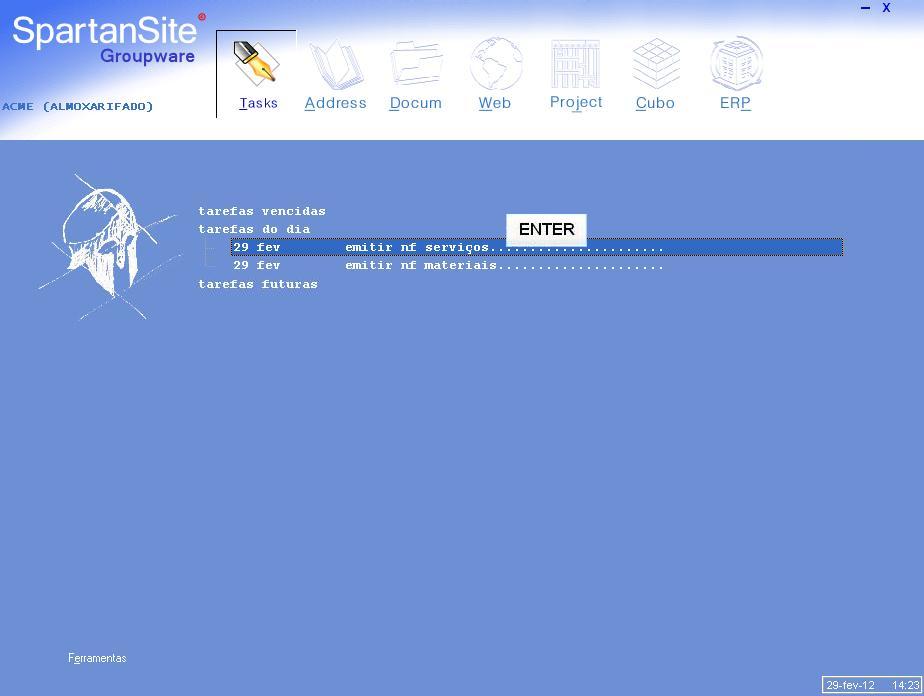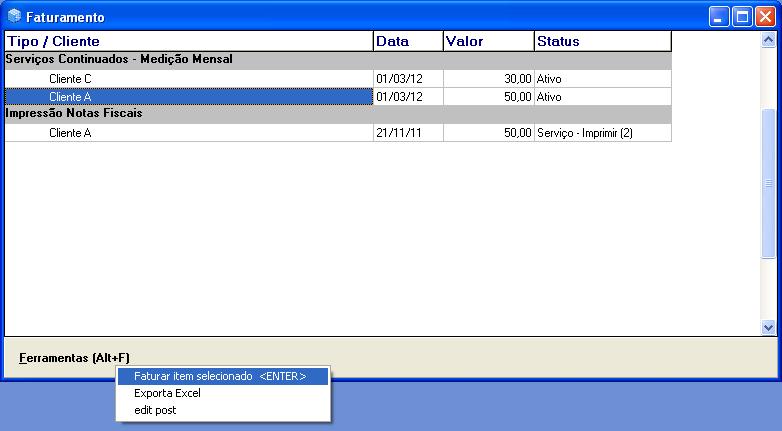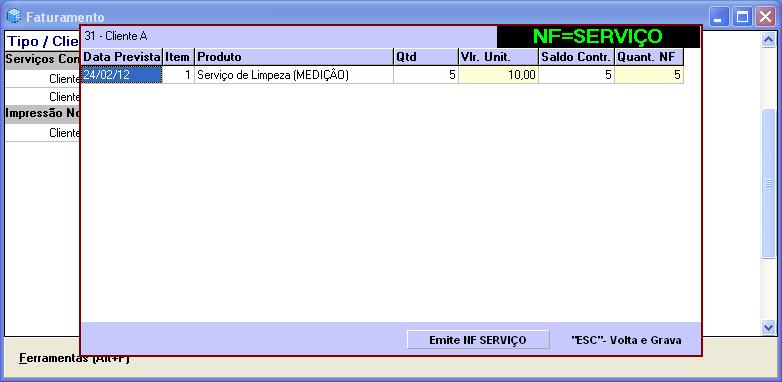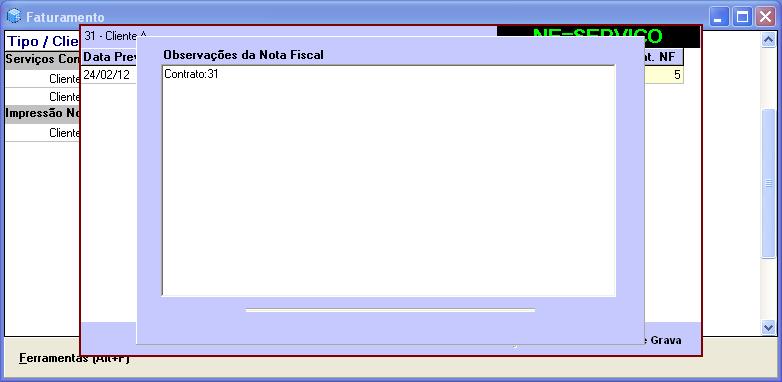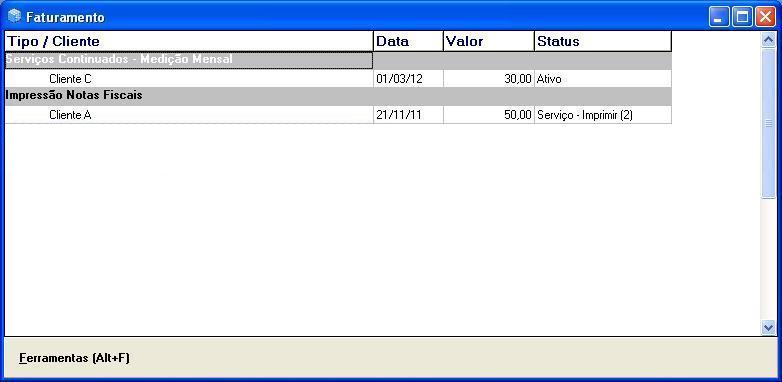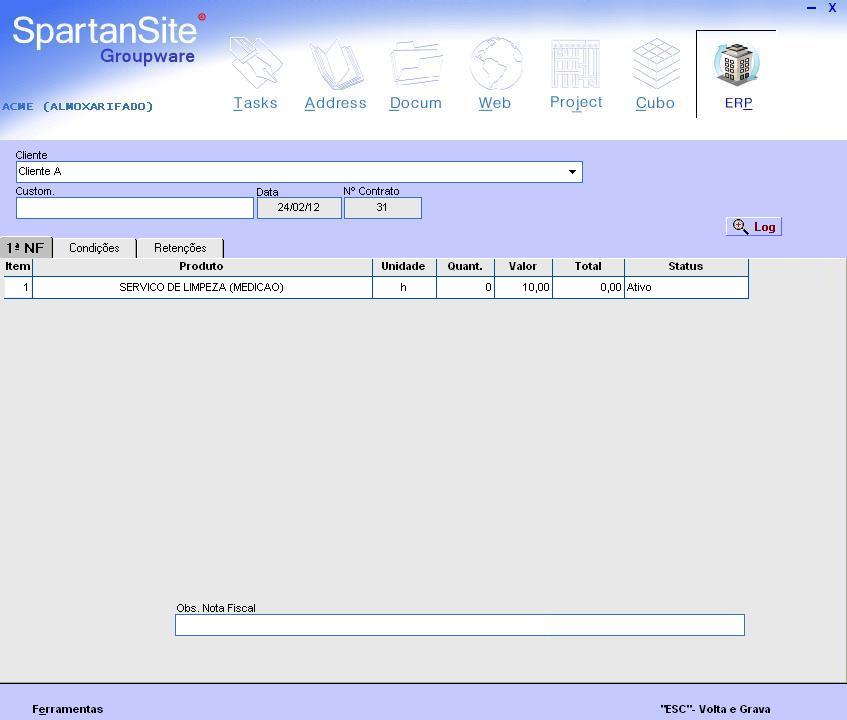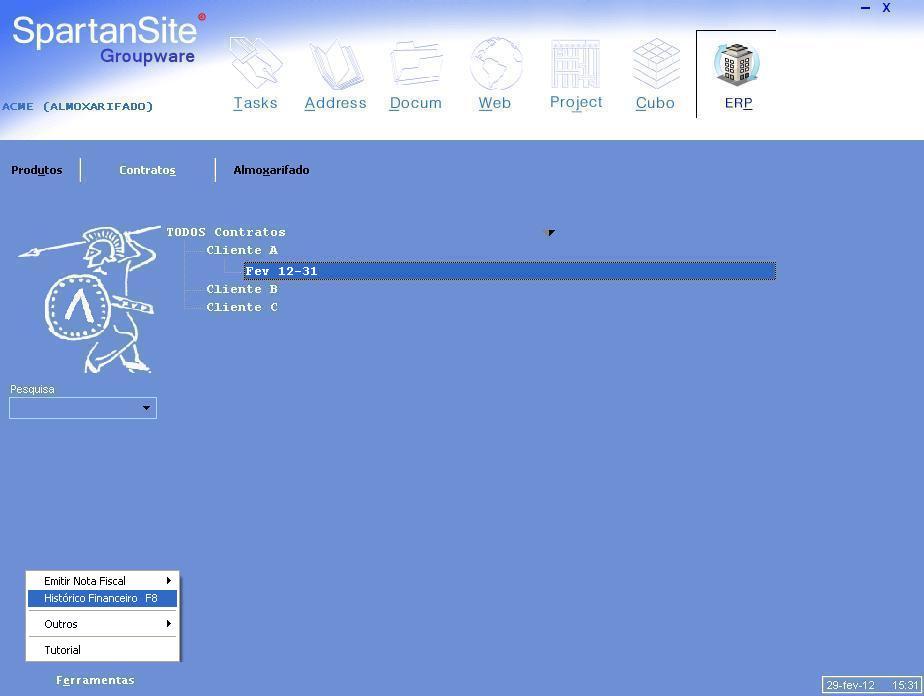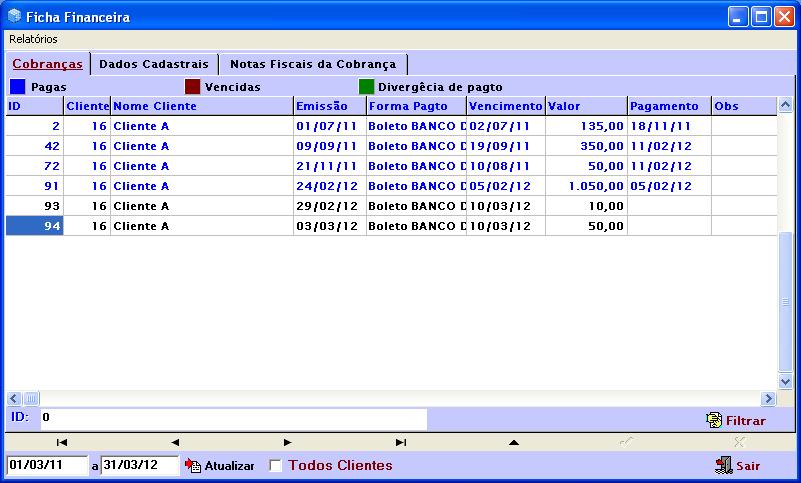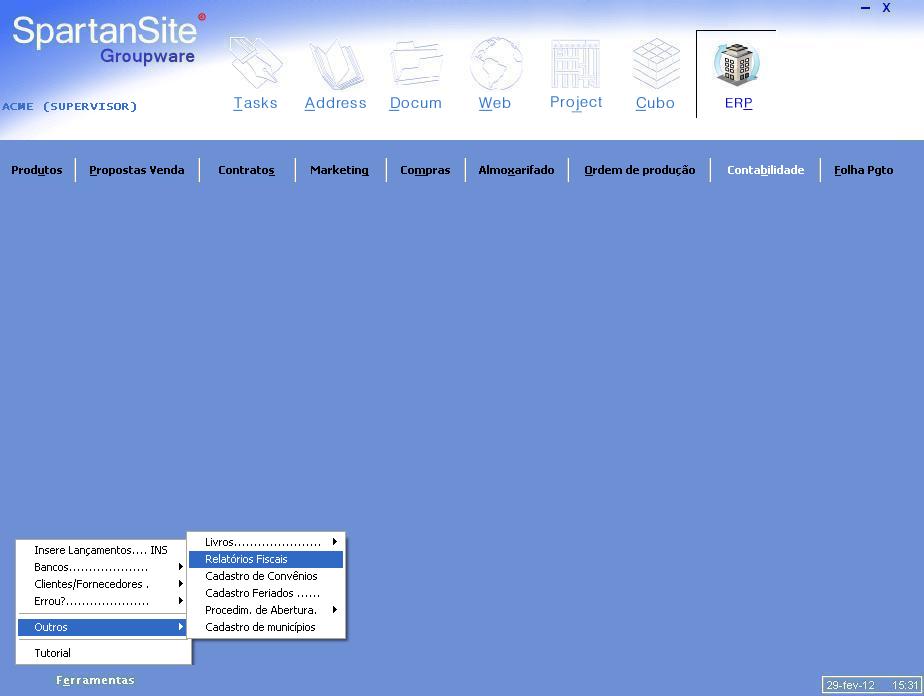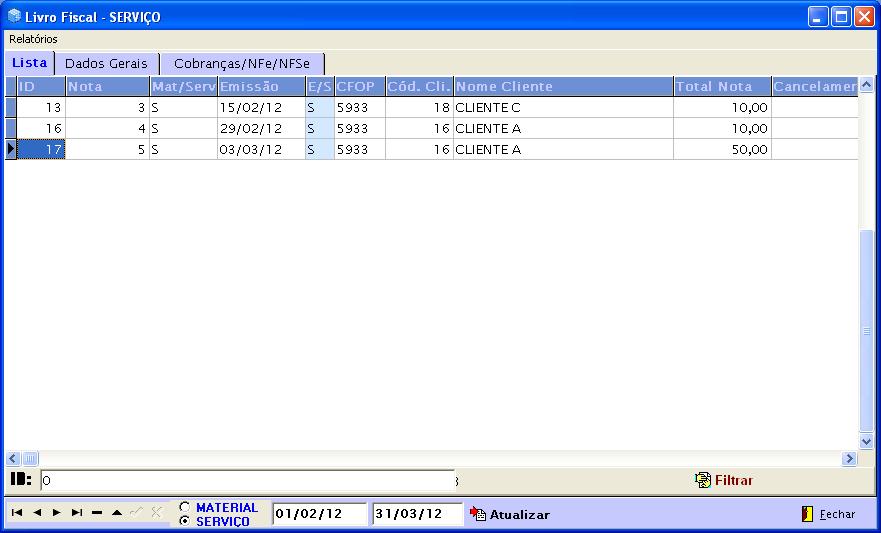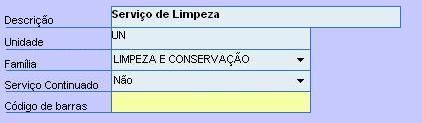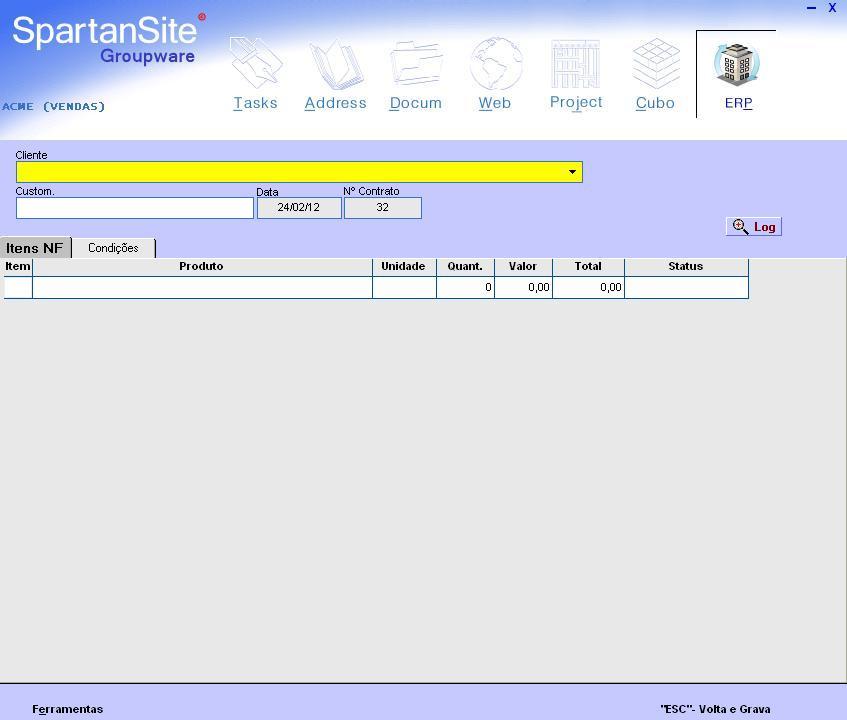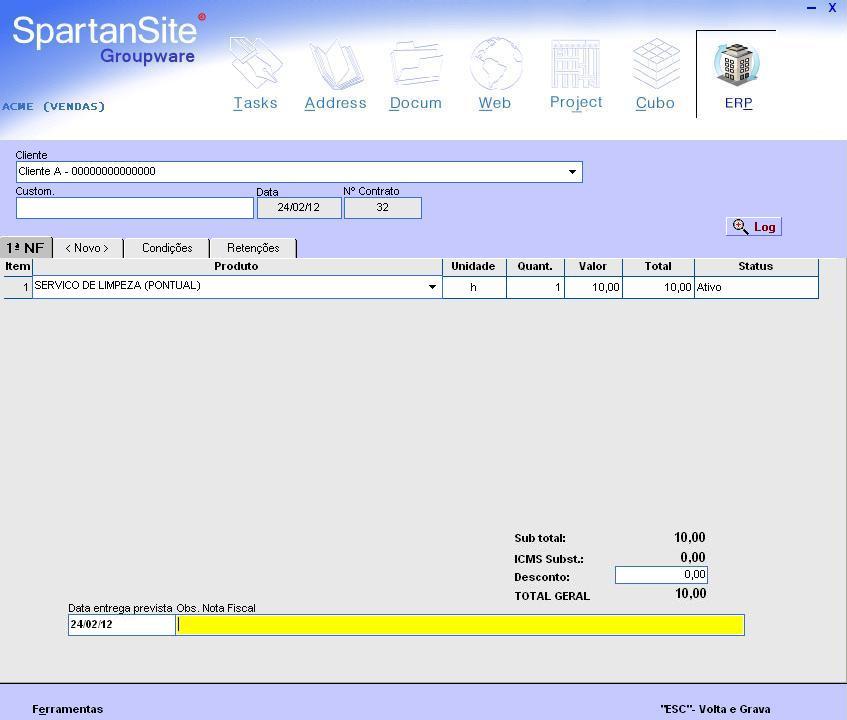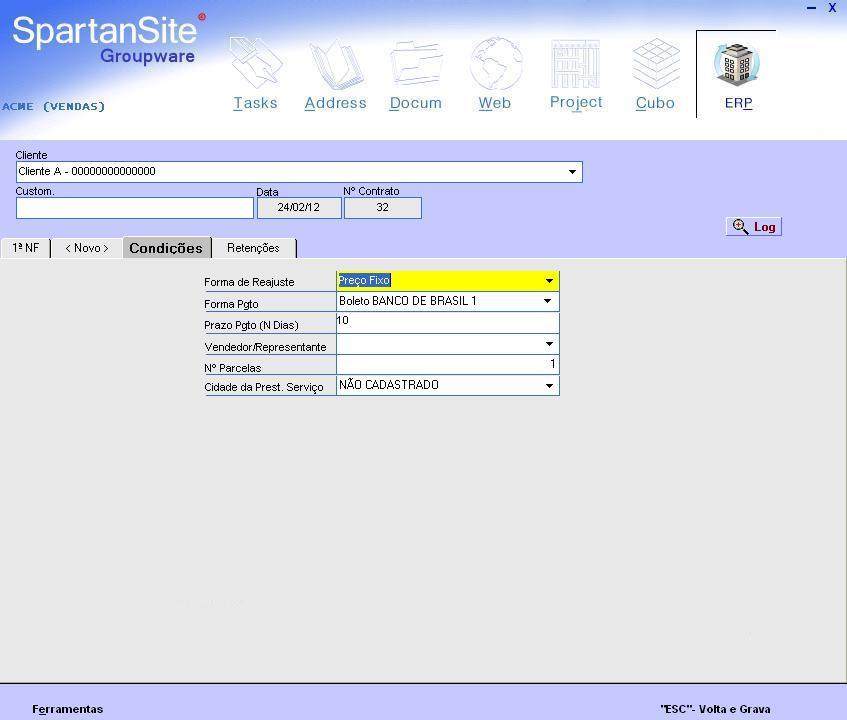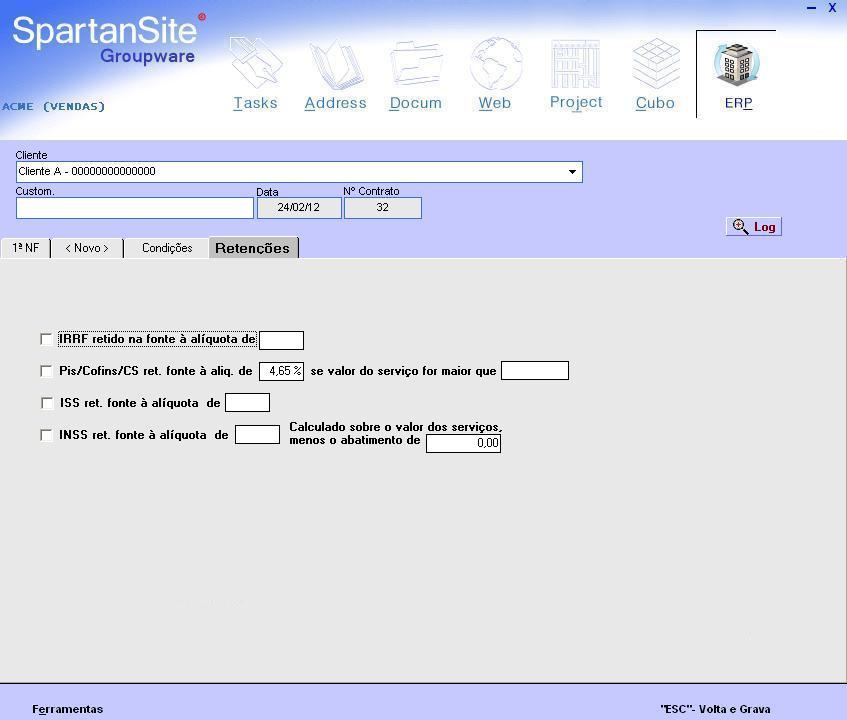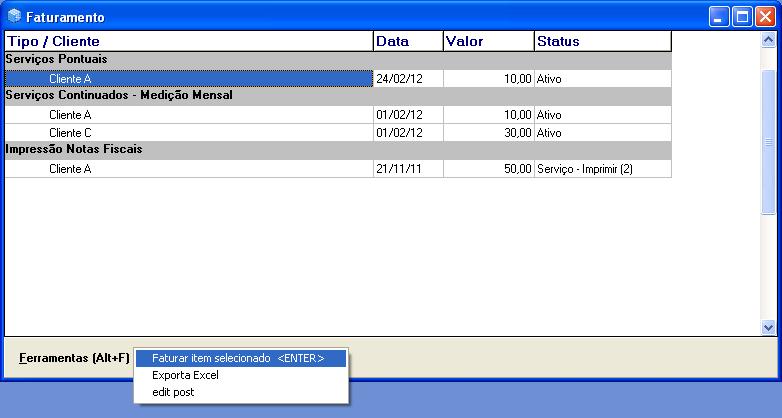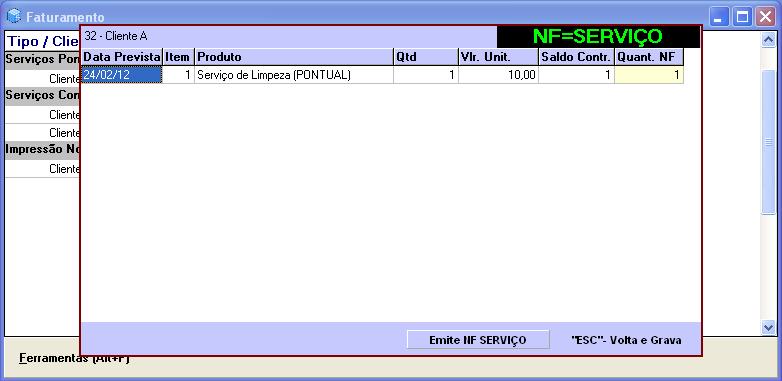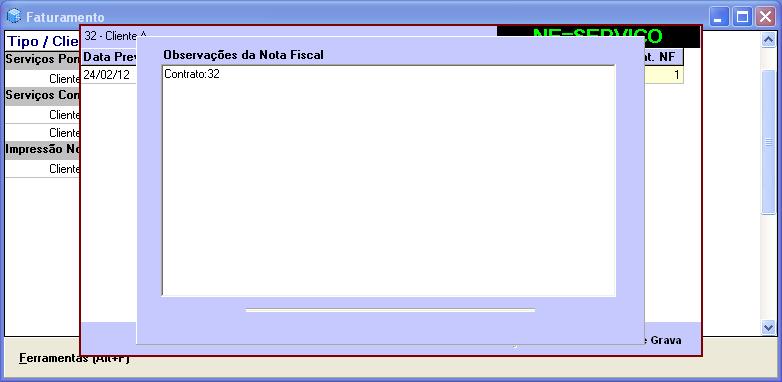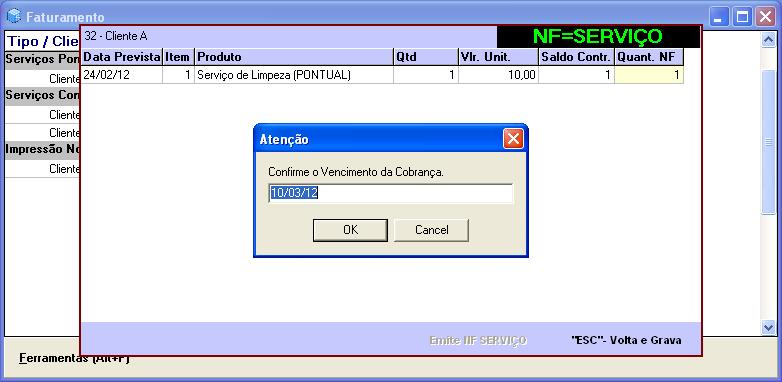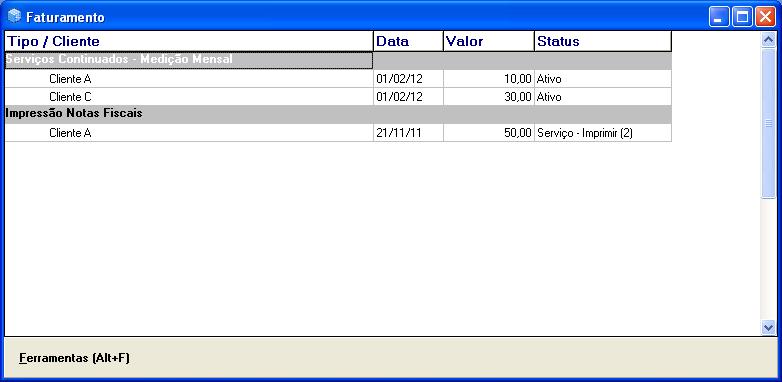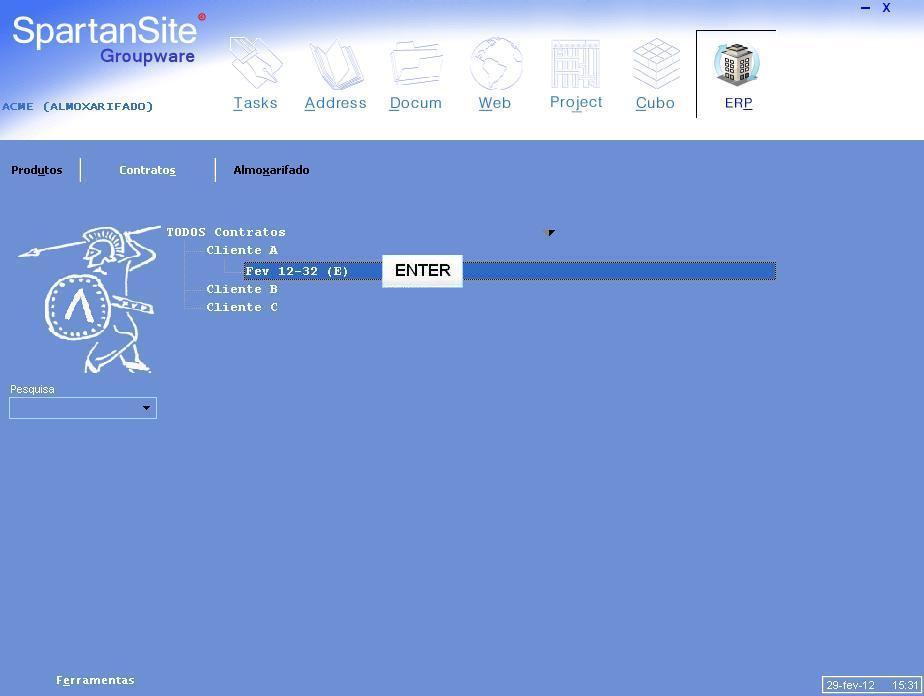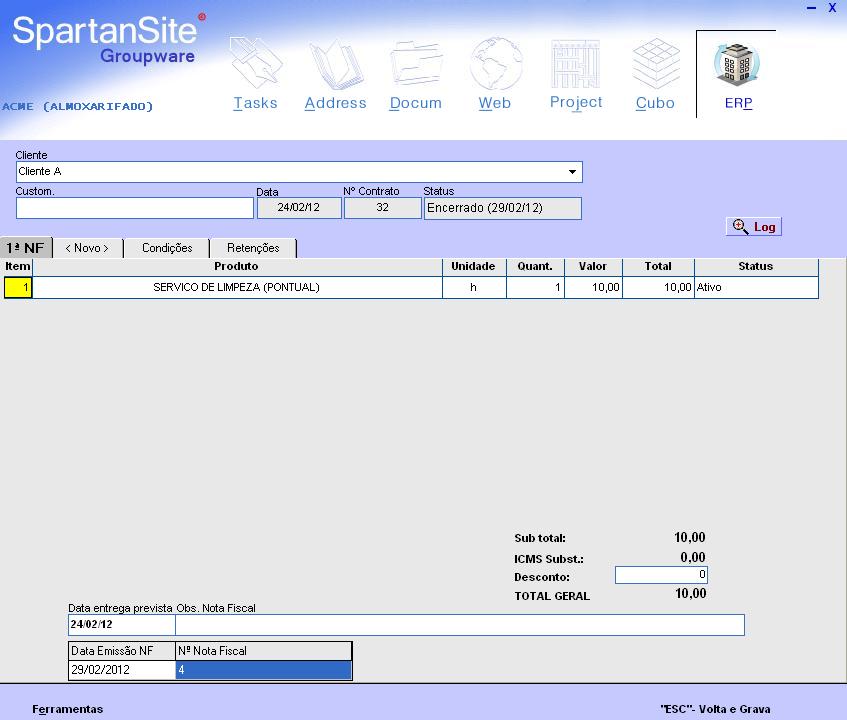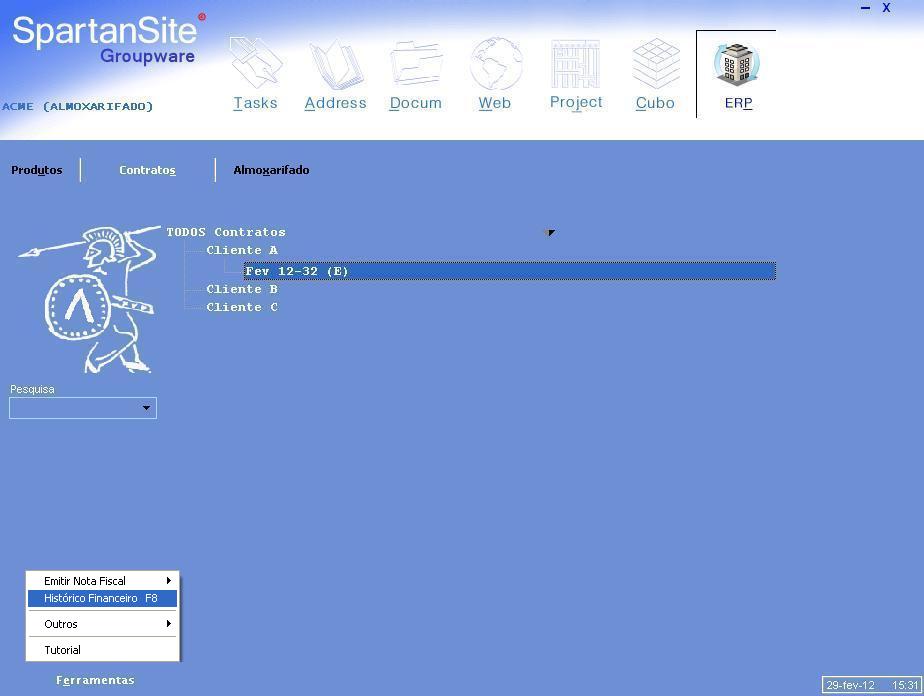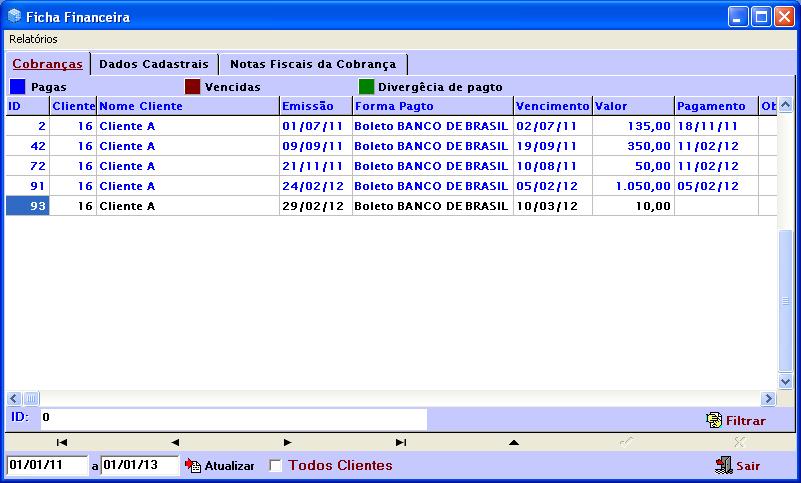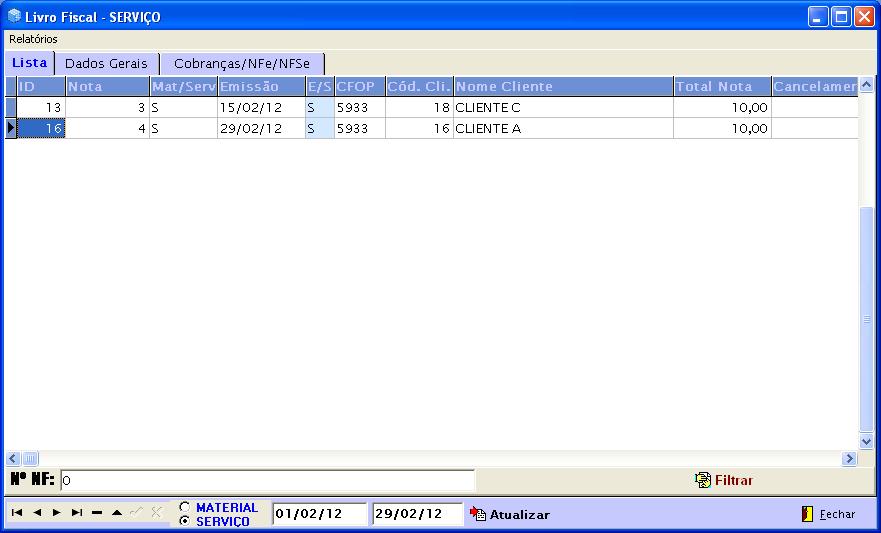Contratos
(→Geração do Contrato) |
|||
| (25 edições intermediárias de 3 usuários não apresentadas) | |||
| Linha 5: | Linha 5: | ||
Para realizar o cadastro de um serviço Continuado: | Para realizar o cadastro de um serviço Continuado: | ||
| − | No | + | No '''ERP''', clique em '''Produtos'''; |
[[Imagem:CadProd01.jpg]] | [[Imagem:CadProd01.jpg]] | ||
| Linha 55: | Linha 55: | ||
Para gerar um contrato de serviço Continuado: | Para gerar um contrato de serviço Continuado: | ||
| − | No | + | No '''ERP''', clique em '''Contratos'''; |
[[Imagem:InsCtr01.jpg]] | [[Imagem:InsCtr01.jpg]] | ||
| Linha 93: | Linha 93: | ||
[[Imagem:InsCtr06.jpg]] | [[Imagem:InsCtr06.jpg]] | ||
| − | Clique em '''ESC – Volta e grava''' ou tecle '''ESC''' para concluir a inclusão do | + | Clique em '''ESC – Volta e grava''' ou tecle '''ESC''' para concluir a inclusão do contrato de serviço continuado. |
[[Imagem:CadProd15.jpg]] | [[Imagem:CadProd15.jpg]] | ||
| Linha 105: | Linha 105: | ||
Para realizar o cadastro de um serviço cobrado por Medição: | Para realizar o cadastro de um serviço cobrado por Medição: | ||
| − | No | + | No '''ERP''', clique em '''Produtos'''; |
[[Imagem:CadProd01.jpg]] | [[Imagem:CadProd01.jpg]] | ||
| Linha 152: | Linha 152: | ||
==Geração do Contrato== | ==Geração do Contrato== | ||
| + | |||
| + | Para gerar um contrato de serviço por Medição: | ||
| + | |||
| + | No '''ERP''', clique em '''Contratos'''; | ||
| + | |||
| + | [[Imagem:InsCtr01.jpg]] | ||
| + | |||
| + | Clique em '''Ferramentas''' > '''Inclui novo Contrato''' ou tecle '''INS''' (Insert). | ||
| + | |||
| + | [[Imagem:InsCtr02.jpg]] | ||
| + | |||
| + | Será aberta a tela de inclusão de contrato; | ||
| + | |||
| + | [[Imagem:InsCtr07.jpg]] | ||
| + | |||
| + | Selecione o '''Cliente''' e tecle '''Enter'''; | ||
| + | |||
| + | Se desejar preencha o campo '''Custom''', ou deixe em branco e tecle '''Enter''' para prosseguir; | ||
| + | |||
| + | Em '''Produto''', selecione o serviço por medição e tecle '''Enter'''; | ||
| + | |||
| + | Em '''Unidade''' tecle '''Enter'''; | ||
| + | |||
| + | Digite a '''Quantidade''' e tecle '''Enter'''; | ||
| + | |||
| + | Em '''Valor''' tecle '''Enter'''; | ||
| + | |||
| + | Note que o '''Total''' é automaticamente calculado; | ||
| + | |||
| + | Se desejar preencha o campo '''Obs. Nota Fiscal'''; | ||
| + | |||
| + | [[Imagem:InsCtr08.jpg]] | ||
| + | |||
| + | Clique na aba '''Condições''' e preencha os campos desejados; | ||
| + | |||
| + | [[Imagem:InsCtr09.jpg]] | ||
| + | |||
| + | Selecione a aba '''Retenções''' e preencha os dados desejados; | ||
| + | |||
| + | [[Imagem:InsCtr10.jpg]] | ||
| + | |||
| + | Clique em '''ESC – Volta e grava''' ou tecle '''ESC''' para concluir a inclusão do contrato de serviço por medição. | ||
| + | |||
| + | [[Imagem:CadProd15.jpg]] | ||
==Faturamento== | ==Faturamento== | ||
| + | |||
| + | Para faturar um contrato de serviço por Medição: | ||
| + | |||
| + | Em '''ERP''' > '''Contratos'''. | ||
| + | |||
| + | Selecione o contrato de serviço por medição e tecle '''Enter''' para acessá-lo. | ||
| + | |||
| + | [[Imagem:FatCtrMed01.jpg]] | ||
| + | |||
| + | Clique em '''Ferramentas''' > '''Alterar Contrato'''. | ||
| + | |||
| + | [[Imagem:FatCtrMed02.jpg]] | ||
| + | |||
| + | Selecione o campo '''Quant.''', digite a quantidade do serviço e tecle '''Enter'''. | ||
| + | |||
| + | [[Imagem:FatCtrMed03.jpg]] | ||
| + | |||
| + | Tecle '''Enter''' novamente. | ||
| + | |||
| + | [[Imagem:FatCtrMed04.jpg]] | ||
| + | |||
| + | Note que o '''Valor Total''' será automaticamente calculado e atualizado. | ||
| + | |||
| + | Clique em '''ESC - Volta e Grava''' ou tecle '''ESC'''. | ||
| + | |||
| + | [[Imagem:FatCtrMed05.jpg]] | ||
| + | |||
| + | No '''Tasks''', selecione '''emitir nf serviços''' e tecle '''Enter'''. | ||
| + | |||
| + | [[Imagem:FatCtrPont01.jpg]] | ||
| + | |||
| + | Na tela de '''Faturamento''', na área de '''Serviços Continuados - Medição Mensal'''. | ||
| + | |||
| + | Selecione o cliente e tecle '''Enter''' ou clique em '''Ferramentas''' > '''Faturar item selecionado'''. | ||
| + | |||
| + | [[Imagem:FatCtrMed06.jpg]] | ||
| + | |||
| + | Confira se selecionou o cliente correto e se o(s) serviço(s) da nota está(ão) correto(s). | ||
| + | |||
| + | Clique em '''Emite NF SERVIÇO'''. | ||
| + | |||
| + | [[Imagem:FatCtrMed07.jpg]] | ||
| + | |||
| + | Verifique as observações da Nota Fiscal e se necessário pode acrescentar mais alguma observação, após tecle '''ESC'''. | ||
| + | |||
| + | [[Imagem:FatCtrMed08.jpg]] | ||
| + | |||
| + | Aguarde a impressão da nota e o boleto será impresso ou enviado por e-mail de acordo com a opção selecionada nas condições do contrato. | ||
| + | |||
| + | Então será retornado para a tela de Faturamento. | ||
| + | |||
| + | Tecle '''ESC''' para fechar a tela do '''Faturamento'''. | ||
| + | |||
| + | [[Imagem:FatCtrMed09.jpg]] | ||
| + | |||
| + | ===Visualizando o status do contrato após o faturamento=== | ||
| + | |||
| + | Por ser um contrato de serviço por Medição após o faturamento o contrato permanece ativo. | ||
| + | |||
| + | Em '''ERP''' > '''Contratos'''. | ||
| + | |||
| + | Selecione o contrato e tecle '''Enter''' para acessá-lo. | ||
| + | |||
| + | [[Imagem:FatCtrMed01.jpg]] | ||
| + | |||
| + | Veja que os campos '''Quant.''' e '''Total''' foram automaticamente zerados, isso ocorre pois como é por medição haverá variação na quantidade do serviço prestado, portanto toda vez que desejar faturar esse tipo de contrato deve primeiramente inserir no mesmo a quantidade do serviço prestado. | ||
| + | |||
| + | Tecle '''ESC''' para sair da tela do contrato. | ||
| + | |||
| + | [[Imagem:FatCtrMed10.jpg]] | ||
| + | |||
| + | ===Visualizando a cobrança gerada no faturamento=== | ||
| + | |||
| + | Em '''ERP''' > '''Contratos'''. | ||
| + | |||
| + | Selecione o contrato ou o nome do cliente e clique em '''Ferramentas''' > '''Histórico Financeiro''' ou tecle '''F8'''. | ||
| + | |||
| + | [[Imagem:FatCtrMed11.jpg]] | ||
| + | |||
| + | Na parte inferior da tela da '''Ficha Financeira''' do cliente atualize a data para um período que inclua a data do vencimento da cobrança. | ||
| + | |||
| + | Será exibida a informação da cobrança gerada, consulte mais dados sobre a cobrança clicando em um dos campos da linha da cobrança gerada e após clicando nas abas '''Dados Cadastrais''' e '''Notas Fiscais da Cobrança'''. | ||
| + | |||
| + | [[Imagem:FatCtrMed12.jpg]] | ||
| + | |||
| + | ===Consultando no Livro Fiscal a NF gerada no faturamento=== | ||
| + | |||
| + | Em '''ERP''' > '''Contabilidade'''. | ||
| + | |||
| + | Clique em '''Ferramentas''' > '''Outros''' > '''Relatórios Fiscais'''. | ||
| + | |||
| + | [[Imagem:FatCtrPont11.jpg]] | ||
| + | |||
| + | Na parte inferior da tela do '''Livro Fiscal''' selecione a opção '''SERVIÇOS''' e atualize a data para um período que inclua a data da emissão da nota. | ||
| + | |||
| + | Dessa forma será exibida a informação da nota gerada, consulte mais dados sobre a nota clicando em um dos campos da linha da nota fiscal gerada e após clicando nas abas '''Dados Gerais''' e '''Cobranças/NFe/NFSe'''. | ||
| + | |||
| + | [[Imagem:FatCtrMed13.jpg]] | ||
=Pontual= | =Pontual= | ||
| Linha 161: | Linha 303: | ||
Para realizar o cadastro de um serviço Pontual: | Para realizar o cadastro de um serviço Pontual: | ||
| − | No | + | No '''ERP''', clique em '''Produtos'''; |
[[Imagem:CadProd01.jpg]] | [[Imagem:CadProd01.jpg]] | ||
| Linha 206: | Linha 348: | ||
==Geração do Contrato== | ==Geração do Contrato== | ||
| + | |||
| + | Para gerar um contrato de serviço Pontual: | ||
| + | |||
| + | No '''ERP''', clique em '''Contratos'''; | ||
| + | |||
| + | [[Imagem:InsCtr01.jpg]] | ||
| + | |||
| + | Clique em '''Ferramentas''' > '''Inclui novo Contrato''' ou tecle '''INS''' (Insert). | ||
| + | |||
| + | [[Imagem:InsCtr02.jpg]] | ||
| + | |||
| + | Será aberta a tela de inclusão de contrato; | ||
| + | |||
| + | [[Imagem:InsCtr11.jpg]] | ||
| + | |||
| + | Selecione o '''Cliente''' e tecle '''Enter'''; | ||
| + | |||
| + | Se desejar preencha o campo '''Custom''', ou deixe em branco e tecle '''Enter''' para prosseguir; | ||
| + | |||
| + | Em '''Produto''', selecione o serviço pontual e tecle '''Enter'''; | ||
| + | |||
| + | Em '''Unidade''' tecle '''Enter'''; | ||
| + | |||
| + | Digite a '''Quantidade''' e tecle '''Enter'''; | ||
| + | |||
| + | Em '''Valor''' tecle '''Enter'''; | ||
| + | |||
| + | Note que o '''Total''' é automaticamente calculado; | ||
| + | |||
| + | Se desejar preencha o campo '''Obs. Nota Fiscal'''; | ||
| + | |||
| + | [[Imagem:InsCtr12.jpg]] | ||
| + | |||
| + | Clique na aba '''Condições''' e preencha os campos desejados; | ||
| + | |||
| + | [[Imagem:InsCtr13.jpg]] | ||
| + | |||
| + | Selecione a aba '''Retenções''' e preencha os dados desejados; | ||
| + | |||
| + | [[Imagem:InsCtr14.jpg]] | ||
| + | |||
| + | Clique em '''ESC – Volta e grava''' ou tecle '''ESC''' para concluir a inclusão do contrato de serviço pontual. | ||
| + | |||
| + | [[Imagem:CadProd15.jpg]] | ||
==Faturamento== | ==Faturamento== | ||
| + | |||
| + | Para faturar um contrato de serviço Pontual: | ||
| + | |||
| + | No '''Tasks''', selecione '''emitir nf serviços''' e tecle '''Enter'''. | ||
| + | |||
| + | [[Imagem:FatCtrPont01.jpg]] | ||
| + | |||
| + | Na tela de '''Faturamento''', na área de '''Serviços Pontuais'''. | ||
| + | |||
| + | Selecione o cliente e tecle '''Enter''' ou clique em '''Ferramentas''' > '''Faturar item selecionado'''. | ||
| + | |||
| + | [[Imagem:FatCtrPont02.jpg]] | ||
| + | |||
| + | Confira se selecionou o cliente correto e se o(s) serviço(s) da nota está(ão) correto(s). | ||
| + | |||
| + | Clique em '''Emite NF SERVIÇO'''. | ||
| + | |||
| + | [[Imagem:FatCtrPont03.jpg]] | ||
| + | |||
| + | Verifique as observações da Nota Fiscal e se necessário pode acrescentar mais alguma observação, após tecle '''ESC'''. | ||
| + | |||
| + | [[Imagem:FatCtrPont04.jpg]] | ||
| + | |||
| + | Confirme a data de vencimento da cobrança, se desejar pode alterar a data e após tecle '''Enter''' ou clique em '''Ok'''. | ||
| + | |||
| + | [[Imagem:FatCtrPont05.jpg]] | ||
| + | |||
| + | Aguarde a impressão da nota e o boleto será impresso ou enviado por e-mail de acordo com a opção selecionada nas condições do contrato. | ||
| + | |||
| + | Então será retornado para a tela de Faturamento. | ||
| + | |||
| + | Tecle '''ESC''' para fechar a tela do '''Faturamento'''. | ||
| + | |||
| + | [[Imagem:FatCtrPont06.jpg]] | ||
| + | |||
| + | ===Visualizando o status do contrato após o faturamento=== | ||
| + | |||
| + | Por ser um contrato de serviço Pontual após o faturamento o contrato é automáticamente cancelado. | ||
| + | |||
| + | Em '''ERP''' > '''Contratos'''. | ||
| + | |||
| + | Selecione o contrato e tecle '''Enter''' para acessá-lo. | ||
| + | |||
| + | [[Imagem:FatCtrPont07.jpg]] | ||
| + | |||
| + | Veja que no canto superior direito é exibido o '''Status:''' Encerrado e a data do encerramento. | ||
| + | |||
| + | Já na parte inferior da tela é exibida a data da emissão da nota fiscal que é a mesma data do encerramento do contrato e o número da nota fiscal que foi gerada. | ||
| + | |||
| + | Tecle '''ESC''' para sair da tela do contrato. | ||
| + | |||
| + | [[Imagem:FatCtrPont08.jpg]] | ||
| + | |||
| + | ===Visualizando a cobrança gerada no faturamento=== | ||
| + | |||
| + | Em '''ERP''' > '''Contratos'''. | ||
| + | |||
| + | Selecione o contrato ou o nome do cliente e clique em '''Ferramentas''' > '''Histórico Financeiro''' ou tecle '''F8'''. | ||
| + | |||
| + | [[Imagem:FatCtrPont09.jpg]] | ||
| + | |||
| + | Na parte inferior da tela da '''Ficha Financeira''' do cliente atualize a data para um período que inclua a data do vencimento da cobrança. | ||
| + | |||
| + | Será exibida a informação da cobrança gerada, consulte mais dados sobre a cobrança clicando em um dos campos da linha da cobrança gerada e após clicando nas abas '''Dados Cadastrais''' e '''Notas Fiscais da Cobrança'''. | ||
| + | |||
| + | [[Imagem:FatCtrPont10.jpg]] | ||
| + | |||
| + | ===Consultando no Livro Fiscal a NF gerada no faturamento=== | ||
| + | |||
| + | Em '''ERP''' > '''Contabilidade'''. | ||
| + | |||
| + | Clique em '''Ferramentas''' > '''Outros''' > '''Relatórios Fiscais'''. | ||
| + | |||
| + | [[Imagem:FatCtrPont11.jpg]] | ||
| + | |||
| + | Na parte inferior da tela do '''Livro Fiscal''' selecione a opão '''SERVIÇOS''' e atualize a data para um período que inclua a data da emissão da nota. | ||
| + | |||
| + | Dessa forma será exibida a informação da nota gerada, consulte mais dados sobre a nota clicando em um dos campos da linha da nota fiscal gerada e após clicando nas abas '''Dados Gerais''' e '''Cobranças/NFe/NFSe'''. | ||
| + | |||
| + | [[Imagem:FatCtrPont12.jpg]] | ||
Edição atual tal como às 16h51min de 5 de dezembro de 2013
Índice |
[editar] Continuado
[editar] Cadastro do Serviço
Para realizar o cadastro de um serviço Continuado:
No ERP, clique em Produtos;
Clique em Ferramentas > Inclui Novo Produto ou tecle INS (Insert).
Selecione Serviço e tecle Enter;
Será aberta a tela de cadastro;
Em Descrição digite o nome do serviço e tecle Enter;
Em Unidade digite a unidade e tecle Enter;
Em Família escolha a família a qual o serviço pertence e tecle Enter, caso a família ainda não esteja cadastrada selecione <Nova Família> e tecle Enter para inserir uma nova família;
Em Serviço Continuado selecione Sim e a freqüência de cobrança mensal, semestral ou anual;
No campo que será aberto a direita selecione Valor Fixo;
Digite o Código de barras e tecle Enter;
Selecione a aba Fiscal e preencha os dados desejados;
Selecione a aba Preços e preencha os dados desejados;
Selecione a aba Especif. Téc. e preencha os dados desejados;
Clique em ESC – Volta e grava ou tecle ESC para concluir o cadastro do serviço.
[editar] Geração do Contrato
Para gerar um contrato de serviço Continuado:
No ERP, clique em Contratos;
Clique em Ferramentas > Inclui novo Contrato ou tecle INS (Insert).
Será aberta a tela de inclusão de contrato;
Selecione o Cliente e tecle Enter;
Se desejar preencha o campo Custom, ou deixe em branco e tecle Enter para prosseguir;
Em Produto, selecione o serviço continuado e tecle Enter;
Em Unidade tecle Enter;
Digite a Quantidade e tecle Enter;
Em Valor tecle Enter;
Note que o Total é automaticamente calculado;
Se desejar preencha o campo Obs. Nota Fiscal;
Clique na aba Condições e preencha os campos desejados;
Selecione a aba Retenções e preencha os dados desejados;
Clique em ESC – Volta e grava ou tecle ESC para concluir a inclusão do contrato de serviço continuado.
[editar] Faturamento
[editar] Medição
[editar] Cadastro do Serviço
Para realizar o cadastro de um serviço cobrado por Medição:
No ERP, clique em Produtos;
Clique em Ferramentas > Inclui Novo Produto ou tecle INS (Insert).
Selecione Serviço e tecle Enter;
Será aberta a tela de cadastro;
Em Descrição digite o nome do serviço e tecle Enter;
Em Unidade digite a unidade e tecle Enter;
Em Família escolha a família a qual o serviço pertence e tecle Enter, caso a família ainda não esteja cadastrada selecione <Nova Família> e tecle Enter para inserir uma nova família;
Em Serviço Continuado selecione Sim e a freqüência de cobrança mensal, semestral ou anual;
No campo que será aberto a direita selecione Por Medição;
Digite o Código de barras e tecle Enter;
Selecione a aba Fiscal e preencha os dados desejados;
Selecione a aba Preços e preencha os dados desejados;
Selecione a aba Especif. Téc. e preencha os dados desejados;
Clique em ESC – Volta e grava ou tecle ESC para concluir o cadastro do serviço.
[editar] Geração do Contrato
Para gerar um contrato de serviço por Medição:
No ERP, clique em Contratos;
Clique em Ferramentas > Inclui novo Contrato ou tecle INS (Insert).
Será aberta a tela de inclusão de contrato;
Selecione o Cliente e tecle Enter;
Se desejar preencha o campo Custom, ou deixe em branco e tecle Enter para prosseguir;
Em Produto, selecione o serviço por medição e tecle Enter;
Em Unidade tecle Enter;
Digite a Quantidade e tecle Enter;
Em Valor tecle Enter;
Note que o Total é automaticamente calculado;
Se desejar preencha o campo Obs. Nota Fiscal;
Clique na aba Condições e preencha os campos desejados;
Selecione a aba Retenções e preencha os dados desejados;
Clique em ESC – Volta e grava ou tecle ESC para concluir a inclusão do contrato de serviço por medição.
[editar] Faturamento
Para faturar um contrato de serviço por Medição:
Em ERP > Contratos.
Selecione o contrato de serviço por medição e tecle Enter para acessá-lo.
Clique em Ferramentas > Alterar Contrato.
Selecione o campo Quant., digite a quantidade do serviço e tecle Enter.
Tecle Enter novamente.
Note que o Valor Total será automaticamente calculado e atualizado.
Clique em ESC - Volta e Grava ou tecle ESC.
No Tasks, selecione emitir nf serviços e tecle Enter.
Na tela de Faturamento, na área de Serviços Continuados - Medição Mensal.
Selecione o cliente e tecle Enter ou clique em Ferramentas > Faturar item selecionado.
Confira se selecionou o cliente correto e se o(s) serviço(s) da nota está(ão) correto(s).
Clique em Emite NF SERVIÇO.
Verifique as observações da Nota Fiscal e se necessário pode acrescentar mais alguma observação, após tecle ESC.
Aguarde a impressão da nota e o boleto será impresso ou enviado por e-mail de acordo com a opção selecionada nas condições do contrato.
Então será retornado para a tela de Faturamento.
Tecle ESC para fechar a tela do Faturamento.
[editar] Visualizando o status do contrato após o faturamento
Por ser um contrato de serviço por Medição após o faturamento o contrato permanece ativo.
Em ERP > Contratos.
Selecione o contrato e tecle Enter para acessá-lo.
Veja que os campos Quant. e Total foram automaticamente zerados, isso ocorre pois como é por medição haverá variação na quantidade do serviço prestado, portanto toda vez que desejar faturar esse tipo de contrato deve primeiramente inserir no mesmo a quantidade do serviço prestado.
Tecle ESC para sair da tela do contrato.
[editar] Visualizando a cobrança gerada no faturamento
Em ERP > Contratos.
Selecione o contrato ou o nome do cliente e clique em Ferramentas > Histórico Financeiro ou tecle F8.
Na parte inferior da tela da Ficha Financeira do cliente atualize a data para um período que inclua a data do vencimento da cobrança.
Será exibida a informação da cobrança gerada, consulte mais dados sobre a cobrança clicando em um dos campos da linha da cobrança gerada e após clicando nas abas Dados Cadastrais e Notas Fiscais da Cobrança.
[editar] Consultando no Livro Fiscal a NF gerada no faturamento
Em ERP > Contabilidade.
Clique em Ferramentas > Outros > Relatórios Fiscais.
Na parte inferior da tela do Livro Fiscal selecione a opção SERVIÇOS e atualize a data para um período que inclua a data da emissão da nota.
Dessa forma será exibida a informação da nota gerada, consulte mais dados sobre a nota clicando em um dos campos da linha da nota fiscal gerada e após clicando nas abas Dados Gerais e Cobranças/NFe/NFSe.
[editar] Pontual
[editar] Cadastro do Serviço
Para realizar o cadastro de um serviço Pontual:
No ERP, clique em Produtos;
Clique em Ferramentas > Inclui Novo Produto ou tecle INS (Insert).
Selecione Serviço e tecle Enter;
Será aberta a tela de cadastro;
Em Descrição digite o nome do serviço e tecle Enter;
Em Unidade digite a unidade e tecle Enter;
Em Família escolha a família a qual o serviço pertence e tecle Enter, caso a família ainda não esteja cadastrada selecione <Nova Família> e tecle Enter para inserir uma nova família;
Em Serviço Continuado selecione Não;
Digite o Código de barras e tecle Enter;
Selecione a aba Fiscal e preencha os dados desejados;
Selecione a aba Preços e preencha os dados desejados;
Selecione a aba Especif. Téc. e preencha os dados desejados;
Clique em ESC – Volta e grava ou tecle ESC para concluir o cadastro do serviço.
[editar] Geração do Contrato
Para gerar um contrato de serviço Pontual:
No ERP, clique em Contratos;
Clique em Ferramentas > Inclui novo Contrato ou tecle INS (Insert).
Será aberta a tela de inclusão de contrato;
Selecione o Cliente e tecle Enter;
Se desejar preencha o campo Custom, ou deixe em branco e tecle Enter para prosseguir;
Em Produto, selecione o serviço pontual e tecle Enter;
Em Unidade tecle Enter;
Digite a Quantidade e tecle Enter;
Em Valor tecle Enter;
Note que o Total é automaticamente calculado;
Se desejar preencha o campo Obs. Nota Fiscal;
Clique na aba Condições e preencha os campos desejados;
Selecione a aba Retenções e preencha os dados desejados;
Clique em ESC – Volta e grava ou tecle ESC para concluir a inclusão do contrato de serviço pontual.
[editar] Faturamento
Para faturar um contrato de serviço Pontual:
No Tasks, selecione emitir nf serviços e tecle Enter.
Na tela de Faturamento, na área de Serviços Pontuais.
Selecione o cliente e tecle Enter ou clique em Ferramentas > Faturar item selecionado.
Confira se selecionou o cliente correto e se o(s) serviço(s) da nota está(ão) correto(s).
Clique em Emite NF SERVIÇO.
Verifique as observações da Nota Fiscal e se necessário pode acrescentar mais alguma observação, após tecle ESC.
Confirme a data de vencimento da cobrança, se desejar pode alterar a data e após tecle Enter ou clique em Ok.
Aguarde a impressão da nota e o boleto será impresso ou enviado por e-mail de acordo com a opção selecionada nas condições do contrato.
Então será retornado para a tela de Faturamento.
Tecle ESC para fechar a tela do Faturamento.
[editar] Visualizando o status do contrato após o faturamento
Por ser um contrato de serviço Pontual após o faturamento o contrato é automáticamente cancelado.
Em ERP > Contratos.
Selecione o contrato e tecle Enter para acessá-lo.
Veja que no canto superior direito é exibido o Status: Encerrado e a data do encerramento.
Já na parte inferior da tela é exibida a data da emissão da nota fiscal que é a mesma data do encerramento do contrato e o número da nota fiscal que foi gerada.
Tecle ESC para sair da tela do contrato.
[editar] Visualizando a cobrança gerada no faturamento
Em ERP > Contratos.
Selecione o contrato ou o nome do cliente e clique em Ferramentas > Histórico Financeiro ou tecle F8.
Na parte inferior da tela da Ficha Financeira do cliente atualize a data para um período que inclua a data do vencimento da cobrança.
Será exibida a informação da cobrança gerada, consulte mais dados sobre a cobrança clicando em um dos campos da linha da cobrança gerada e após clicando nas abas Dados Cadastrais e Notas Fiscais da Cobrança.
[editar] Consultando no Livro Fiscal a NF gerada no faturamento
Em ERP > Contabilidade.
Clique em Ferramentas > Outros > Relatórios Fiscais.
Na parte inferior da tela do Livro Fiscal selecione a opão SERVIÇOS e atualize a data para um período que inclua a data da emissão da nota.
Dessa forma será exibida a informação da nota gerada, consulte mais dados sobre a nota clicando em um dos campos da linha da nota fiscal gerada e após clicando nas abas Dados Gerais e Cobranças/NFe/NFSe.