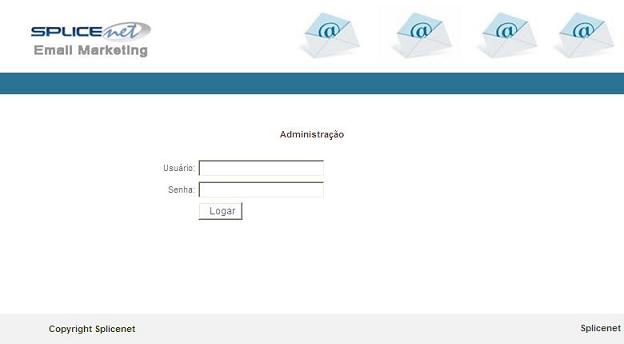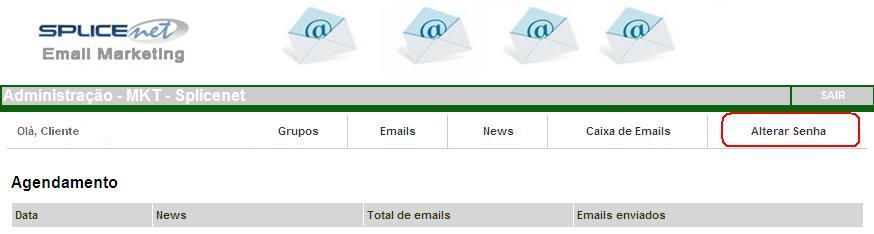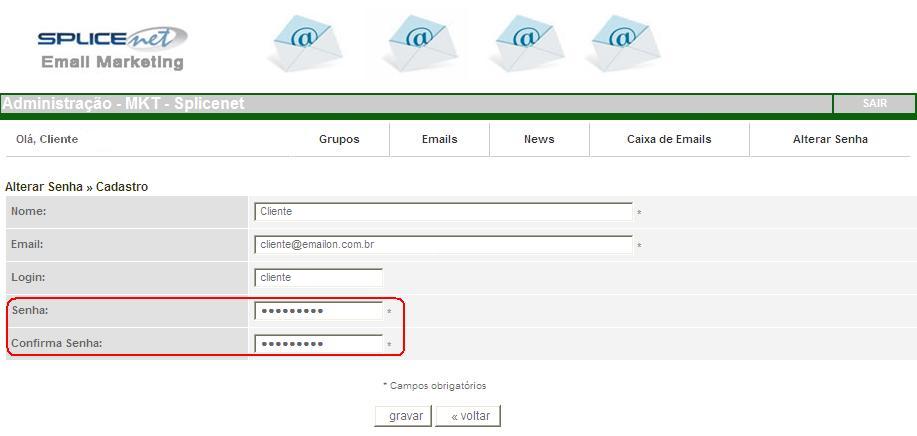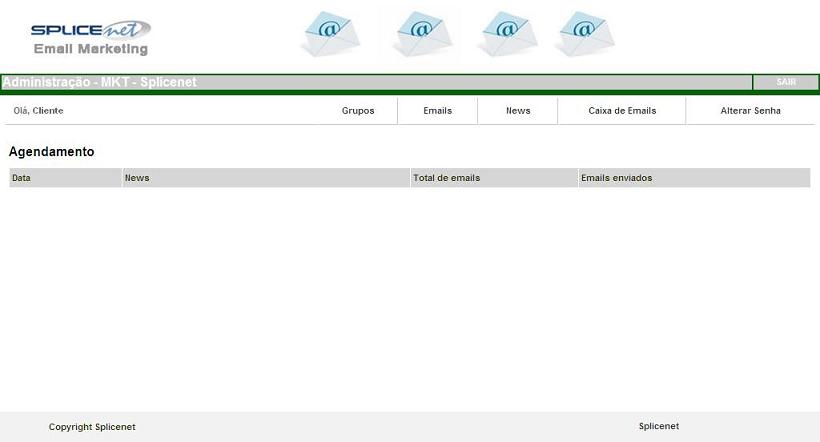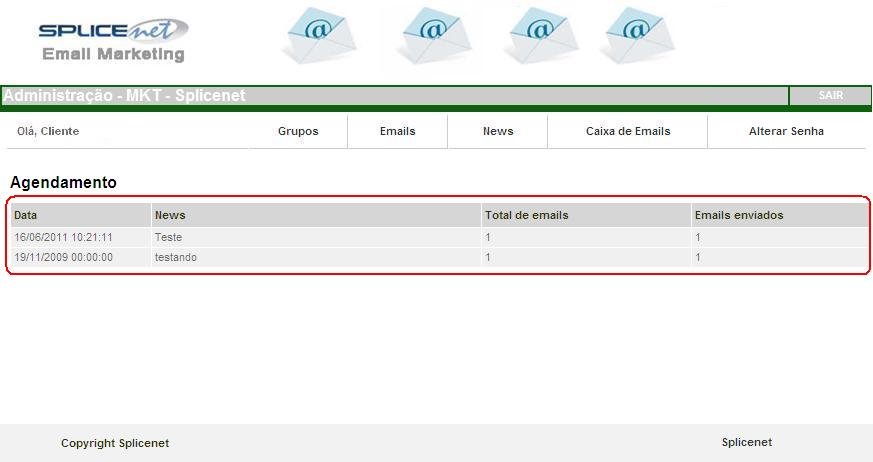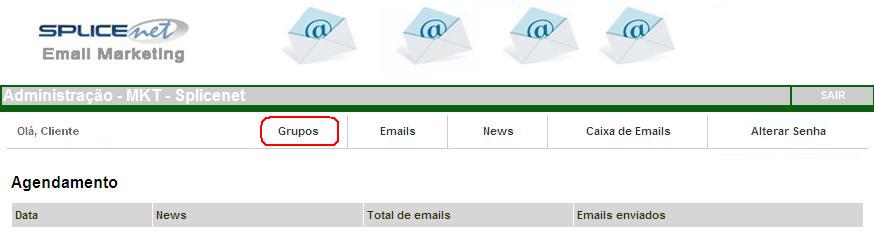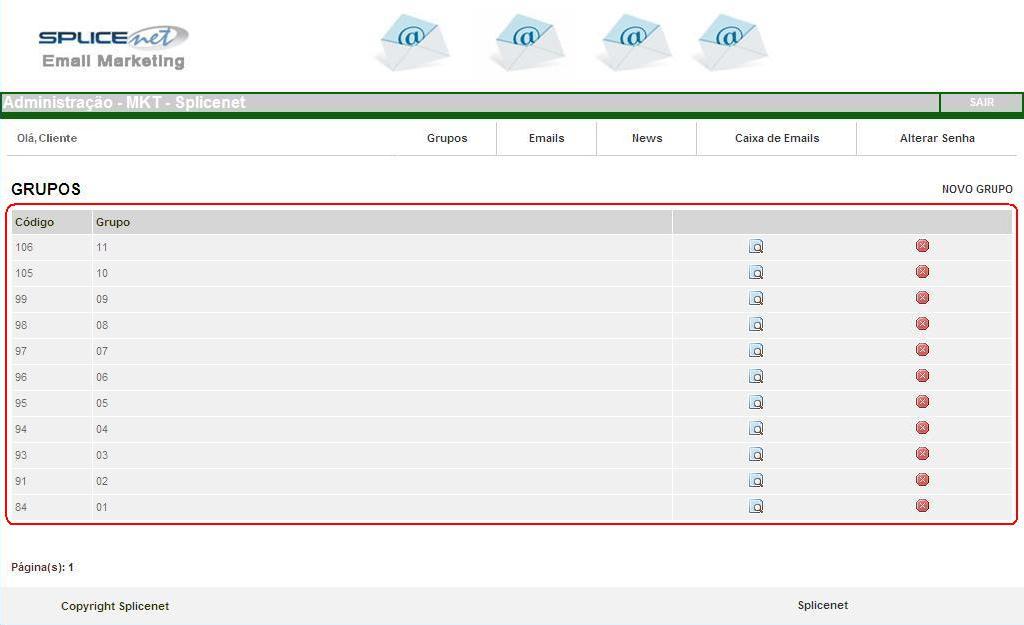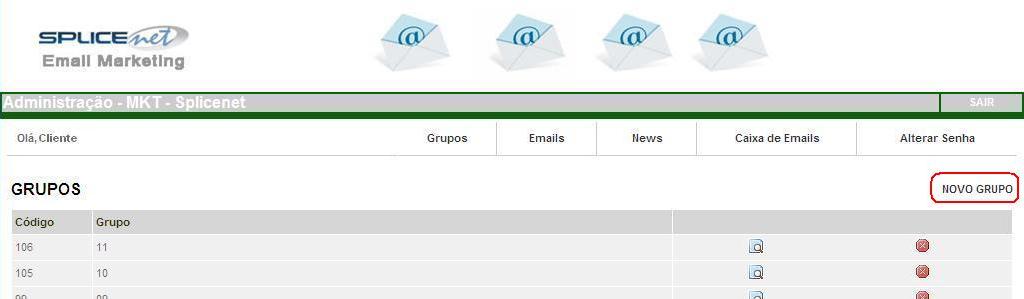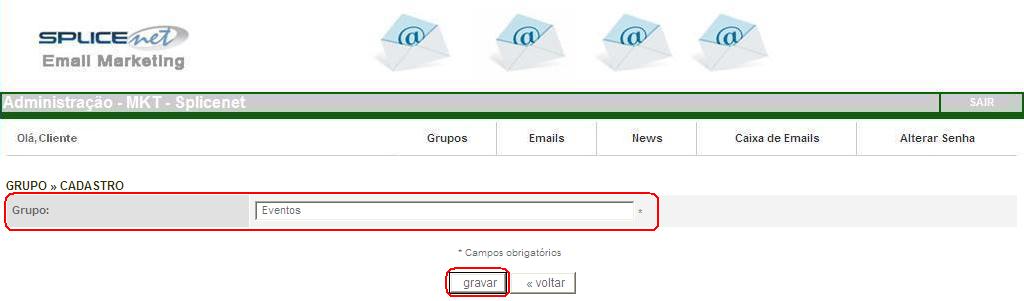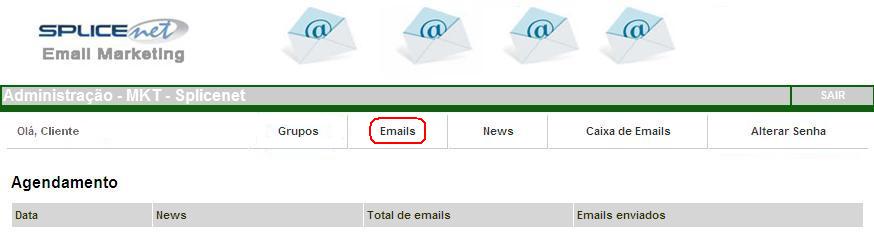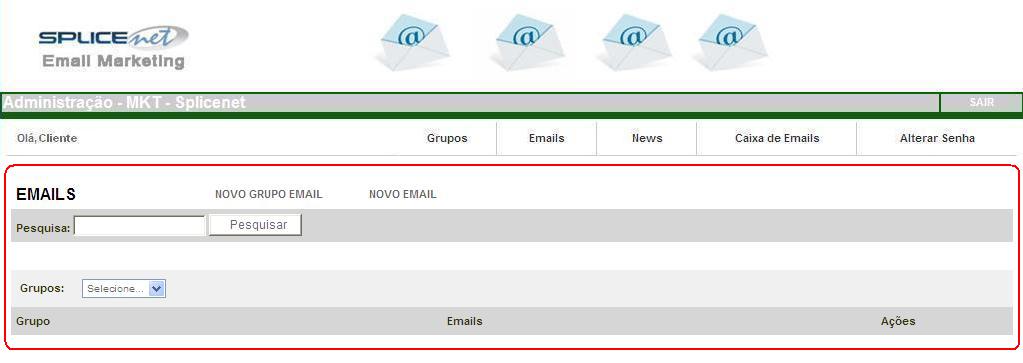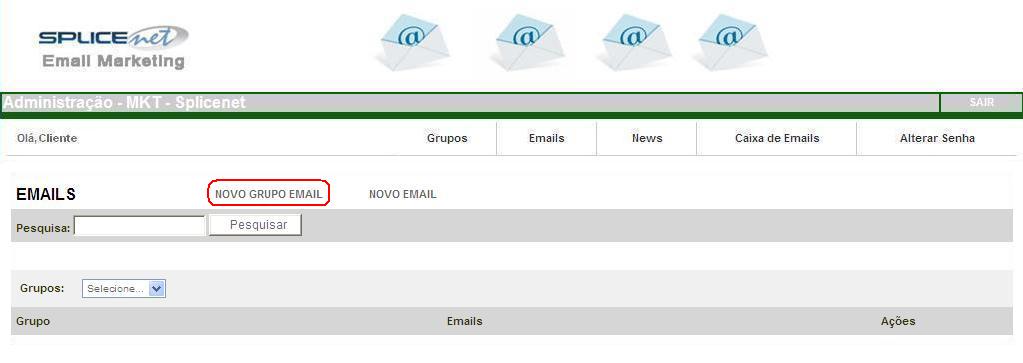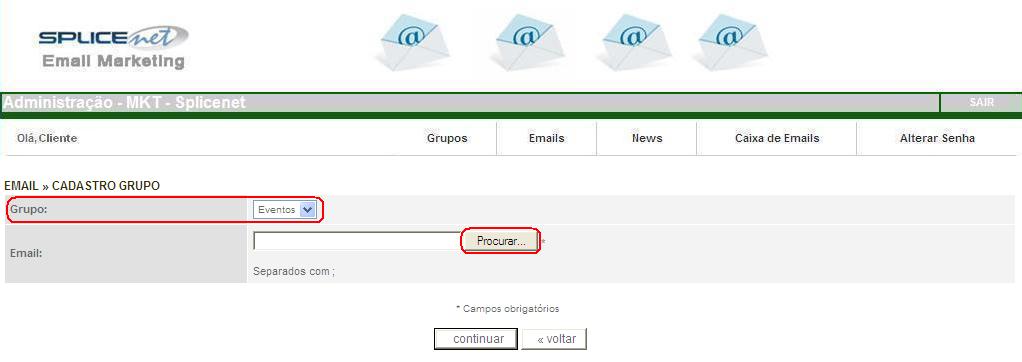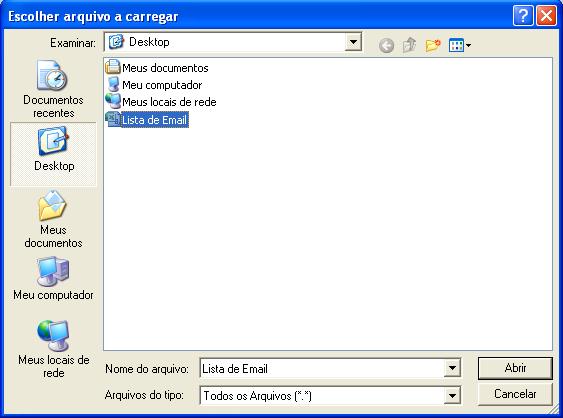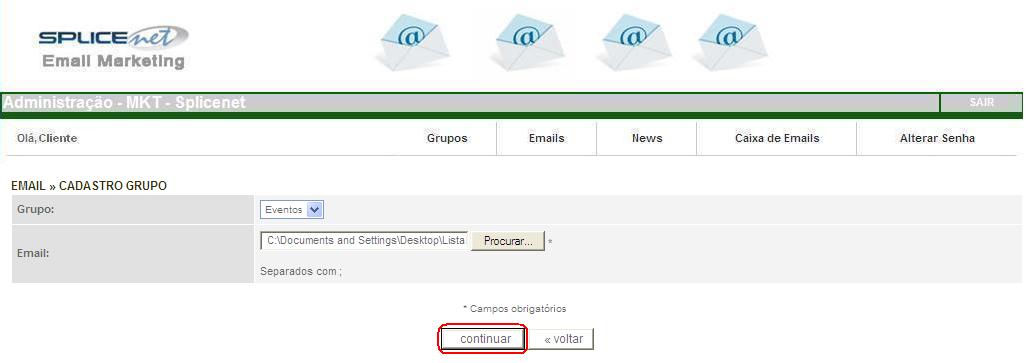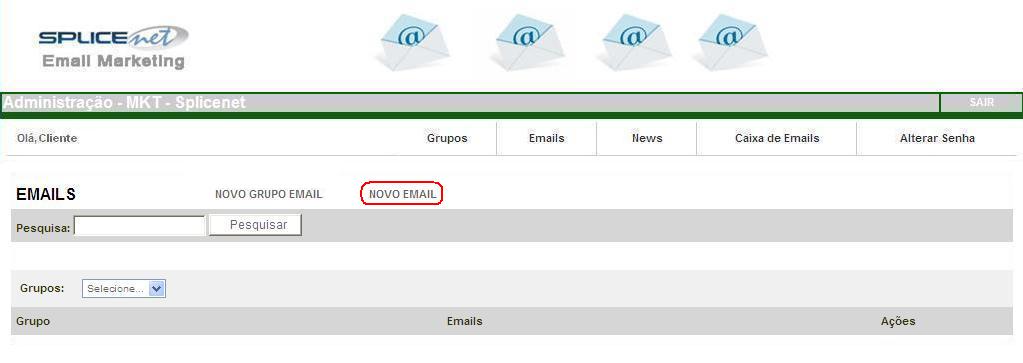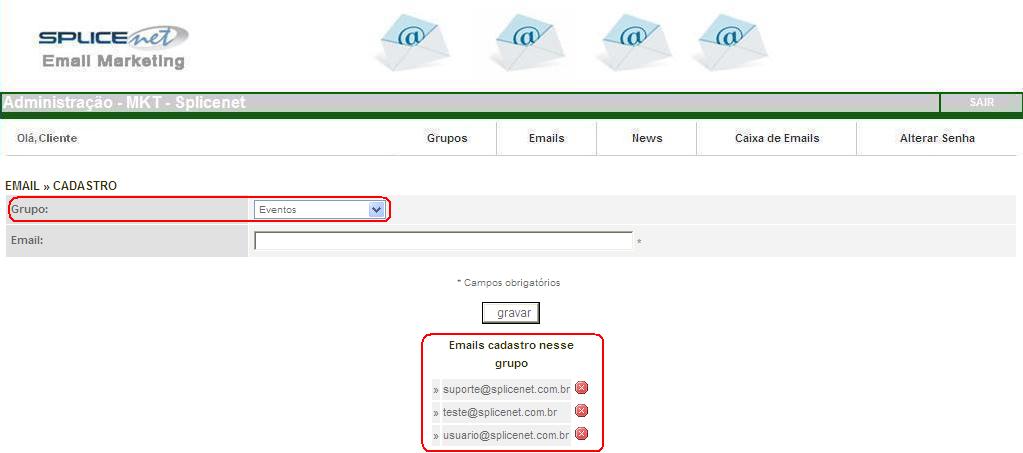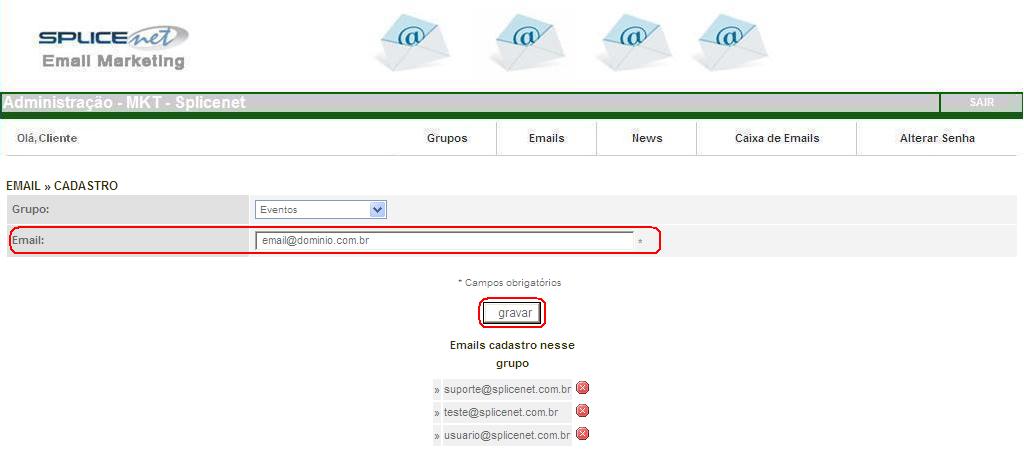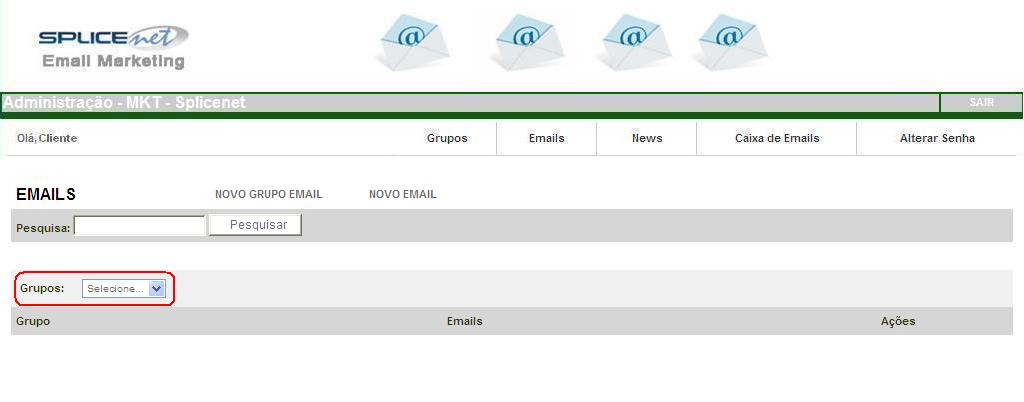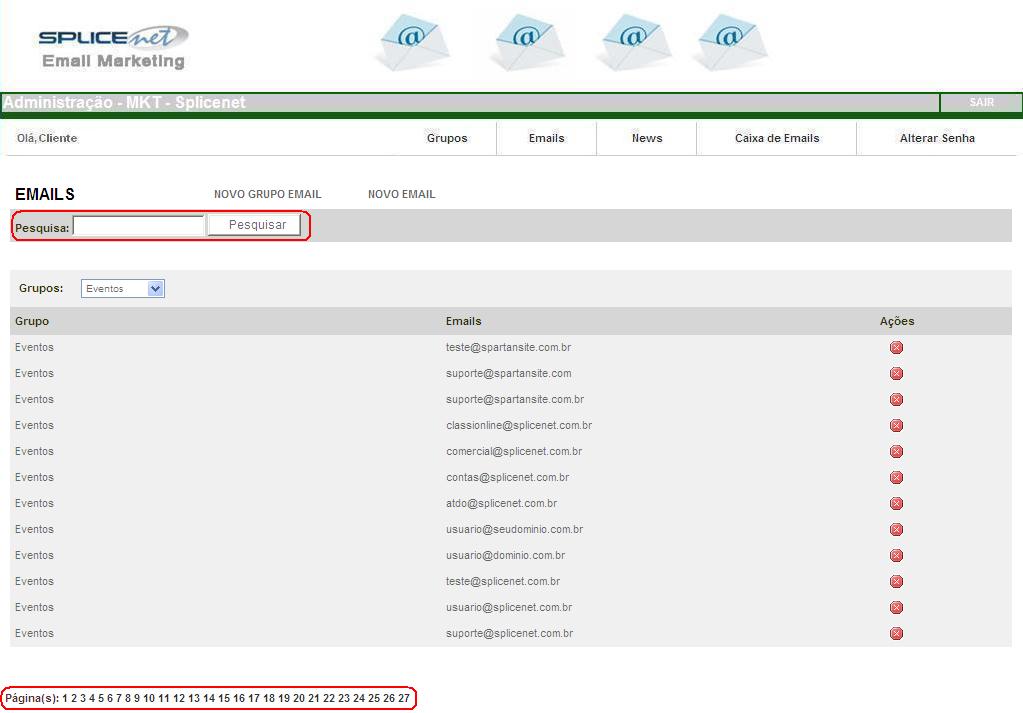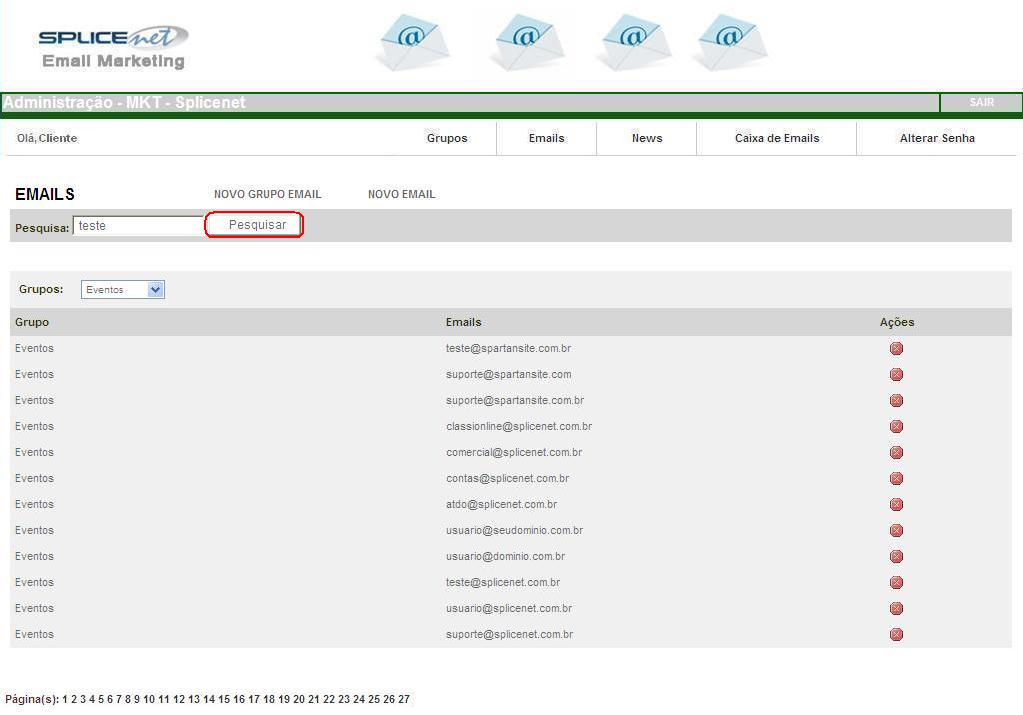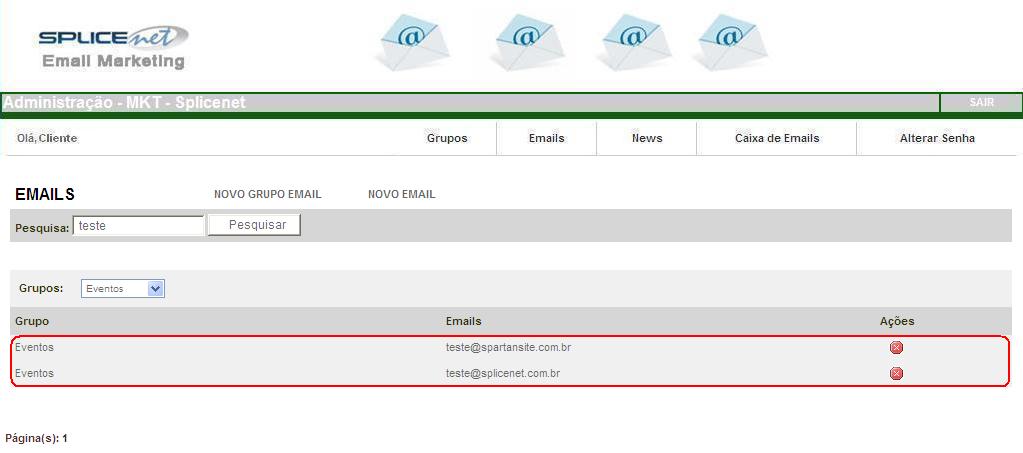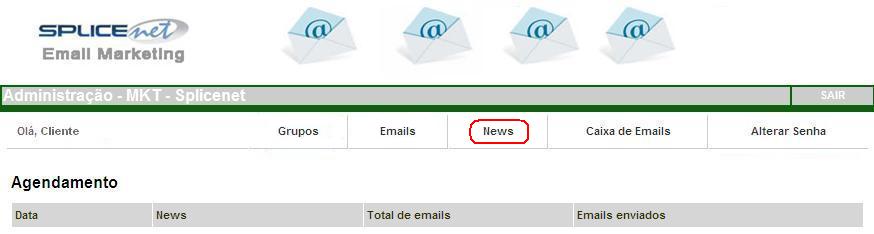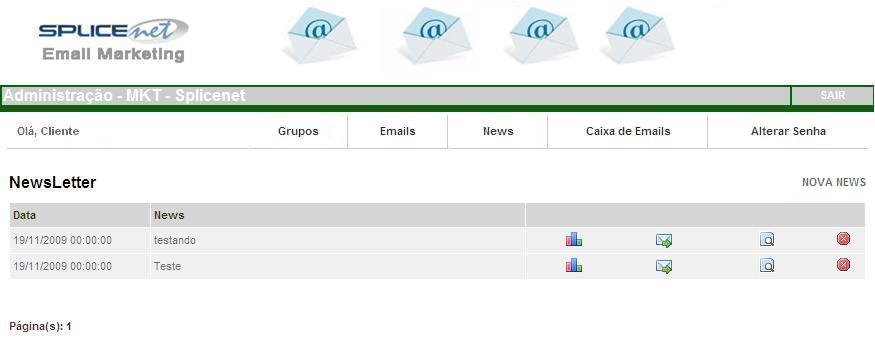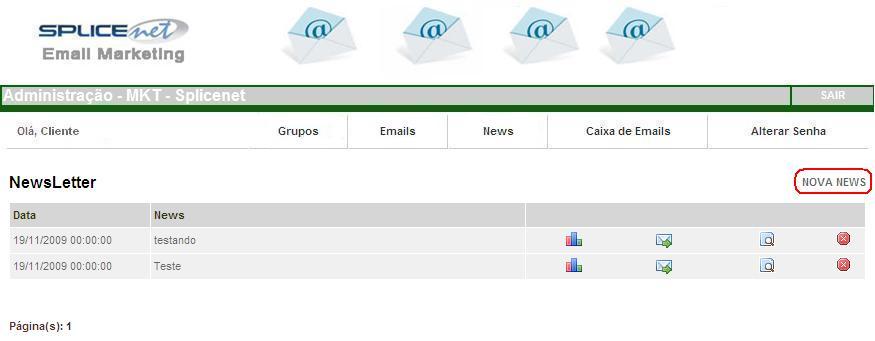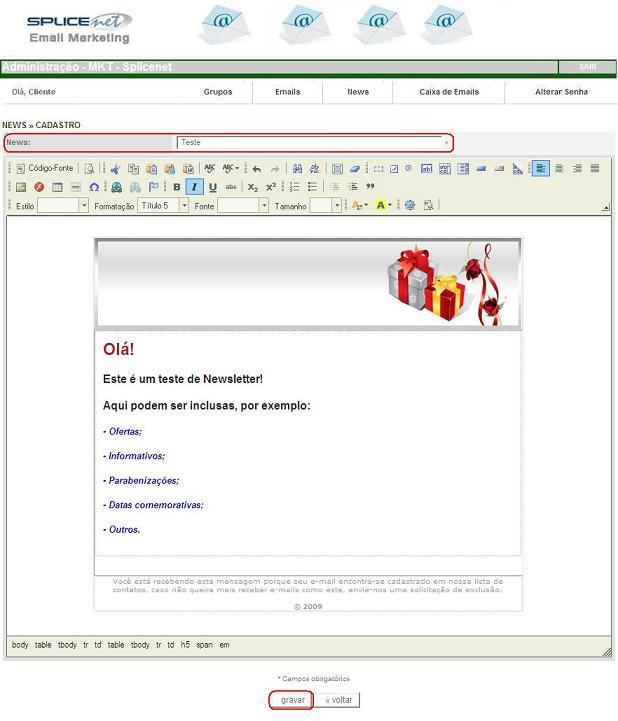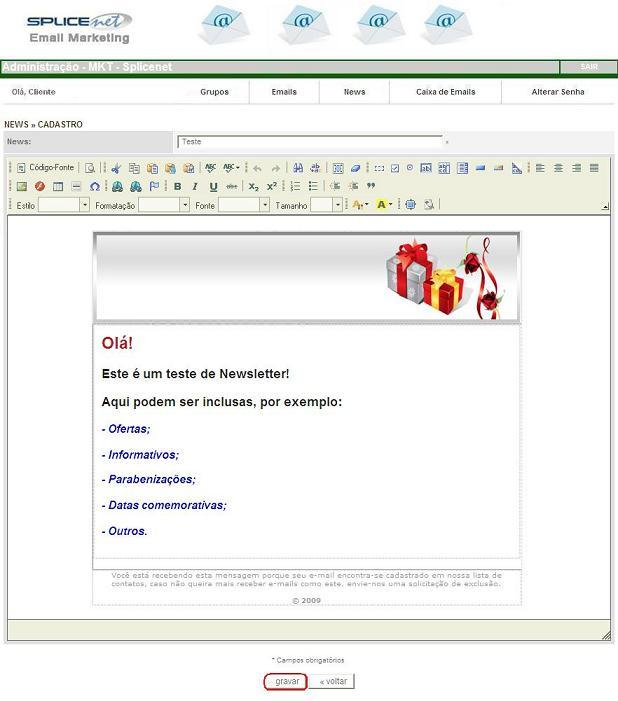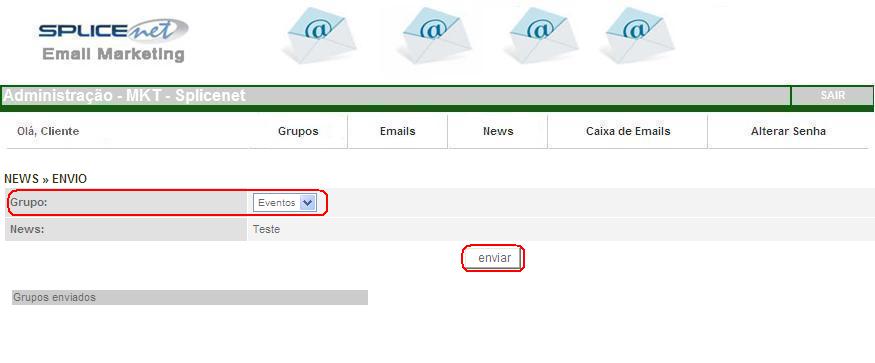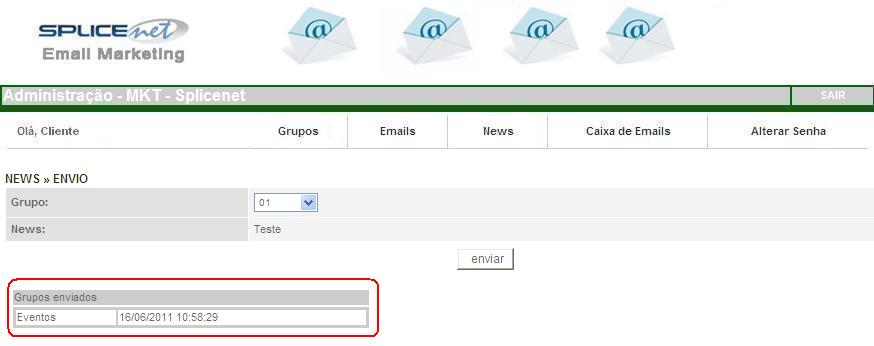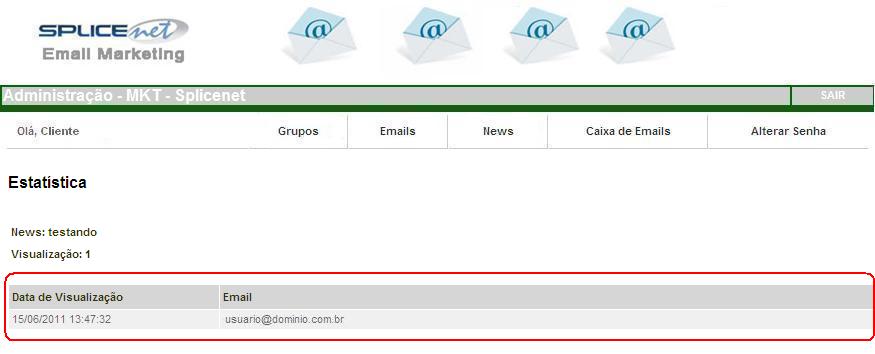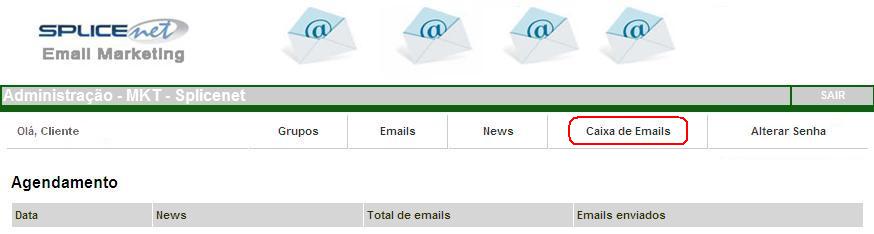Newsletter (Nova)
(→Novo Email) |
|||
| (15 edições intermediárias de 4 usuários não apresentadas) | |||
| Linha 1: | Linha 1: | ||
| + | #REDIRECT [[Suporte:Portal comunitário]] | ||
| + | |||
| + | * Newsletter <font color="red">* '''ATENÇÃO:''' Verificar a newsletter que o cliente possui, uns estão com versão '''ANTIGA''' e outros com versão '''NOVA''', para verificar basta questionar ao cliente o '''Endereço de acesso'''.</font> | ||
| + | ** [[Newsletter | Newsletter (Antiga)]] -> Endereço de acesso: '''<nowiki>http://beta.splicenet.com.br/newsletter</nowiki>''' | ||
| + | ** [[Newsletter (Nova)]] -> Endereço de acesso: '''<nowiki>http://mkt.splicenet.com.br</nowiki>''' | ||
| + | |||
=Acessando a Área Administrativa= | =Acessando a Área Administrativa= | ||
| Linha 5: | Linha 11: | ||
Entre com o seu '''Login''' e '''Senha''' | Entre com o seu '''Login''' e '''Senha''' | ||
| − | [[Imagem:Nnwslttr00.jpg]] | + | [[Imagem:Nnwslttr00.jpg|frame|none]] |
==Alterando Sua Senha== | ==Alterando Sua Senha== | ||
| Linha 13: | Linha 19: | ||
Clique em '''Alterar Senha''' localizado na parte superior direita da tela principal. | Clique em '''Alterar Senha''' localizado na parte superior direita da tela principal. | ||
| − | [[Imagem:Nnwslttr05.jpg]] | + | [[Imagem:Nnwslttr05.jpg|frame|none]] |
Digite a sua nova senha no campo '''Senha''' e novamente em '''Confirma Senha'''. | Digite a sua nova senha no campo '''Senha''' e novamente em '''Confirma Senha'''. | ||
| − | [[Imagem:Nnwslttr06.jpg]] | + | [[Imagem:Nnwslttr06.jpg|frame|none]] |
Clique em '''Gravar''' | Clique em '''Gravar''' | ||
| Linha 25: | Linha 31: | ||
==Se Você Esqueceu Sua Senha== | ==Se Você Esqueceu Sua Senha== | ||
| − | Caso não possua os dados de usuário e senha de acesso à Newsletter de seu domínio, envie uma solicitação | + | Caso não possua os dados de usuário e senha de acesso à Newsletter de seu domínio, envie uma solicitação através do formulário de contato do site da SpliceNet da seguinte forma: |
1. Acesse http://www.splicenet.com.br | 1. Acesse http://www.splicenet.com.br | ||
| − | 2. Clique em ''' | + | 2. Clique em '''CONTATO''' |
| − | + | ||
| − | + | ||
| − | + | 3. Preencha os dados solicitados no formulário e insira no campo de Mensagem os seguintes dados: | |
* Razão Social / Nome completo do assinante; | * Razão Social / Nome completo do assinante; | ||
| Linha 41: | Linha 45: | ||
* Solicitação do usuário e senha de acesso da área Administrativa da Newsletter, informando o nome do seu domínio. | * Solicitação do usuário e senha de acesso da área Administrativa da Newsletter, informando o nome do seu domínio. | ||
| − | '''As solicitações realizadas através do | + | '''As solicitações realizadas através do formulário de contato do site da SpliceNet são respondidas em até 24 horas úteis'''. |
==Saindo da Área Administrativa== | ==Saindo da Área Administrativa== | ||
| Linha 53: | Linha 57: | ||
A página de Administração da Newsletter permite que você crie, edite e faça o envio de notícias, novidades e eventos por e-mail para diversos endereços de e-mail. | A página de Administração da Newsletter permite que você crie, edite e faça o envio de notícias, novidades e eventos por e-mail para diversos endereços de e-mail. | ||
| − | [[Imagem:Nnwslttr01.jpg]] | + | [[Imagem:Nnwslttr01.jpg|frame|none]] |
No Menu localizado na parte superior da área de administração das newsletters temos: | No Menu localizado na parte superior da área de administração das newsletters temos: | ||
| − | [[Imagem:Nnwslttr04.jpg]] | + | [[Imagem:Nnwslttr04.jpg|frame|none]] |
*'''Grupos''' - Visualizar grupos criados, com código, opção de alterar/excluir e criar um novo grupo. | *'''Grupos''' - Visualizar grupos criados, com código, opção de alterar/excluir e criar um novo grupo. | ||
| Linha 69: | Linha 73: | ||
Ao acessar a área de Administração de Newsletter, será exibida a página principal com as newsletter enviadas, com título, data, hora do agendamento e acompanhamento das newsletter com status “aguardando envio” e “enviadas” | Ao acessar a área de Administração de Newsletter, será exibida a página principal com as newsletter enviadas, com título, data, hora do agendamento e acompanhamento das newsletter com status “aguardando envio” e “enviadas” | ||
| − | [[Imagem:Nnwslttr02.jpg]] | + | [[Imagem:Nnwslttr02.jpg|frame|none]] |
=Grupos= | =Grupos= | ||
| Linha 77: | Linha 81: | ||
Clique no menu em '''Grupos''' | Clique no menu em '''Grupos''' | ||
| − | [[Imagem:Nnwslttr08.jpg]] | + | [[Imagem:Nnwslttr08.jpg|frame|none]] |
Será exibida a listagem dos Grupos já criados. | Será exibida a listagem dos Grupos já criados. | ||
| − | [[Imagem:Nnwslttr09.jpg]] | + | [[Imagem:Nnwslttr09.jpg|frame|none]] |
==Novo Grupo== | ==Novo Grupo== | ||
| Linha 89: | Linha 93: | ||
Clique no menu em '''Grupos''' | Clique no menu em '''Grupos''' | ||
| − | [[Imagem:Nnwslttr08.jpg]] | + | [[Imagem:Nnwslttr08.jpg|frame|none]] |
E na área superior direita da tela clique em '''Novo Grupo'''. | E na área superior direita da tela clique em '''Novo Grupo'''. | ||
| − | [[Imagem:Nnwslttr10.jpg]] | + | [[Imagem:Nnwslttr10.jpg|frame|none]] |
Digite em '''Grupo''' o nome do novo grupo. | Digite em '''Grupo''' o nome do novo grupo. | ||
| Linha 99: | Linha 103: | ||
Clique em '''Gravar'''. | Clique em '''Gravar'''. | ||
| − | [[Imagem:Nnwslttr11.jpg]] | + | [[Imagem:Nnwslttr11.jpg|frame|none]] |
==Alterar Grupo== | ==Alterar Grupo== | ||
| Linha 107: | Linha 111: | ||
Clique no menu em '''Grupos''' | Clique no menu em '''Grupos''' | ||
| − | [[Imagem:Nnwslttr08.jpg]] | + | [[Imagem:Nnwslttr08.jpg|frame|none]] |
Será exibida a listagem dos Grupos já criados. | Será exibida a listagem dos Grupos já criados. | ||
| − | [[Imagem:Nnwslttr09.jpg]] | + | [[Imagem:Nnwslttr09.jpg|frame|none]] |
Clique no ícone [[Imagem:Nnwslttr12.jpg]] à direita do nome do grupo que deseja alterar. | Clique no ícone [[Imagem:Nnwslttr12.jpg]] à direita do nome do grupo que deseja alterar. | ||
| Linha 119: | Linha 123: | ||
Clique em '''Gravar'''. | Clique em '''Gravar'''. | ||
| − | [[Imagem:Nnwslttr11.jpg]] | + | [[Imagem:Nnwslttr11.jpg|frame|none]] |
==Excluir Grupo== | ==Excluir Grupo== | ||
| Linha 127: | Linha 131: | ||
Clique no menu em '''Grupos''' | Clique no menu em '''Grupos''' | ||
| − | [[Imagem:Nnwslttr08.jpg]] | + | [[Imagem:Nnwslttr08.jpg|frame|none]] |
Será exibida a listagem dos Grupos já criados. | Será exibida a listagem dos Grupos já criados. | ||
| − | [[Imagem:Nnwslttr09.jpg]] | + | [[Imagem:Nnwslttr09.jpg|frame|none]] |
'''ATENÇÃO:''' Este procedimento não irá solicitar confirmação, ao clicar para Excluir o Grupo será eliminado e não poderá ser recuperado. | '''ATENÇÃO:''' Este procedimento não irá solicitar confirmação, ao clicar para Excluir o Grupo será eliminado e não poderá ser recuperado. | ||
| Linha 143: | Linha 147: | ||
Clique no menu em '''Emails''' | Clique no menu em '''Emails''' | ||
| − | [[Imagem:Nnwslttr14.jpg]] | + | [[Imagem:Nnwslttr14.jpg|frame|none]] |
Será aberta a área de administração das listagens de e-mails dos Grupos criados. | Será aberta a área de administração das listagens de e-mails dos Grupos criados. | ||
| − | [[Imagem:Nnwslttr15.jpg]] | + | [[Imagem:Nnwslttr15.jpg|frame|none]] |
==Novo Grupo Email== | ==Novo Grupo Email== | ||
| Linha 157: | Linha 161: | ||
** Não verifica se é um endereço de e-mail válido, portanto pode retornar erro de envio. | ** Não verifica se é um endereço de e-mail válido, portanto pode retornar erro de envio. | ||
| − | Para verificar se um endereço de e-mail já foi incluso em um grupo pode ser utilizada a opção [ | + | Para verificar se um endereço de e-mail já foi incluso em um grupo pode ser utilizada a opção [[Newsletter (Nova)#Pesquisar Email|Pesquisar Email]] |
Para importar uma lista de e-mails para um grupo no sistema de newsletter. | Para importar uma lista de e-mails para um grupo no sistema de newsletter. | ||
| Linha 163: | Linha 167: | ||
Clique no menu em '''Emails''' | Clique no menu em '''Emails''' | ||
| − | [[Imagem:Nnwslttr14.jpg]] | + | [[Imagem:Nnwslttr14.jpg|frame|none]] |
E na área superior da tela clique em '''Novo Grupo Email'''. | E na área superior da tela clique em '''Novo Grupo Email'''. | ||
| − | [[Imagem:Nnwslttr16.jpg]] | + | [[Imagem:Nnwslttr16.jpg|frame|none]] |
Selecione o '''Grupo''' no qual deseja incluir a lista de e-mails que será importada. | Selecione o '''Grupo''' no qual deseja incluir a lista de e-mails que será importada. | ||
| Linha 173: | Linha 177: | ||
Clique em '''Procurar'''. | Clique em '''Procurar'''. | ||
| − | [[Imagem:Nnwslttr17.jpg]] | + | [[Imagem:Nnwslttr17.jpg|frame|none]] |
Selecione em seu computador o arquivo contendo a lista de e-mails a ser importada e clique em '''Abrir'''. | Selecione em seu computador o arquivo contendo a lista de e-mails a ser importada e clique em '''Abrir'''. | ||
| Linha 183: | Linha 187: | ||
Clique em '''Continuar'''. | Clique em '''Continuar'''. | ||
| − | [[Imagem:Nnwslttr19.jpg]] | + | [[Imagem:Nnwslttr19.jpg|frame|none]] |
Aguarde o processamento da listagem e será exibida a confirmação do sucesso da importação da lista de e-mails. | Aguarde o processamento da listagem e será exibida a confirmação do sucesso da importação da lista de e-mails. | ||
| Linha 199: | Linha 203: | ||
** Não verifica se é um endereço de e-mail válido, portanto pode retornar erro de envio. | ** Não verifica se é um endereço de e-mail válido, portanto pode retornar erro de envio. | ||
| − | Para verificar se um endereço de e-mail já foi incluso em um grupo pode ser utilizada a opção [ | + | Para verificar se um endereço de e-mail já foi incluso em um grupo pode ser utilizada a opção [[Newsletter (Nova)#Pesquisar Email|Pesquisar Email]] |
Para incluir um novo endereço de e-mail em um grupo. | Para incluir um novo endereço de e-mail em um grupo. | ||
| Linha 205: | Linha 209: | ||
Clique no menu em '''Emails''' | Clique no menu em '''Emails''' | ||
| − | [[Imagem:Nnwslttr14.jpg]] | + | [[Imagem:Nnwslttr14.jpg|frame|none]] |
E na área superior da tela clique em '''Novo Email'''. | E na área superior da tela clique em '''Novo Email'''. | ||
| − | [[Imagem:Nnwslttr21.jpg]] | + | [[Imagem:Nnwslttr21.jpg|frame|none]] |
Selecione o '''Grupo''' no qual deseja incluir o endereço de e-mail. | Selecione o '''Grupo''' no qual deseja incluir o endereço de e-mail. | ||
| Linha 215: | Linha 219: | ||
Note que na parte inferior da tela é exibida a listagem dos e-mails já cadastrados no grupo selecionado. | Note que na parte inferior da tela é exibida a listagem dos e-mails já cadastrados no grupo selecionado. | ||
| − | [[Imagem:Nnwslttr22.jpg]] | + | [[Imagem:Nnwslttr22.jpg|frame|none]] |
Digite o endereço de '''Email''' que deseja adicionar. | Digite o endereço de '''Email''' que deseja adicionar. | ||
| Linha 221: | Linha 225: | ||
Clique em '''Gravar''' | Clique em '''Gravar''' | ||
| − | [[Imagem:Nnwslttr23.jpg]] | + | [[Imagem:Nnwslttr23.jpg|frame|none]] |
==Excluir Email== | ==Excluir Email== | ||
| Linha 229: | Linha 233: | ||
Clique no menu em '''Emails''' | Clique no menu em '''Emails''' | ||
| − | [[Imagem:Nnwslttr14.jpg]] | + | [[Imagem:Nnwslttr14.jpg|frame|none]] |
Selecione o '''Grupo''' que contém o endereço de e-mail que deseja excluir. | Selecione o '''Grupo''' que contém o endereço de e-mail que deseja excluir. | ||
| − | [[Imagem:Nnwslttr24.jpg]] | + | [[Imagem:Nnwslttr24.jpg|frame|none]] |
Aguarde o carregamento da listagem dos e-mails cadastrados no grupo selecionado. | Aguarde o carregamento da listagem dos e-mails cadastrados no grupo selecionado. | ||
| − | Localize o e-mail que deseja excluir navegando pelas páginas no final da tela ou pesquisando pelo e-mail no campo de pesquisa no início da tela. Consulte [ | + | Localize o e-mail que deseja excluir navegando pelas páginas no final da tela ou pesquisando pelo e-mail no campo de pesquisa no início da tela. Consulte [[Newsletter (Nova)#Pesquisar Email|Pesquisar Email]]. |
| − | [[Imagem:Nnwslttr25.jpg]] | + | [[Imagem:Nnwslttr25.jpg|frame|none]] |
'''ATENÇÃO:''' Este procedimento não irá solicitar confirmação, ao clicar para Excluir um e-mail de um grupo, | '''ATENÇÃO:''' Este procedimento não irá solicitar confirmação, ao clicar para Excluir um e-mail de um grupo, | ||
| Linha 253: | Linha 257: | ||
Clique no menu em '''Emails''' | Clique no menu em '''Emails''' | ||
| − | [[Imagem:Nnwslttr14.jpg]] | + | [[Imagem:Nnwslttr14.jpg|frame|none]] |
Selecione um '''Grupo'''. | Selecione um '''Grupo'''. | ||
| − | [[Imagem:Nnwslttr24.jpg]] | + | [[Imagem:Nnwslttr24.jpg|frame|none]] |
Aguarde o carregamento da listagem dos e-mails cadastrados no grupo selecionado. | Aguarde o carregamento da listagem dos e-mails cadastrados no grupo selecionado. | ||
| Linha 263: | Linha 267: | ||
Digite em '''Pesquisa''' o endereço de e-mail completo ou parte do endereço de e-mail que deseja procurar e clique em '''Pesquisar'''. | Digite em '''Pesquisa''' o endereço de e-mail completo ou parte do endereço de e-mail que deseja procurar e clique em '''Pesquisar'''. | ||
| − | [[Imagem:Nnwslttr26.jpg]] | + | [[Imagem:Nnwslttr26.jpg|frame|none]] |
Aguarde o processamento da pesquisa e serão exibidos os resultados contendo o endereço de e-mail ou parte do endereço de e-mail que foi digitado no campo de pesquisa. | Aguarde o processamento da pesquisa e serão exibidos os resultados contendo o endereço de e-mail ou parte do endereço de e-mail que foi digitado no campo de pesquisa. | ||
| Linha 269: | Linha 273: | ||
Lembrando que se digitar poucas letras no campo de pesquisa poderão ser retornados muitos resultados. | Lembrando que se digitar poucas letras no campo de pesquisa poderão ser retornados muitos resultados. | ||
| − | [[Imagem:Nnwslttr27.jpg]] | + | [[Imagem:Nnwslttr27.jpg|frame|none]] |
==Visualizar Emails de um Grupo== | ==Visualizar Emails de um Grupo== | ||
| Linha 277: | Linha 281: | ||
Clique no menu em '''Emails''' | Clique no menu em '''Emails''' | ||
| − | [[Imagem:Nnwslttr14.jpg]] | + | [[Imagem:Nnwslttr14.jpg|frame|none]] |
Selecione o '''Grupo'''. | Selecione o '''Grupo'''. | ||
| − | [[Imagem:Nnwslttr24.jpg]] | + | [[Imagem:Nnwslttr24.jpg|frame|none]] |
Aguarde o carregamento da listagem dos e-mails cadastrados no grupo selecionado. | Aguarde o carregamento da listagem dos e-mails cadastrados no grupo selecionado. | ||
| − | Se desejar pode navegar pelas páginas clicando nos números no final da tela ou pesquisar por algum endereço de e-mail utilizando o campo de pesquisa no início da tela. Consulte [ | + | Se desejar pode navegar pelas páginas clicando nos números no final da tela ou pesquisar por algum endereço de e-mail utilizando o campo de pesquisa no início da tela. Consulte [[Newsletter (Nova)#Pesquisar Email|Pesquisar Email]]. |
| − | [[Imagem:Nnwslttr25.jpg]] | + | [[Imagem:Nnwslttr25.jpg|frame|none]] |
=News= | =News= | ||
==Lista de Newsletters== | ==Lista de Newsletters== | ||
| − | Para visualizar a | + | Para visualizar a listagem das newsletters cadastradas. |
Clique no menu em '''News''' | Clique no menu em '''News''' | ||
| − | [[Imagem:Nnwslttr28.jpg]] | + | [[Imagem:Nnwslttr28.jpg|frame|none]] |
Será exibida a listagem das newsletters já cadastradas. | Será exibida a listagem das newsletters já cadastradas. | ||
| − | [[Imagem:Nnwslttr29.jpg]] | + | [[Imagem:Nnwslttr29.jpg|frame|none]] |
==Nova NewsLetter== | ==Nova NewsLetter== | ||
| Linha 308: | Linha 312: | ||
Clique no menu em '''News''' | Clique no menu em '''News''' | ||
| − | [[Imagem:Nnwslttr28.jpg]] | + | [[Imagem:Nnwslttr28.jpg|frame|none]] |
Será exibida a listagem das newsletters já cadastradas. | Será exibida a listagem das newsletters já cadastradas. | ||
| − | [[Imagem:Nnwslttr29.jpg]] | + | [[Imagem:Nnwslttr29.jpg|frame|none]] |
Na área superior direita da tela clique em '''Nova News'''. | Na área superior direita da tela clique em '''Nova News'''. | ||
| − | [[Imagem:Nnwslttr30.jpg]] | + | [[Imagem:Nnwslttr30.jpg|frame|none]] |
Digite o título da newsletter no campo '''News'''. | Digite o título da newsletter no campo '''News'''. | ||
| Linha 324: | Linha 328: | ||
Quando terminar de criar a nova Newsletter, clique em '''gravar'''. | Quando terminar de criar a nova Newsletter, clique em '''gravar'''. | ||
| − | [[Imagem:Nnwslttr31.jpg]] | + | [[Imagem:Nnwslttr31.jpg|frame|none]] |
==Alterar NewsLetter== | ==Alterar NewsLetter== | ||
| Linha 332: | Linha 336: | ||
Clique no menu em '''News''' | Clique no menu em '''News''' | ||
| − | [[Imagem:Nnwslttr28.jpg]] | + | [[Imagem:Nnwslttr28.jpg|frame|none]] |
Será exibida a listagem das newsletters já cadastradas. | Será exibida a listagem das newsletters já cadastradas. | ||
| − | [[Imagem:Nnwslttr29.jpg]] | + | [[Imagem:Nnwslttr29.jpg|frame|none]] |
Clique no ícone [[Imagem:Nnwslttr32.jpg]] localizado à direita da newsletter que deseja alterar. | Clique no ícone [[Imagem:Nnwslttr32.jpg]] localizado à direita da newsletter que deseja alterar. | ||
| Linha 342: | Linha 346: | ||
Realize as alterações desejadas e clique em '''gravar'''. | Realize as alterações desejadas e clique em '''gravar'''. | ||
| − | [[Imagem:Nnwslttr33.jpg]] | + | [[Imagem:Nnwslttr33.jpg|frame|none]] |
==Excluir NewsLetter== | ==Excluir NewsLetter== | ||
| Linha 350: | Linha 354: | ||
Clique no menu em '''News''' | Clique no menu em '''News''' | ||
| − | [[Imagem:Nnwslttr28.jpg]] | + | [[Imagem:Nnwslttr28.jpg|frame|none]] |
Será exibida a listagem das newsletters já cadastradas. | Será exibida a listagem das newsletters já cadastradas. | ||
| − | [[Imagem:Nnwslttr29.jpg]] | + | [[Imagem:Nnwslttr29.jpg|frame|none]] |
'''ATENÇÃO:''' Este procedimento não irá solicitar confirmação, ao clicar para excluir uma newsletter, a mesma será eliminada | '''ATENÇÃO:''' Este procedimento não irá solicitar confirmação, ao clicar para excluir uma newsletter, a mesma será eliminada | ||
| Linha 368: | Linha 372: | ||
Clique no menu em '''News''' | Clique no menu em '''News''' | ||
| − | [[Imagem:Nnwslttr28.jpg]] | + | [[Imagem:Nnwslttr28.jpg|frame|none]] |
Será exibida a listagem das newsletters já cadastradas. | Será exibida a listagem das newsletters já cadastradas. | ||
| − | [[Imagem:Nnwslttr29.jpg]] | + | [[Imagem:Nnwslttr29.jpg|frame|none]] |
Clique no ícone [[Imagem:Nnwslttr34.jpg]] à direita do nome da newsletter que deseja enviar. | Clique no ícone [[Imagem:Nnwslttr34.jpg]] à direita do nome da newsletter que deseja enviar. | ||
| Linha 380: | Linha 384: | ||
Clique em '''Enviar''' | Clique em '''Enviar''' | ||
| − | [[Imagem:Nnwslttr35.jpg]] | + | [[Imagem:Nnwslttr35.jpg|frame|none]] |
Aguarde o envio, após será exibida a confirmação do envio. | Aguarde o envio, após será exibida a confirmação do envio. | ||
| Linha 390: | Linha 394: | ||
Irá voltar para a tela da newsletter, note que é exibida abaixo da tela a Data, Hora em que foi enviada a newsletter para o grupo. | Irá voltar para a tela da newsletter, note que é exibida abaixo da tela a Data, Hora em que foi enviada a newsletter para o grupo. | ||
| − | [[Imagem:Nnwslttr37.jpg]] | + | [[Imagem:Nnwslttr37.jpg|frame|none]] |
==Visualizações== | ==Visualizações== | ||
| − | Para verificar | + | Para verificar a quantidade de visualizações de uma newsletter. |
Clique no menu em '''News''' | Clique no menu em '''News''' | ||
| − | [[Imagem:Nnwslttr28.jpg]] | + | [[Imagem:Nnwslttr28.jpg|frame|none]] |
Será exibida a listagem das newsletters já cadastradas. | Será exibida a listagem das newsletters já cadastradas. | ||
| − | [[Imagem:Nnwslttr29.jpg]] | + | [[Imagem:Nnwslttr29.jpg|frame|none]] |
| − | Clique no ícone [[Imagem:Nnwslttr38.jpg]] à direita do nome da newsletter que deseja verificar | + | Clique no ícone [[Imagem:Nnwslttr38.jpg]] à direita do nome da newsletter que deseja verificar a quantidade de visualizações. |
| − | Será exibida uma listagem contendo a Data, Hora e endereço de Email que | + | Será exibida a quantidade total de visualizações e uma listagem contendo a Data, Hora e endereço de Email que visualizaram a newsletter. |
| − | [[Imagem:Nnwslttr39.jpg]] | + | [[Imagem:Nnwslttr39.jpg|frame|none]] |
=Caixa de Emails= | =Caixa de Emails= | ||
| Linha 414: | Linha 418: | ||
Acesso ao Webmail da conta que faz o envio dos e-mails. | Acesso ao Webmail da conta que faz o envio dos e-mails. | ||
| − | [[Imagem:Nnwslttr40.jpg]] | + | [[Imagem:Nnwslttr40.jpg|frame|none]] |
Edição atual tal como às 13h54min de 1 de outubro de 2019
- REDIRECT Suporte:Portal comunitário
- Newsletter * ATENÇÃO: Verificar a newsletter que o cliente possui, uns estão com versão ANTIGA e outros com versão NOVA, para verificar basta questionar ao cliente o Endereço de acesso.
- Newsletter (Antiga) -> Endereço de acesso: http://beta.splicenet.com.br/newsletter
- Newsletter (Nova) -> Endereço de acesso: http://mkt.splicenet.com.br
Índice |
[editar] Acessando a Área Administrativa
Para ter acesso à área Administrativa de Newsletter você deve digitar na URL de seu navegador o endereço http://mkt.splicenet.com.br.
Entre com o seu Login e Senha
[editar] Alterando Sua Senha
Para alterar sua senha:
Clique em Alterar Senha localizado na parte superior direita da tela principal.
Digite a sua nova senha no campo Senha e novamente em Confirma Senha.
Clique em Gravar
[editar] Se Você Esqueceu Sua Senha
Caso não possua os dados de usuário e senha de acesso à Newsletter de seu domínio, envie uma solicitação através do formulário de contato do site da SpliceNet da seguinte forma:
1. Acesse http://www.splicenet.com.br
2. Clique em CONTATO
3. Preencha os dados solicitados no formulário e insira no campo de Mensagem os seguintes dados:
- Razão Social / Nome completo do assinante;
- CNPJ / CPF;
- IE / RG;
- Nome completo e CPF do responsável;
- Solicitação do usuário e senha de acesso da área Administrativa da Newsletter, informando o nome do seu domínio.
As solicitações realizadas através do formulário de contato do site da SpliceNet são respondidas em até 24 horas úteis.
[editar] Saindo da Área Administrativa
Ao terminar a utilização, por segurança, é recomendável que clique no botão Sair localizado no canto superior direito da tela.
[editar] Administração da Newsletter
A página de Administração da Newsletter permite que você crie, edite e faça o envio de notícias, novidades e eventos por e-mail para diversos endereços de e-mail.
No Menu localizado na parte superior da área de administração das newsletters temos:
- Grupos - Visualizar grupos criados, com código, opção de alterar/excluir e criar um novo grupo.
- Emails – Visualizar e-mails cadastrados em cada grupo, com opção de incluir/excluir/ pesquisar um e-mail.
- News – Visualizar as newsletter cadastradas, com data e horário.
- Caixa de Email - Acesso via webmail a conta de e-mail utilizada para envio.
- Alterar Senha - Alterar a senha de acesso da área administrativa das newsletters.
[editar] Agendamento
Ao acessar a área de Administração de Newsletter, será exibida a página principal com as newsletter enviadas, com título, data, hora do agendamento e acompanhamento das newsletter com status “aguardando envio” e “enviadas”
[editar] Grupos
Para visualizar os grupos criados, com código, opção de alterar/excluir e criar um novo grupo.
Clique no menu em Grupos
Será exibida a listagem dos Grupos já criados.
[editar] Novo Grupo
Para incluir um novo Grupo.
Clique no menu em Grupos
E na área superior direita da tela clique em Novo Grupo.
Digite em Grupo o nome do novo grupo.
Clique em Gravar.
[editar] Alterar Grupo
Para alterar o nome de um Grupo existente.
Clique no menu em Grupos
Será exibida a listagem dos Grupos já criados.
Clique no ícone ![]() à direita do nome do grupo que deseja alterar.
à direita do nome do grupo que deseja alterar.
Altere o nome do Grupo.
Clique em Gravar.
[editar] Excluir Grupo
Para excluir um Grupo existente.
Clique no menu em Grupos
Será exibida a listagem dos Grupos já criados.
ATENÇÃO: Este procedimento não irá solicitar confirmação, ao clicar para Excluir o Grupo será eliminado e não poderá ser recuperado.
Se excluir um grupo por engano terá que incluí-lo novamente.
Clique no ícone ![]() à direita do nome do grupo que deseja excluir.
à direita do nome do grupo que deseja excluir.
[editar] Emails
Para visualizar e-mails cadastrados em cada grupo, com opção de incluir/excluir/ pesquisar um e-mail.
Clique no menu em Emails
Será aberta a área de administração das listagens de e-mails dos Grupos criados.
[editar] Novo Grupo Email
ATENÇÃO: *O sistema de Newsletter não verifica os endereços de e-mail inclusos. ** Não verifica se um endereço de e-mail já foi incluído, portanto um e-mail pode ser incluso mais de uma vez no mesmo grupo. ** Não verifica se é um endereço de e-mail válido, portanto pode retornar erro de envio. Para verificar se um endereço de e-mail já foi incluso em um grupo pode ser utilizada a opção Pesquisar Email
Para importar uma lista de e-mails para um grupo no sistema de newsletter.
Clique no menu em Emails
E na área superior da tela clique em Novo Grupo Email.
Selecione o Grupo no qual deseja incluir a lista de e-mails que será importada.
Clique em Procurar.
Selecione em seu computador o arquivo contendo a lista de e-mails a ser importada e clique em Abrir.
Lembrando que o arquivo deve conter uma lista de e-mails separados com ; (.CSV).
Clique em Continuar.
Aguarde o processamento da listagem e será exibida a confirmação do sucesso da importação da lista de e-mails.
Clique em OK.
[editar] Novo Email
ATENÇÃO: *O sistema de Newsletter não verifica os endereços de e-mail inclusos. ** Não verifica se um endereço de e-mail já foi incluído, portanto um e-mail pode ser incluso mais de uma vez no mesmo grupo. ** Não verifica se é um endereço de e-mail válido, portanto pode retornar erro de envio. Para verificar se um endereço de e-mail já foi incluso em um grupo pode ser utilizada a opção Pesquisar Email
Para incluir um novo endereço de e-mail em um grupo.
Clique no menu em Emails
E na área superior da tela clique em Novo Email.
Selecione o Grupo no qual deseja incluir o endereço de e-mail.
Note que na parte inferior da tela é exibida a listagem dos e-mails já cadastrados no grupo selecionado.
Digite o endereço de Email que deseja adicionar.
Clique em Gravar
[editar] Excluir Email
Para excluir um endereço de e-mail.
Clique no menu em Emails
Selecione o Grupo que contém o endereço de e-mail que deseja excluir.
Aguarde o carregamento da listagem dos e-mails cadastrados no grupo selecionado.
Localize o e-mail que deseja excluir navegando pelas páginas no final da tela ou pesquisando pelo e-mail no campo de pesquisa no início da tela. Consulte Pesquisar Email.
ATENÇÃO: Este procedimento não irá solicitar confirmação, ao clicar para Excluir um e-mail de um grupo,
o endereço de e-mail será eliminado do grupo e não poderá ser recuperado.
Se excluir um endereço de e-mail de um grupo por engano terá que incluí-lo novamente no grupo.
Clique no ícone ![]() à direita do nome do endereço de e-mail que deseja excluir do grupo.
à direita do nome do endereço de e-mail que deseja excluir do grupo.
[editar] Pesquisar Email
Para procurar um endereço de e-mail em um grupo.
Clique no menu em Emails
Selecione um Grupo.
Aguarde o carregamento da listagem dos e-mails cadastrados no grupo selecionado.
Digite em Pesquisa o endereço de e-mail completo ou parte do endereço de e-mail que deseja procurar e clique em Pesquisar.
Aguarde o processamento da pesquisa e serão exibidos os resultados contendo o endereço de e-mail ou parte do endereço de e-mail que foi digitado no campo de pesquisa.
Lembrando que se digitar poucas letras no campo de pesquisa poderão ser retornados muitos resultados.
[editar] Visualizar Emails de um Grupo
Para visualizar os endereços de e-mail cadastrados em um grupo.
Clique no menu em Emails
Selecione o Grupo.
Aguarde o carregamento da listagem dos e-mails cadastrados no grupo selecionado.
Se desejar pode navegar pelas páginas clicando nos números no final da tela ou pesquisar por algum endereço de e-mail utilizando o campo de pesquisa no início da tela. Consulte Pesquisar Email.
[editar] News
[editar] Lista de Newsletters
Para visualizar a listagem das newsletters cadastradas.
Clique no menu em News
Será exibida a listagem das newsletters já cadastradas.
[editar] Nova NewsLetter
Para incluir uma nova Newsletter.
Clique no menu em News
Será exibida a listagem das newsletters já cadastradas.
Na área superior direita da tela clique em Nova News.
Digite o título da newsletter no campo News.
Crie a newsletter, se desejar pode utilizar a barra de ferramentas para formatar o texto.
Quando terminar de criar a nova Newsletter, clique em gravar.
[editar] Alterar NewsLetter
Para alterar uma newsletter.
Clique no menu em News
Será exibida a listagem das newsletters já cadastradas.
Clique no ícone ![]() localizado à direita da newsletter que deseja alterar.
localizado à direita da newsletter que deseja alterar.
Realize as alterações desejadas e clique em gravar.
[editar] Excluir NewsLetter
Para excluir uma newsletter.
Clique no menu em News
Será exibida a listagem das newsletters já cadastradas.
ATENÇÃO: Este procedimento não irá solicitar confirmação, ao clicar para excluir uma newsletter, a mesma será eliminada
e não poderá ser recuperada.
Se excluir uma newsletter por engano terá que incluí-la novamente.
Clique no ícone ![]() à direita do nome da newsletter que deseja excluir.
à direita do nome da newsletter que deseja excluir.
[editar] Enviar Newsletter
Para enviar uma newsletter.
Clique no menu em News
Será exibida a listagem das newsletters já cadastradas.
Clique no ícone ![]() à direita do nome da newsletter que deseja enviar.
à direita do nome da newsletter que deseja enviar.
Selecione o Grupo de e-mails para o qual deseja enviar a newsletter.
Clique em Enviar
Aguarde o envio, após será exibida a confirmação do envio.
Clique em Ok.
Irá voltar para a tela da newsletter, note que é exibida abaixo da tela a Data, Hora em que foi enviada a newsletter para o grupo.
[editar] Visualizações
Para verificar a quantidade de visualizações de uma newsletter.
Clique no menu em News
Será exibida a listagem das newsletters já cadastradas.
Clique no ícone ![]() à direita do nome da newsletter que deseja verificar a quantidade de visualizações.
à direita do nome da newsletter que deseja verificar a quantidade de visualizações.
Será exibida a quantidade total de visualizações e uma listagem contendo a Data, Hora e endereço de Email que visualizaram a newsletter.
[editar] Caixa de Emails
Opção Indisponível
Acesso ao Webmail da conta que faz o envio dos e-mails.