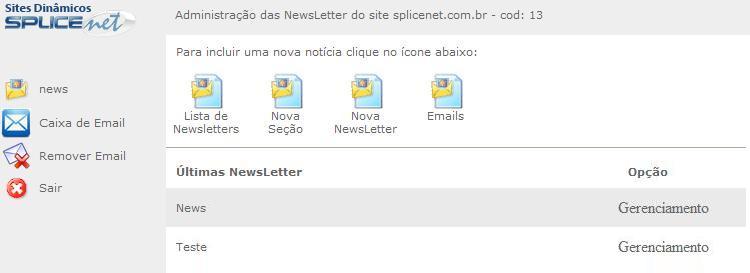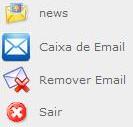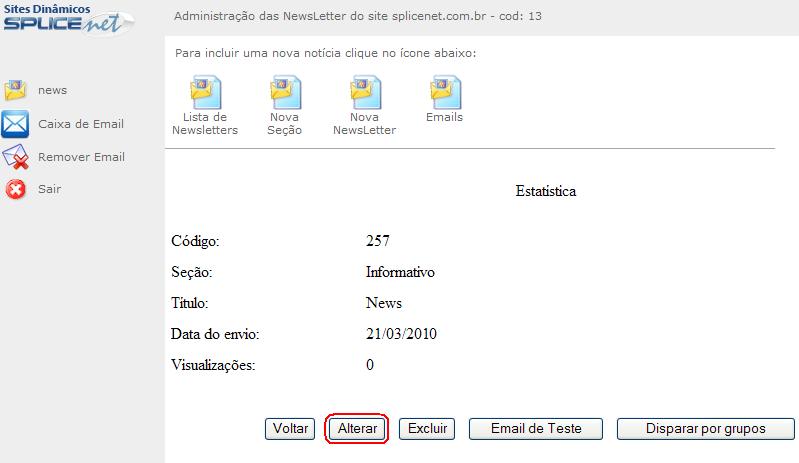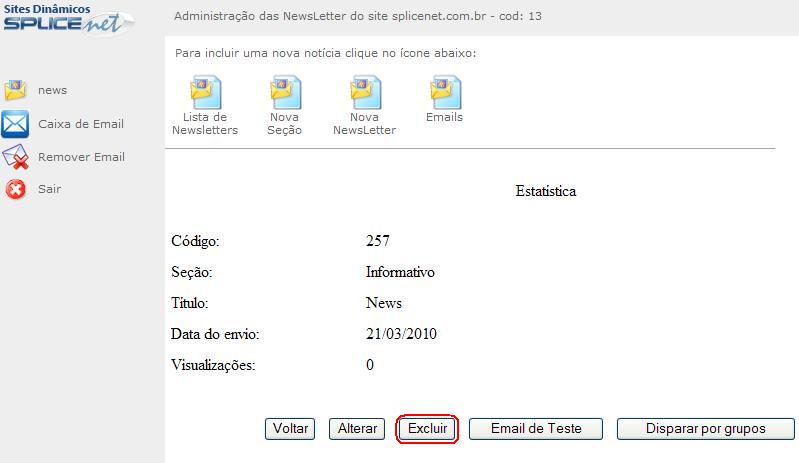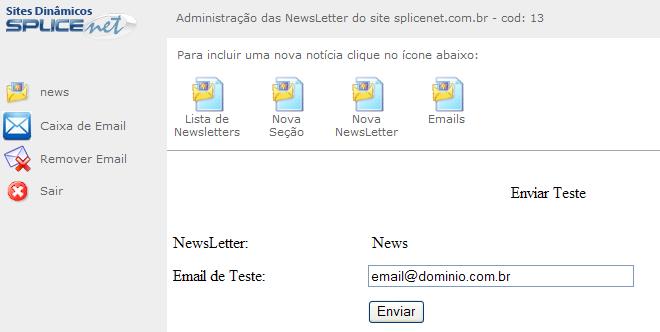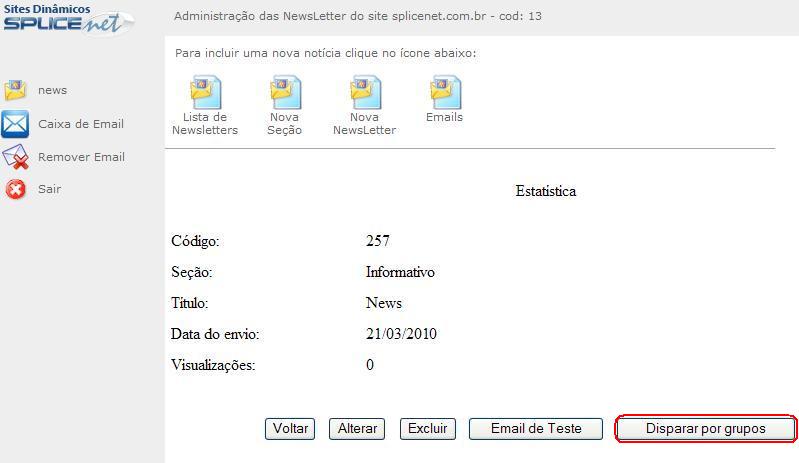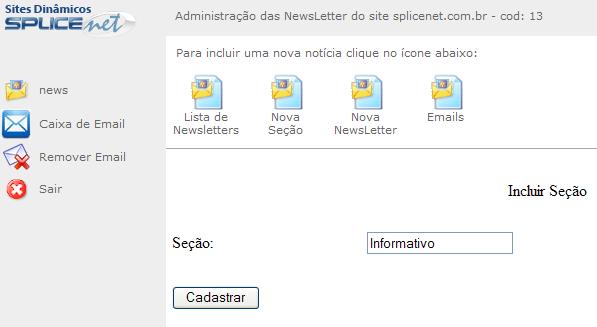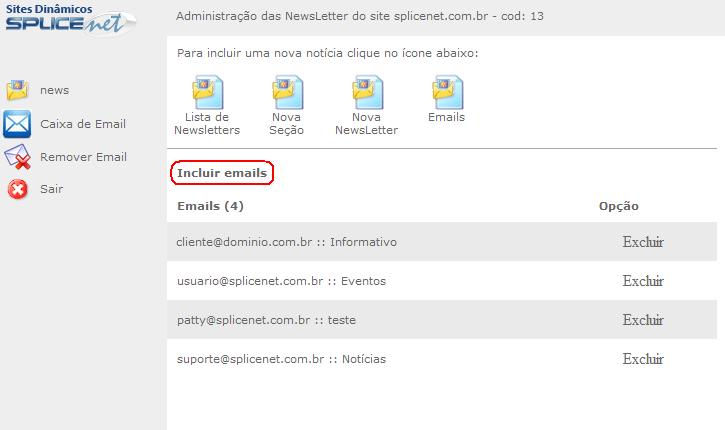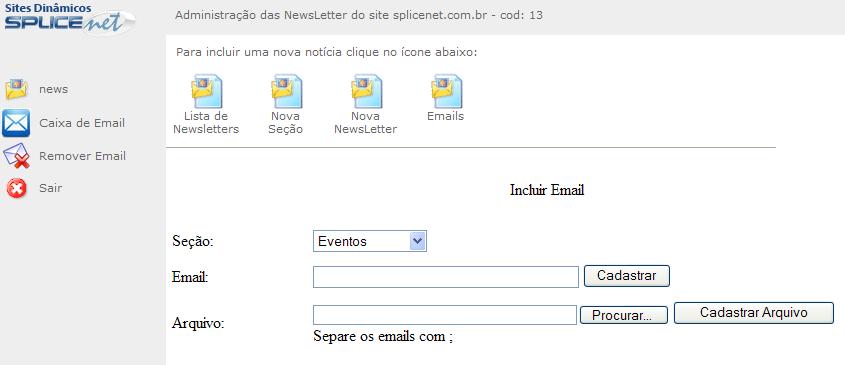Newsletter
(→Lista de Newsletters) |
|||
| (54 edições intermediárias de 4 usuários não apresentadas) | |||
| Linha 1: | Linha 1: | ||
| + | #REDIRECT [[Suporte:Portal comunitário]] | ||
| + | |||
| + | * Newsletter <font color="red">* '''ATENÇÃO:''' Verificar a newsletter que o cliente possui, uns estão com versão '''ANTIGA''' e outros com versão '''NOVA''', para verificar basta questionar ao cliente o '''Endereço de acesso'''.</font> | ||
| + | ** [[Newsletter | Newsletter (Antiga)]] -> Endereço de acesso: '''<nowiki>http://beta.splicenet.com.br/newsletter</nowiki>''' | ||
| + | ** [[Newsletter (Nova)]] -> Endereço de acesso: '''<nowiki>http://mkt.splicenet.com.br</nowiki>''' | ||
| + | |||
=Acessando a Área Administrativa= | =Acessando a Área Administrativa= | ||
| Linha 9: | Linha 15: | ||
==Se Você Esqueceu Sua Senha== | ==Se Você Esqueceu Sua Senha== | ||
| − | Caso não possua os dados de usuário e senha de acesso à Newsletter de seu domínio, envie uma solicitação | + | Caso não possua os dados de usuário e senha de acesso à Newsletter de seu domínio, envie uma solicitação através do formulário de contato do site da SpliceNet da seguinte forma: |
1. Acesse http://www.splicenet.com.br | 1. Acesse http://www.splicenet.com.br | ||
| − | 2. Clique em ''' | + | 2. Clique em '''CONTATO''' |
| − | + | ||
| − | + | ||
| − | + | 3. Preencha os dados solicitados no formulário e insira no campo de Mensagem os seguintes dados: | |
* Razão Social / Nome completo do assinante; | * Razão Social / Nome completo do assinante; | ||
| Linha 25: | Linha 29: | ||
* Solicitação do usuário e senha de acesso da área Adminsitrativa da Newsletter, informando o nome do seu domínio. | * Solicitação do usuário e senha de acesso da área Adminsitrativa da Newsletter, informando o nome do seu domínio. | ||
| − | '''As solicitações realizadas através do | + | '''As solicitações realizadas através do formulário de contato do site da SpliceNet são respondidas em até 24 horas úteis'''. |
==Saindo da Área Administrativa== | ==Saindo da Área Administrativa== | ||
| Linha 37: | Linha 41: | ||
A página de Administração da Newsletter permite que você crie, edite e faça o envio de notícias, novidades e eventos por e-mail para diversos endereços de e-mail. | A página de Administração da Newsletter permite que você crie, edite e faça o envio de notícias, novidades e eventos por e-mail para diversos endereços de e-mail. | ||
| − | [[Imagem:Nwslttr02.jpg]] | + | [[Imagem:Nwslttr02.jpg|frame|none]] |
Menu à esquerda temos: | Menu à esquerda temos: | ||
| − | [[Imagem:Nwslttr04.jpg]] | + | [[Imagem:Nwslttr04.jpg|frame|none]] |
*'''news''' - página de administração das newsletters. | *'''news''' - página de administração das newsletters. | ||
| − | *'''Caixa de Email''' - conta de e-mail utilizada para envio | + | *'''Caixa de Email''' - Acesso via webmail a conta de e-mail utilizada para envio. |
| − | *'''Remover Email''' - | + | *'''Remover Email''' - Excluir e-mail da lista. |
*'''Sair''' - Sempre que terminar a utilização da área de administração de newsletter clique em '''Sair''' para finalizar com segurança. | *'''Sair''' - Sempre que terminar a utilização da área de administração de newsletter clique em '''Sair''' para finalizar com segurança. | ||
| Linha 51: | Linha 55: | ||
==Lista de Newsletters== | ==Lista de Newsletters== | ||
| − | Ao acessar a área de Administração de Newsletter você será automaticamente direcionado para a | + | Ao acessar a área de Administração de Newsletter você será automaticamente direcionado para a listagem das Newsletters já criadas. |
| − | [[Imagem:nwslttr02.jpg]] | + | [[Imagem:nwslttr02.jpg|frame|none]] |
Caso esteja em outra tela e deseje retornar para a Lista de Newsletter: | Caso esteja em outra tela e deseje retornar para a Lista de Newsletter: | ||
| Linha 67: | Linha 71: | ||
[[Imagem:nwslttr05.jpg]] | [[Imagem:nwslttr05.jpg]] | ||
| − | ==Nova | + | ==Nova NewsLetter== |
| − | Para incluir uma nova | + | Para incluir uma nova Newsletter. |
| − | Clique no menu à esquerda em | + | Clique no menu à esquerda em news |
[[Imagem:Nwslttr05.jpg]] | [[Imagem:Nwslttr05.jpg]] | ||
| − | E na área à direta, no menu superior clique em '''Nova | + | E na área à direta, no menu superior clique em '''Nova Newsletter'''. |
| − | [[Imagem: | + | [[Imagem:Nwslttr08.jpg]] |
| − | + | Selecione a '''Seção''', digite o '''Título''' e o '''Corpo da Newsletter'''. | |
| − | + | Se desejar pode utilizar a barra de ferramentas para formatar o texto. | |
| − | + | Quando terminar de criar a nova Newsletter, clique em '''Cadastrar'''. | |
| − | [[Imagem: | + | [[Imagem:Nwslttr12.jpg|frame|none]] |
| − | == | + | ==Gerenciamento== |
| + | ===Alterar NewsLetter=== | ||
| − | Para | + | Para alterar uma newsletter, acesse a '''Lista de Newsletters'''. |
| − | Clique no menu à esquerda em news | + | Clique em '''Gerenciamento''' á direita do título da newsletter que deseja alterar. |
| + | |||
| + | [[Imagem:Nwslttr16.jpg|frame|none]] | ||
| + | |||
| + | Clique em '''Alterar'''. | ||
| + | |||
| + | [[Imagem:Nwslttr17.jpg|frame|none]] | ||
| + | |||
| + | Realize as alterações desejadas e clique em '''Alterar'''. | ||
| + | |||
| + | [[Imagem:Nwslttr18.jpg|frame|none]] | ||
| + | |||
| + | ===Excluir NewsLetter=== | ||
| + | |||
| + | Para excluir uma newsletter, acesse a '''Lista de Newsletters'''. | ||
| + | |||
| + | Clique em '''Gerenciamento''' á direita do título da newsletter que deseja excluir. | ||
| + | |||
| + | [[Imagem:Nwslttr16.jpg|frame|none]] | ||
| + | |||
| + | '''ATENÇÃO:''' Este procedimento não irá solicitar confirmação, ao clicar para Excluir a Newsletter será eliminada e não poderá ser recuperada. | ||
| + | |||
| + | Clique em '''Excluir'''. | ||
| + | |||
| + | [[Imagem:Nwslttr19.jpg|frame|none]] | ||
| + | |||
| + | ===Email de Teste=== | ||
| + | |||
| + | Para enviar um e-mail de teste, acesse a '''Lista de Newsletters'''. | ||
| + | |||
| + | Clique em '''Gerenciamento''' á direita do título da newsletter que deseja enviar o teste. | ||
| + | |||
| + | [[Imagem:Nwslttr16.jpg|frame|none]] | ||
| + | |||
| + | Clique em '''Email de Teste'''. | ||
| + | |||
| + | [[Imagem:Nwslttr20.jpg|frame|none]] | ||
| + | |||
| + | Digite em '''Email de Teste''' o endereço de e-mail do destinatário e clique em '''Enviar'''. | ||
| + | |||
| + | [[Imagem:Nwslttr21.jpg|frame|none]] | ||
| + | |||
| + | Será exibida a confirmação do envio. | ||
| + | |||
| + | [[Imagem:Nwslttr22.jpg]] | ||
| + | |||
| + | ===Disparar por Grupos=== | ||
| + | |||
| + | Para disparar uma newsletter para grupos específicos de destinatários, acesse a '''Lista de Newsletters'''. | ||
| + | |||
| + | Clique em '''Gerenciamento''' á direita do título da newsletter que deseja enviar o teste. | ||
| + | |||
| + | [[Imagem:Nwslttr16.jpg|frame|none]] | ||
| + | |||
| + | Clique em '''Disparar por Grupos'''. | ||
| + | |||
| + | [[Imagem:Nwslttr23.jpg|frame|none]] | ||
| + | |||
| + | Selecione o '''Grupo''' de e-mails e clique em '''Disparar'''. | ||
| + | |||
| + | [[Imagem:Nwslttr24.jpg|frame|none]] | ||
| + | |||
| + | ==Nova Seção== | ||
| + | |||
| + | Para incluir uma nova '''Seção'''. | ||
| + | |||
| + | Clique no menu à esquerda em '''news'''. | ||
[[Imagem:Nwslttr05.jpg]] | [[Imagem:Nwslttr05.jpg]] | ||
| − | E na área à direta, no menu superior clique em '''Nova | + | E na área à direta, no menu superior clique em '''Nova Seção'''. |
| − | [[Imagem: | + | [[Imagem:Nwslttr07.jpg]] |
| − | + | Será exibida a lista da Seções cadastradas. | |
| − | + | Clique em '''Incluir nova Seção'''. | |
| − | + | [[Imagem:Nwslttr10.jpg|frame|none]] | |
| − | [[Imagem: | + | Digite o nome da '''Seção''' e clique em '''Cadastrar'''. |
| + | |||
| + | [[Imagem:Nwslttr11.jpg|frame|none]] | ||
==Emails== | ==Emails== | ||
| Linha 117: | Linha 190: | ||
E na área à direta, no menu superior clique em '''Email'''. | E na área à direta, no menu superior clique em '''Email'''. | ||
| − | [[Imagem: | + | [[Imagem:Nwslttr09.jpg]] |
Será exibida a lista dos e-mails já cadastrados. | Será exibida a lista dos e-mails já cadastrados. | ||
Clique em '''Incluir emails'''. | Clique em '''Incluir emails'''. | ||
| + | |||
| + | [[Imagem:Nwslttr13.jpg|frame|none]] | ||
Selecione a '''Seção''' digite o '''Email''' e clique em '''Cadastrar'''. | Selecione a '''Seção''' digite o '''Email''' e clique em '''Cadastrar'''. | ||
| − | Ou se desejar pode importar uma lista de e-mails a partir de um arquivo (CSV | + | Ou se desejar pode importar uma lista de e-mails a partir de um arquivo (pode ser um CSV ou mesmo um TXT, contato que esteja separado com "''';'''" ). |
Em '''Arquivo''', clique em '''Procurar...''', selecione o arquivo em seu computador e após clique em '''Cadastrar Arquivo'''. | Em '''Arquivo''', clique em '''Procurar...''', selecione o arquivo em seu computador e após clique em '''Cadastrar Arquivo'''. | ||
| − | [[Imagem: | + | [[Imagem:Nwslttr14.jpg|frame|none]] |
=Caixa de Email= | =Caixa de Email= | ||
| − | + | '''Opção Indisponível''' | |
| − | + | Acesso ao Webmail da conta que faz o envio dos e-mails. | |
=Remover Email= | =Remover Email= | ||
| − | + | '''Opção Indisponível''' | |
| − | Remover e-mail da lista de email | + | Utilizar a inclusão e remoção de endeço de e-mail na seção [[Newsletter#Emails|Emails]] |
| + | Remover e-mail da lista de email. | ||
Edição atual tal como às 13h51min de 1 de outubro de 2019
- REDIRECT Suporte:Portal comunitário
- Newsletter * ATENÇÃO: Verificar a newsletter que o cliente possui, uns estão com versão ANTIGA e outros com versão NOVA, para verificar basta questionar ao cliente o Endereço de acesso.
- Newsletter (Antiga) -> Endereço de acesso: http://beta.splicenet.com.br/newsletter
- Newsletter (Nova) -> Endereço de acesso: http://mkt.splicenet.com.br
Índice |
[editar] Acessando a Área Administrativa
Para ter acesso à área Administrativa de Newsletter você deve digitar na URL de seu navegador o endereço http://beta.splicenet.com.br/newsletter.
Entre com o seu Login e Senha
[editar] Se Você Esqueceu Sua Senha
Caso não possua os dados de usuário e senha de acesso à Newsletter de seu domínio, envie uma solicitação através do formulário de contato do site da SpliceNet da seguinte forma:
1. Acesse http://www.splicenet.com.br
2. Clique em CONTATO
3. Preencha os dados solicitados no formulário e insira no campo de Mensagem os seguintes dados:
- Razão Social / Nome completo do assinante;
- CNPJ / CPF;
- IE / RG;
- Nome completo e CPF do responsável;
- Solicitação do usuário e senha de acesso da área Adminsitrativa da Newsletter, informando o nome do seu domínio.
As solicitações realizadas através do formulário de contato do site da SpliceNet são respondidas em até 24 horas úteis.
[editar] Saindo da Área Administrativa
Ao terminar a utilização, por segurança, é recomendável que clique no botão Sair localizado no final do menu à esquerda da tela.
[editar] Administração da Newsletter
A página de Administração da Newsletter permite que você crie, edite e faça o envio de notícias, novidades e eventos por e-mail para diversos endereços de e-mail.
Menu à esquerda temos:
- news - página de administração das newsletters.
- Caixa de Email - Acesso via webmail a conta de e-mail utilizada para envio.
- Remover Email - Excluir e-mail da lista.
- Sair - Sempre que terminar a utilização da área de administração de newsletter clique em Sair para finalizar com segurança.
[editar] News
[editar] Lista de Newsletters
Ao acessar a área de Administração de Newsletter você será automaticamente direcionado para a listagem das Newsletters já criadas.
Caso esteja em outra tela e deseje retornar para a Lista de Newsletter:
Clique no botão Lista de Newsletters.
ou
Clique no menu à esquerda em news
[editar] Nova NewsLetter
Para incluir uma nova Newsletter.
Clique no menu à esquerda em news
E na área à direta, no menu superior clique em Nova Newsletter.
Selecione a Seção, digite o Título e o Corpo da Newsletter.
Se desejar pode utilizar a barra de ferramentas para formatar o texto.
Quando terminar de criar a nova Newsletter, clique em Cadastrar.
[editar] Gerenciamento
[editar] Alterar NewsLetter
Para alterar uma newsletter, acesse a Lista de Newsletters.
Clique em Gerenciamento á direita do título da newsletter que deseja alterar.
Clique em Alterar.
Realize as alterações desejadas e clique em Alterar.
[editar] Excluir NewsLetter
Para excluir uma newsletter, acesse a Lista de Newsletters.
Clique em Gerenciamento á direita do título da newsletter que deseja excluir.
ATENÇÃO: Este procedimento não irá solicitar confirmação, ao clicar para Excluir a Newsletter será eliminada e não poderá ser recuperada.
Clique em Excluir.
[editar] Email de Teste
Para enviar um e-mail de teste, acesse a Lista de Newsletters.
Clique em Gerenciamento á direita do título da newsletter que deseja enviar o teste.
Clique em Email de Teste.
Digite em Email de Teste o endereço de e-mail do destinatário e clique em Enviar.
Será exibida a confirmação do envio.
[editar] Disparar por Grupos
Para disparar uma newsletter para grupos específicos de destinatários, acesse a Lista de Newsletters.
Clique em Gerenciamento á direita do título da newsletter que deseja enviar o teste.
Clique em Disparar por Grupos.
Selecione o Grupo de e-mails e clique em Disparar.
[editar] Nova Seção
Para incluir uma nova Seção.
Clique no menu à esquerda em news.
E na área à direta, no menu superior clique em Nova Seção.
Será exibida a lista da Seções cadastradas.
Clique em Incluir nova Seção.
Digite o nome da Seção e clique em Cadastrar.
[editar] Emails
Para incluir o endereço de e-mail de um destinatário.
Clique no menu à esquerda em news
E na área à direta, no menu superior clique em Email.
Será exibida a lista dos e-mails já cadastrados.
Clique em Incluir emails.
Selecione a Seção digite o Email e clique em Cadastrar.
Ou se desejar pode importar uma lista de e-mails a partir de um arquivo (pode ser um CSV ou mesmo um TXT, contato que esteja separado com ";" ).
Em Arquivo, clique em Procurar..., selecione o arquivo em seu computador e após clique em Cadastrar Arquivo.
[editar] Caixa de Email
Opção Indisponível
Acesso ao Webmail da conta que faz o envio dos e-mails.
[editar] Remover Email
Opção Indisponível Utilizar a inclusão e remoção de endeço de e-mail na seção Emails
Remover e-mail da lista de email.