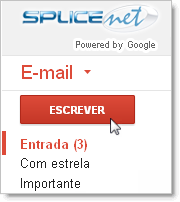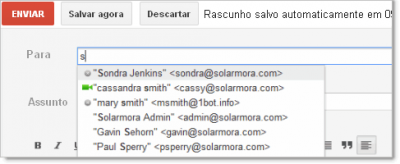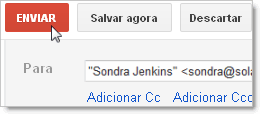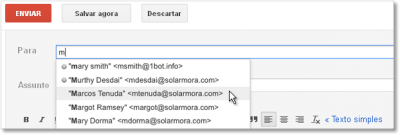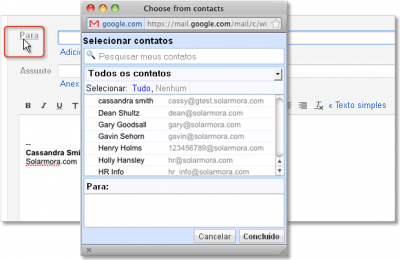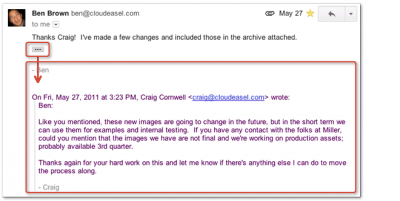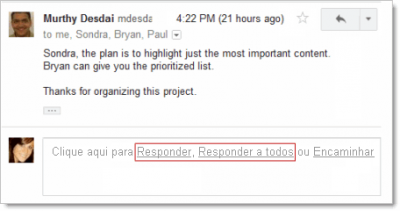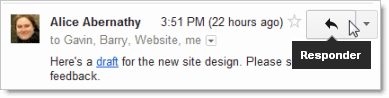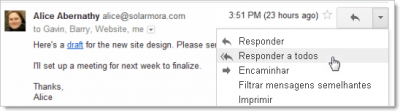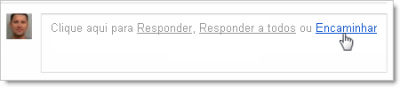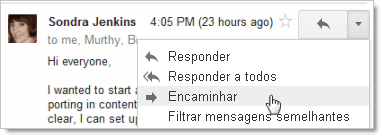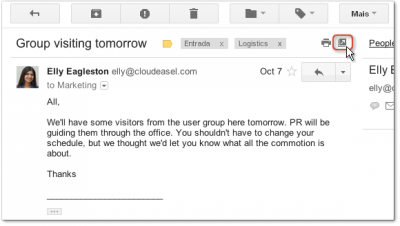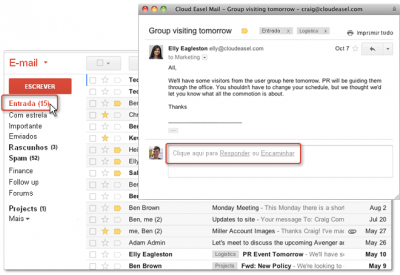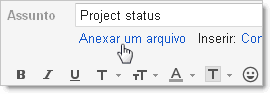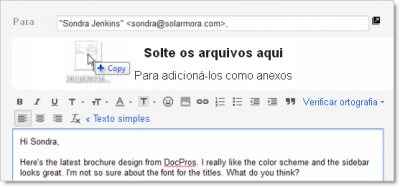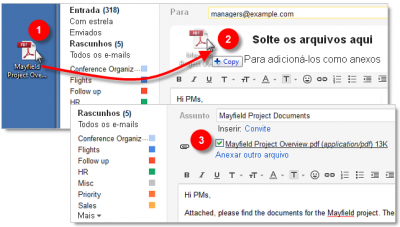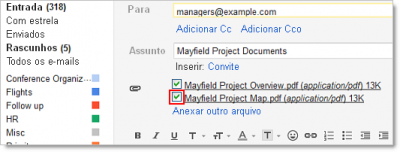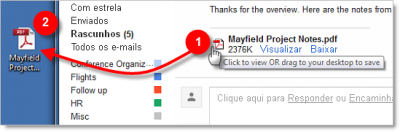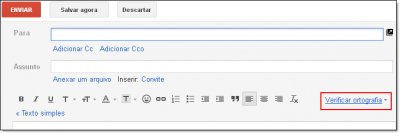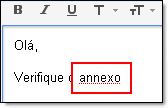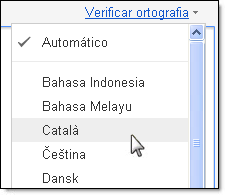Enviar E-mail
(→Encaminhar uma Mensagem) |
(Redirecionando para Suporte:Portal comunitário) |
||
| (6 edições intermediárias de um usuário não apresentadas) | |||
| Linha 1: | Linha 1: | ||
| + | #REDIRECT [[Suporte:Portal comunitário]] | ||
| + | |||
=Escrever uma nova mensagem= | =Escrever uma nova mensagem= | ||
| − | + | {| | |
| − | 1. No painel à esquerda, clique em '''ESCREVER'''. | + | |- |
| − | + | | style="border:1px solid #cccccc; vertical-align:center;" | | |
| − | [[ | + | {| cellpadding="2" cellspacing="2" style="width:408px; vertical-align:center; text-align: center;" |
| − | + | | [[Image: WebGmail086.png]] | |
| − | 2. No campo '''Para''', digite a(s) primeira(s) letras do nome do destinatário para procurar o endereço em sua lista de contatos. | + | |} |
| − | + | | style="border:1px solid #cccccc; background:#f5f5f5; vertical-align:top;"| | |
| − | [[ | + | {| cellpadding="2" cellspacing="2" style="width:408px; vertical-align:top; text-align: left;" |
| − | + | | 1. No painel à esquerda, clique em '''ESCREVER'''. | |
| − | 3. Digite o Assunto e o texto da mensagem. | + | |} |
| + | |- | ||
| + | | style="border:1px solid #cccccc; vertical-align:center;" | | ||
| + | {| cellpadding="2" cellspacing="2" style="width:408px; vertical-align:center; text-align: center;" | ||
| + | | [[Image: WebGmail087.png|400px|Clique para ampliar]] | ||
| + | |} | ||
| + | | style="border:1px solid #cccccc; background:#f5f5f5; vertical-align:top;"| | ||
| + | {| cellpadding="2" cellspacing="2" style="width:408px; vertical-align:top; text-align: left;" | ||
| + | | 2. No campo '''Para''', digite a(s) primeira(s) letras do nome do destinatário para procurar o endereço em sua lista de contatos. | ||
| + | |} | ||
| + | |- | ||
| + | | style="border:1px solid #cccccc; vertical-align:center;" | | ||
| + | {| cellpadding="2" cellspacing="2" style="width:408px; vertical-align:center; text-align: center;" | ||
| + | | [[Image: WebGmail088.png]] | ||
| + | |} | ||
| + | | style="border:1px solid #cccccc; background:#f5f5f5; vertical-align:top;"| | ||
| + | {| cellpadding="2" cellspacing="2" style="width:408px; vertical-align:top; text-align: left;" | ||
| + | | 3. Digite o Assunto e o texto da mensagem. | ||
4. Quando sua mensagem estiver pronta, no topo da janela de mensagem, clique em '''ENVIAR'''. | 4. Quando sua mensagem estiver pronta, no topo da janela de mensagem, clique em '''ENVIAR'''. | ||
| − | |||
| − | |||
'''Dica''': Se você mudar de idéia, clique em '''Descartar'''. Use a opção '''Salvar agora''' para salvar um rascunho para terminar depois. | '''Dica''': Se você mudar de idéia, clique em '''Descartar'''. Use a opção '''Salvar agora''' para salvar um rascunho para terminar depois. | ||
Será exibida uma mensagem no topo da tela de E-mail confirmando o envio da mensagem. | Será exibida uma mensagem no topo da tela de E-mail confirmando o envio da mensagem. | ||
| + | |} | ||
| + | |} | ||
==Enviar e-mail a um contato usando o auto-completar== | ==Enviar e-mail a um contato usando o auto-completar== | ||
| − | + | {| | |
| − | Você pode facilmente encontrar endereços de e-mails ao escrever uma nova mensagem iniciando a digitar o endereço no campo '''Para'''. O Webmail sabe os endereços de todos os seus contatos e listas de e-mails. Também lembra os endereços de qualquer pessoa com a qual você já se correspondeu. Quando você começar a digitar um endereço em uma mensagem de e-mail (ou convite de reunião), uma lista com os endereços correspondentes ao que foi digitado será exibida. '''Para selecionar um endereço de e-mail exibido, apenas clique sobre ele!''' | + | |- |
| − | + | | style="border:1px solid #cccccc; vertical-align:center;" | | |
| − | + | {| cellpadding="2" cellspacing="2" style="width:408px; vertical-align:center; text-align: center;" | |
| + | | [[Image: WebGmail089.png|400px|Clique para ampliar]] | ||
| + | |} | ||
| + | | style="border:1px solid #cccccc; background:#f5f5f5; vertical-align:top;"| | ||
| + | {| cellpadding="2" cellspacing="2" style="width:408px; vertical-align:top; text-align: left;" | ||
| + | | Você pode facilmente encontrar endereços de e-mails ao escrever uma nova mensagem iniciando a digitar o endereço no campo '''Para'''. O Webmail sabe os endereços de todos os seus contatos e listas de e-mails. Também lembra os endereços de qualquer pessoa com a qual você já se correspondeu. Quando você começar a digitar um endereço em uma mensagem de e-mail (ou convite de reunião), uma lista com os endereços correspondentes ao que foi digitado será exibida. '''Para selecionar um endereço de e-mail exibido, apenas clique sobre ele!''' | ||
'''Nota''': Para ver uma lista de endereço de e-mail global na lista do auto-completar, você tem que ter enviado e-mail para essa lista pelo menos uma vez. | '''Nota''': Para ver uma lista de endereço de e-mail global na lista do auto-completar, você tem que ter enviado e-mail para essa lista pelo menos uma vez. | ||
| + | |} | ||
| + | |} | ||
==Escolher endereços em uma lista== | ==Escolher endereços em uma lista== | ||
| + | {| | ||
| + | |- | ||
| + | | style="border:1px solid #cccccc; vertical-align:center;" | | ||
| + | {| cellpadding="2" cellspacing="2" style="width:408px; vertical-align:center; text-align: center;" | ||
| + | | [[Image: WebGmail090.png|400px|Clique para ampliar]] | ||
| + | |} | ||
| + | | style="border:1px solid #cccccc; background:#f5f5f5; vertical-align:top;"| | ||
| + | {| cellpadding="2" cellspacing="2" style="width:408px; vertical-align:top; text-align: left;" | ||
| + | | Para ver uma lista com todos os seus contatos ao escrever uma nova mensagem de e-mail, abra o seletor de contatos. Nele, você pode navegar por todos os seus contatos pessoais ou globais e você pode pesquisar pelos contatos usando o recurso de auto-completar (comece a digitar para ver uma lista de endereços que correspondem ao que foi digitado). | ||
| − | + | '''Para abrir o seletor de contatos''', clique no link '''Para:''' em uma janela de criação de e-mail. | |
| − | + | |} | |
| − | '''Para abrir o seletor de contatos''', clique no link '''Para:''' em uma janela de criação de e-mail | + | |} |
| − | + | ||
| − | + | ||
=Respondendo uma Mensagem= | =Respondendo uma Mensagem= | ||
| − | + | {| | |
| − | Para ajudar a manter sua visão limpa ao visualizar ou escrever uma mensagem, o Webmail oculta quaisquer respostas anteriores que foram copiadas dentro da mensagem de partes anteriores. Então antes de responder ou encaminhar uma mensagem é uma boa idéia visualizar o texto oculto para ver o que está sendo enviado ao seu destinatário. | + | |- |
| + | | style="border:1px solid #cccccc; vertical-align:center;" | | ||
| + | {| cellpadding="2" cellspacing="2" style="width:408px; vertical-align:center; text-align: center;" | ||
| + | | [[Image: WebGmail091.png|400px|Clique para ampliar]] | ||
| + | |} | ||
| + | | style="border:1px solid #cccccc; background:#f5f5f5; vertical-align:top;"| | ||
| + | {| cellpadding="2" cellspacing="2" style="width:408px; vertical-align:top; text-align: left;" | ||
| + | | Para ajudar a manter sua visão limpa ao visualizar ou escrever uma mensagem, o Webmail oculta quaisquer respostas anteriores que foram copiadas dentro da mensagem de partes anteriores. Então antes de responder ou encaminhar uma mensagem é uma boa idéia visualizar o texto oculto para ver o que está sendo enviado ao seu destinatário. | ||
Para ver todo o conteúdo de uma resposta que você está escrevendo, clique no pequeno ícone com 3 pontinhos ‘...’. (Clique novamente nesse ícone para ocultar o texto novamente). | Para ver todo o conteúdo de uma resposta que você está escrevendo, clique no pequeno ícone com 3 pontinhos ‘...’. (Clique novamente nesse ícone para ocultar o texto novamente). | ||
| − | + | |} | |
| − | [[ | + | |- |
| − | + | | style="border:1px solid #cccccc; vertical-align:center;" | | |
| − | Isso mostra a informação de qualquer resposta anterior que foi copiada dentro dessa mensagem. Se você não quiser enviar toda essa informação em sua reposta, apenas selecione e exclua. | + | {| cellpadding="2" cellspacing="2" style="width:408px; vertical-align:center; text-align: center;" |
| − | + | | [[Image: WebGmail092.png|400px|Clique para ampliar]] | |
| − | + | |} | |
| + | | style="border:1px solid #cccccc; background:#f5f5f5; vertical-align:top;"| | ||
| + | {| cellpadding="2" cellspacing="2" style="width:408px; vertical-align:top; text-align: left;" | ||
| + | | Isso mostra a informação de qualquer resposta anterior que foi copiada dentro dessa mensagem. Se você não quiser enviar toda essa informação em sua reposta, apenas selecione e exclua. | ||
Você pode responder apenas para o remetente ou para todos os destinatários de uma mensagem. | Você pode responder apenas para o remetente ou para todos os destinatários de uma mensagem. | ||
| + | |} | ||
| + | |} | ||
==Para responder a uma única mensagem ou a última mensagem de uma conversa== | ==Para responder a uma única mensagem ou a última mensagem de uma conversa== | ||
| − | + | {| | |
| − | 1. Abra a mensagem. Se a mensagem é parte de uma conversa abra a conversa e selecione a mensagem que você deseja responder. | + | |- |
| + | | style="border:1px solid #cccccc; vertical-align:center;" | | ||
| + | {| cellpadding="2" cellspacing="2" style="width:408px; vertical-align:center; text-align: center;" | ||
| + | | [[Image: WebGmail093.png|400px|Clique para ampliar]] | ||
| + | |} | ||
| + | | style="border:1px solid #cccccc; background:#f5f5f5; vertical-align:top;"| | ||
| + | {| cellpadding="2" cellspacing="2" style="width:408px; vertical-align:top; text-align: left;" | ||
| + | | 1. Abra a mensagem. Se a mensagem é parte de uma conversa abra a conversa e selecione a mensagem que você deseja responder. | ||
2. No final da mensagem clique em '''Responder''' (para responder apenas ao remetente) ou '''Responder para todos''' (para responder para todos os destinatários). A opção '''Responder para todos''' não aparece se a mensagem foi enviada somente para você. | 2. No final da mensagem clique em '''Responder''' (para responder apenas ao remetente) ou '''Responder para todos''' (para responder para todos os destinatários). A opção '''Responder para todos''' não aparece se a mensagem foi enviada somente para você. | ||
| − | |||
| − | |||
3. Se desejar adicione outro(s) endereço(s) de e-mail para envio da resposta. | 3. Se desejar adicione outro(s) endereço(s) de e-mail para envio da resposta. | ||
| Linha 62: | Linha 112: | ||
5. No início ou no fim da mensagem, clique em '''Enviar'''. | 5. No início ou no fim da mensagem, clique em '''Enviar'''. | ||
| + | |} | ||
| + | |} | ||
==Para responder a uma mensagem anterior a última mensagem de uma conversa== | ==Para responder a uma mensagem anterior a última mensagem de uma conversa== | ||
| + | {| | ||
| + | |- | ||
| + | | style="border:1px solid #cccccc; vertical-align:center;" | | ||
| + | {| cellpadding="2" cellspacing="2" style="width:408px; vertical-align:center; text-align: center;" | ||
| + | | [[Image: WebGmail094.png]] | ||
| + | |} | ||
| + | | style="border:1px solid #cccccc; background:#f5f5f5; vertical-align:top;"| | ||
| + | {| cellpadding="2" cellspacing="2" style="width:408px; vertical-align:top; text-align: left;" | ||
| + | | 1. Abra a conversa e selecione a mensagem que você deseja responder. | ||
| − | + | 2. Para responder apenas para o remetente, clique no botão '''Responder'''. | |
| − | + | |} | |
| − | 2. Para responder apenas para o remetente, clique no botão '''Responder''': | + | |- |
| − | + | | style="border:1px solid #cccccc; vertical-align:center;" | | |
| − | [[ | + | {| cellpadding="2" cellspacing="2" style="width:408px; vertical-align:center; text-align: center;" |
| − | + | | [[Image: WebGmail095.png|400px|Clique para ampliar]] | |
| − | Se você quiser responder para todos os destinatários, clique na '''seta para baixo''' próxima ao botão '''Responder''' e clique em '''Responder a todos''' | + | |} |
| − | + | | style="border:1px solid #cccccc; background:#f5f5f5; vertical-align:top;"| | |
| − | + | {| cellpadding="2" cellspacing="2" style="width:408px; vertical-align:top; text-align: left;" | |
| + | | Se você quiser responder para todos os destinatários, clique na '''seta para baixo''' próxima ao botão '''Responder''' e clique em '''Responder a todos'''. | ||
3. Se desejar adicione outro(s) endereço(s) de e-mail para envio da resposta. | 3. Se desejar adicione outro(s) endereço(s) de e-mail para envio da resposta. | ||
| Linha 80: | Linha 142: | ||
5. No início ou no fim da mensagem, clique em '''Enviar'''. | 5. No início ou no fim da mensagem, clique em '''Enviar'''. | ||
| + | |} | ||
| + | |} | ||
=Encaminhar uma Mensagem= | =Encaminhar uma Mensagem= | ||
Edição atual tal como às 16h24min de 10 de novembro de 2015
- REDIRECT Suporte:Portal comunitário
Índice |
[editar] Escrever uma nova mensagem
[editar] Enviar e-mail a um contato usando o auto-completar
|
|
[editar] Escolher endereços em uma lista
|
|
[editar] Respondendo uma Mensagem
|
| ||
|
|
[editar] Para responder a uma única mensagem ou a última mensagem de uma conversa
|
|
[editar] Para responder a uma mensagem anterior a última mensagem de uma conversa
|
| ||
|
|
[editar] Encaminhar uma Mensagem
| ||
[editar] Para encaminhar uma mensagem ou uma única mensagem de uma conversa:
|
| ||
|
|
[editar] Para encaminhar uma conversa inteira:
|
|
[editar] Escrever em nova janela
| |||
|
| ||
[editar] Fique de olho em sua caixa de Entrada
|
|
[editar] Anexos
[editar] Adicionando um anexo
|
| ||
|
|
[editar] Arrastar e soltar anexos
| ||
[editar] Arraste e solte um ou mais anexos
|
| ||
|
|
[editar] Arrastar e soltar arquivos de uma mensagem
|
|
[editar] Tamanho máximo do anexo
| ||
[editar] Tipos de anexos bloqueados
| ||
[editar] Verificação de anexos em busca de vírus
| ||
[editar] O que acontece se um vírus for encontrado?
| ||
[editar] Corretor Ortográfico
|
| ||
|
| ||
|
|