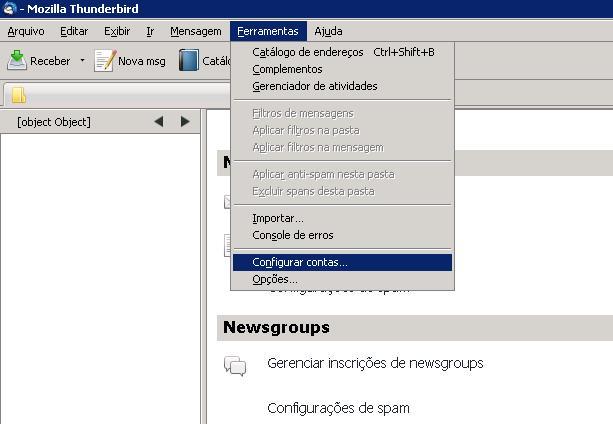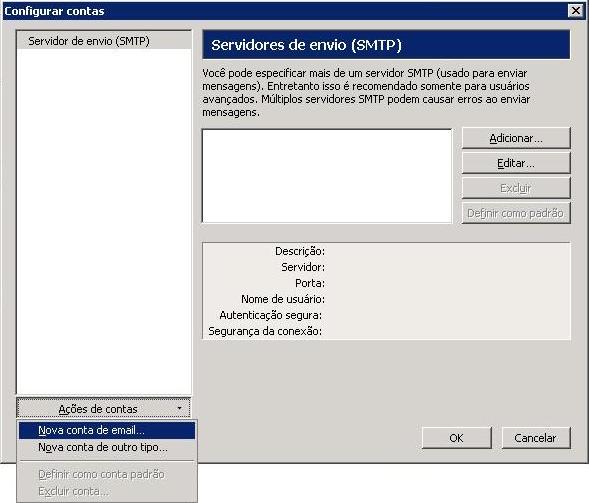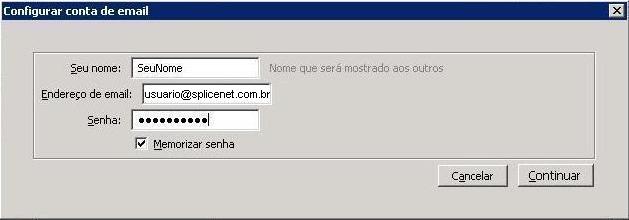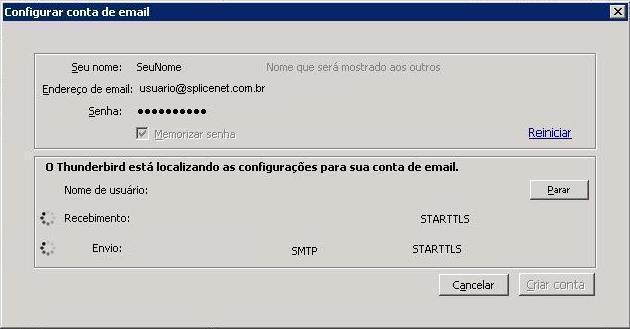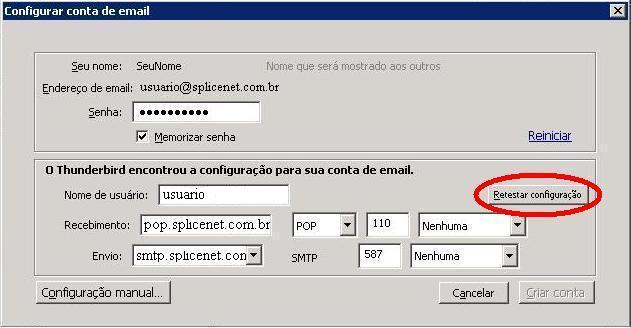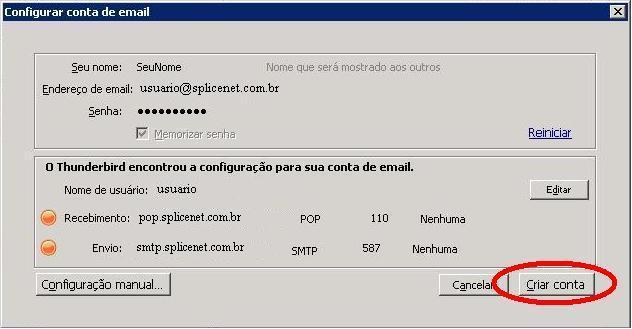Thunderbird 3.0 - e-mail@splicenet.com.br:
De Suporte
(Diferença entre revisões)
| (10 edições intermediárias de um usuário não apresentadas) | |||
| Linha 1: | Linha 1: | ||
| − | Nota: Nas configurações abaixo, substitua ''' | + | '''Nota:''' Nas configurações abaixo, substitua '''"usuario"''' pelo nome da caixa postal. |
| + | |||
| + | *Acesse o menu '''Ferramentas''' > '''Configurar Contas'''. | ||
| − | |||
[[Imagem:Thunderbird3_01.jpg]] | [[Imagem:Thunderbird3_01.jpg]] | ||
| − | |||
| − | + | *Em seguida, clique em '''"Ações de contas"''' e selecione '''"Nova conta de email..."'''. | |
| − | |||
| − | [[Imagem: | + | [[Imagem:Thunderbird3_02.jpg]] |
| − | + | ||
| − | + | ||
| − | |||
| − | |||
| − | |||
| − | |||
| − | + | *Preencha os campos com os dados do seu e-mail e clique em '''"Continuar"'''. | |
| − | |||
| − | + | [[Imagem:Thunderbird3_3.jpg]] | |
| − | + | ||
| − | + | ||
| − | + | ||
| − | |||
| − | + | *Clique em '''"Parar"'''. | |
| − | + | ||
| − | + | ||
| − | |||
| − | + | [[Imagem:Thunderbird3_04.jpg]] | |
| − | + | ||
| − | + | ||
| − | + | ||
| − | + | ||
| − | + | ||
| − | |||
| − | * | + | *Em '''Nome de usuário''', digite seu nome de usuário. Lembrando que o nome de usuário é o nome que vem antes do @splicenet.com.br. |
| − | + | ||
| − | + | ||
| − | + | *Preencha o campo '''"Recebimento"''' com '''pop.splicenet.com.br'''. | |
| − | * | + | *Preencha o campo '''"Envio"''' com '''smtp.splicenet.com.br'''. |
| − | + | *Modifique o campo onde está preenchido como '''"IMAP"''' para '''"POP"''' com a porta 110 e ao lado selecione '''"Nenhuma"'''. | |
| − | * | + | *Ao lado da porta 587 deixe marcado como '''"Nenhuma"''' também. |
| − | + | *Clique em '''"Retestar configuração"'''. | |
| − | |||
| − | [[Imagem: | + | [[Imagem:Thunderbird3_06.jpg]] |
| − | |||
| − | |||
| − | |||
| − | |||
| − | |||
| − | |||
| − | |||
| − | |||
| − | + | *Após clicar em '''"Retestar"''', se tudo estiver corretamente configurado a tela abaixo será apresentada. | |
| + | *Clique em '''"Criar conta"''' | ||
| − | |||
| − | [[Imagem: | + | [[Imagem:Thunderbird3_07.jpg]] |
Edição atual tal como às 12h27min de 29 de novembro de 2010
Nota: Nas configurações abaixo, substitua "usuario" pelo nome da caixa postal.
- Acesse o menu Ferramentas > Configurar Contas.
- Em seguida, clique em "Ações de contas" e selecione "Nova conta de email...".
- Preencha os campos com os dados do seu e-mail e clique em "Continuar".
- Clique em "Parar".
- Em Nome de usuário, digite seu nome de usuário. Lembrando que o nome de usuário é o nome que vem antes do @splicenet.com.br.
- Preencha o campo "Recebimento" com pop.splicenet.com.br.
- Preencha o campo "Envio" com smtp.splicenet.com.br.
- Modifique o campo onde está preenchido como "IMAP" para "POP" com a porta 110 e ao lado selecione "Nenhuma".
- Ao lado da porta 587 deixe marcado como "Nenhuma" também.
- Clique em "Retestar configuração".
- Após clicar em "Retestar", se tudo estiver corretamente configurado a tela abaixo será apresentada.
- Clique em "Criar conta"