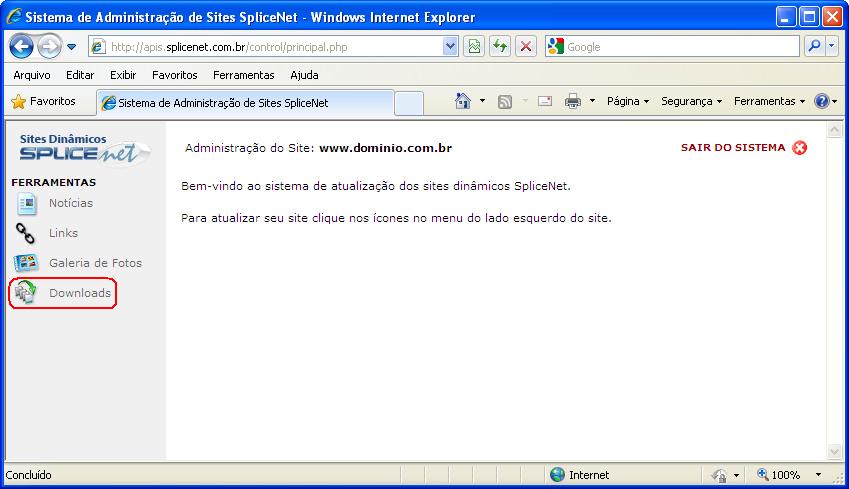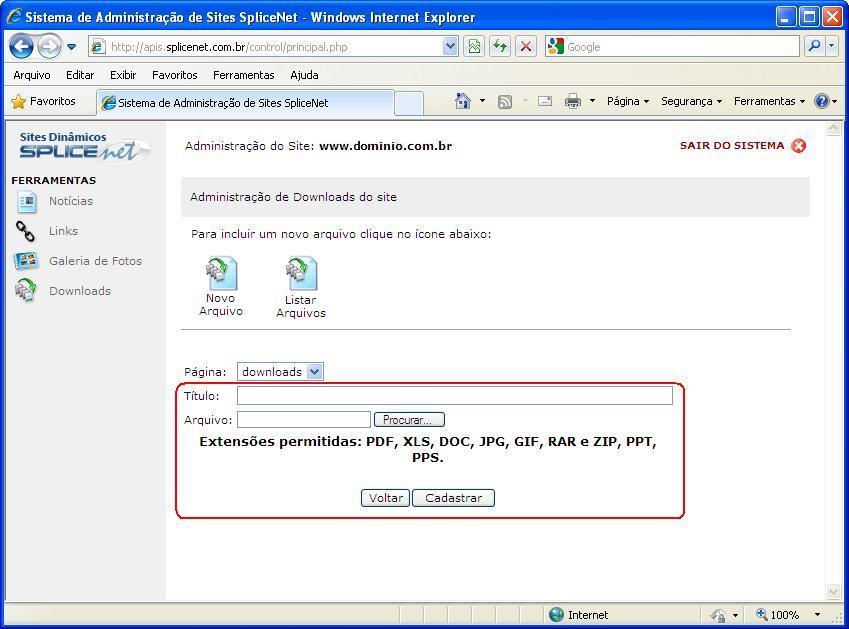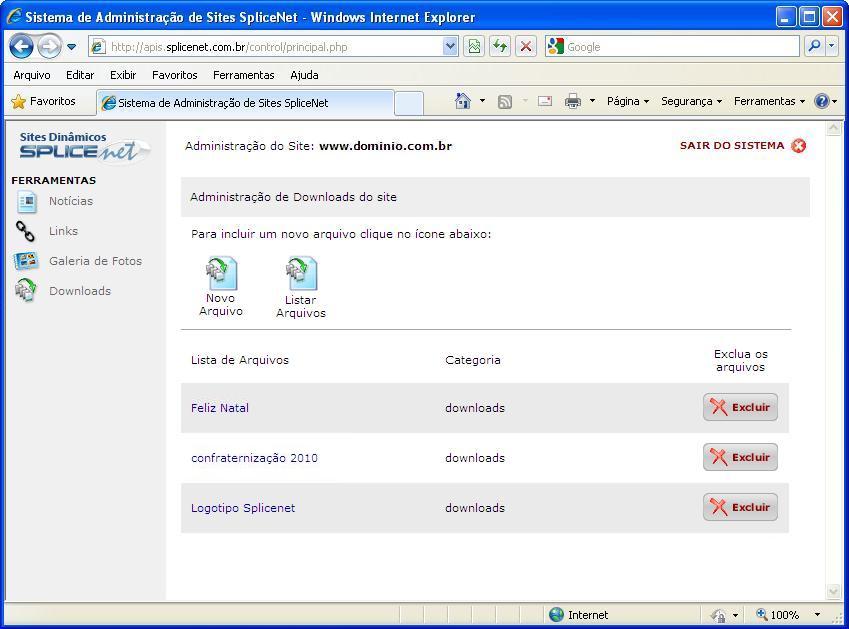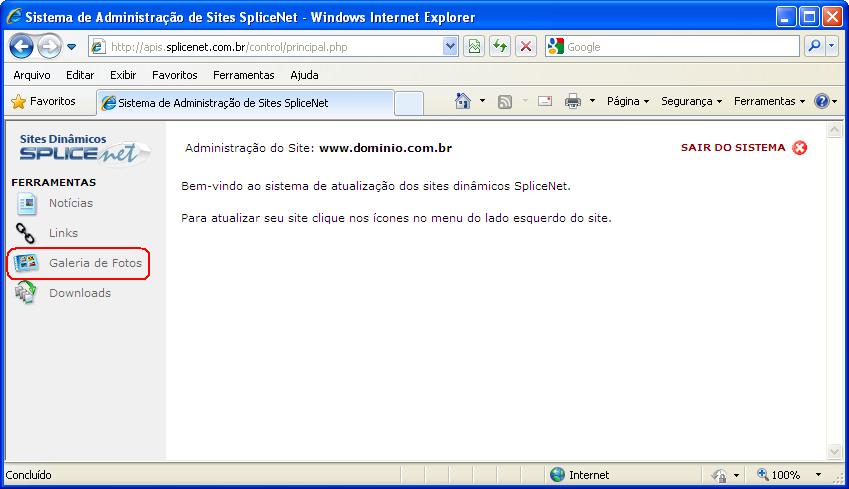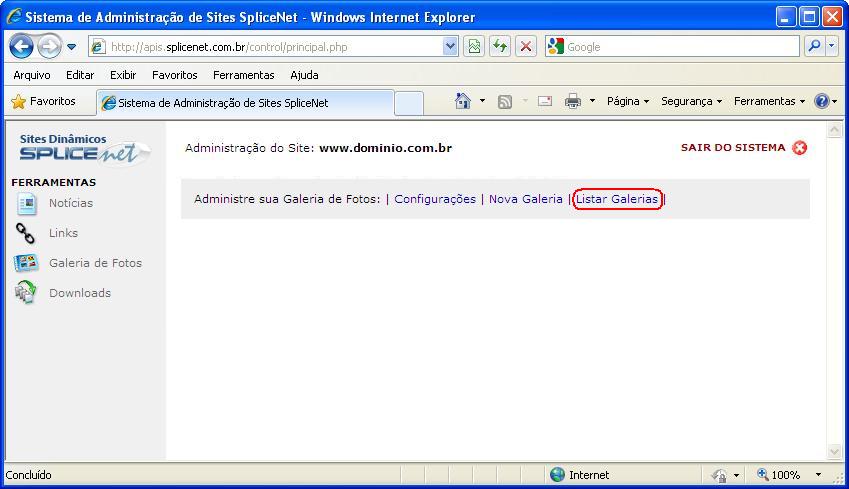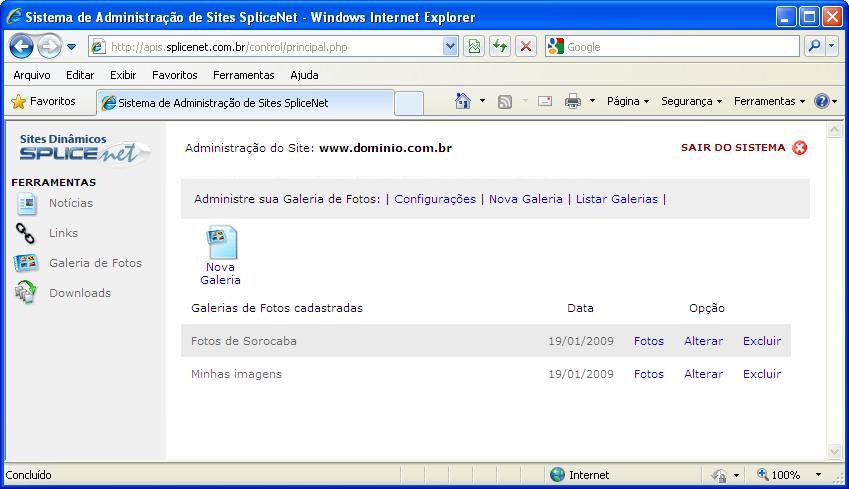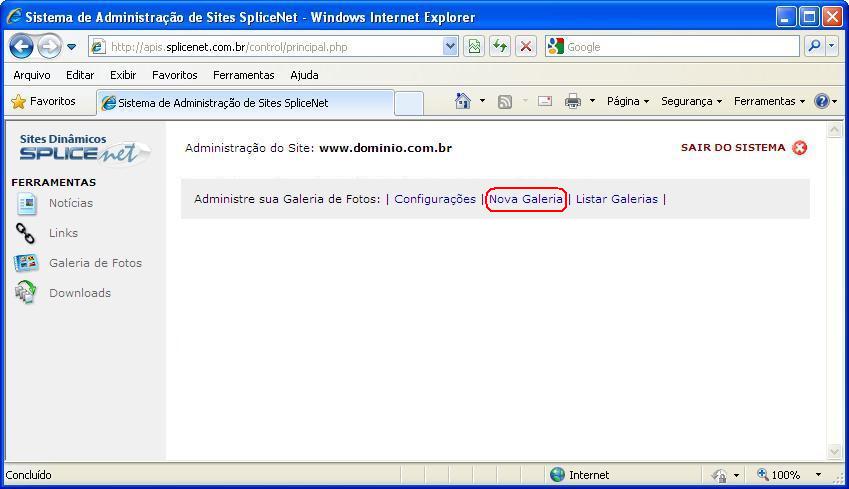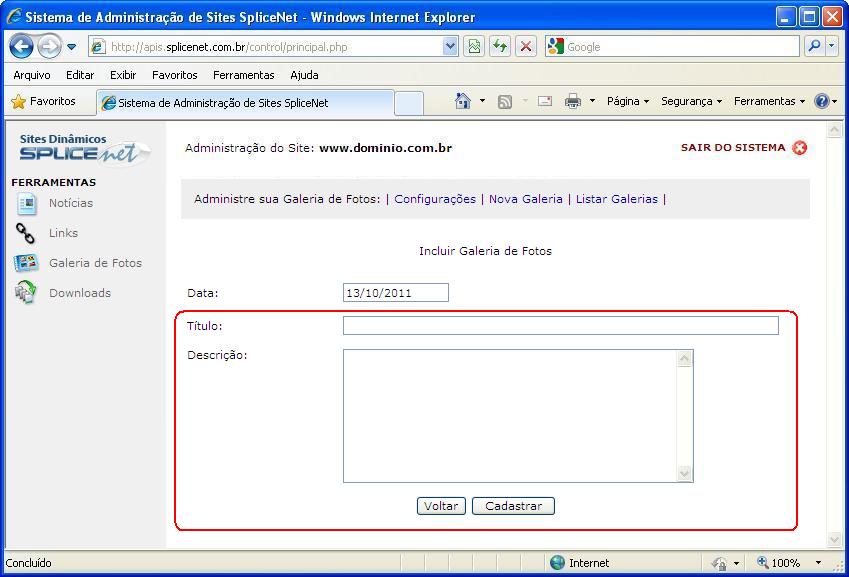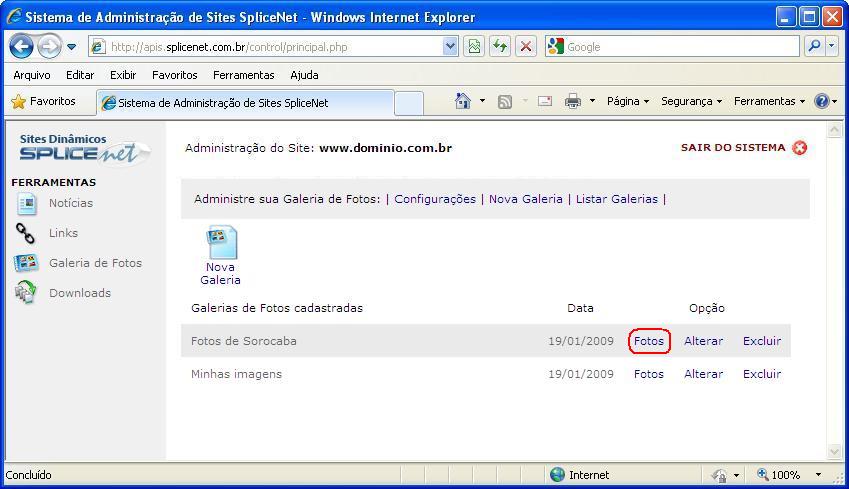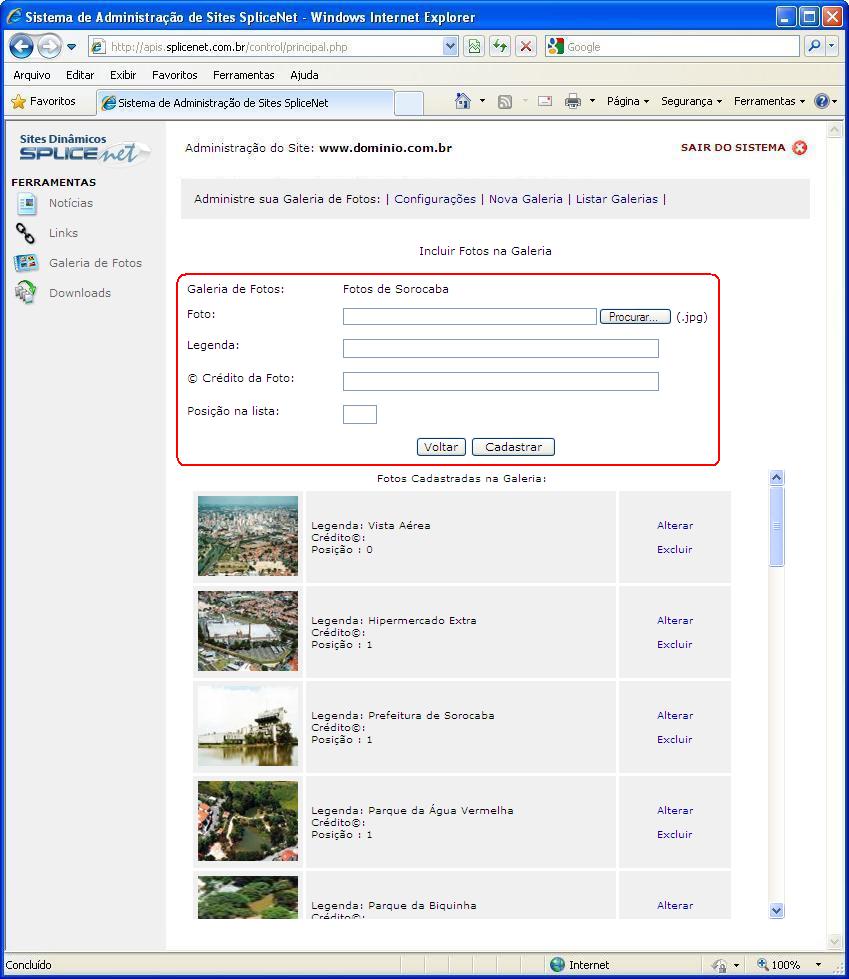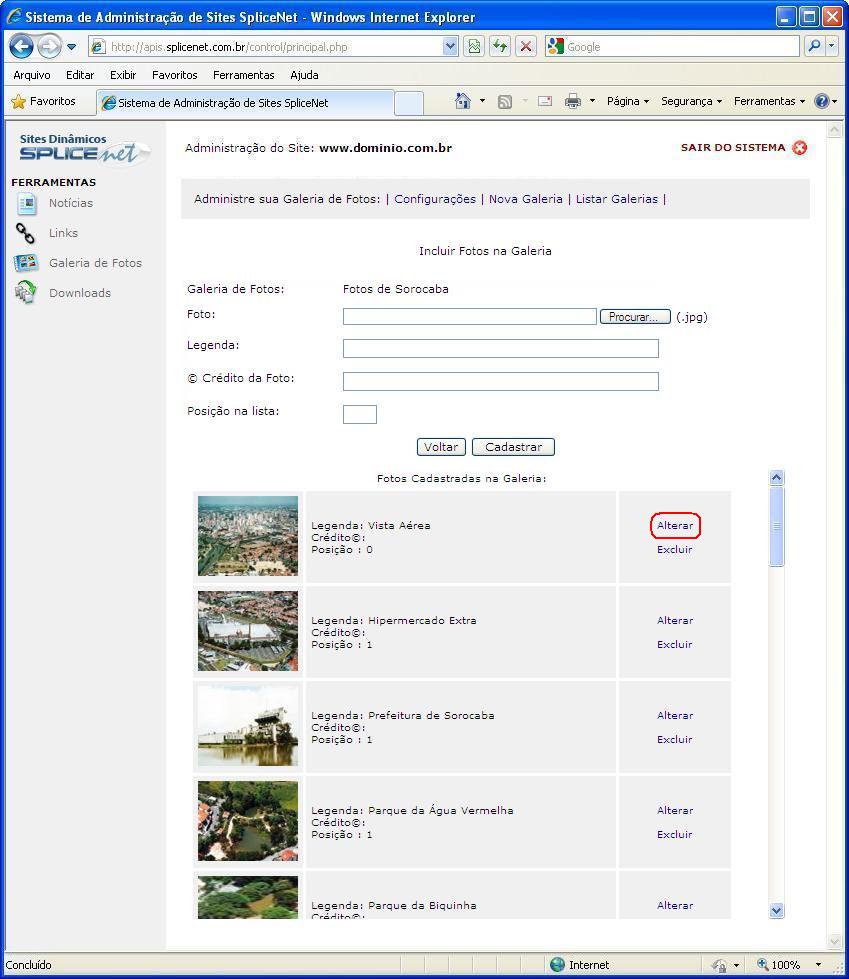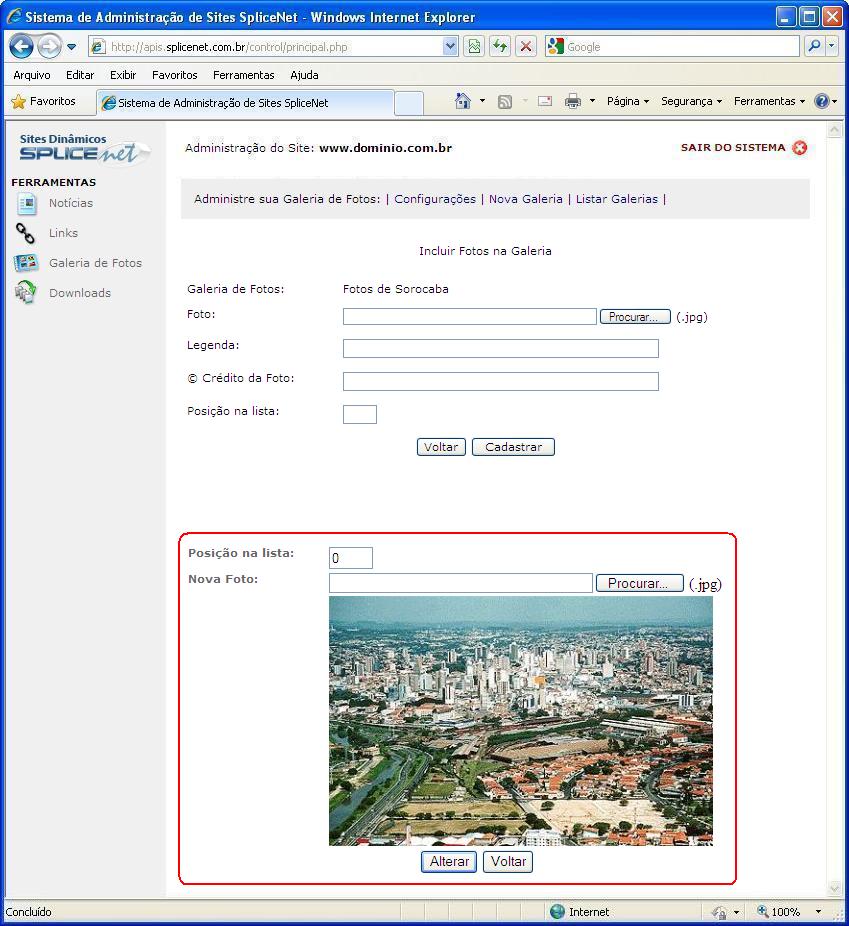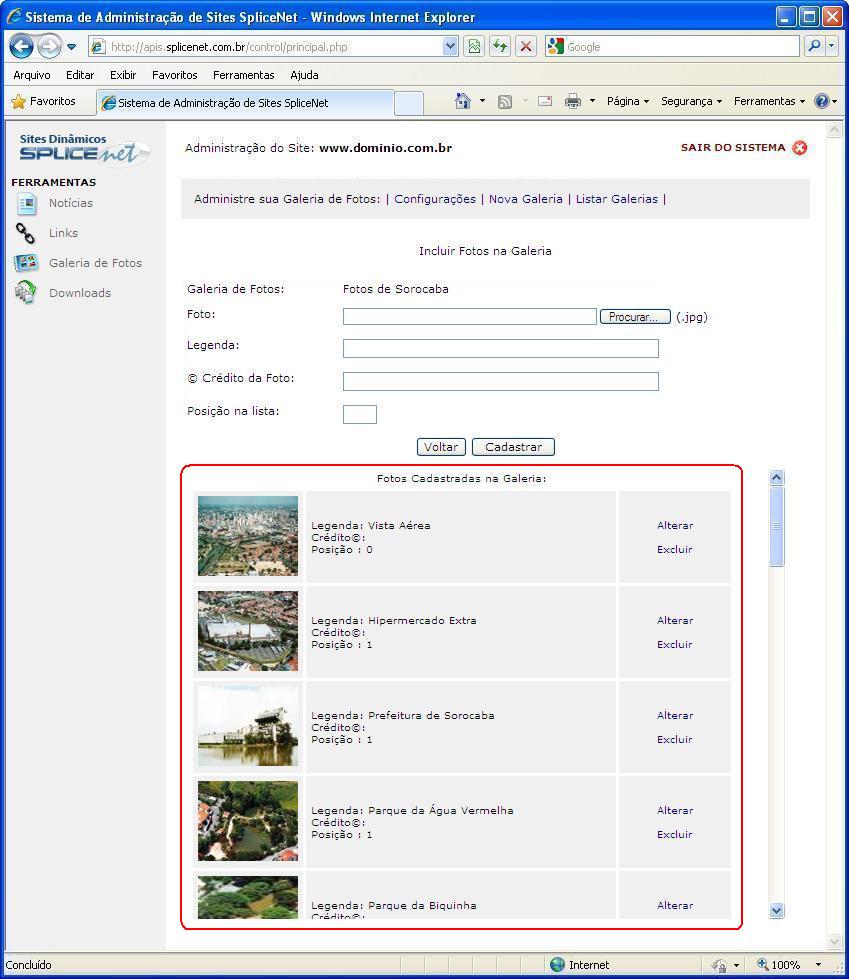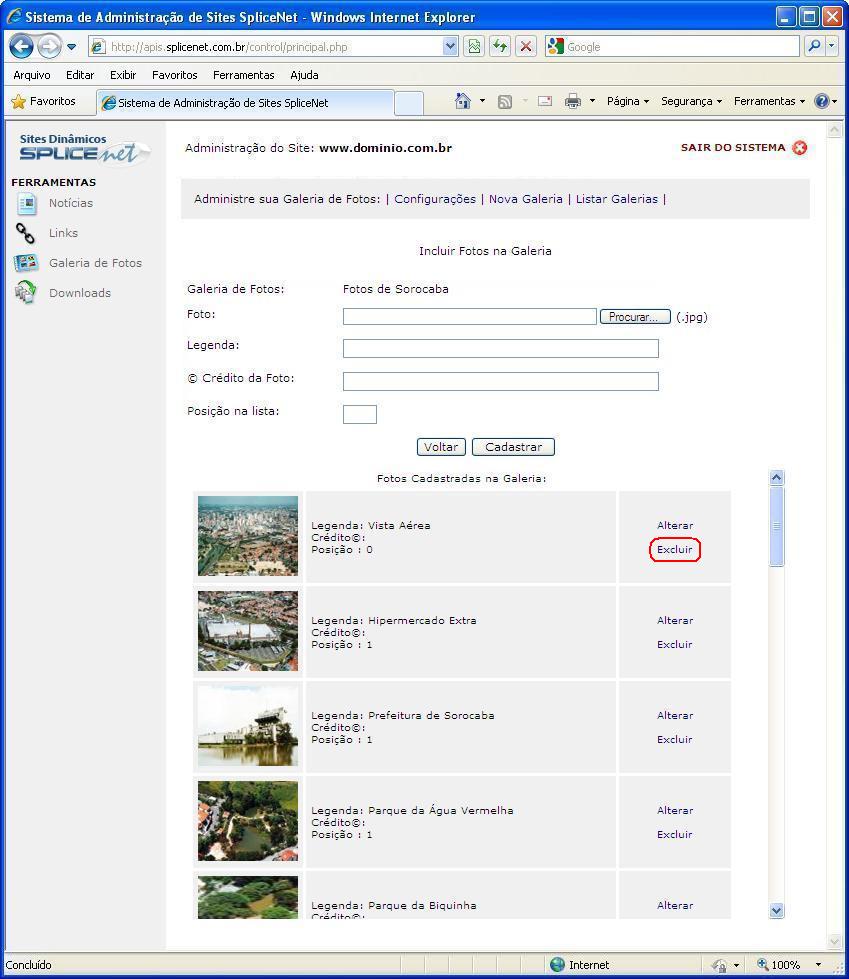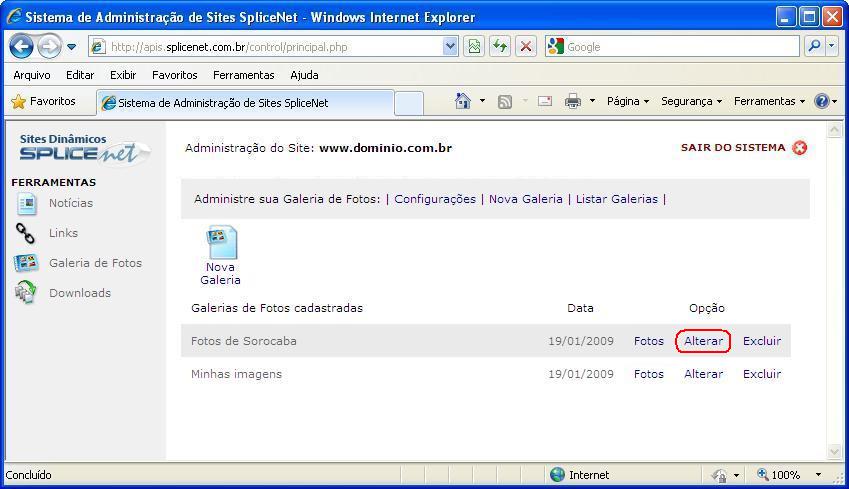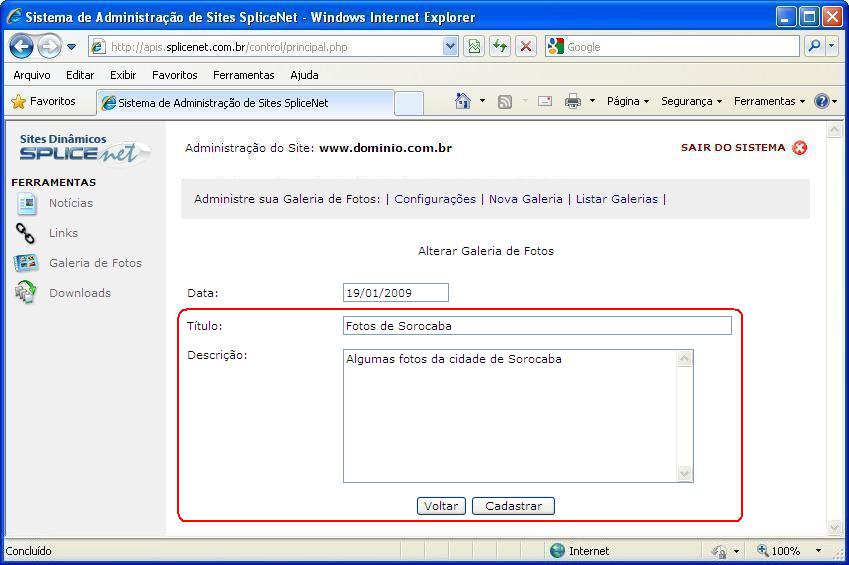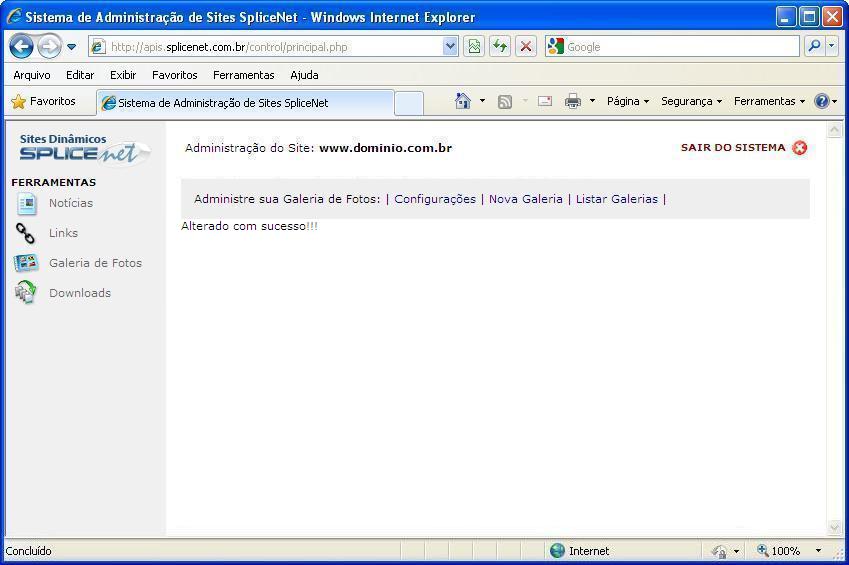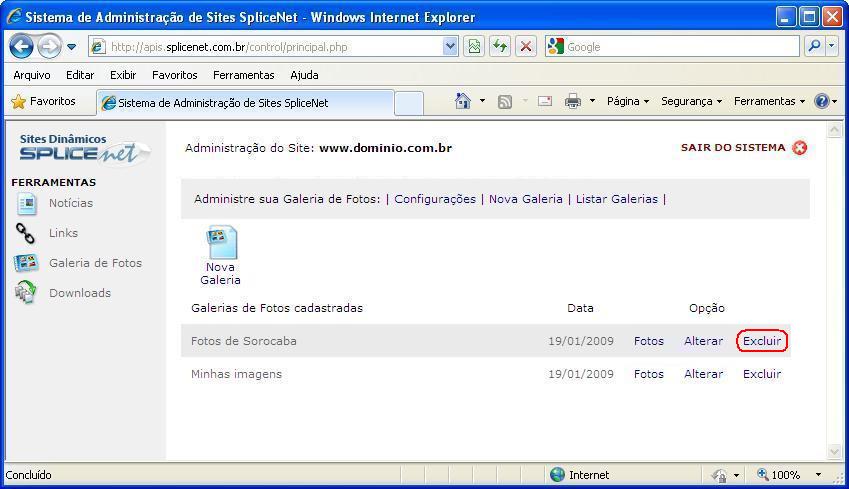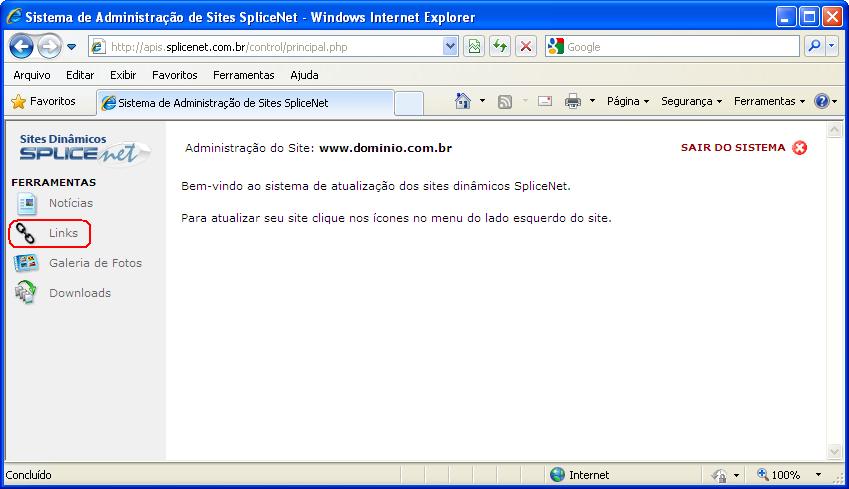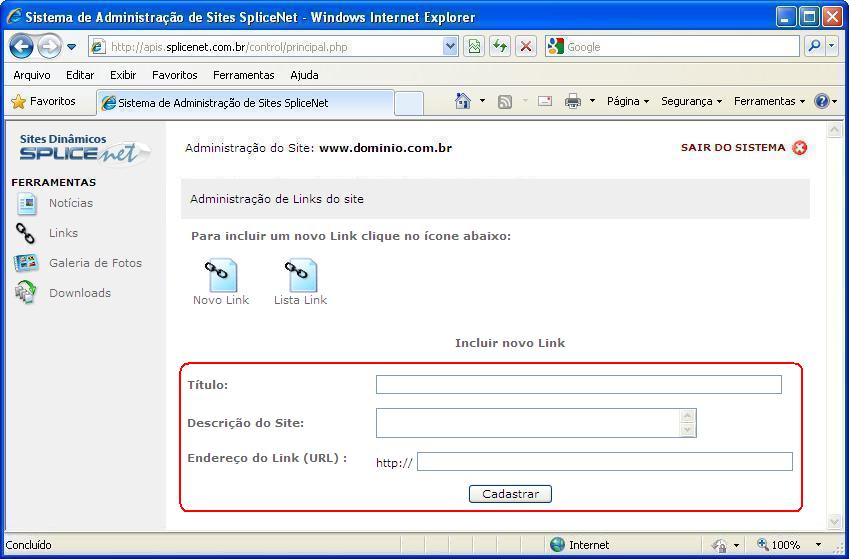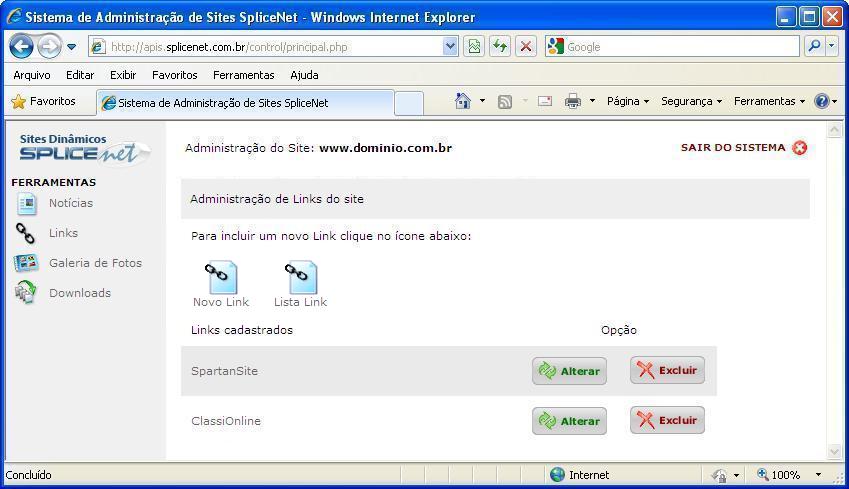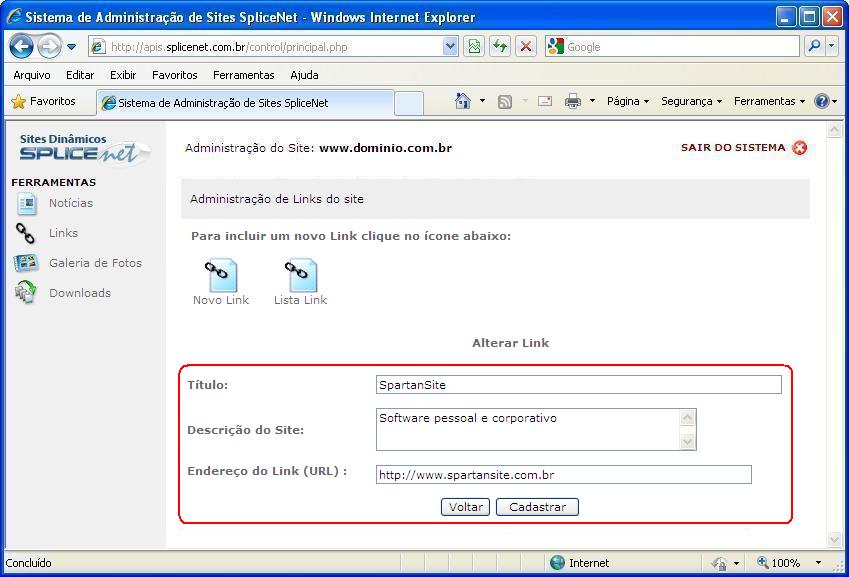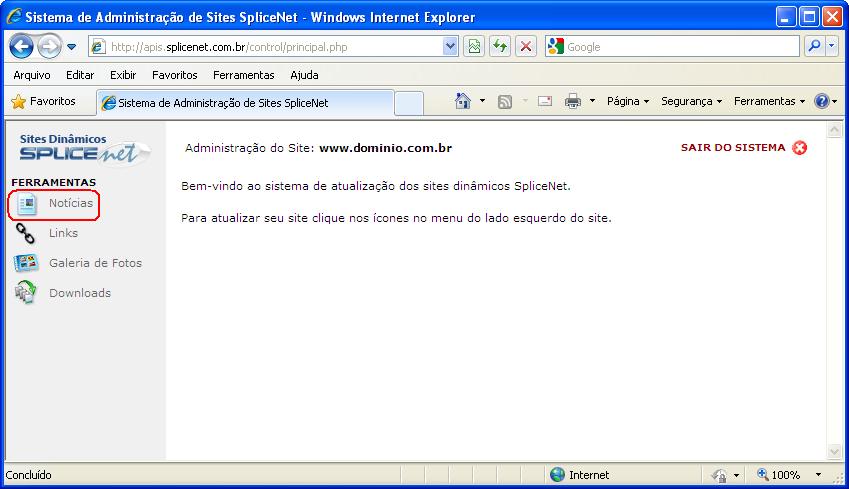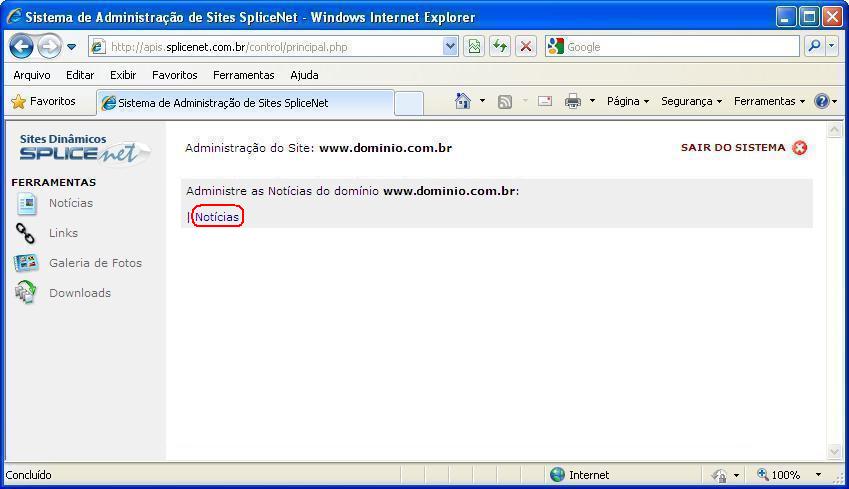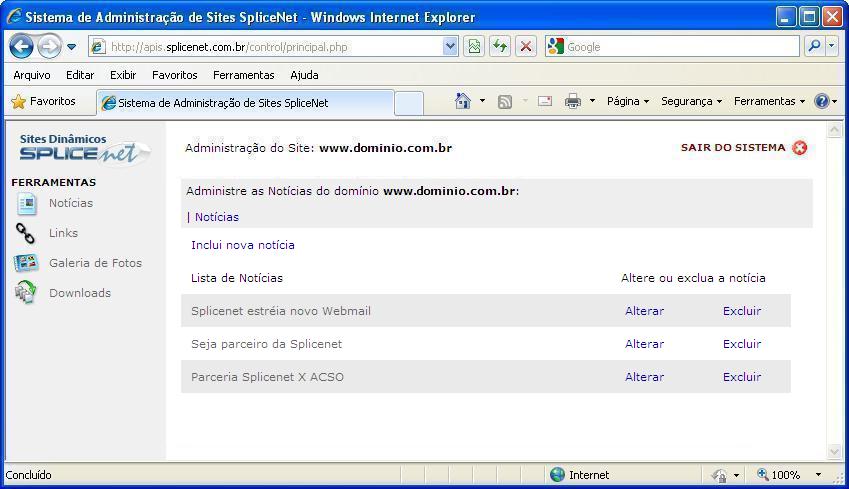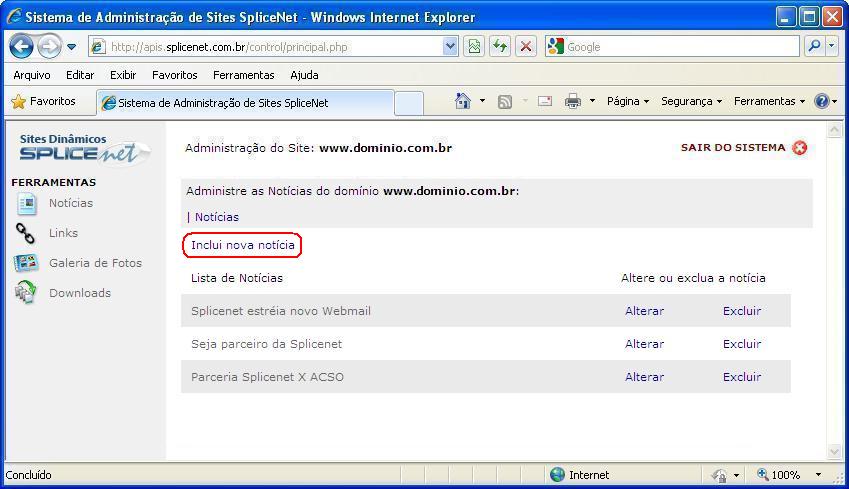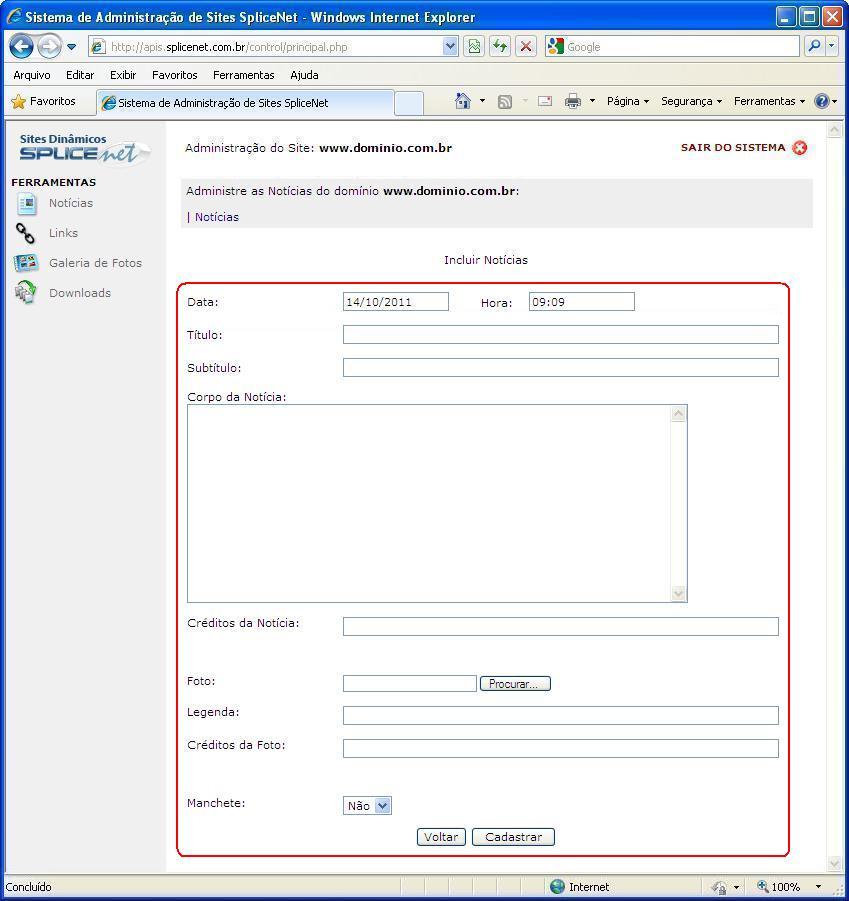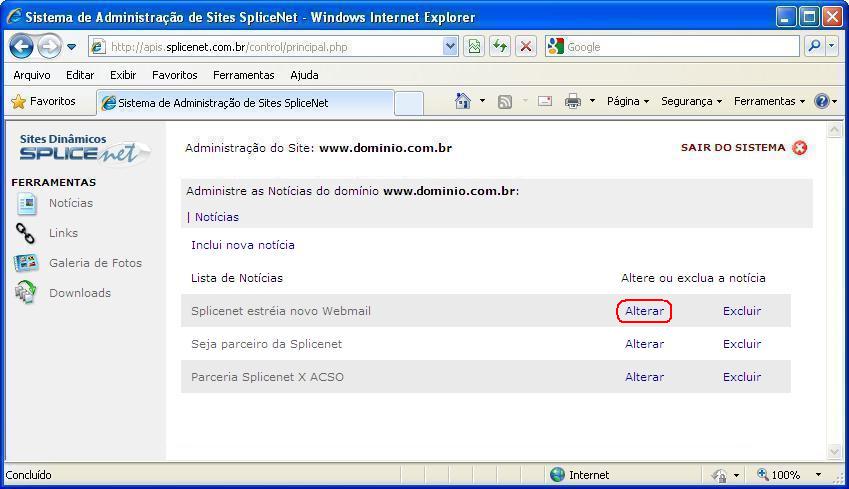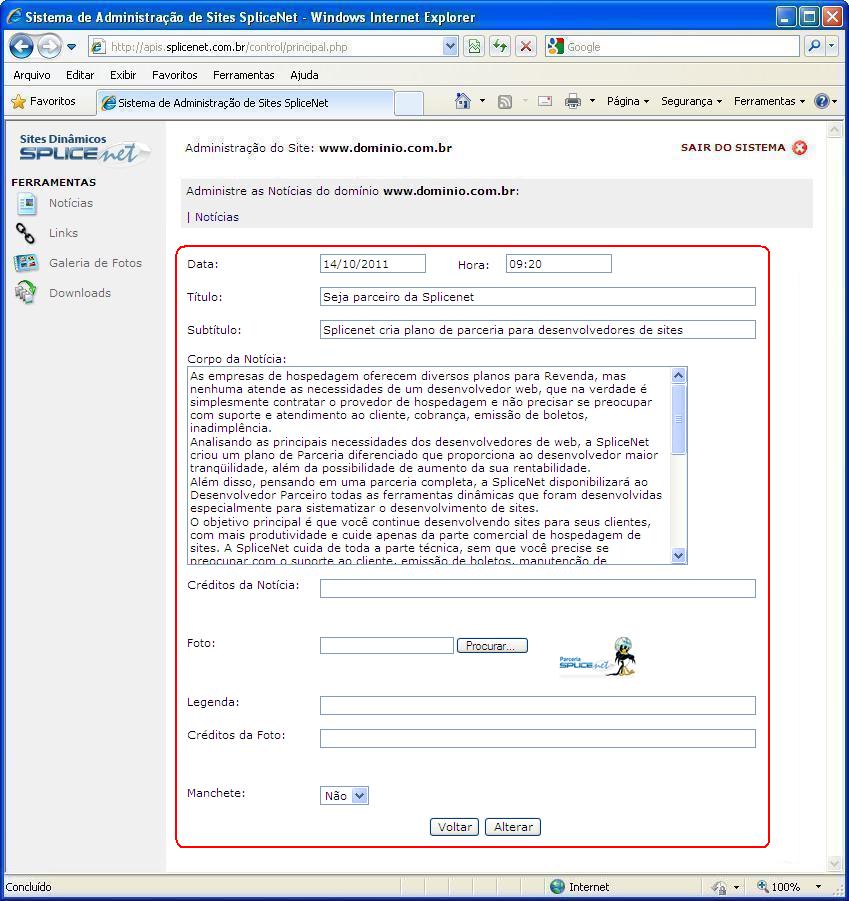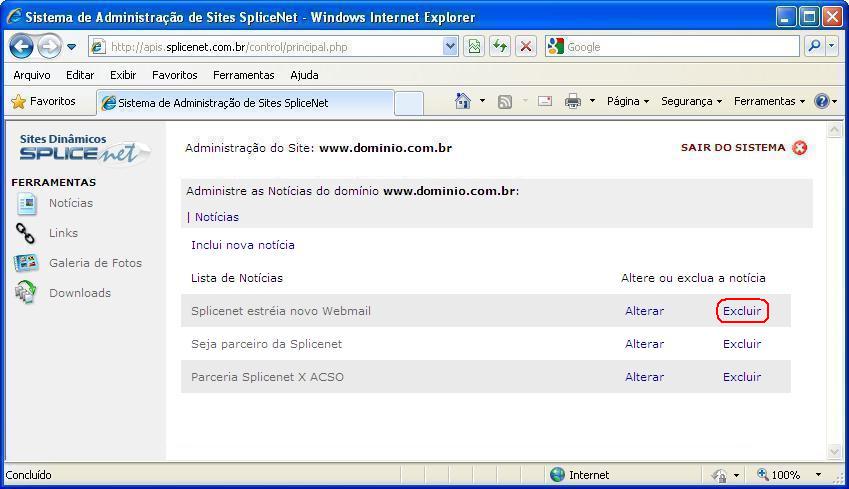Ferramentas Dinâmicas (APIS) - Clientes
(→Se Você Esqueceu Sua Senha) |
|||
| (3 edições intermediárias de 2 usuários não apresentadas) | |||
| Linha 15: | Linha 15: | ||
'''Parceiro:''' | '''Parceiro:''' | ||
| − | Caso não possua os dados de usuário e senha de acesso à área administrativa das Ferramentas Dinâmicas, | + | Caso não possua os dados de usuário e senha de acesso à área administrativa das Ferramentas Dinâmicas, deve enviar uma solicitação |
| + | através do formulário de contato do site da SpliceNet da seguinte forma: | ||
1. Acesse http://www.splicenet.com.br | 1. Acesse http://www.splicenet.com.br | ||
| − | + | 2. Clique em '''CONTATO''' | |
| − | 2. Clique em ''' | + | 3. Preencha os dados solicitados no formulário e insira no campo de '''Mensagem''' os seguintes dados: |
| − | + | ||
| − | 3 | + | |
| − | + | ||
| − | + | ||
* Razão Social e CNPJ; | * Razão Social e CNPJ; | ||
| Linha 30: | Linha 27: | ||
* Informe o nome do domínio. | * Informe o nome do domínio. | ||
| − | '''As solicitações realizadas através do | + | '''As solicitações realizadas através do formulário de contato do site da SpliceNet são respondidas em até 24 horas úteis'''. |
==Saindo da Área Administrativa== | ==Saindo da Área Administrativa== | ||
| Linha 45: | Linha 42: | ||
===Incluir Arquivo=== | ===Incluir Arquivo=== | ||
| − | Para incluir um Novo Arquivo, clique | + | Para incluir um Novo Arquivo, clique á esquerda em '''Downloads'''. |
[[Imagem:APIS70.jpg]] | [[Imagem:APIS70.jpg]] | ||
| Linha 66: | Linha 63: | ||
===Excluir Arquivo=== | ===Excluir Arquivo=== | ||
| − | Para excluir um Arquivo, clique | + | Para excluir um Arquivo, clique á esquerda em '''Downloads'''. |
[[Imagem:APIS70.jpg]] | [[Imagem:APIS70.jpg]] | ||
| Linha 79: | Linha 76: | ||
'''Atenção:''' Essa ação não solicita confirmação e é irreversível. | '''Atenção:''' Essa ação não solicita confirmação e é irreversível. | ||
| − | Se excluiu um Arquivo por engano terá que | + | Se excluiu um Arquivo por engano terá que inclui-lo novamente. |
Clique no botão '''Excluir''' á direita do Arquivo que deseja excluir. | Clique no botão '''Excluir''' á direita do Arquivo que deseja excluir. | ||
| Linha 92: | Linha 89: | ||
===Listar Galerias de Fotos Cadastradas=== | ===Listar Galerias de Fotos Cadastradas=== | ||
| − | Para visualizar as Galerias de Fotos já cadastradas, clique | + | Para visualizar as Galerias de Fotos já cadastradas, clique á esquerda em '''Galeria de Fotos'''. |
[[Imagem:APIS72.jpg]] | [[Imagem:APIS72.jpg]] | ||
| Linha 106: | Linha 103: | ||
===Cadastrar Galeria de Fotos=== | ===Cadastrar Galeria de Fotos=== | ||
| − | Para cadastrar uma nova Galeria de Fotos, clique | + | Para cadastrar uma nova Galeria de Fotos, clique á esquerda em '''Galeria de Fotos'''. |
[[Imagem:APIS72.jpg]] | [[Imagem:APIS72.jpg]] | ||
| Linha 130: | Linha 127: | ||
====Incluir Fotos em uma Galeria==== | ====Incluir Fotos em uma Galeria==== | ||
| − | Para incluir fotos em uma Galeria de Fotos, clique | + | Para incluir fotos em uma Galeria de Fotos, clique á esquerda em '''Galeria de Fotos'''. |
[[Imagem:APIS72.jpg]] | [[Imagem:APIS72.jpg]] | ||
| Linha 142: | Linha 139: | ||
[[Imagem:APIS74.jpg]] | [[Imagem:APIS74.jpg]] | ||
| − | Clique em '''Fotos''', | + | Clique em '''Fotos''', á direita da Galeria de Fotos na qual deseja incluir fotos. |
[[Imagem:APIS77.jpg]] | [[Imagem:APIS77.jpg]] | ||
| Linha 154: | Linha 151: | ||
====Alterar Fotos em uma Galeria==== | ====Alterar Fotos em uma Galeria==== | ||
| − | Para alterar fotos em uma Galeria de Fotos, clique | + | Para alterar fotos em uma Galeria de Fotos, clique á esquerda em '''Galeria de Fotos'''. |
[[Imagem:APIS72.jpg]] | [[Imagem:APIS72.jpg]] | ||
| Linha 166: | Linha 163: | ||
[[Imagem:APIS74.jpg]] | [[Imagem:APIS74.jpg]] | ||
| − | Clique em '''Fotos''', | + | Clique em '''Fotos''', á direita da Galeria de Fotos na qual deseja alterar fotos. |
[[Imagem:APIS77.jpg]] | [[Imagem:APIS77.jpg]] | ||
| Linha 172: | Linha 169: | ||
Ao final da tela será exibida a listagem das Fotos já cadastradas na galeria. | Ao final da tela será exibida a listagem das Fotos já cadastradas na galeria. | ||
| − | Clique em '''Alterar''', | + | Clique em '''Alterar''', á direita da Foto que deseja alterar. |
[[Imagem:APIS79.jpg]] | [[Imagem:APIS79.jpg]] | ||
| Linha 183: | Linha 180: | ||
====Excluir Fotos de uma Galeria==== | ====Excluir Fotos de uma Galeria==== | ||
| − | Para excluir fotos de uma Galeria de Fotos, clique | + | Para excluir fotos de uma Galeria de Fotos, clique á esquerda em '''Galeria de Fotos'''. |
[[Imagem:APIS72.jpg]] | [[Imagem:APIS72.jpg]] | ||
| Linha 195: | Linha 192: | ||
[[Imagem:APIS74.jpg]] | [[Imagem:APIS74.jpg]] | ||
| − | Clique em '''Fotos''', | + | Clique em '''Fotos''', á direita da Galeria de Fotos na qual deseja excluir fotos. |
[[Imagem:APIS77.jpg]] | [[Imagem:APIS77.jpg]] | ||
| Linha 207: | Linha 204: | ||
novamente a Foto na Galeria de Fotos. | novamente a Foto na Galeria de Fotos. | ||
| − | Clique em '''Excluir''', | + | Clique em '''Excluir''', á direita da Foto que deseja alterar. |
[[Imagem:APIS82.jpg]] | [[Imagem:APIS82.jpg]] | ||
| Linha 213: | Linha 210: | ||
===Alterar Galeria de Fotos=== | ===Alterar Galeria de Fotos=== | ||
| − | Para Alterar uma Galeria de Fotos, clique | + | Para Alterar uma Galeria de Fotos, clique á esquerda em '''Galeria de Fotos'''. |
[[Imagem:APIS72.jpg]] | [[Imagem:APIS72.jpg]] | ||
| Linha 225: | Linha 222: | ||
[[Imagem:APIS74.jpg]] | [[Imagem:APIS74.jpg]] | ||
| − | Clique em '''Alterar''', | + | Clique em '''Alterar''', á direita da Galeria de Fotos que deseja alterar. |
[[Imagem:APIS83.jpg]] | [[Imagem:APIS83.jpg]] | ||
| Linha 238: | Linha 235: | ||
===Excluir Galeria de Fotos=== | ===Excluir Galeria de Fotos=== | ||
| − | Para excluir uma Galeria de Fotos cadastrada, clique | + | Para excluir uma Galeria de Fotos cadastrada, clique á esquerda em '''Galeria de Fotos'''. |
[[Imagem:APIS72.jpg]] | [[Imagem:APIS72.jpg]] | ||
| Linha 250: | Linha 247: | ||
[[Imagem:APIS74.jpg]] | [[Imagem:APIS74.jpg]] | ||
| − | Clique em '''Excluir''', | + | Clique em '''Excluir''', á direita da Galeria de Fotos que deseja alterar. |
[[Imagem:APIS86.jpg]] | [[Imagem:APIS86.jpg]] | ||
| Linha 268: | Linha 265: | ||
===Incluir Link=== | ===Incluir Link=== | ||
| − | Para cadastrar um novo Link, clique | + | Para cadastrar um novo Link, clique á esquerda em '''Links'''. |
[[Imagem:APIS87.jpg]] | [[Imagem:APIS87.jpg]] | ||
| Linha 281: | Linha 278: | ||
===Alterar Link=== | ===Alterar Link=== | ||
| − | Para alterar um Link cadastrado, clique | + | Para alterar um Link cadastrado, clique á esquerda em '''Links'''. |
[[Imagem:APIS87.jpg]] | [[Imagem:APIS87.jpg]] | ||
| Linha 303: | Linha 300: | ||
===Excluir Link=== | ===Excluir Link=== | ||
| − | Para excluir um Link cadastrado, clique | + | Para excluir um Link cadastrado, clique á esquerda em '''links'''. |
[[Imagem:APIS87.jpg]] | [[Imagem:APIS87.jpg]] | ||
| Linha 329: | Linha 326: | ||
===Incluir Notícia=== | ===Incluir Notícia=== | ||
| − | Para incluir uma Nova Notícia, clique | + | Para incluir uma Nova Notícia, clique á esquerda em '''Notícias'''. |
[[Imagem:APIS91.jpg]] | [[Imagem:APIS91.jpg]] | ||
| − | Para clique | + | Para continuar clique á direita em '''Notícias'''. |
[[Imagem:APIS92.jpg]] | [[Imagem:APIS92.jpg]] | ||
| Linha 350: | Linha 347: | ||
===Alterar Notícia=== | ===Alterar Notícia=== | ||
| − | Para alterar uma Notícia já inclusa, clique | + | Para alterar uma Notícia já inclusa, clique á esquerda em '''Notícias'''. |
[[Imagem:APIS91.jpg]] | [[Imagem:APIS91.jpg]] | ||
| − | Para clique | + | Para continuar clique á direita em '''Notícias'''. |
[[Imagem:APIS92.jpg]] | [[Imagem:APIS92.jpg]] | ||
| Linha 371: | Linha 368: | ||
===Excluir Notícia=== | ===Excluir Notícia=== | ||
| − | Para excluir uma Notícia, clique | + | Para excluir uma Notícia, clique á esquerda em '''Notícias'''. |
[[Imagem:APIS91.jpg]] | [[Imagem:APIS91.jpg]] | ||
| − | Para clique | + | Para continuar clique á direita em '''Notícias'''. |
[[Imagem:APIS92.jpg]] | [[Imagem:APIS92.jpg]] | ||
Edição atual tal como às 14h18min de 1 de outubro de 2019
ATENÇÃO: Verificar com o cliente qual(is) ferramenta(s) o mesmo possui na área de administração da Ferramenta Dinâmica,
uma vez que o cliente só irá visualizar o(s) recurso(s) que solicitou ao Parceiro.
Índice |
[editar] Acessando a Área Administrativa
Para acessar as Ferramentas Dinâmicas (APIS), acesse através de seu navegador o endereço http://apis.splicenet.com.br/control.
Entre com o seu Login e Senha.
[editar] Se Você Esqueceu Sua Senha
Cliente: deve solicitar para o Parceiro.
Parceiro: Caso não possua os dados de usuário e senha de acesso à área administrativa das Ferramentas Dinâmicas, deve enviar uma solicitação através do formulário de contato do site da SpliceNet da seguinte forma: 1. Acesse http://www.splicenet.com.br 2. Clique em CONTATO 3. Preencha os dados solicitados no formulário e insira no campo de Mensagem os seguintes dados: * Razão Social e CNPJ; * Nome completo e CPF do responsável; * Solicitação do usuário e senha de acesso da área administrativa das Ferramentas Dinâmicas. * Informe o nome do domínio. As solicitações realizadas através do formulário de contato do site da SpliceNet são respondidas em até 24 horas úteis.
[editar] Saindo da Área Administrativa
Ao terminar a utilização, por segurança, é recomendável que clique no botão SAIR DO SISTEMA localizado no canto superior direito da tela.
[editar] Downloads
O cliente pode ter uma página de Downloads, na qual poderá disponibilizar arquivos para download.
[editar] Incluir Arquivo
Para incluir um Novo Arquivo, clique á esquerda em Downloads.
Clique em Novo arquivo.
Digite o Título do arquivo, selecione o arquivo em seu computador clicando no botão Procurar....
Lembrando que só podem ser disponibilizados arquivos com as extensões:
PDF, XLS, DOC, JPG, GIF, RAR, ZIP, PPT e PPS.
Clique em Cadastrar.
[editar] Alterar Arquivo
Não é possível alterar um arquivo, é preciso excluir o arquivo antigo e após incluir o arquivo novo.
[editar] Excluir Arquivo
Para excluir um Arquivo, clique á esquerda em Downloads.
Clique em Listar Arquivos.
Será exibida a listagem dos arquivos já inclusos.
Atenção: Essa ação não solicita confirmação e é irreversível. Se excluiu um Arquivo por engano terá que inclui-lo novamente.
Clique no botão Excluir á direita do Arquivo que deseja excluir.
[editar] Álbum de Fotos
O cliente pode ter no site diversas Galerias de Fotos, por exemplo, de eventos, produtos e outros.
[editar] Listar Galerias de Fotos Cadastradas
Para visualizar as Galerias de Fotos já cadastradas, clique á esquerda em Galeria de Fotos.
Clique em Listar Galerias
Será exibida a listagem das Galerias de Fotos já cadastradas.
[editar] Cadastrar Galeria de Fotos
Para cadastrar uma nova Galeria de Fotos, clique á esquerda em Galeria de Fotos.
Clique em Nova Galeria.
OU
Clique em Listar Galerias.
Clique em Nova Galeria.
Preencha o Título e a Descrição da nova galeria de fotos e clique em Cadastrar.
[editar] Incluir Fotos em uma Galeria
Para incluir fotos em uma Galeria de Fotos, clique á esquerda em Galeria de Fotos.
Clique em Listar Galerias.
Será exibida a listagem das Galerias de Fotos já cadastradas.
Clique em Fotos, á direita da Galeria de Fotos na qual deseja incluir fotos.
Selecione a Foto em seu computador clicando em Procurar, digite a Legenda, o © Crédito da Foto, a Posição na lista e clique em Cadastrar.
Lembrando que só podem ser inclusas fotos do tipo JPG.
[editar] Alterar Fotos em uma Galeria
Para alterar fotos em uma Galeria de Fotos, clique á esquerda em Galeria de Fotos.
Clique em Listar Galerias.
Será exibida a listagem das Galerias de Fotos já cadastradas.
Clique em Fotos, á direita da Galeria de Fotos na qual deseja alterar fotos.
Ao final da tela será exibida a listagem das Fotos já cadastradas na galeria.
Clique em Alterar, á direita da Foto que deseja alterar.
Selecione a Nova Foto em seu computador clicando em Procurar e clique em Alterar.
Lembrando que só podem ser inclusas fotos do tipo JPG.
[editar] Excluir Fotos de uma Galeria
Para excluir fotos de uma Galeria de Fotos, clique á esquerda em Galeria de Fotos.
Clique em Listar Galerias.
Será exibida a listagem das Galerias de Fotos já cadastradas.
Clique em Fotos, á direita da Galeria de Fotos na qual deseja excluir fotos.
Ao final da tela será exibida a listagem das Fotos já cadastradas na galeria.
Atenção: Essa ação não solicita confirmação e é irreversível. Se excluiu uma Foto da Galeria de Fotos por engano terá que incluir novamente a Foto na Galeria de Fotos.
Clique em Excluir, á direita da Foto que deseja alterar.
[editar] Alterar Galeria de Fotos
Para Alterar uma Galeria de Fotos, clique á esquerda em Galeria de Fotos.
Clique em Listar Galerias.
Será exibida a listagem das Galerias de Fotos já cadastradas.
Clique em Alterar, á direita da Galeria de Fotos que deseja alterar.
Altere o Título e/ou a Descrição da Galeria de Fotos e clique em Cadastrar.
Será exibida a confirmação da alteração.
[editar] Excluir Galeria de Fotos
Para excluir uma Galeria de Fotos cadastrada, clique á esquerda em Galeria de Fotos.
Clique em Listar Galerias.
Será exibida a listagem das Galerias de Fotos já cadastradas.
Clique em Excluir, á direita da Galeria de Fotos que deseja alterar.
Se tiver certeza que deseja excluir a Galeria de Fotos confirme a exclusão clicando em OK.
Será exibida a confirmação de exclusão.
[editar] Links
O cliente pode ter no site uma página com Links, por exemplo, para sites de parceiros.
[editar] Incluir Link
Para cadastrar um novo Link, clique á esquerda em Links.
Clique em Novo Link.
Preencha os dados do novo link e clique em Cadastrar.
[editar] Alterar Link
Para alterar um Link cadastrado, clique á esquerda em Links.
Clique em Lista Link.
Será exibida a listagem dos Links já cadastrados.
Clique no botão Alterar á direita do Link que deseja alterar.
Altere os dados do link e clique em Cadastrar.
[editar] Excluir Link
Para excluir um Link cadastrado, clique á esquerda em links.
Clique em Lista Link.
Será exibida a listagem dos Links já cadastrados.
Atenção: Essa ação não solicita confirmação e é irreversível. Se excluiu um link por engano terá que cadastrá-lo novamente.
Clique no botão Excluir á direita do Link que deseja excluir.
[editar] Notícias
O cliente pode ter uma página de Notícias.
[editar] Incluir Notícia
Para incluir uma Nova Notícia, clique á esquerda em Notícias.
Para continuar clique á direita em Notícias.
Será exibida a listagem das Notícias já inclusas.
Clique em Inclui nova notícia.
Preencha a Data, Hora, Título, Subtítulo, Corpo da Notícia, Créditos da Notícia, selecione o arquivo da Foto em seu computador clicando no botão Procurar..., digite a Legenda e Créditos da Foto, selecione se será ou não uma Manchete e clique em Cadastrar.
[editar] Alterar Notícia
Para alterar uma Notícia já inclusa, clique á esquerda em Notícias.
Para continuar clique á direita em Notícias.
Será exibida a listagem das Notícias já inclusas.
Clique em Alterar á direita da notícia que deseja alterar.
Altere os dados desejados e clique em Alterar.
[editar] Excluir Notícia
Para excluir uma Notícia, clique á esquerda em Notícias.
Para continuar clique á direita em Notícias.
Será exibida a listagem das Notícias já inclusas.
Clique no botão Excluir á direita da Notícia que deseja excluir.
Se tiver certeza que deseja excluir a Notícia confirme a exclusão clicando em OK.