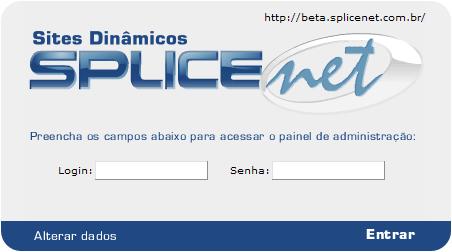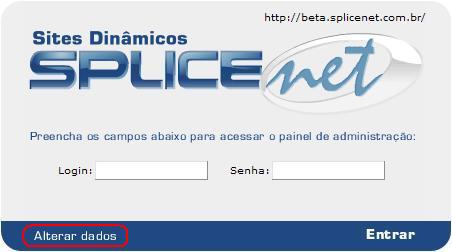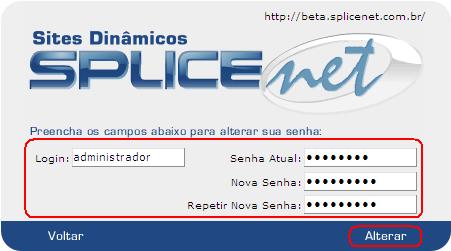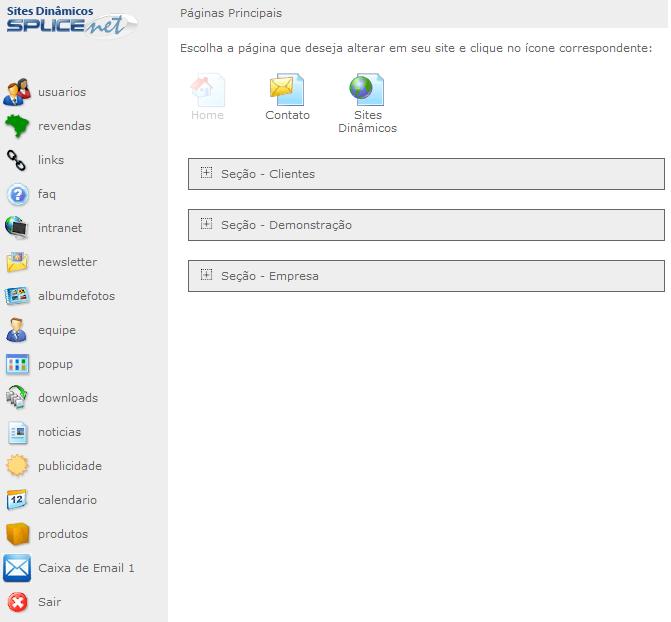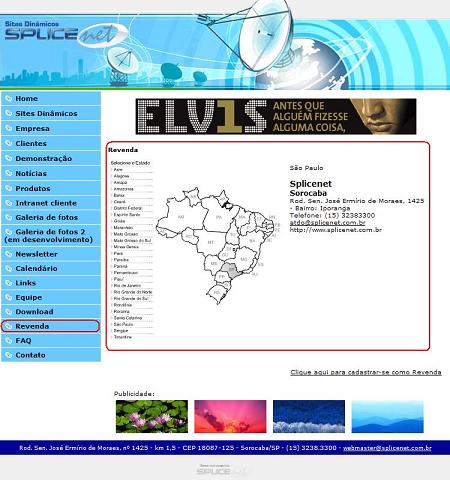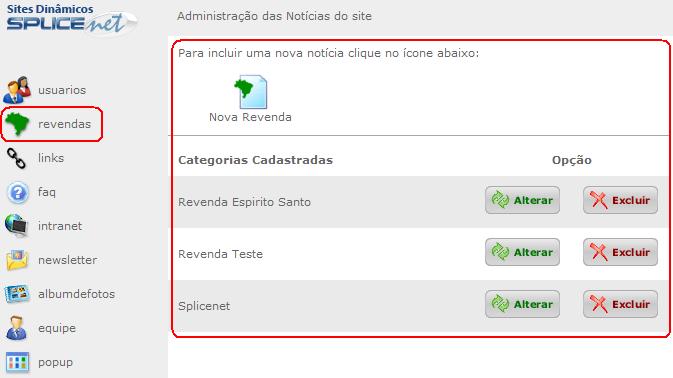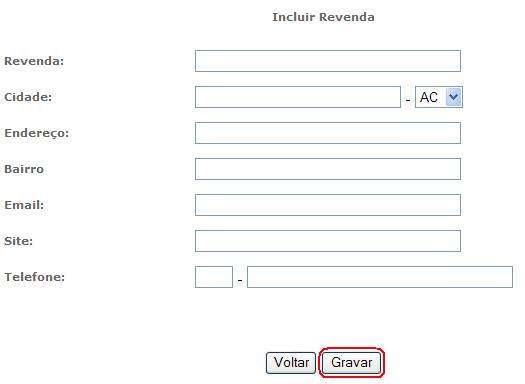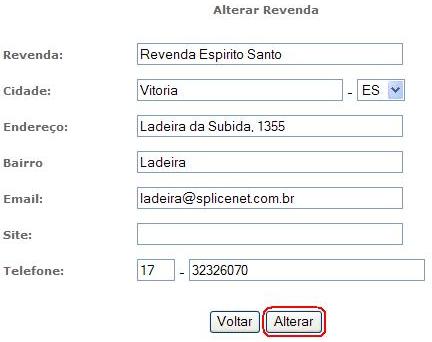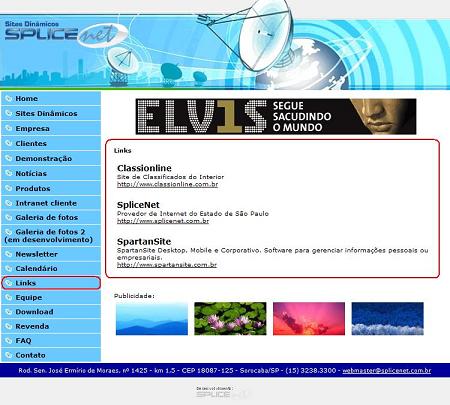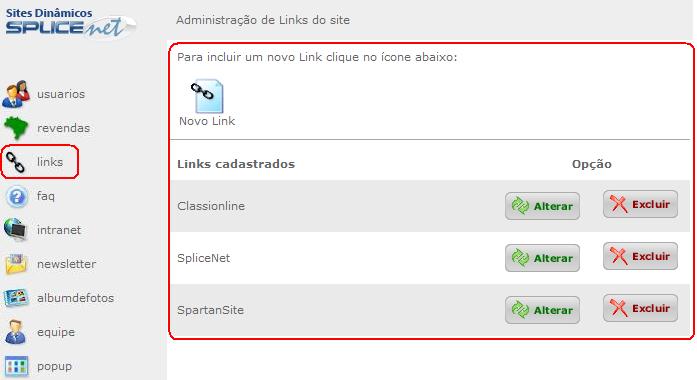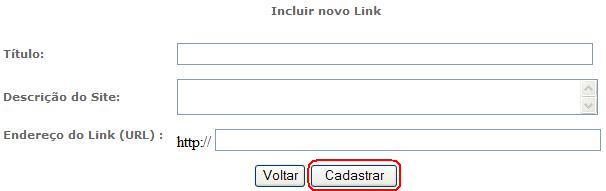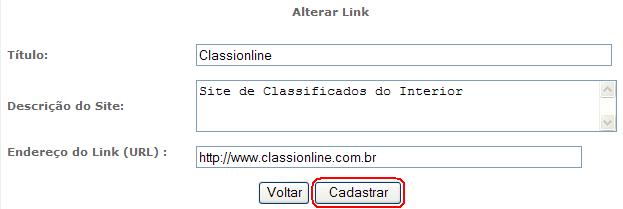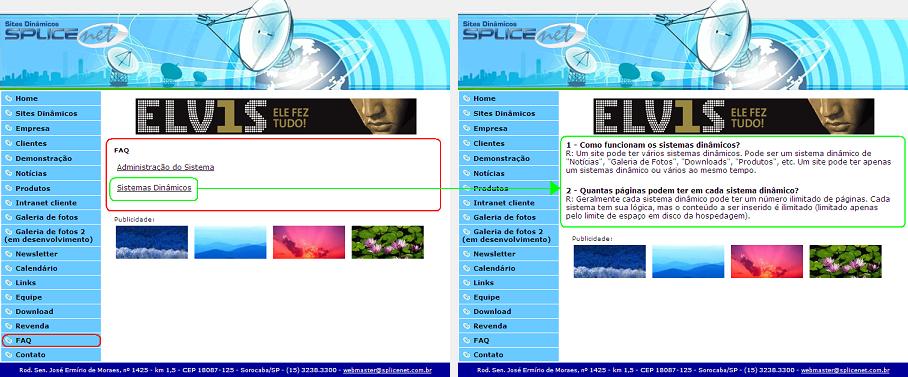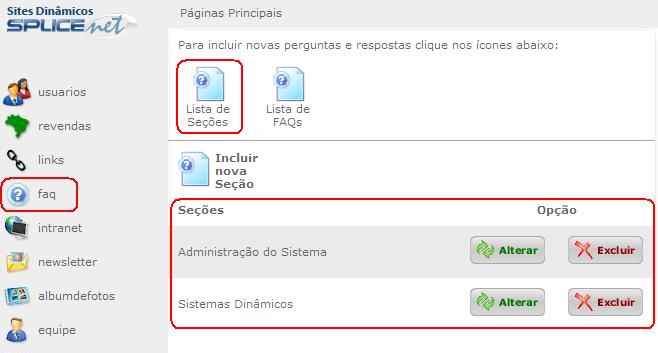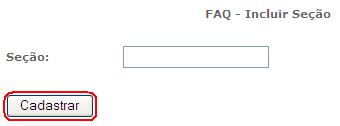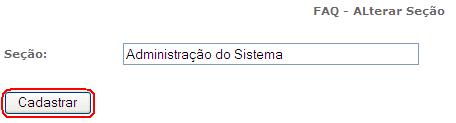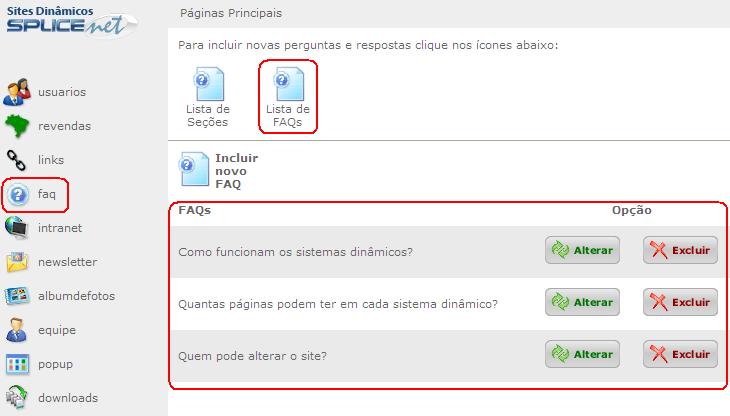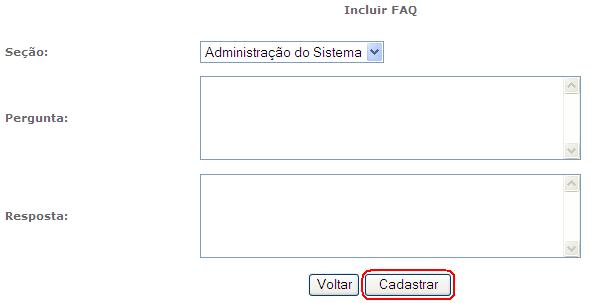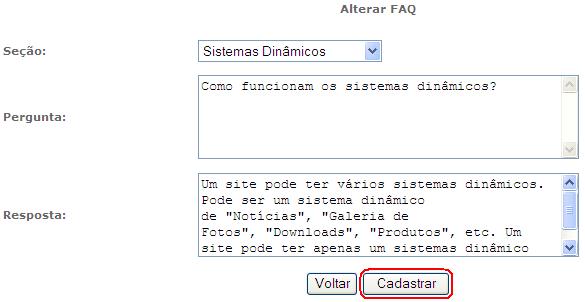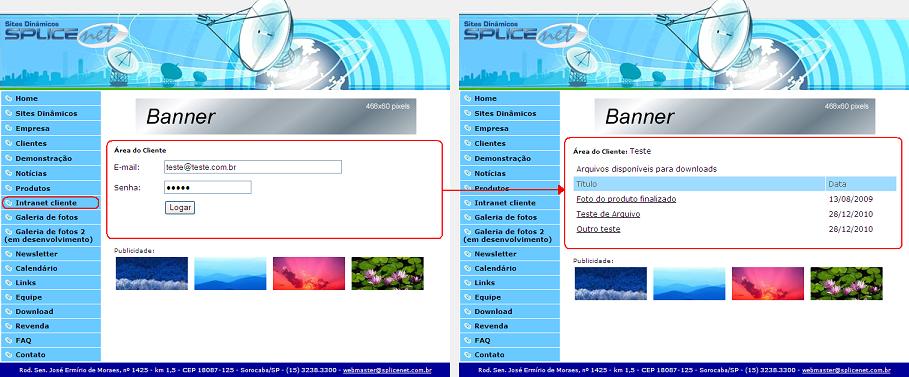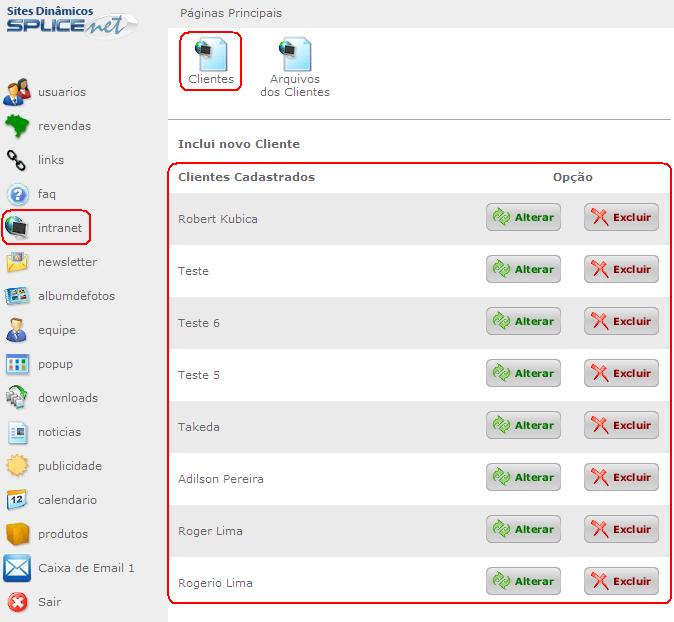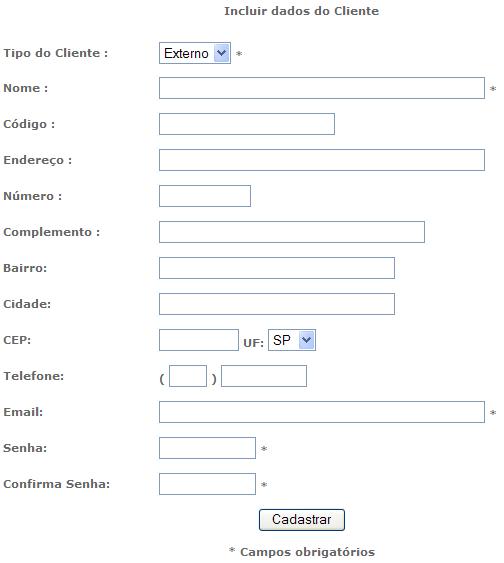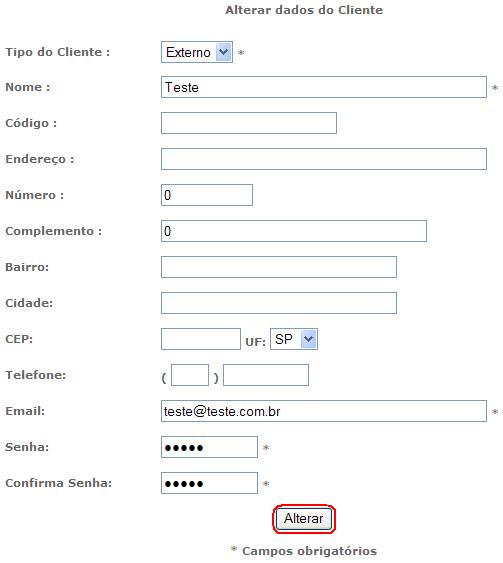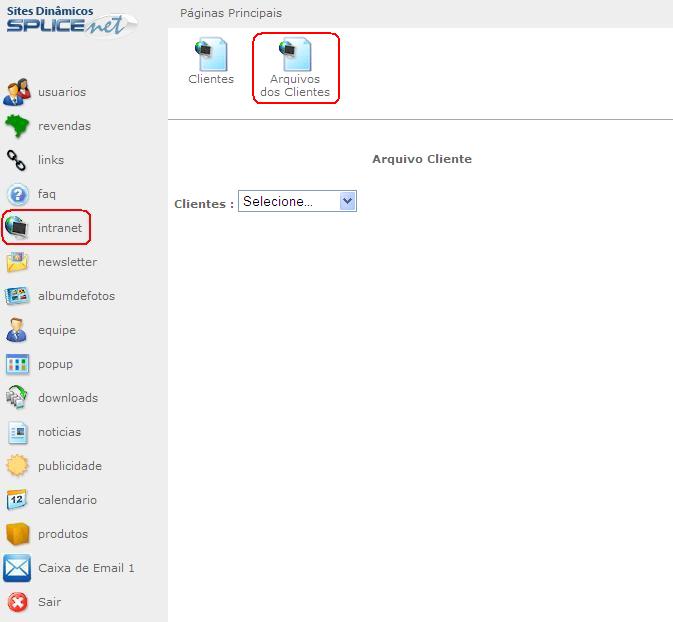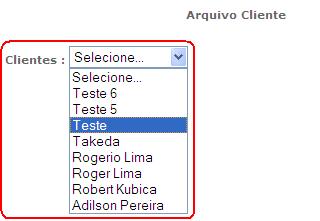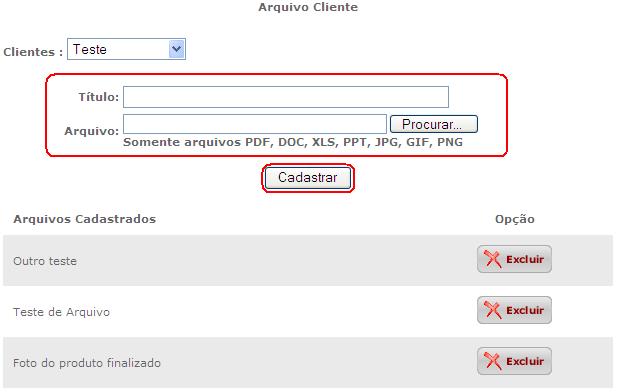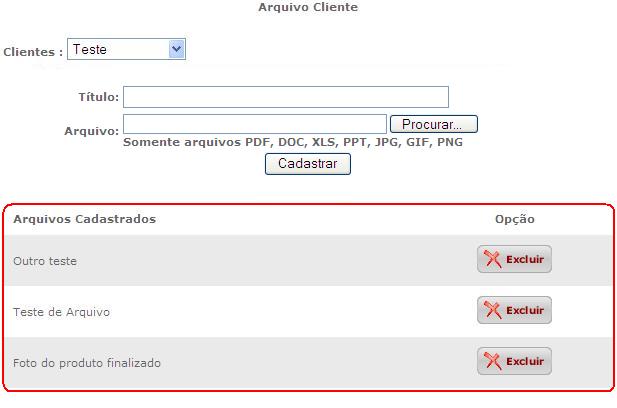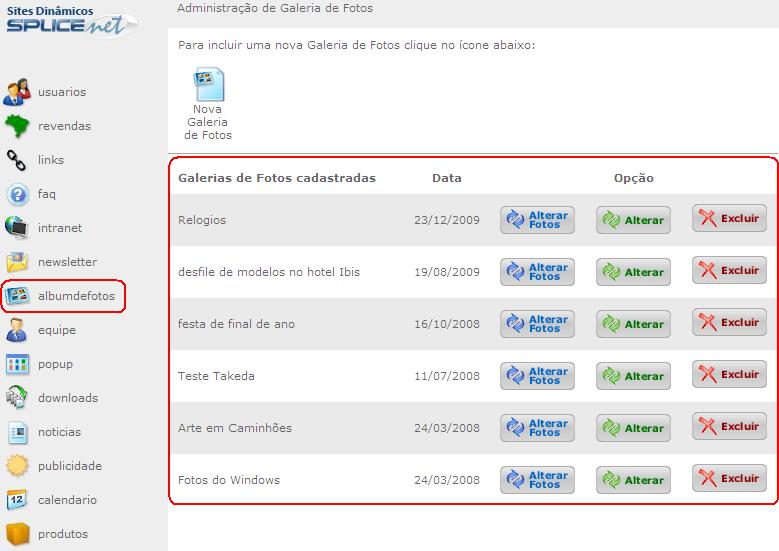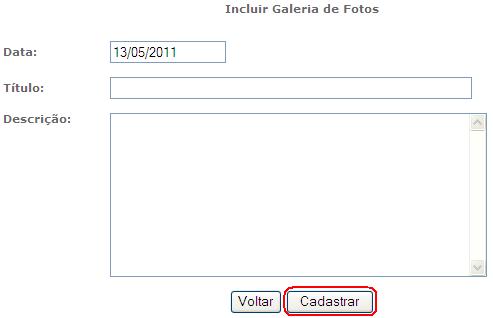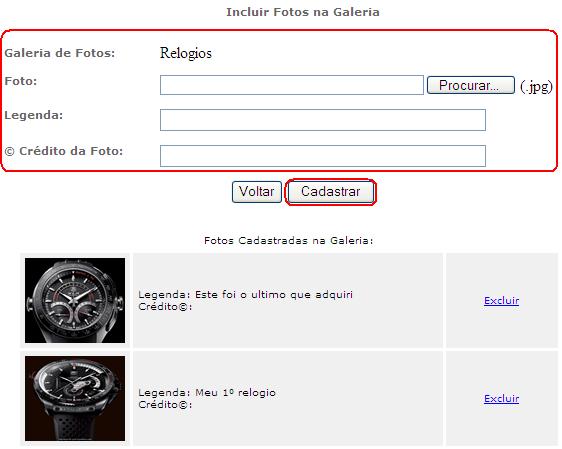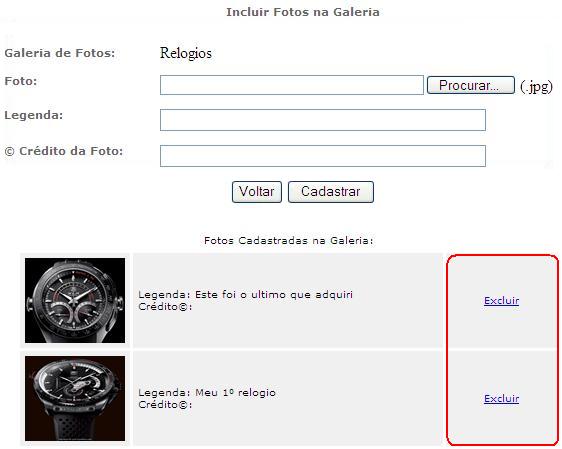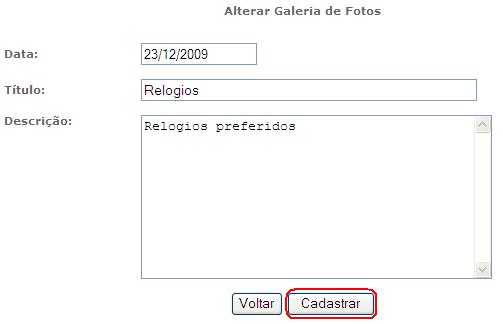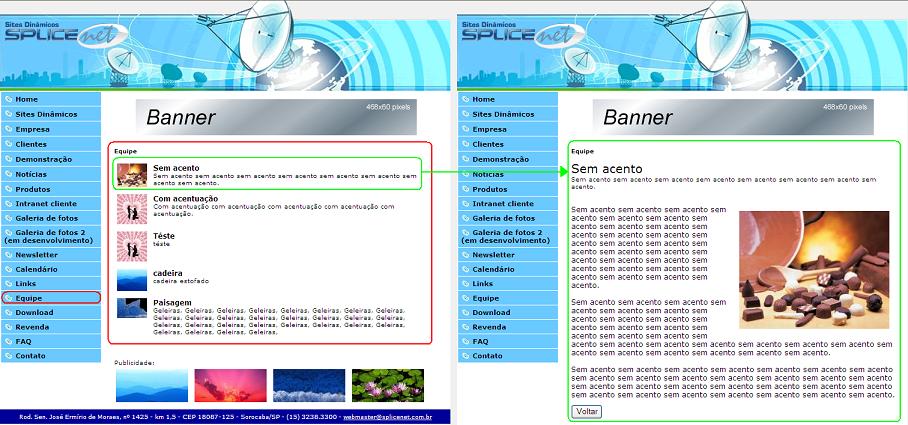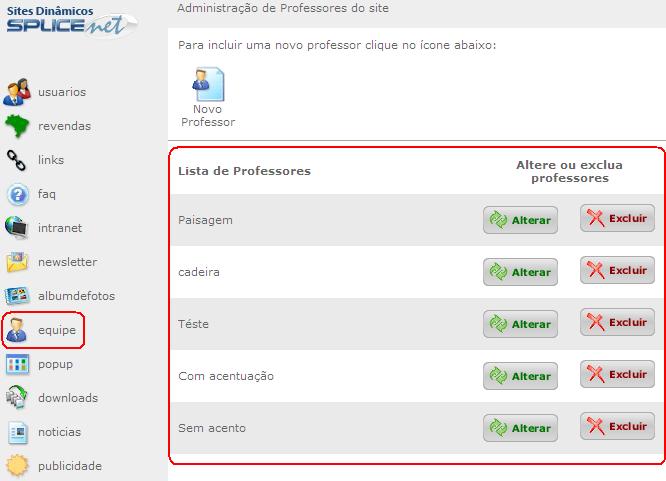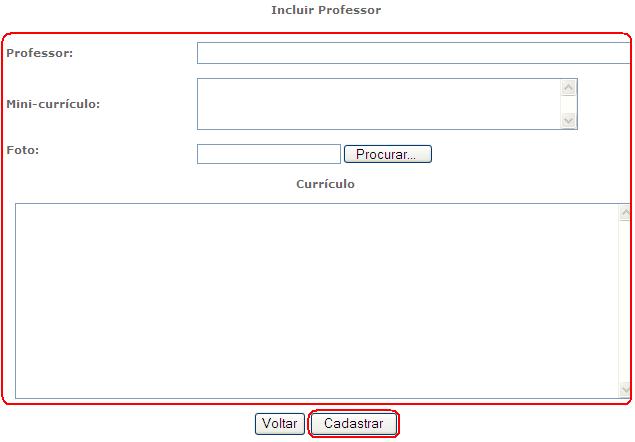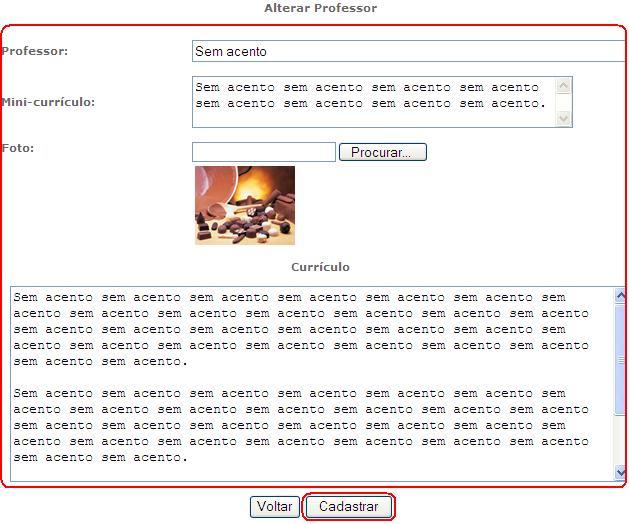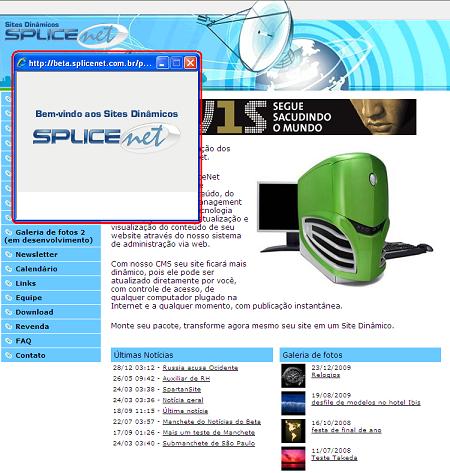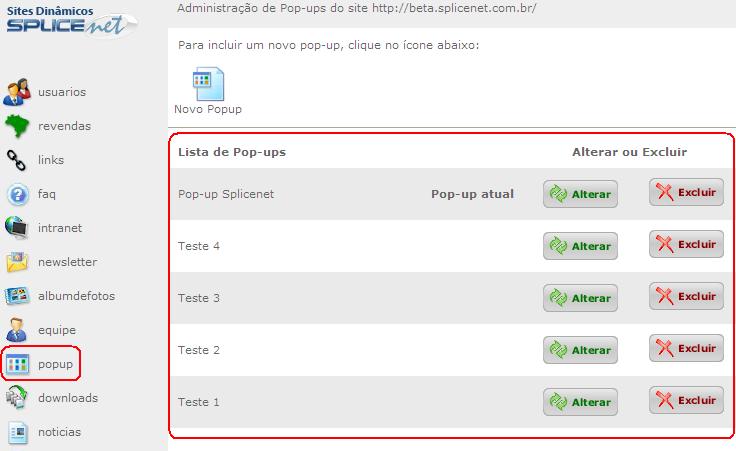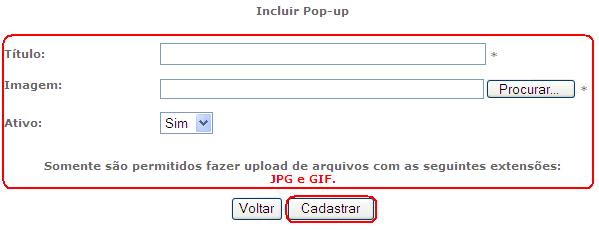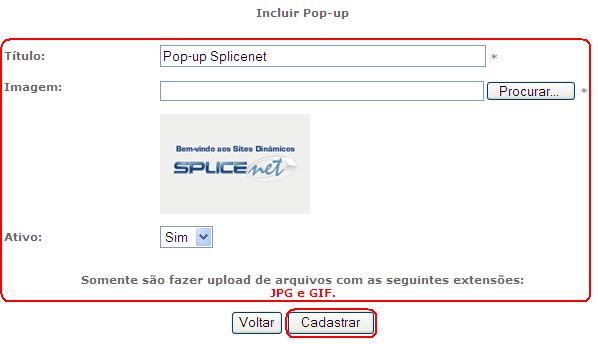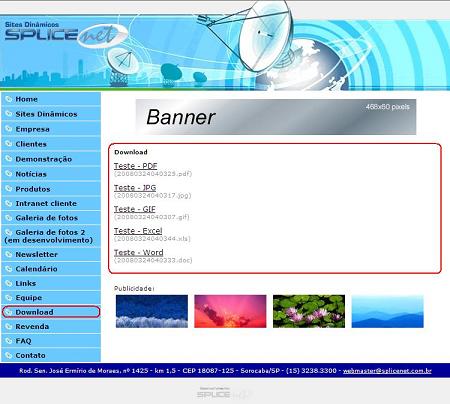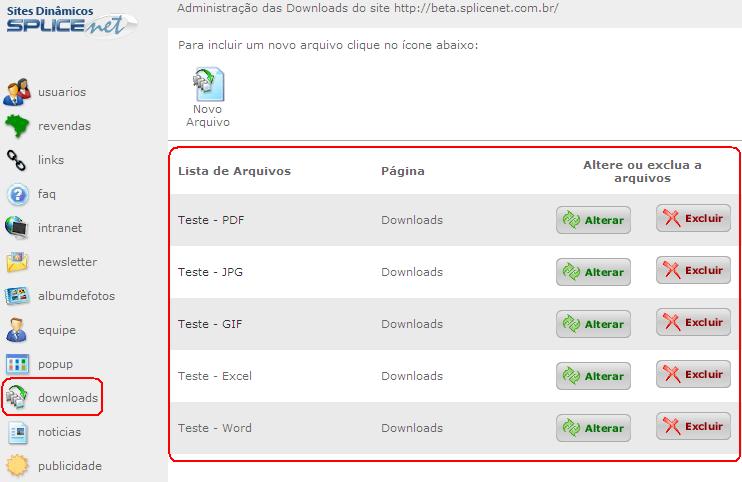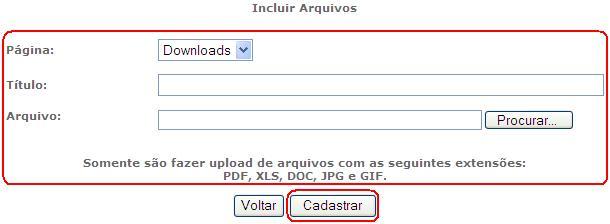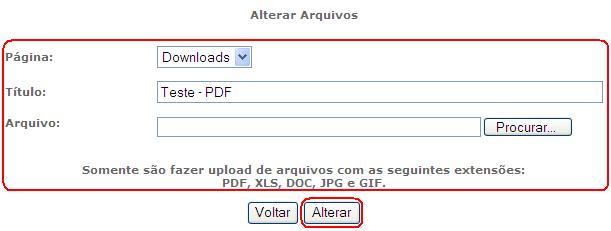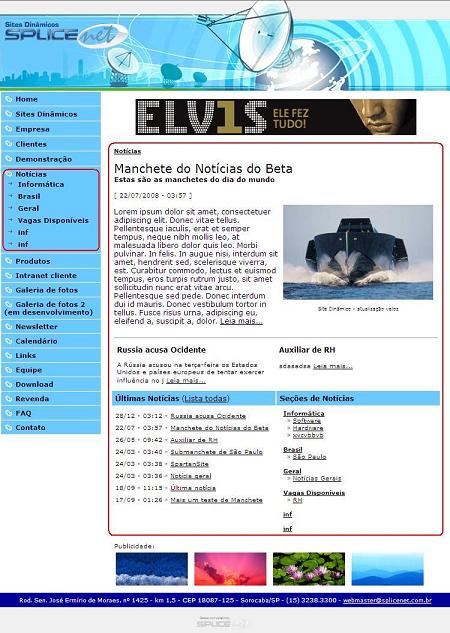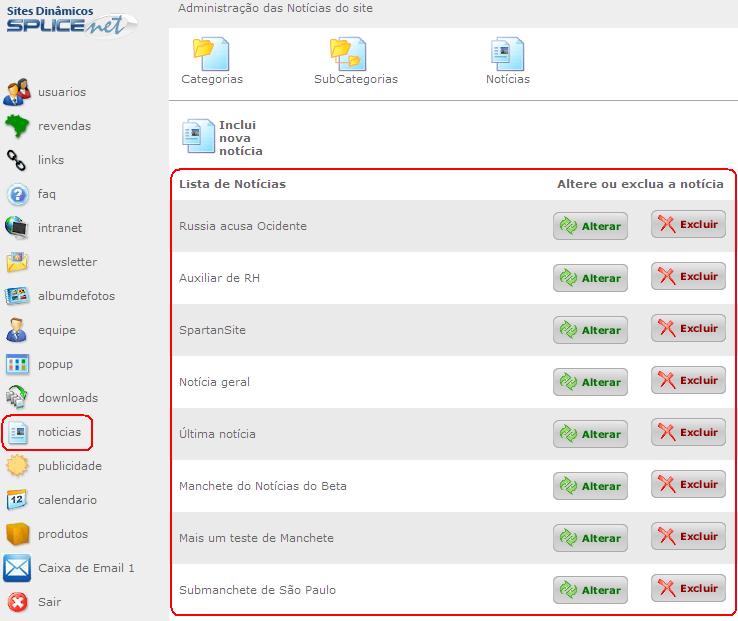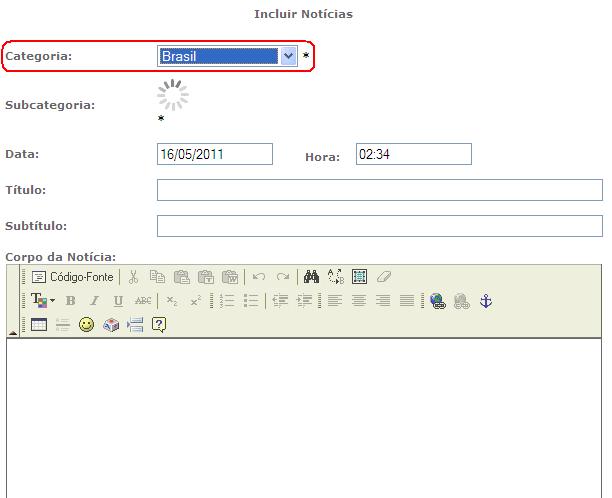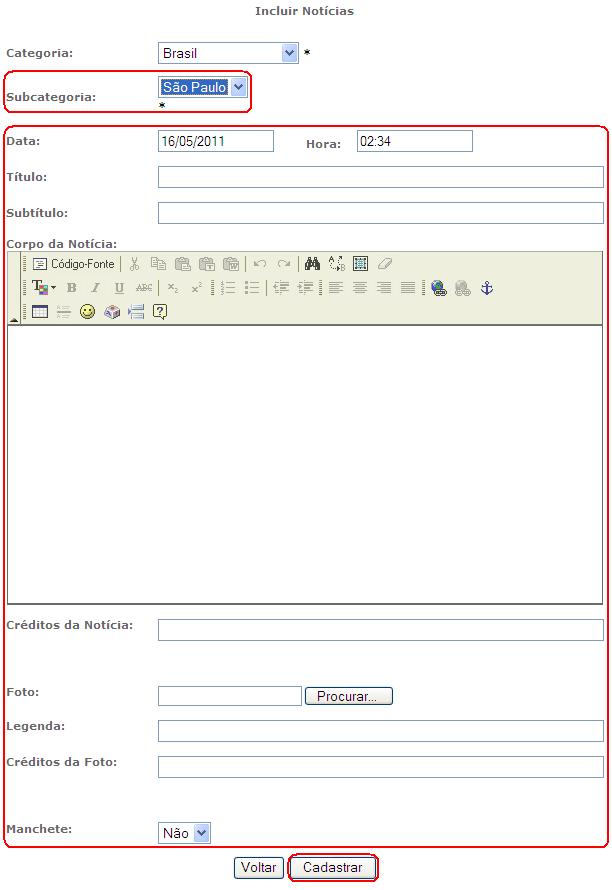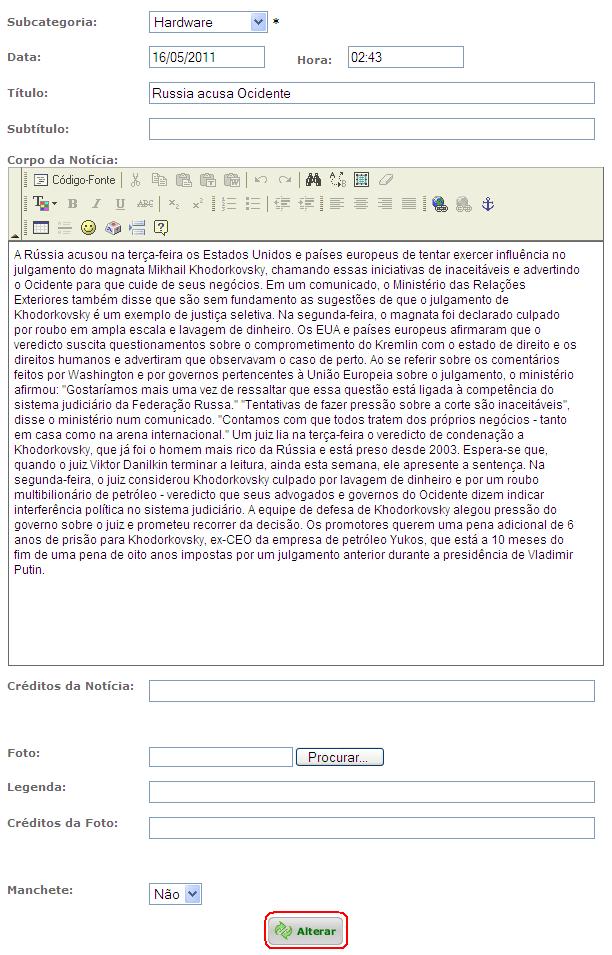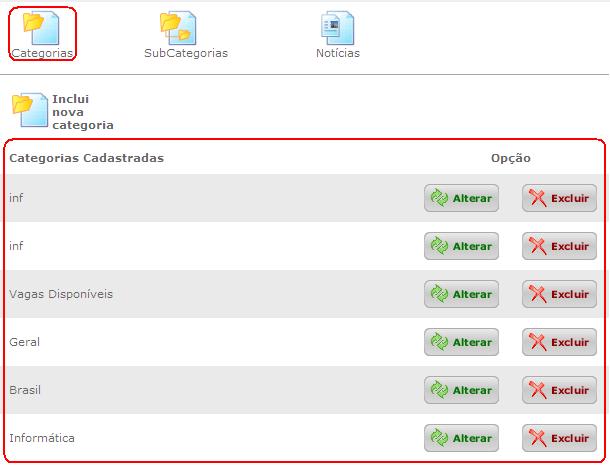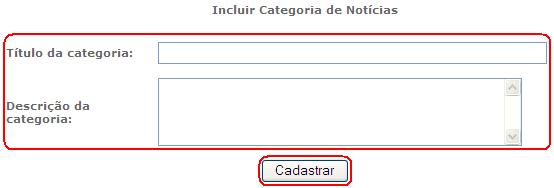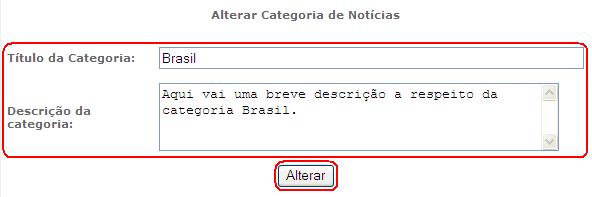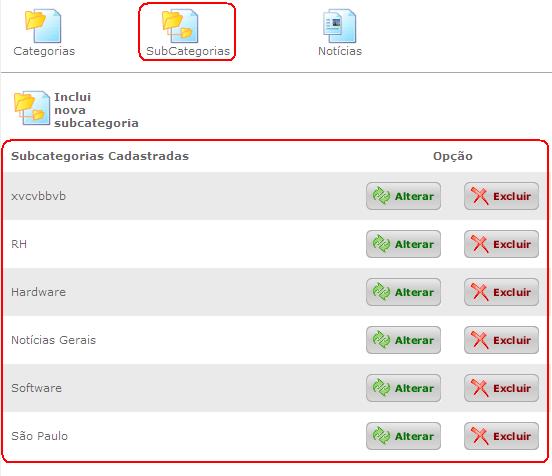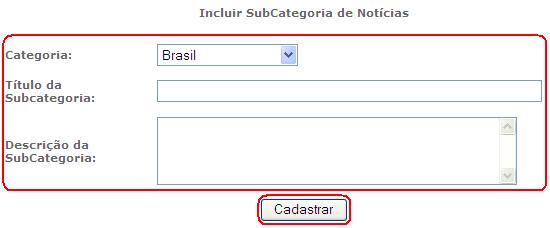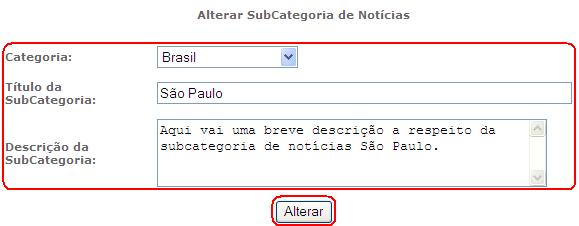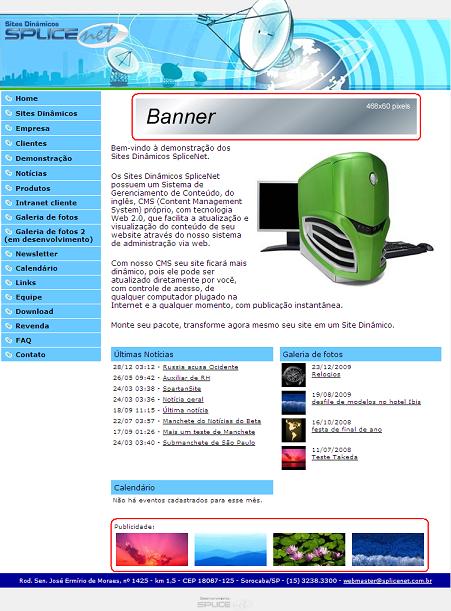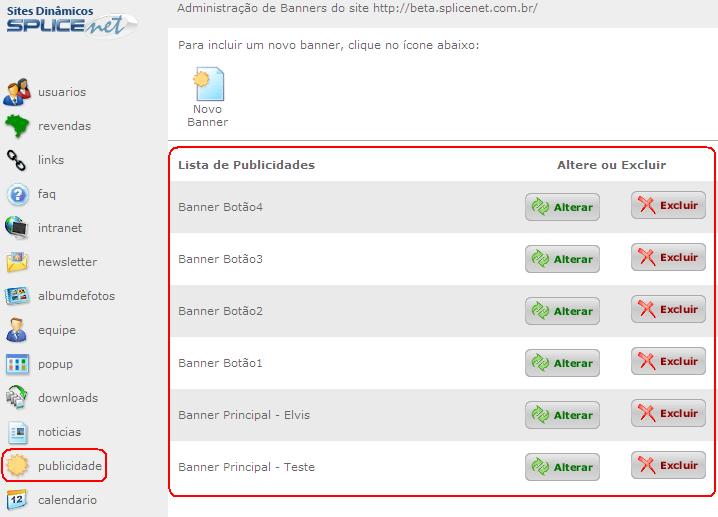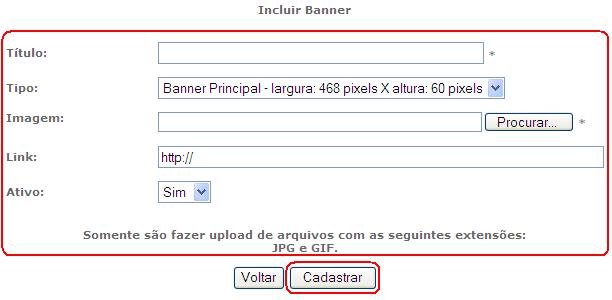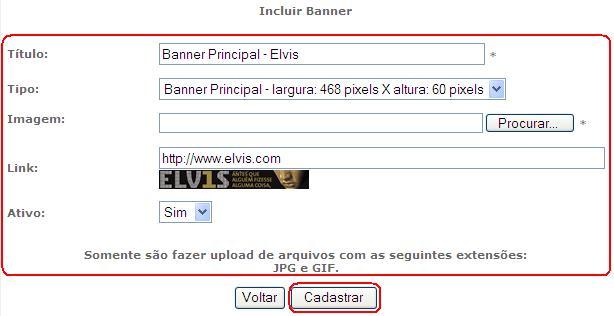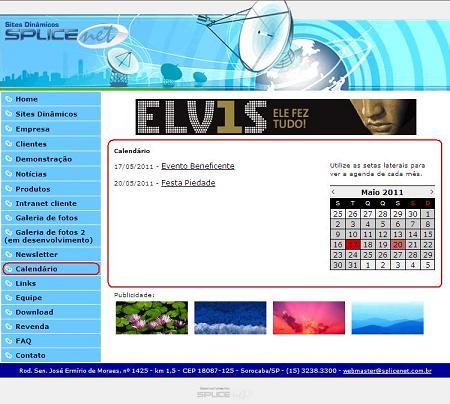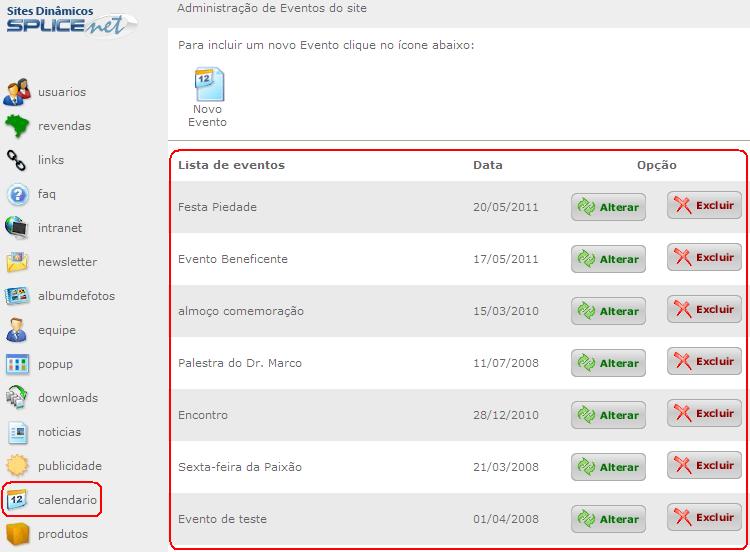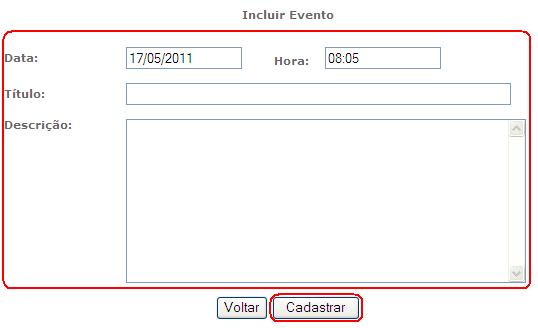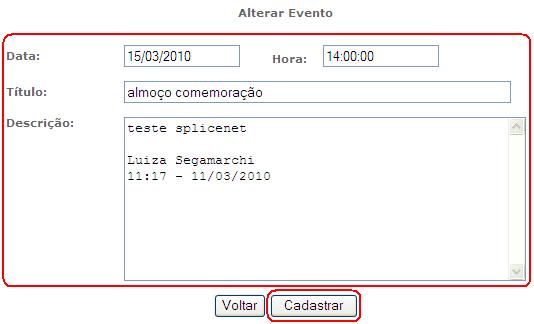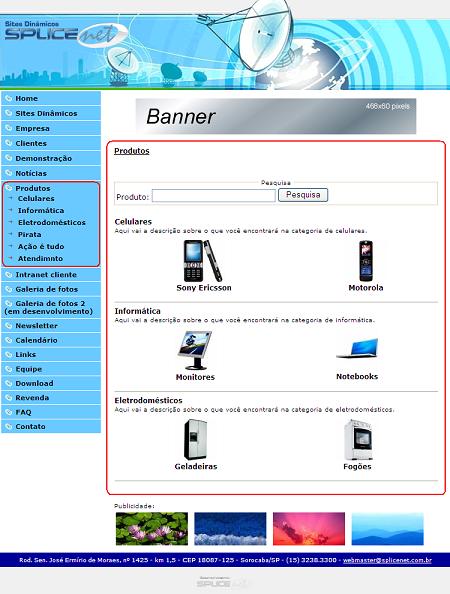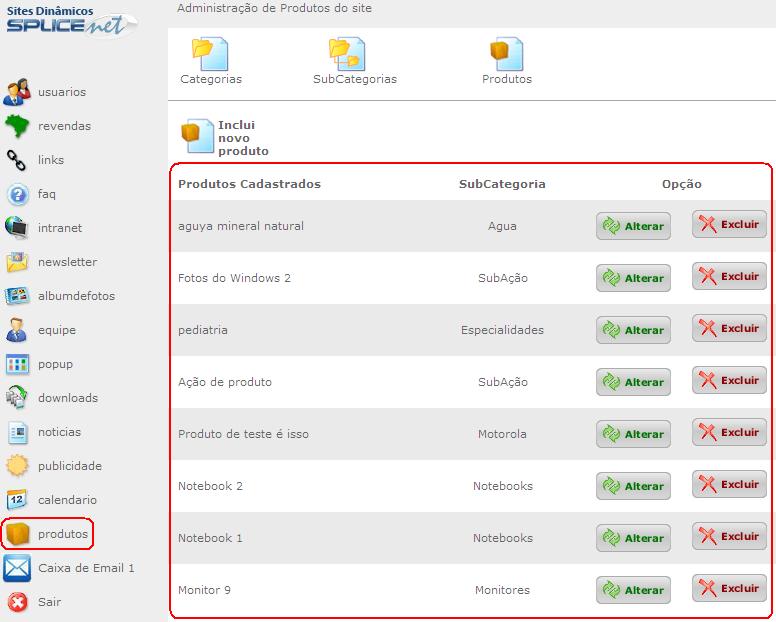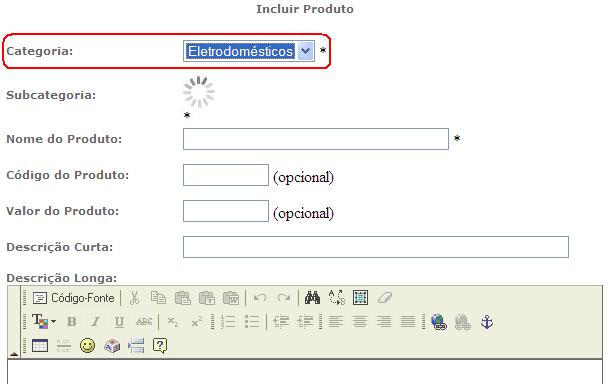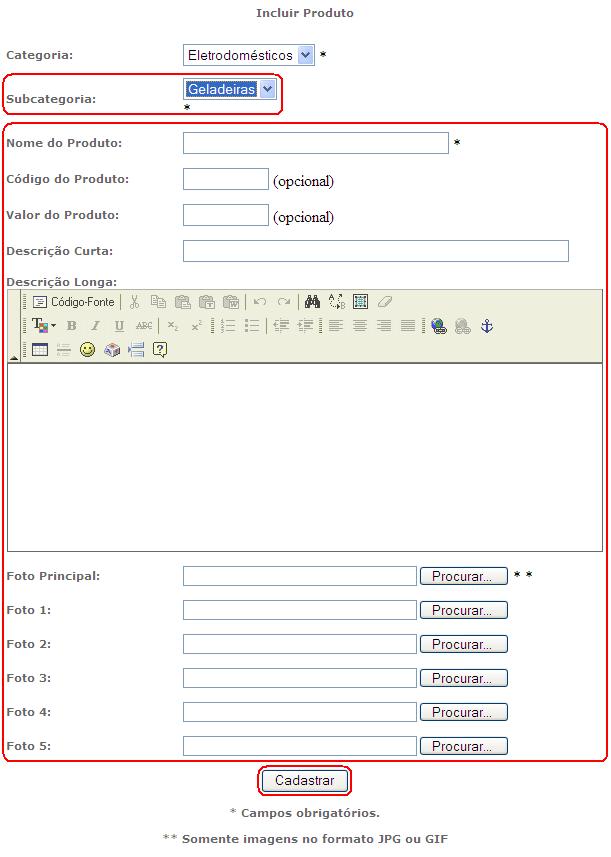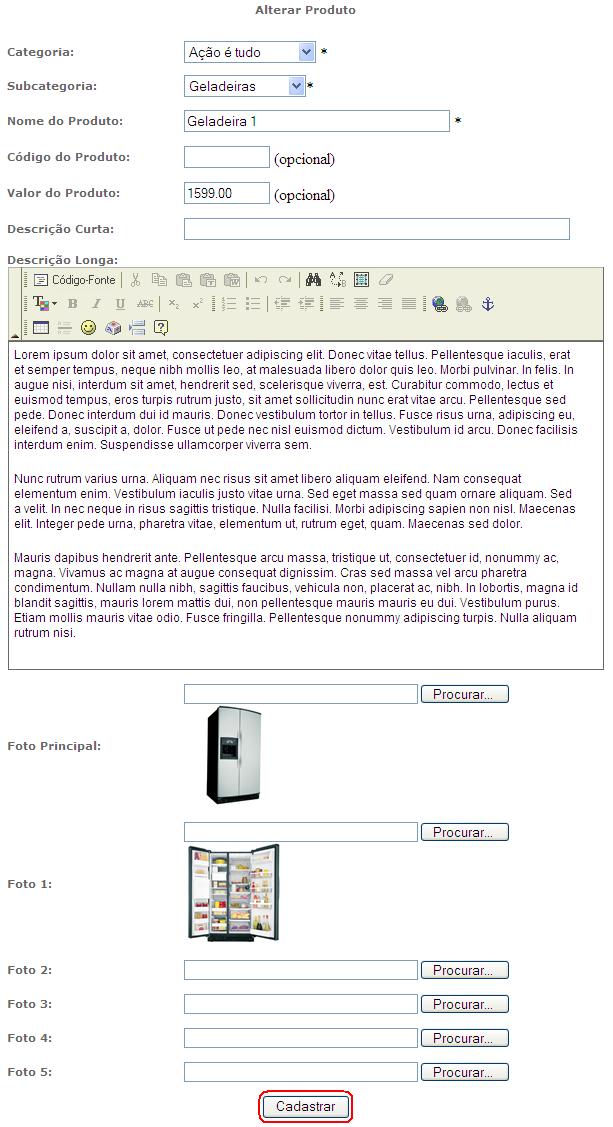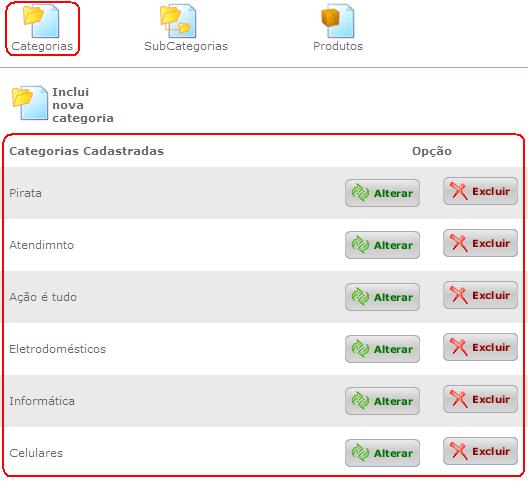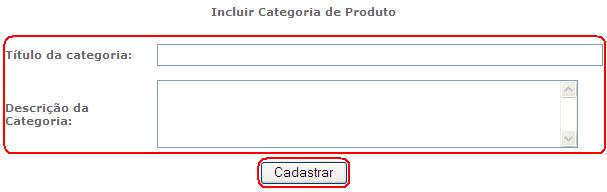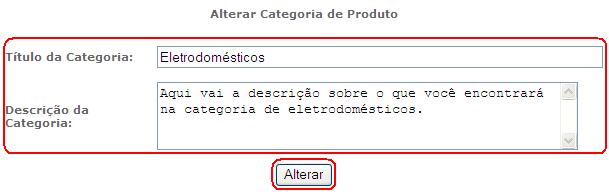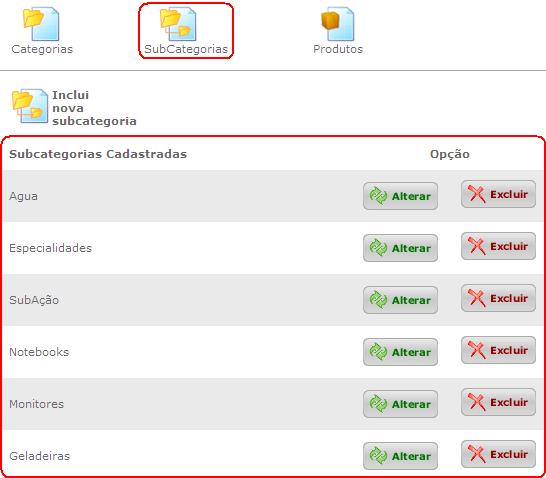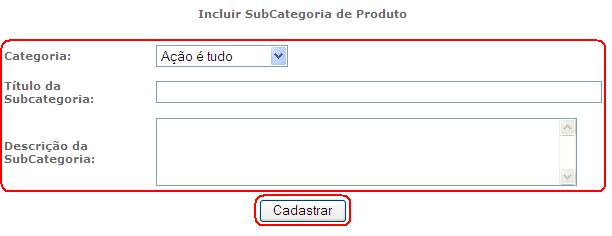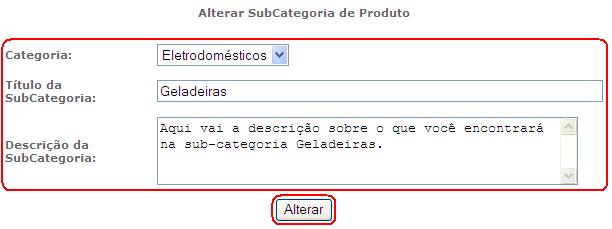Página Dinâmica
(→Excluir Categorias) |
|||
| (26 edições intermediárias de 2 usuários não apresentadas) | |||
| Linha 1: | Linha 1: | ||
'''ATENÇÃO: Verificar com o cliente quais opções o mesmo possui na área de administração de página dinâmica,''' | '''ATENÇÃO: Verificar com o cliente quais opções o mesmo possui na área de administração de página dinâmica,''' | ||
| − | '''uma vez que na área de teste temos todos os recursos disponíveis e o cliente | + | '''uma vez que na área de teste temos todos os recursos disponíveis e o cliente irá visualizar''' |
'''somente o(s) recurso(s) que contratou.''' | '''somente o(s) recurso(s) que contratou.''' | ||
| Linha 32: | Linha 32: | ||
==Se Você Esqueceu Sua Senha== | ==Se Você Esqueceu Sua Senha== | ||
| − | Caso não possua os dados de usuário e senha de acesso à área administrativa da Página Dinâmica de seu domínio, envie uma solicitação | + | Caso não possua os dados de usuário e senha de acesso à área administrativa da Página Dinâmica de seu domínio, envie uma solicitação através do formulário de contato do site da SpliceNet da seguinte forma: |
1. Acesse http://www.splicenet.com.br | 1. Acesse http://www.splicenet.com.br | ||
| − | 2. Clique em ''' | + | 2. Clique em '''CONTATO''' |
| − | 3 | + | 3. Preencha os dados solicitados no formulário e insira no campo de Mensagem os seguintes dados: |
| − | + | ||
| − | + | ||
* Razão Social / Nome completo do assinante; | * Razão Social / Nome completo do assinante; | ||
| Linha 46: | Linha 44: | ||
* IE / RG; | * IE / RG; | ||
* Nome completo e CPF do responsável; | * Nome completo e CPF do responsável; | ||
| − | * Solicitação do usuário e senha de acesso da área | + | * Solicitação do usuário e senha de acesso da área administrativa da Página Dinâmica, informando o nome do seu domínio. |
| − | '''As solicitações realizadas através do | + | '''As solicitações realizadas através do formulário de contato do site da SpliceNet são respondidas em até 24 horas úteis'''. |
==Saindo da Área Administrativa== | ==Saindo da Área Administrativa== | ||
| Linha 69: | Linha 67: | ||
===Incluir Revenda=== | ===Incluir Revenda=== | ||
| − | Para cadastrar uma nova Revenda: | + | '''Para cadastrar uma nova Revenda:''' |
Clique em '''Revenda''' no menu á esquerda. | Clique em '''Revenda''' no menu á esquerda. | ||
| Linha 86: | Linha 84: | ||
===Alterar Revenda=== | ===Alterar Revenda=== | ||
| − | Para alterar uma Revenda cadastrada: | + | '''Para alterar uma Revenda cadastrada:''' |
Clique em '''Revenda''' no menu á esquerda. | Clique em '''Revenda''' no menu á esquerda. | ||
| Linha 103: | Linha 101: | ||
===Excluir Revenda=== | ===Excluir Revenda=== | ||
| − | Para excluir uma Revenda cadastrada: | + | '''Para excluir uma Revenda cadastrada:''' |
Clique em '''Revenda''' no menu á esquerda. | Clique em '''Revenda''' no menu á esquerda. | ||
| Linha 124: | Linha 122: | ||
===Incluir Link=== | ===Incluir Link=== | ||
| − | Para cadastrar um novo Link: | + | '''Para cadastrar um novo Link:''' |
Clique em '''Links''' no menu á esquerda. | Clique em '''Links''' no menu á esquerda. | ||
| Linha 141: | Linha 139: | ||
===Alterar Link=== | ===Alterar Link=== | ||
| − | Para alterar um Link cadastrado: | + | '''Para alterar um Link cadastrado:''' |
Clique em '''Links''' no menu á esquerda. | Clique em '''Links''' no menu á esquerda. | ||
| Linha 158: | Linha 156: | ||
===Excluir Link=== | ===Excluir Link=== | ||
| − | Para excluir um Link cadastrado: | + | '''Para excluir um Link cadastrado:''' |
Clique em '''Links''' no menu á esquerda. | Clique em '''Links''' no menu á esquerda. | ||
| Linha 181: | Linha 179: | ||
===Seção=== | ===Seção=== | ||
====Incluir Seção==== | ====Incluir Seção==== | ||
| − | Para cadastrar uma nova Seção: | + | '''Para cadastrar uma nova Seção:''' |
Clique em '''FAQ''' no menu á esquerda. | Clique em '''FAQ''' no menu á esquerda. | ||
| Linha 202: | Linha 200: | ||
====Alterar Seção==== | ====Alterar Seção==== | ||
| − | Para alterar uma Seção cadastrada: | + | '''Para alterar uma Seção cadastrada:''' |
Clique em '''FAQ''' no menu á esquerda. | Clique em '''FAQ''' no menu á esquerda. | ||
| Linha 223: | Linha 221: | ||
====Excluir Seção==== | ====Excluir Seção==== | ||
| − | Para excluir uma Seção cadastrada: | + | '''Para excluir uma Seção cadastrada:''' |
Clique em '''FAQ''' no menu á esquerda. | Clique em '''FAQ''' no menu á esquerda. | ||
| Linha 244: | Linha 242: | ||
===FAQs=== | ===FAQs=== | ||
====Incluir FAQ==== | ====Incluir FAQ==== | ||
| − | Para cadastrar um novo FAQ: | + | '''Para cadastrar um novo FAQ:''' |
Clique em '''FAQ''' no menu á esquerda. | Clique em '''FAQ''' no menu á esquerda. | ||
| Linha 265: | Linha 263: | ||
====Alterar FAQ==== | ====Alterar FAQ==== | ||
| − | Para alterar um FAQ cadastrado: | + | '''Para alterar um FAQ cadastrado:''' |
Clique em '''FAQ''' no menu á esquerda. | Clique em '''FAQ''' no menu á esquerda. | ||
| Linha 286: | Linha 284: | ||
====Excluir FAQ==== | ====Excluir FAQ==== | ||
| − | Para excluir um FAQ cadastrado: | + | '''Para excluir um FAQ cadastrado:''' |
Clique em '''FAQ''' no menu á esquerda. | Clique em '''FAQ''' no menu á esquerda. | ||
| Linha 311: | Linha 309: | ||
===Clientes=== | ===Clientes=== | ||
====Incluir Clientes==== | ====Incluir Clientes==== | ||
| − | Para cadastrar um novo Cliente: | + | '''Para cadastrar um novo Cliente:''' |
Clique em '''Intranet''' no menu á esquerda. | Clique em '''Intranet''' no menu á esquerda. | ||
| Linha 332: | Linha 330: | ||
====Alterar Cliente (Senha)==== | ====Alterar Cliente (Senha)==== | ||
| − | Para alterar um Cliente cadastrado: | + | '''Para alterar um Cliente cadastrado:''' |
Clique em '''Intranet''' no menu á esquerda. | Clique em '''Intranet''' no menu á esquerda. | ||
| Linha 353: | Linha 351: | ||
====Excluir Cliente==== | ====Excluir Cliente==== | ||
| − | Para excluir um Cliente cadastrado: | + | '''Para excluir um Cliente cadastrado:''' |
Clique em '''Intranet''' no menu á esquerda. | Clique em '''Intranet''' no menu á esquerda. | ||
| Linha 374: | Linha 372: | ||
===Arquivos dos Clientes=== | ===Arquivos dos Clientes=== | ||
====Incluir Arquivo==== | ====Incluir Arquivo==== | ||
| − | Para disponibilizar um arquivo para um Cliente: | + | '''Para disponibilizar um arquivo para um Cliente:''' |
Clique em '''Intranet''' no menu á esquerda. | Clique em '''Intranet''' no menu á esquerda. | ||
| Linha 396: | Linha 394: | ||
====Excluir Arquivo==== | ====Excluir Arquivo==== | ||
| − | Para excluir um arquivo disponibilizado para um cliente: | + | '''Para excluir um arquivo disponibilizado para um cliente:''' |
Clique em '''Intranet''' no menu á esquerda. | Clique em '''Intranet''' no menu á esquerda. | ||
| Linha 418: | Linha 416: | ||
[[Imagem:PagDin09.jpg]] | [[Imagem:PagDin09.jpg]] | ||
| − | |||
| − | |||
| − | |||
| − | |||
| − | |||
| − | |||
| − | |||
| − | |||
| − | |||
==Álbum de Fotos== | ==Álbum de Fotos== | ||
O cliente pode ter no site diversas Galerias de Fotos, por exemplo de eventos, produtos e outros. | O cliente pode ter no site diversas Galerias de Fotos, por exemplo de eventos, produtos e outros. | ||
| − | [[Imagem:PagDin36.jpg| | + | [[Imagem:PagDin36.jpg|800px|Clique para ampliar]] |
===Cadastrar Galeria de Fotos=== | ===Cadastrar Galeria de Fotos=== | ||
| − | Para cadastrar uma nova Galeria de Fotos: | + | '''Para cadastrar uma nova Galeria de Fotos:''' |
Clique em '''Albumdefotos''' no menu á esquerda. | Clique em '''Albumdefotos''' no menu á esquerda. | ||
| Linha 451: | Linha 440: | ||
====Incluir Fotos em uma Galeria==== | ====Incluir Fotos em uma Galeria==== | ||
| − | Para incluir fotos em uma Galeria de Fotos: | + | '''Para incluir fotos em uma Galeria de Fotos:''' |
Clique em '''Albumdefotos''' no menu á esquerda. | Clique em '''Albumdefotos''' no menu á esquerda. | ||
| Linha 470: | Linha 459: | ||
====Excluir Fotos de uma Galeria==== | ====Excluir Fotos de uma Galeria==== | ||
| − | Para excluir fotos de uma Galeria de Fotos: | + | '''Para excluir fotos de uma Galeria de Fotos:''' |
Clique em '''Albumdefotos''' no menu á esquerda. | Clique em '''Albumdefotos''' no menu á esquerda. | ||
| Linha 505: | Linha 494: | ||
===Excluir Galeria de Fotos=== | ===Excluir Galeria de Fotos=== | ||
| − | Para excluir uma Galeria de Fotos cadastrada: | + | '''Para excluir uma Galeria de Fotos cadastrada:''' |
Clique em '''Albumdefotos''' no menu á esquerda. | Clique em '''Albumdefotos''' no menu á esquerda. | ||
| Linha 527: | Linha 516: | ||
===Incluir Professor=== | ===Incluir Professor=== | ||
| − | Para cadastrar um Novo Professor: | + | '''Para cadastrar um Novo Professor:''' |
Clique em '''Equipe''' no menu á esquerda. | Clique em '''Equipe''' no menu á esquerda. | ||
| Linha 544: | Linha 533: | ||
===Alterar Professor=== | ===Alterar Professor=== | ||
| − | Para alterar um professor cadastrado: | + | '''Para alterar um professor cadastrado:''' |
Clique em '''Equipe''' no menu á esquerda. | Clique em '''Equipe''' no menu á esquerda. | ||
| Linha 561: | Linha 550: | ||
===Excluir Professor=== | ===Excluir Professor=== | ||
| − | Para excluir um Professor cadastrado: | + | '''Para excluir um Professor cadastrado:''' |
Clique em '''Equipe''' no menu á esquerda. | Clique em '''Equipe''' no menu á esquerda. | ||
| Linha 582: | Linha 571: | ||
===Incluir Popup=== | ===Incluir Popup=== | ||
| − | Para incluir um Novo Popup: | + | '''Para incluir um Novo Popup:''' |
Clique em '''Popup''' no menu á esquerda. | Clique em '''Popup''' no menu á esquerda. | ||
| Linha 608: | Linha 597: | ||
===Alterar Popup=== | ===Alterar Popup=== | ||
| − | Para alterar um popup: | + | '''Para alterar um popup:''' |
Clique em '''Popup''' no menu á esquerda. | Clique em '''Popup''' no menu á esquerda. | ||
| Linha 632: | Linha 621: | ||
===Excluir Popup=== | ===Excluir Popup=== | ||
| − | Para excluir um Popup: | + | '''Para excluir um Popup:''' |
Clique em '''Popup''' no menu á esquerda. | Clique em '''Popup''' no menu á esquerda. | ||
| Linha 653: | Linha 642: | ||
===Incluir Arquivo=== | ===Incluir Arquivo=== | ||
| − | Para incluir um Novo Arquivo: | + | '''Para incluir um Novo Arquivo:''' |
Clique em '''Downloads''' no menu á esquerda. | Clique em '''Downloads''' no menu á esquerda. | ||
| Linha 675: | Linha 664: | ||
===Alterar Arquivo=== | ===Alterar Arquivo=== | ||
| − | Para alterar um Arquivo já incluso: | + | '''Para alterar um Arquivo já incluso:''' |
Clique em '''Downloads''' no menu á esquerda. | Clique em '''Downloads''' no menu á esquerda. | ||
| Linha 695: | Linha 684: | ||
===Excluir Arquivo=== | ===Excluir Arquivo=== | ||
| − | Para excluir um Arquivo: | + | '''Para excluir um Arquivo:''' |
Clique em '''Downloads''' no menu á esquerda. | Clique em '''Downloads''' no menu á esquerda. | ||
| Linha 716: | Linha 705: | ||
===Incluir Notícia=== | ===Incluir Notícia=== | ||
| − | Para incluir uma Nova Notícia: | + | '''Para incluir uma Nova Notícia:''' |
Clique em '''Notícias''' no menu á esquerda. | Clique em '''Notícias''' no menu á esquerda. | ||
| Linha 740: | Linha 729: | ||
===Alterar Notícia=== | ===Alterar Notícia=== | ||
| − | Para alterar uma Notícia já inclusa: | + | '''Para alterar uma Notícia já inclusa:''' |
Clique em '''Notícias''' no menu á esquerda. | Clique em '''Notícias''' no menu á esquerda. | ||
| Linha 757: | Linha 746: | ||
===Excluir Notícia=== | ===Excluir Notícia=== | ||
| − | Para excluir uma Notícia: | + | '''Para excluir uma Notícia:''' |
Clique em '''Notícias''' no menu á esquerda. | Clique em '''Notícias''' no menu á esquerda. | ||
| Linha 774: | Linha 763: | ||
===Categorias=== | ===Categorias=== | ||
====Incluir Categorias==== | ====Incluir Categorias==== | ||
| − | Para incluir uma Nova Categoria: | + | '''Para incluir uma Nova Categoria:''' |
Clique em '''Notícias''' no menu á esquerda. | Clique em '''Notícias''' no menu á esquerda. | ||
| Linha 799: | Linha 788: | ||
====Alterar Categoria==== | ====Alterar Categoria==== | ||
| − | Para alterar uma Categoria já inclusa: | + | '''Para alterar uma Categoria já inclusa:''' |
Clique em '''Notícias''' no menu á esquerda. | Clique em '''Notícias''' no menu á esquerda. | ||
| Linha 824: | Linha 813: | ||
====Excluir Categorias==== | ====Excluir Categorias==== | ||
| − | Para excluir uma Categoria: | + | '''Para excluir uma Categoria:''' |
Clique em '''Notícias''' no menu á esquerda. | Clique em '''Notícias''' no menu á esquerda. | ||
| Linha 849: | Linha 838: | ||
===SubCategorias=== | ===SubCategorias=== | ||
====Incluir SubCategorias==== | ====Incluir SubCategorias==== | ||
| − | Para incluir uma Nova SubCategoria: | + | '''Para incluir uma Nova SubCategoria:''' |
Clique em '''Notícias''' no menu á esquerda. | Clique em '''Notícias''' no menu á esquerda. | ||
| Linha 859: | Linha 848: | ||
Clique em '''SubCategorias''' | Clique em '''SubCategorias''' | ||
| − | [[Imagem:PagDin70.jpg | + | [[Imagem:PagDin70.jpg]] |
Será exibida a listagem das subcategorias cadastradas. | Será exibida a listagem das subcategorias cadastradas. | ||
| Linha 867: | Linha 856: | ||
Clique em '''Inclui nova subcategoria'''. | Clique em '''Inclui nova subcategoria'''. | ||
| − | [[Imagem:PagDin72.jpg | + | [[Imagem:PagDin72.jpg]] |
Selecione a '''Categoria''', digite o '''Título da Subcategoria''' e a '''Descrição da SubCategoria''' e clique em '''Cadastrar'''. | Selecione a '''Categoria''', digite o '''Título da Subcategoria''' e a '''Descrição da SubCategoria''' e clique em '''Cadastrar'''. | ||
| Linha 874: | Linha 863: | ||
====Alterar SubCategoria==== | ====Alterar SubCategoria==== | ||
| − | Para alterar uma SubCategoria cadastrada: | + | '''Para alterar uma SubCategoria cadastrada:''' |
Clique em '''Notícias''' no menu á esquerda. | Clique em '''Notícias''' no menu á esquerda. | ||
| Linha 884: | Linha 873: | ||
Clique em '''SubCategorias''' | Clique em '''SubCategorias''' | ||
| − | [[Imagem:PagDin70.jpg | + | [[Imagem:PagDin70.jpg]] |
Será exibida a listagem das subcategorias cadastradas. | Será exibida a listagem das subcategorias cadastradas. | ||
| Linha 892: | Linha 881: | ||
Clique no botão '''Alterar''' á direita da subcategoria que deseja alterar. | Clique no botão '''Alterar''' á direita da subcategoria que deseja alterar. | ||
| − | [[Imagem:PagDin07.jpg | + | [[Imagem:PagDin07.jpg]] |
Altere os dados desejados e clique em '''Alterar'''. | Altere os dados desejados e clique em '''Alterar'''. | ||
| Linha 899: | Linha 888: | ||
====Excluir SubCategorias==== | ====Excluir SubCategorias==== | ||
| − | Para excluir uma SubCategoria: | + | '''Para excluir uma SubCategoria:''' |
Clique em '''Notícias''' no menu á esquerda. | Clique em '''Notícias''' no menu á esquerda. | ||
| Linha 909: | Linha 898: | ||
Clique em '''SubCategorias''' | Clique em '''SubCategorias''' | ||
| − | [[Imagem:PagDin70.jpg | + | [[Imagem:PagDin70.jpg]] |
Será exibida a listagem das subcategorias cadastradas. | Será exibida a listagem das subcategorias cadastradas. | ||
| Linha 920: | Linha 909: | ||
Clique no botão '''Excluir''' á direita da SubCategoria que deseja excluir. | Clique no botão '''Excluir''' á direita da SubCategoria que deseja excluir. | ||
| − | [[Imagem:PagDin09.jpg | + | [[Imagem:PagDin09.jpg]] |
==Publicidade== | ==Publicidade== | ||
| Linha 928: | Linha 917: | ||
===Incluir Banner=== | ===Incluir Banner=== | ||
| − | Para incluir um Novo Banner: | + | '''Para incluir um Novo Banner:''' |
Clique em '''Publicidade''' no menu á esquerda. | Clique em '''Publicidade''' no menu á esquerda. | ||
| Linha 938: | Linha 927: | ||
Clique em '''Novo Banner'''. | Clique em '''Novo Banner'''. | ||
| − | [[Imagem:PagDin77.jpg | + | [[Imagem:PagDin77.jpg]] |
Digite o '''Título''', selecione o '''Tipo'''. | Digite o '''Título''', selecione o '''Tipo'''. | ||
| Linha 954: | Linha 943: | ||
===Alterar Banner=== | ===Alterar Banner=== | ||
| − | Para alterar um Banner já incluso: | + | '''Para alterar um Banner já incluso:''' |
Clique em '''Publicidade''' no menu á esquerda. | Clique em '''Publicidade''' no menu á esquerda. | ||
| Linha 964: | Linha 953: | ||
Clique no botão '''Alterar''' á direita do banner que deseja alterar. | Clique no botão '''Alterar''' á direita do banner que deseja alterar. | ||
| − | [[Imagem:PagDin07.jpg | + | [[Imagem:PagDin07.jpg]] |
Altere os dados desejados e clique em '''Cadastrar'''. | Altere os dados desejados e clique em '''Cadastrar'''. | ||
| Linha 971: | Linha 960: | ||
===Excluir Banner=== | ===Excluir Banner=== | ||
| − | Para excluir um Banner: | + | '''Para excluir um Banner:''' |
Clique em '''Publicidade''' no menu á esquerda. | Clique em '''Publicidade''' no menu á esquerda. | ||
| Linha 984: | Linha 973: | ||
Clique no botão '''Excluir''' á direita do Banner que deseja excluir. | Clique no botão '''Excluir''' á direita do Banner que deseja excluir. | ||
| − | [[Imagem:PagDin09.jpg | + | [[Imagem:PagDin09.jpg]] |
==Calendário== | ==Calendário== | ||
| Linha 992: | Linha 981: | ||
===Incluir Evento=== | ===Incluir Evento=== | ||
| − | Para incluir um Novo Evento: | + | '''Para incluir um Novo Evento:''' |
Clique em '''Calendário''' no menu á esquerda. | Clique em '''Calendário''' no menu á esquerda. | ||
| Linha 1 002: | Linha 991: | ||
Clique em '''Novo Evento'''. | Clique em '''Novo Evento'''. | ||
| − | [[Imagem:PagDin82.jpg | + | [[Imagem:PagDin82.jpg]] |
Digite a '''Data''', '''Hora''', '''Título''', '''Descrição''' e clique em '''Cadastrar'''. | Digite a '''Data''', '''Hora''', '''Título''', '''Descrição''' e clique em '''Cadastrar'''. | ||
| Linha 1 009: | Linha 998: | ||
===Alterar Evento=== | ===Alterar Evento=== | ||
| − | Para alterar um Evento já incluso: | + | '''Para alterar um Evento já incluso:''' |
Clique em '''Calendário''' no menu á esquerda. | Clique em '''Calendário''' no menu á esquerda. | ||
| Linha 1 019: | Linha 1 008: | ||
Clique no botão '''Alterar''' á direita do evento que deseja alterar. | Clique no botão '''Alterar''' á direita do evento que deseja alterar. | ||
| − | [[Imagem:PagDin07.jpg | + | [[Imagem:PagDin07.jpg]] |
Altere os dados desejados e clique em '''Cadastrar'''. | Altere os dados desejados e clique em '''Cadastrar'''. | ||
| Linha 1 026: | Linha 1 015: | ||
===Excluir Evento=== | ===Excluir Evento=== | ||
| − | Para excluir um Evento: | + | '''Para excluir um Evento:''' |
Clique em '''Calendário''' no menu á esquerda. | Clique em '''Calendário''' no menu á esquerda. | ||
| Linha 1 039: | Linha 1 028: | ||
Clique no botão '''Excluir''' á direita do Evento que deseja excluir. | Clique no botão '''Excluir''' á direita do Evento que deseja excluir. | ||
| − | [[Imagem:PagDin09.jpg | + | [[Imagem:PagDin09.jpg]] |
==Produtos== | ==Produtos== | ||
| Linha 1 047: | Linha 1 036: | ||
===Incluir Produto=== | ===Incluir Produto=== | ||
| − | Para incluir um Novo Produto: | + | '''Para incluir um Novo Produto:''' |
Clique em '''Produtos''' no menu á esquerda. | Clique em '''Produtos''' no menu á esquerda. | ||
| Linha 1 057: | Linha 1 046: | ||
Clique em '''Inclui novo produto'''. | Clique em '''Inclui novo produto'''. | ||
| − | [[Imagem:PagDin87.jpg | + | [[Imagem:PagDin87.jpg]] |
Selecione a '''Categoria'''. | Selecione a '''Categoria'''. | ||
| Linha 1 073: | Linha 1 062: | ||
===Alterar Produto=== | ===Alterar Produto=== | ||
| − | Para alterar um Produto já incluso: | + | '''Para alterar um Produto já incluso:''' |
Clique em '''Produtos''' no menu á esquerda. | Clique em '''Produtos''' no menu á esquerda. | ||
| Linha 1 083: | Linha 1 072: | ||
Clique no botão '''Alterar''' á direita do produto que deseja alterar. | Clique no botão '''Alterar''' á direita do produto que deseja alterar. | ||
| − | [[Imagem:PagDin07.jpg | + | [[Imagem:PagDin07.jpg]] |
Altere os dados desejados e clique em '''Cadastrar'''. | Altere os dados desejados e clique em '''Cadastrar'''. | ||
| Linha 1 090: | Linha 1 079: | ||
===Excluir Produto=== | ===Excluir Produto=== | ||
| − | Para excluir um Produto: | + | '''Para excluir um Produto:''' |
Clique em '''Produtos''' no menu á esquerda. | Clique em '''Produtos''' no menu á esquerda. | ||
| Linha 1 103: | Linha 1 092: | ||
Clique no botão '''Excluir''' á direita do Produto que deseja excluir. | Clique no botão '''Excluir''' á direita do Produto que deseja excluir. | ||
| − | [[Imagem:PagDin09.jpg | + | [[Imagem:PagDin09.jpg]] |
===Categorias=== | ===Categorias=== | ||
====Incluir Categorias==== | ====Incluir Categorias==== | ||
| − | Para incluir uma Nova Categoria: | + | '''Para incluir uma Nova Categoria:''' |
Clique em '''Produtos''' no menu á esquerda. | Clique em '''Produtos''' no menu á esquerda. | ||
| Linha 1 117: | Linha 1 106: | ||
Clique em '''Categorias''' | Clique em '''Categorias''' | ||
| − | [[Imagem:PagDin65.jpg | + | [[Imagem:PagDin65.jpg]] |
Será exibida a listagem das categorias já cadastradas. | Será exibida a listagem das categorias já cadastradas. | ||
| Linha 1 125: | Linha 1 114: | ||
Clique em '''Inclui nova Categoria'''. | Clique em '''Inclui nova Categoria'''. | ||
| − | [[Imagem:PagDin67.jpg | + | [[Imagem:PagDin67.jpg]] |
Digite o '''Título da categoria''' e a '''Descrição da categoria''' e clique em '''Cadastrar'''. | Digite o '''Título da categoria''' e a '''Descrição da categoria''' e clique em '''Cadastrar'''. | ||
| Linha 1 132: | Linha 1 121: | ||
====Alterar Categoria==== | ====Alterar Categoria==== | ||
| − | Para alterar uma Categoria já inclusa: | + | '''Para alterar uma Categoria já inclusa:''' |
Clique em '''Produtos''' no menu á esquerda. | Clique em '''Produtos''' no menu á esquerda. | ||
| Linha 1 142: | Linha 1 131: | ||
Clique em '''Categorias''' | Clique em '''Categorias''' | ||
| − | [[Imagem:PagDin65.jpg | + | [[Imagem:PagDin65.jpg]] |
Será exibida a listagem das categorias já cadastradas. | Será exibida a listagem das categorias já cadastradas. | ||
| Linha 1 150: | Linha 1 139: | ||
Clique no botão '''Alterar''' á direita da categoria que deseja alterar. | Clique no botão '''Alterar''' á direita da categoria que deseja alterar. | ||
| − | [[Imagem:PagDin07.jpg | + | [[Imagem:PagDin07.jpg]] |
Altere os dados desejados e clique em '''Alterar'''. | Altere os dados desejados e clique em '''Alterar'''. | ||
| Linha 1 157: | Linha 1 146: | ||
====Excluir Categorias==== | ====Excluir Categorias==== | ||
| − | Para excluir uma Categoria: | + | '''Para excluir uma Categoria:''' |
Clique em '''Produtos''' no menu á esquerda. | Clique em '''Produtos''' no menu á esquerda. | ||
| Linha 1 167: | Linha 1 156: | ||
Clique em '''Categorias''' | Clique em '''Categorias''' | ||
| − | [[Imagem:PagDin65.jpg | + | [[Imagem:PagDin65.jpg]] |
Será exibida a listagem das categorias já cadastradas. | Será exibida a listagem das categorias já cadastradas. | ||
| Linha 1 178: | Linha 1 167: | ||
Clique no botão '''Excluir''' á direita da Categoria que deseja excluir. | Clique no botão '''Excluir''' á direita da Categoria que deseja excluir. | ||
| − | [[Imagem:PagDin09.jpg | + | [[Imagem:PagDin09.jpg]] |
===SubCategorias=== | ===SubCategorias=== | ||
====Incluir SubCategorias==== | ====Incluir SubCategorias==== | ||
| − | Para incluir uma Nova SubCategoria: | + | '''Para incluir uma Nova SubCategoria:''' |
Clique em '''Produtos''' no menu á esquerda. | Clique em '''Produtos''' no menu á esquerda. | ||
| Linha 1 192: | Linha 1 181: | ||
Clique em '''SubCategorias''' | Clique em '''SubCategorias''' | ||
| − | [[Imagem:PagDin70.jpg | + | [[Imagem:PagDin70.jpg]] |
Será exibida a listagem das subcategorias cadastradas. | Será exibida a listagem das subcategorias cadastradas. | ||
| Linha 1 200: | Linha 1 189: | ||
Clique em '''Inclui nova subcategoria'''. | Clique em '''Inclui nova subcategoria'''. | ||
| − | [[Imagem:PagDin72.jpg | + | [[Imagem:PagDin72.jpg]] |
Selecione a '''Categoria''', digite o '''Título da Subcategoria''' e a '''Descrição da SubCategoria''' e clique em '''Cadastrar'''. | Selecione a '''Categoria''', digite o '''Título da Subcategoria''' e a '''Descrição da SubCategoria''' e clique em '''Cadastrar'''. | ||
| Linha 1 207: | Linha 1 196: | ||
====Alterar SubCategoria==== | ====Alterar SubCategoria==== | ||
| − | Para alterar uma SubCategoria cadastrada: | + | '''Para alterar uma SubCategoria cadastrada:''' |
Clique em '''Produtos''' no menu á esquerda. | Clique em '''Produtos''' no menu á esquerda. | ||
| Linha 1 217: | Linha 1 206: | ||
Clique em '''SubCategorias''' | Clique em '''SubCategorias''' | ||
| − | [[Imagem:PagDin70.jpg | + | [[Imagem:PagDin70.jpg]] |
Será exibida a listagem das subcategorias cadastradas. | Será exibida a listagem das subcategorias cadastradas. | ||
| Linha 1 225: | Linha 1 214: | ||
Clique no botão '''Alterar''' á direita da subcategoria que deseja alterar. | Clique no botão '''Alterar''' á direita da subcategoria que deseja alterar. | ||
| − | [[Imagem:PagDin07.jpg | + | [[Imagem:PagDin07.jpg]] |
Altere os dados desejados e clique em '''Alterar'''. | Altere os dados desejados e clique em '''Alterar'''. | ||
| Linha 1 232: | Linha 1 221: | ||
====Excluir SubCategorias==== | ====Excluir SubCategorias==== | ||
| − | Para excluir uma SubCategoria: | + | '''Para excluir uma SubCategoria:''' |
Clique em '''Produtos''' no menu á esquerda. | Clique em '''Produtos''' no menu á esquerda. | ||
| Linha 1 242: | Linha 1 231: | ||
Clique em '''SubCategorias''' | Clique em '''SubCategorias''' | ||
| − | [[Imagem:PagDin70.jpg | + | [[Imagem:PagDin70.jpg]] |
Será exibida a listagem das subcategorias cadastradas. | Será exibida a listagem das subcategorias cadastradas. | ||
| Linha 1 253: | Linha 1 242: | ||
Clique no botão '''Excluir''' á direita da SubCategoria que deseja excluir. | Clique no botão '''Excluir''' á direita da SubCategoria que deseja excluir. | ||
| − | [[Imagem:PagDin09.jpg | + | [[Imagem:PagDin09.jpg]] |
==Caixa de E-mail== | ==Caixa de E-mail== | ||
'''Opção Indisponível''' | '''Opção Indisponível''' | ||
Acesso ao Webmail da conta que faz o envio dos e-mails. | Acesso ao Webmail da conta que faz o envio dos e-mails. | ||
Edição atual tal como às 13h53min de 1 de outubro de 2019
ATENÇÃO: Verificar com o cliente quais opções o mesmo possui na área de administração de página dinâmica,
uma vez que na área de teste temos todos os recursos disponíveis e o cliente irá visualizar
somente o(s) recurso(s) que contratou.
Índice |
[editar] Acessando a Área Administrativa
Para ter acesso à área Administrativa da Página Dinâmica você deve digitar na URL de seu navegador o endereço http://www.seudominio.com.br/adm.
Entre com o seu Login e Senha
[editar] Alterar Senha
Para alterar a senha de acesso da área Administrativa da Página Dinâmica acesse o endereço http://www.seudominio.com.br/adm.
Clique em Alterar dados
Preencha os campos Login, Senha Atual, Nova Senha e Repetir Nova Senha.
Clique em Alterar.
Será exibida a confirmação da alteração da senha de acesso da área Administrativa da Página Dinâmica.
[editar] Se Você Esqueceu Sua Senha
Caso não possua os dados de usuário e senha de acesso à área administrativa da Página Dinâmica de seu domínio, envie uma solicitação através do formulário de contato do site da SpliceNet da seguinte forma:
1. Acesse http://www.splicenet.com.br
2. Clique em CONTATO
3. Preencha os dados solicitados no formulário e insira no campo de Mensagem os seguintes dados:
- Razão Social / Nome completo do assinante;
- CNPJ / CPF;
- IE / RG;
- Nome completo e CPF do responsável;
- Solicitação do usuário e senha de acesso da área administrativa da Página Dinâmica, informando o nome do seu domínio.
As solicitações realizadas através do formulário de contato do site da SpliceNet são respondidas em até 24 horas úteis.
[editar] Saindo da Área Administrativa
Ao terminar a utilização, por segurança, é recomendável que clique no botão Sair localizado no final do menu à esquerda da tela.
[editar] Administração de Página Dinâmica
[editar] Usuários
Opção Indisponível
[editar] Revendas
O cliente pode ter no site um Cadastro Nacional por exemplo de Revendas.
[editar] Incluir Revenda
Para cadastrar uma nova Revenda:
Clique em Revenda no menu á esquerda.
Será exibida a listagem das Revendas já cadastradas.
Clique em Nova Revenda.
Preencha os dados da nova revenda e clique em Gravar.
[editar] Alterar Revenda
Para alterar uma Revenda cadastrada:
Clique em Revenda no menu á esquerda.
Será exibida a listagem das Revendas já cadastradas.
Clique no botão Alterar á direita da Revenda que deseja alterar.
Altere os dados da revenda e clique em Alterar.
[editar] Excluir Revenda
Para excluir uma Revenda cadastrada:
Clique em Revenda no menu á esquerda.
Será exibida a listagem das Revendas já cadastradas.
Atenção: Essa ação não solicita confirmação e é irreversível. Se excluiu uma revenda por engano terá que cadastrá-la novamente.
Clique no botão Excluir á direita da Revenda que deseja excluir.
[editar] Links
O cliente pode ter no site uma página com Links por exemplo para sites de parceiros.
[editar] Incluir Link
Para cadastrar um novo Link:
Clique em Links no menu á esquerda.
Será exibida a listagem dos Links já cadastrados.
Clique em Novo Link.
Preencha os dados do novo link e clique em Cadastrar.
[editar] Alterar Link
Para alterar um Link cadastrado:
Clique em Links no menu á esquerda.
Será exibida a listagem dos Links já cadastrados.
Clique no botão Alterar á direita do Link que deseja alterar.
Altere os dados do link e clique em Cadastrar.
[editar] Excluir Link
Para excluir um Link cadastrado:
Clique em Links no menu á esquerda.
Será exibida a listagem dos Links já cadastrados.
Atenção: Essa ação não solicita confirmação e é irreversível. Se excluiu um link por engano terá que cadastrá-lo novamente.
Clique no botão Excluir á direita do Link que deseja excluir.
[editar] FAQ
FAQ - Frequently Asked Question, ou seja, Pergunta Mais Frequente.
O cliente pode ter um FAQ no site e o mesmo pode conter diversas Seções contendo FAQs.
[editar] Seção
[editar] Incluir Seção
Para cadastrar uma nova Seção:
Clique em FAQ no menu á esquerda.
Clique em Lista de Seções.
Será exibida a listagem das Seções já cadastradas.
Clique em Incluir nova Seção.
Digite o nome da nova seção e clique em Cadastrar.
[editar] Alterar Seção
Para alterar uma Seção cadastrada:
Clique em FAQ no menu á esquerda.
Clique em Lista de Seções.
Será exibida a listagem das Seções já cadastradas.
Clique no botão Alterar á direita da Seção que deseja alterar.
Altere o nome da seção e clique em Cadastrar.
[editar] Excluir Seção
Para excluir uma Seção cadastrada:
Clique em FAQ no menu á esquerda.
Clique em Lista de Seções.
Será exibida a listagem das Seções já cadastradas.
Atenção: Essa ação não solicita confirmação e é irreversível. Se excluiu uma seção por engano terá que cadastrá-la novamente.
Clique no botão Excluir á direita da Seção que deseja excluir.
[editar] FAQs
[editar] Incluir FAQ
Para cadastrar um novo FAQ:
Clique em FAQ no menu á esquerda.
Clique em Lista de FAQs.
Será exibida a listagem dos FAQs já cadastrados.
Clique em Incluir novo FAQ.
Selecione a Seção, digite a Pergunta e a Resposta e clique em Cadastrar.
[editar] Alterar FAQ
Para alterar um FAQ cadastrado:
Clique em FAQ no menu á esquerda.
Clique em Lista de FAQs.
Será exibida a listagem dos FAQs já cadastrados.
Clique no botão Alterar á direita da Seção que deseja alterar.
Altere os dados desejados e clique em Cadastrar.
[editar] Excluir FAQ
Para excluir um FAQ cadastrado:
Clique em FAQ no menu á esquerda.
Clique em Lista de FAQs.
Será exibida a listagem dos FAQs já cadastrados.
Atenção: Essa ação não solicita confirmação e é irreversível. Se excluiu um FAQ por engano terá que cadastrá-lo novamente.
Clique no botão Excluir á direita do FAQ que deseja excluir.
[editar] Intranet
O cliente pode ter uma Intranet, na qual poderá, por exemplo, cadastrar Clientes, disponibilizar diferentes Arquivos para cada cliente e para que o cliente tenha acesso a esses arquivos deve utilizar o usuário e senha que foi cadastrado.
[editar] Clientes
[editar] Incluir Clientes
Para cadastrar um novo Cliente:
Clique em Intranet no menu á esquerda.
Clique em Clientes.
Será exibida a listagem dos Clientes já cadastrados.
Clique em Inclui novo Cliente.
Preencha os dados do novo cliente e clique em Cadastrar.
[editar] Alterar Cliente (Senha)
Para alterar um Cliente cadastrado:
Clique em Intranet no menu á esquerda.
Clique em Clientes.
Será exibida a listagem dos Clientes já cadastrados.
Clique no botão Alterar á direita do Cliente que deseja alterar.
Altere os dados do cliente e clique em Alterar.
[editar] Excluir Cliente
Para excluir um Cliente cadastrado:
Clique em Intranet no menu á esquerda.
Clique em Clientes.
Será exibida a listagem dos Clientes já cadastrados.
Atenção: Essa ação não solicita confirmação e é irreversível. Se excluiu uma seção por engano terá que cadastrá-la novamente.
Clique no botão Excluir á direita do Cliente que deseja excluir.
[editar] Arquivos dos Clientes
[editar] Incluir Arquivo
Para disponibilizar um arquivo para um Cliente:
Clique em Intranet no menu á esquerda.
Clique em Arquivos dos Clientes.
Selecione o Cliente para o qual deseja disponibilizar um arquivo
Digite o Título do arquivo, selecione o arquivo em seu computador clicando no botão Procurar....
Lembrando que só podem ser disponibilizados arquivo com as extensões:
PDF, DOC, XLS, PPT, JPG, GIF, PNG
Clique em Cadastrar.
[editar] Excluir Arquivo
Para excluir um arquivo disponibilizado para um cliente:
Clique em Intranet no menu á esquerda.
Clique em Arquivos dos Clientes.
Selecione o Cliente para do qual deseja excluir um arquivo
Ao final da tela será exibida a listagem dos Arquivos Cadastrados para o cliente.
Atenção: Essa ação não solicita confirmação e é irreversível. Se excluir um Arquivo por engano terá que incluí-lo novamente.
Clique no botão Excluir á direita do Arquivo que deseja excluir.
[editar] Álbum de Fotos
O cliente pode ter no site diversas Galerias de Fotos, por exemplo de eventos, produtos e outros.
[editar] Cadastrar Galeria de Fotos
Para cadastrar uma nova Galeria de Fotos:
Clique em Albumdefotos no menu á esquerda.
Será exibida a listagem das Galerias de Fotos já cadastradas.
Clique em Nova Galeria de Fotos.
Preencha o Título e a Descrição da nova galeria de fotos e clique em Cadastrar.
[editar] Incluir Fotos em uma Galeria
Para incluir fotos em uma Galeria de Fotos:
Clique em Albumdefotos no menu á esquerda.
Será exibida a listagem das Galerias de Fotos já cadastradas.
Clique em Alterar Fotos, à direita da Galeria de Fotos na qual deseja incluir fotos.
Selecione a Foto em seu computador clicando em Procurar, digite a Legenda e o Crédito da Foto e clique em Cadastrar.
Lembrando que só podem ser incluído fotos do tipo JPG.
[editar] Excluir Fotos de uma Galeria
Para excluir fotos de uma Galeria de Fotos:
Clique em Albumdefotos no menu á esquerda.
Será exibida a listagem das Galerias de Fotos já cadastradas.
Clique em Alterar Fotos, à direita da Galeria de Fotos na qual deseja excluir fotos.
Atenção: Essa ação não solicita confirmação e é irreversível. Se excluiu uma foto por engano terá que incluí-la novamente.
Clique em Excluir á direita da Foto que deseja excluir.
[editar] Alterar Galeria de Fotos
Clique em Albumdefotos no menu á esquerda.
Será exibida a listagem das Galerias de Fotos já cadastradas.
Clique no botão Alterar á direita da Galeria de Fotos que deseja alterar.
Altere o Título e/ou a Descrição da Galeria de Fotos e clique em Cadastrar.
[editar] Excluir Galeria de Fotos
Para excluir uma Galeria de Fotos cadastrada:
Clique em Albumdefotos no menu á esquerda.
Será exibida a listagem das Galerias de Fotos já cadastradas.
Atenção: Essa ação não solicita confirmação e é irreversível. Se excluiu uma Galeria de Fotos por engano terá que cadastrá-la novamente e também incluir novamente todas as fotos da mesma.
Clique no botão Excluir á direita da Galeria de Fotos que deseja excluir.
[editar] Equipe
O cliente pode ter no site um página de apresentação da Equipe da empresa, por exemplo uma apresentação dos Professores de uma escola.
[editar] Incluir Professor
Para cadastrar um Novo Professor:
Clique em Equipe no menu á esquerda.
Será exibida a listagem dos professores já cadastrados.
Clique em Novo Professor.
Preencha o nome do Professor, digite uma breve apresentação em Mini-currículo selecione uma Foto em seu computador clicando em Procurar, digite o texto do Currículo e clique em Cadastrar.
[editar] Alterar Professor
Para alterar um professor cadastrado:
Clique em Equipe no menu á esquerda.
Será exibida a listagem dos professores já cadastrados.
Clique no botão Alterar á direita do Professor que deseja alterar.
Altere os dados do professor e clique em Cadastrar.
[editar] Excluir Professor
Para excluir um Professor cadastrado:
Clique em Equipe no menu á esquerda.
Será exibida a listagem dos professores já cadastrados.
Atenção: Essa ação não solicita confirmação e é irreversível. Se excluiu um professor por engano terá que cadastrá-lo novamente.
Clique no botão Excluir á direita do Professor que deseja excluir.
[editar] Popup
O cliente pode ter no site um página do tipo popup que é uma imagem que abre em uma nova janela em destaque ao acessar o site.
[editar] Incluir Popup
Para incluir um Novo Popup:
Clique em Popup no menu á esquerda.
Será exibida a listagem dos popups já inclusos.
Clique em Novo Popup.
Preencha o nome do Título, selecione a Imagem em seu computador clicando em Procurar
Lembrando que só podem ser inclusas imagens do tipo JPG ou GIF.
Selecione se o mesmo será ou não Ativo e clique em Cadastrar.
Lembrando que só pode ter um Popup ativo de cada vez, se já existir um Popup ativo e ativar outro Popup, o que estava ativo será automaticamente desativado. Um Popup Ativo fica destacado na listagem dos Popus inclusos como Pop-up atual.
[editar] Alterar Popup
Para alterar um popup:
Clique em Popup no menu á esquerda.
Será exibida a listagem dos popups já inclusos.
Clique no botão Alterar á direita do Popup que deseja alterar.
Altere o popup e clique em Cadastrar.
Lembrando que só podem ser inclusas imagens do tipo JPG ou GIF.
Lembrando que só pode ter um Popup ativo de cada vez, se já existir um Popup ativo e ativar outro Popup, o que estava ativo será automaticamente desativado. Um Popup Ativo fica destacado na listagem dos Popus inclusos como Pop-up atual.
[editar] Excluir Popup
Para excluir um Popup:
Clique em Popup no menu á esquerda.
Será exibida a listagem dos popups já inclusos.
Atenção: Essa ação não solicita confirmação e é irreversível. Se excluiu um popup por engano terá que incluí-lo novamente.
Clique no botão Excluir á direita do Popup que deseja excluir.
[editar] Downloads
O cliente pode ter uma página de Downloads, na qual poderá disponibilizar arquivos para download.
[editar] Incluir Arquivo
Para incluir um Novo Arquivo:
Clique em Downloads no menu á esquerda.
Será exibida a listagem dos arquivos já inclusos.
Clique em Novo arquivo.
Digite o Título do arquivo, selecione o arquivo em seu computador clicando no botão Procurar....
Lembrando que só podem ser disponibilizados arquivo com as extensões:
PDF, XLS, DOC, JPG e GIF
Clique em Cadastrar.
[editar] Alterar Arquivo
Para alterar um Arquivo já incluso:
Clique em Downloads no menu á esquerda.
Será exibida a listagem dos arquivos já inclusos.
Clique no botão Alterar á direita do arquivo que deseja alterar.
Altere os dados desejados e clique em Alterar.
Lembrando que só podem ser disponibilizados arquivo com as extensões:
PDF, XLS, DOC, JPG e GIF
[editar] Excluir Arquivo
Para excluir um Arquivo:
Clique em Downloads no menu á esquerda.
Será exibida a listagem dos arquivos já inclusos.
Atenção: Essa ação não solicita confirmação e é irreversível. Se excluiu um arquivo por engano terá que incluí-lo novamente.
Clique no botão Excluir á direita do Arquivo que deseja excluir.
[editar] Notícias
O cliente pode ter uma página de Notícias, na qual poderá incluir notícias em diversas Categorias e SubCategorias.
[editar] Incluir Notícia
Para incluir uma Nova Notícia:
Clique em Notícias no menu á esquerda.
Será exibida a listagem das notícias já inclusas.
Clique em Inclui nova notícia.
Selecione a Categoria. Aguarde o carregamento da lista de subcategorias da categoria escolhida.
Selecione a SubCategoria.
Preencha a Data, Hora, Título, Subtítulo, Corpo da Notícia, Créditos da Notícia, selecione o arquivo da Foto em seu computador clicando no botão Procurar..., digite a Legenda e Créditos da Foto, selecione se será ou não uma Manchete e clique em Cadastrar.
[editar] Alterar Notícia
Para alterar uma Notícia já inclusa:
Clique em Notícias no menu á esquerda.
Será exibida a listagem das notícias já inclusas.
Clique no botão Alterar á direita da notícia que deseja alterar.
Altere os dados desejados e clique em Alterar.
[editar] Excluir Notícia
Para excluir uma Notícia:
Clique em Notícias no menu á esquerda.
Será exibida a listagem das notícias já inclusas.
Atenção: Essa ação não solicita confirmação e é irreversível. Se excluiu uma notícia por engano terá que incluí-la novamente.
Clique no botão Excluir á direita da Notícia que deseja excluir.
[editar] Categorias
[editar] Incluir Categorias
Para incluir uma Nova Categoria:
Clique em Notícias no menu á esquerda.
Será exibida a listagem das notícias já inclusas.
Clique em Categorias
Será exibida a listagem das categorias já inclusas.
Clique em Inclui nova Categoria.
Digite o Título da categoria e a Descrição da categoria e clique em Cadastrar.
[editar] Alterar Categoria
Para alterar uma Categoria já inclusa:
Clique em Notícias no menu á esquerda.
Será exibida a listagem das notícias já inclusas.
Clique em Categorias
Será exibida a listagem das categorias já inclusas.
Clique no botão Alterar á direita da categoria que deseja alterar.
Altere os dados desejados e clique em Alterar.
[editar] Excluir Categorias
Para excluir uma Categoria:
Clique em Notícias no menu á esquerda.
Será exibida a listagem das notícias já inclusas.
Clique em Categorias
Será exibida a listagem das categorias já inclusas.
Atenção: Essa ação não solicita confirmação e é irreversível. Se excluiu uma categoria por engano terá que incluí-la novamente.
Clique no botão Excluir á direita da Categoria que deseja excluir.
[editar] SubCategorias
[editar] Incluir SubCategorias
Para incluir uma Nova SubCategoria:
Clique em Notícias no menu á esquerda.
Será exibida a listagem das notícias já inclusas.
Clique em SubCategorias
Será exibida a listagem das subcategorias cadastradas.
Clique em Inclui nova subcategoria.
Selecione a Categoria, digite o Título da Subcategoria e a Descrição da SubCategoria e clique em Cadastrar.
[editar] Alterar SubCategoria
Para alterar uma SubCategoria cadastrada:
Clique em Notícias no menu á esquerda.
Será exibida a listagem das notícias já inclusas.
Clique em SubCategorias
Será exibida a listagem das subcategorias cadastradas.
Clique no botão Alterar á direita da subcategoria que deseja alterar.
Altere os dados desejados e clique em Alterar.
[editar] Excluir SubCategorias
Para excluir uma SubCategoria:
Clique em Notícias no menu á esquerda.
Será exibida a listagem das notícias já inclusas.
Clique em SubCategorias
Será exibida a listagem das subcategorias cadastradas.
Atenção: Essa ação não solicita confirmação e é irreversível. Se excluiu uma subcategoria por engano terá que incluí-la novamente.
Clique no botão Excluir á direita da SubCategoria que deseja excluir.
[editar] Publicidade
O cliente pode ter no site banners, por exemplo, para destacar algum produto ou promoção. Existem 2 tipos de Banner o rotativo no topo da tela e o de botão no rodapé da tela.
[editar] Incluir Banner
Para incluir um Novo Banner:
Clique em Publicidade no menu á esquerda.
Será exibida a listagem dos banners já inclusos.
Clique em Novo Banner.
Digite o Título, selecione o Tipo.
Banner Principal - largura: 468 pixeles X altura: 60 pixels Banner rotativo exibido no topo da tela. Banner Botão - largura: 120 pixeles X altura: 60 pixels Banner do rodapé, alterna a exibição a cada abertura da página se tiver mais banners que a quantidade definida.
Selecione o arquivo da Imagem do banner em seu computador clicando no botão Procurar..., digite o Link da página que deverá ser aberta ao clicar no banner, marque se deseja que o banner fique ou não Ativo no site e clique em Cadastrar.
Lembrando que só podem ser inclusas imagens do tipo JPG ou GIF e devem estar no tamanho especificado.
[editar] Alterar Banner
Para alterar um Banner já incluso:
Clique em Publicidade no menu á esquerda.
Será exibida a listagem dos banners já inclusos.
Clique no botão Alterar á direita do banner que deseja alterar.
Altere os dados desejados e clique em Cadastrar.
[editar] Excluir Banner
Para excluir um Banner:
Clique em Publicidade no menu á esquerda.
Será exibida a listagem dos banners já inclusos.
Atenção: Essa ação não solicita confirmação e é irreversível. Se excluiu um banner por engano terá que incluí-lo novamente.
Clique no botão Excluir á direita do Banner que deseja excluir.
[editar] Calendário
O cliente pode ter no site um calendário para divulgação de eventos.
[editar] Incluir Evento
Para incluir um Novo Evento:
Clique em Calendário no menu á esquerda.
Será exibida a listagem dos eventos já inclusos.
Clique em Novo Evento.
Digite a Data, Hora, Título, Descrição e clique em Cadastrar.
[editar] Alterar Evento
Para alterar um Evento já incluso:
Clique em Calendário no menu á esquerda.
Será exibida a listagem dos eventos já inclusos.
Clique no botão Alterar á direita do evento que deseja alterar.
Altere os dados desejados e clique em Cadastrar.
[editar] Excluir Evento
Para excluir um Evento:
Clique em Calendário no menu á esquerda.
Será exibida a listagem dos eventos já inclusos.
Atenção: Essa ação não solicita confirmação e é irreversível. Se excluiu um evento por engano terá que incluí-lo novamente.
Clique no botão Excluir á direita do Evento que deseja excluir.
[editar] Produtos
O cliente pode ter no site uma página de Produtos, na qual poderá incluir produtos em diversas Categorias e SubCategorias.
[editar] Incluir Produto
Para incluir um Novo Produto:
Clique em Produtos no menu á esquerda.
Será exibida a listagem dos produtos cadastrados.
Clique em Inclui novo produto.
Selecione a Categoria. Aguarde o carregamento da lista de subcategorias da categoria escolhida.
Selecione a SubCategoria.
Preencha Nome do Produto, Código do Produto, Valor do Produto, Descrição Curta, Descrição Longa, selecione o(s) arquivo(s) da(s) Foto(s) em seu computador clicando no botão Procurar... e clique em Cadastrar.
Lembrando que só podem ser inclusas imagens do tipo JPG ou GIF.
[editar] Alterar Produto
Para alterar um Produto já incluso:
Clique em Produtos no menu á esquerda.
Será exibida a listagem dos produtos cadastrados.
Clique no botão Alterar á direita do produto que deseja alterar.
Altere os dados desejados e clique em Cadastrar.
[editar] Excluir Produto
Para excluir um Produto:
Clique em Produtos no menu á esquerda.
Será exibida a listagem dos produtos cadastrados.
Atenção: Essa ação não solicita confirmação e é irreversível. Se excluiu um produto por engano terá que incluí-lo novamente.
Clique no botão Excluir á direita do Produto que deseja excluir.
[editar] Categorias
[editar] Incluir Categorias
Para incluir uma Nova Categoria:
Clique em Produtos no menu á esquerda.
Será exibida a listagem dos produtos cadastrados.
Clique em Categorias
Será exibida a listagem das categorias já cadastradas.
Clique em Inclui nova Categoria.
Digite o Título da categoria e a Descrição da categoria e clique em Cadastrar.
[editar] Alterar Categoria
Para alterar uma Categoria já inclusa:
Clique em Produtos no menu á esquerda.
Será exibida a listagem dos produtos cadastrados.
Clique em Categorias
Será exibida a listagem das categorias já cadastradas.
Clique no botão Alterar á direita da categoria que deseja alterar.
Altere os dados desejados e clique em Alterar.
[editar] Excluir Categorias
Para excluir uma Categoria:
Clique em Produtos no menu á esquerda.
Será exibida a listagem dos produtos cadastrados.
Clique em Categorias
Será exibida a listagem das categorias já cadastradas.
Atenção: Essa ação não solicita confirmação e é irreversível. Se excluiu uma categoria por engano terá que incluí-la novamente.
Clique no botão Excluir á direita da Categoria que deseja excluir.
[editar] SubCategorias
[editar] Incluir SubCategorias
Para incluir uma Nova SubCategoria:
Clique em Produtos no menu á esquerda.
Será exibida a listagem dos produtos cadastrados.
Clique em SubCategorias
Será exibida a listagem das subcategorias cadastradas.
Clique em Inclui nova subcategoria.
Selecione a Categoria, digite o Título da Subcategoria e a Descrição da SubCategoria e clique em Cadastrar.
[editar] Alterar SubCategoria
Para alterar uma SubCategoria cadastrada:
Clique em Produtos no menu á esquerda.
Será exibida a listagem dos produtos cadastrados.
Clique em SubCategorias
Será exibida a listagem das subcategorias cadastradas.
Clique no botão Alterar á direita da subcategoria que deseja alterar.
Altere os dados desejados e clique em Alterar.
[editar] Excluir SubCategorias
Para excluir uma SubCategoria:
Clique em Produtos no menu á esquerda.
Será exibida a listagem dos produtos cadastrados.
Clique em SubCategorias
Será exibida a listagem das subcategorias cadastradas.
Atenção: Essa ação não solicita confirmação e é irreversível. Se excluiu uma subcategoria por engano terá que incluí-la novamente.
Clique no botão Excluir á direita da SubCategoria que deseja excluir.
[editar] Caixa de E-mail
Opção Indisponível
Acesso ao Webmail da conta que faz o envio dos e-mails.