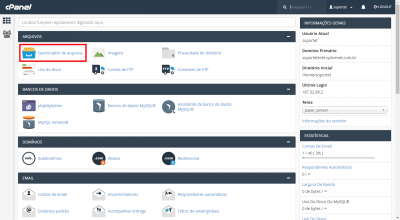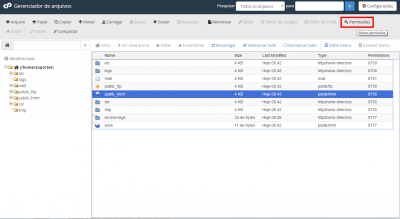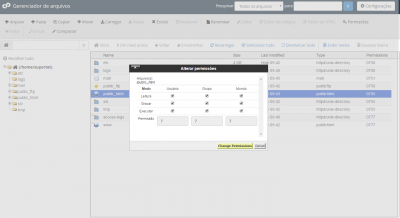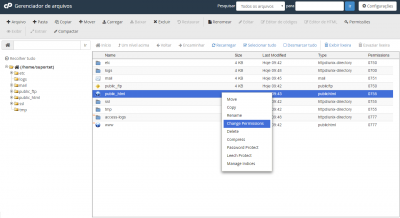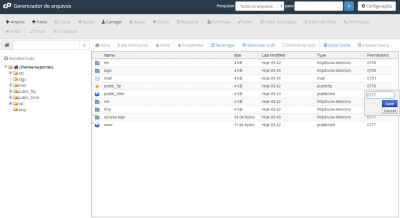WordPress
De Suporte
(Diferença entre revisões)
|
|
| Linha 60: |
Linha 60: |
| | | style="border:1px solid #cccccc; vertical-align:center;" | | | | style="border:1px solid #cccccc; vertical-align:center;" | |
| | {| cellpadding="2" cellspacing="2" style="width:408px; vertical-align:center; text-align: center;" | | {| cellpadding="2" cellspacing="2" style="width:408px; vertical-align:center; text-align: center;" |
| − | | [[Imagem:WP3.png|400px|Clique para ampliar]] | + | | [[Imagem:WP4.png|400px|Clique para ampliar]] |
| | |} | | |} |
| | | style="border:1px solid #cccccc; background:#f5f5f5; vertical-align:top;"| | | | style="border:1px solid #cccccc; background:#f5f5f5; vertical-align:top;"| |
| Linha 75: |
Linha 75: |
| | | style="border:1px solid #cccccc; vertical-align:center;" | | | | style="border:1px solid #cccccc; vertical-align:center;" | |
| | {| cellpadding="2" cellspacing="2" style="width:408px; vertical-align:center; text-align: center;" | | {| cellpadding="2" cellspacing="2" style="width:408px; vertical-align:center; text-align: center;" |
| − | | [[Imagem:WP2.png|400px|Clique para ampliar]] | + | | [[Imagem:WP5.png|400px|Clique para ampliar]] |
| | |} | | |} |
| | | style="border:1px solid #cccccc; background:#f5f5f5; vertical-align:top;"| | | | style="border:1px solid #cccccc; background:#f5f5f5; vertical-align:top;"| |
Edição das 07h29min de 13 de fevereiro de 2017
Mudando as permissões de arquivos/pastas para inserir imagens no WordPress
|
Aviso: É importante lembrarmos o cliente que após realizar o envio das imagens através do WordPress, ou do Ftp, que é imprescindível voltar a permissão da pasta para "775", pois, caso permaneça com permissão total, poderá ocorrer falhas de segurança e o domínio ficará vulnerável a invasões.
|
|
| Para mudar as permissões de arquivos ou pastas, siga o procedimento:
|
|
|
|
| 1. Entre no Painel de Controle da sua Hospedagem e clique no ícone Gerenciador de Arquivos.
|
|
|
|
| 2. Navegue até o arquivo ou pasta que você precisa mudar.
3. Selecione o arquivo ou pasta.
4. Clique no ícone Permissões.
|
|
|
|
| 5. Marque os quadradinhos que você desejar para criar a permissão correta. O número de permissão abaixo dos quadradinhos irá atualizar automaticamente.
6. Clique no botão Change Permissions quando você tiver terminado a configuração de permissão. O novo nível de permissão foi salvo e a exibição é atualizada para mostrar o arquivo modificado.
|
|
|
|
|
|
| 1. Clique sobre o nome do arquivo ou pasta com o botão direito do mouse e selecione a opção Change Permissions.
|
|
|
|
| 2. Marque os quadradinhos que você desejar para criar a permissão correta. O número de permissão abaixo dos quadradinhos irá atualizar automaticamente.
3. Clique no botão Change Permissions quando você tiver terminado a configuração de permissão. O novo nível de permissão foi salvo e a exibição é atualizada para mostrar o arquivo modificado.
|
|
|
|
|
|
| 1. Clique sobre o número da permissão à direta do nome do arquivo ou pasta e digite o número "777" fornecendo assim permissão total e clique em Save.
|
|
|
|