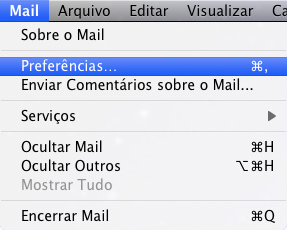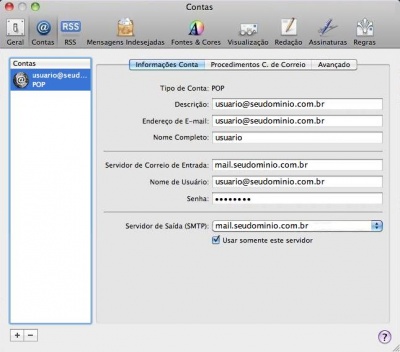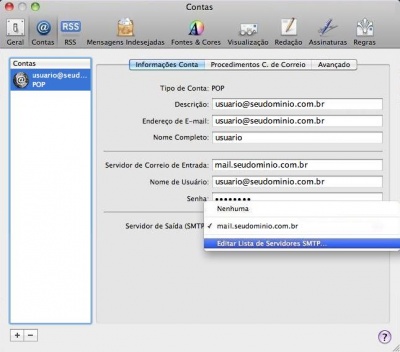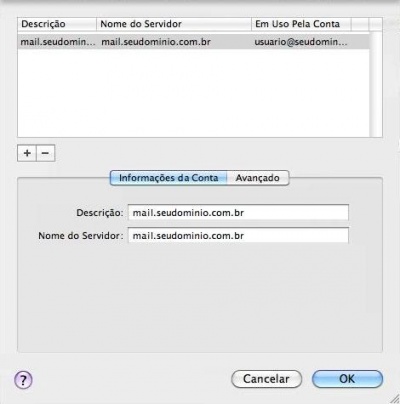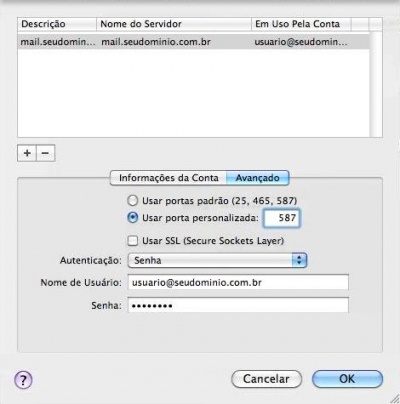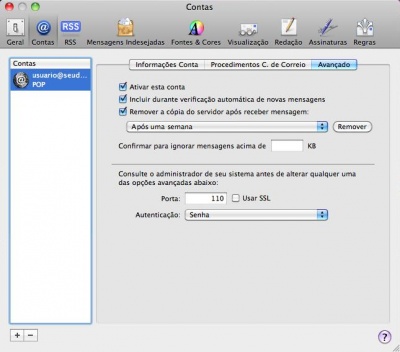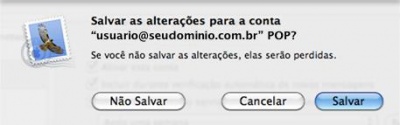Apple Mail - usuario@dominio.com.br
De Suporte
(Diferença entre revisões)
| (4 edições intermediárias de 2 usuários não apresentadas) | |||
| Linha 1: | Linha 1: | ||
| − | = | + | {| |
| + | |- | ||
| + | | colspan=2; style="border:0px solid; vertical-align:top;" | | ||
| + | {| cellpadding="0" cellspacing="2" style="width:822px; vertical-align:top; text-align: left;" | ||
| + | | '''VERIFICAR CONFIGURAÇÃO (POP)''' [[Imagem:Volt.png|link=Contas de e-mail - @dominio|right]] | ||
| + | |} | ||
| + | |- | ||
| + | | colspan=2 style="border:1px solid #cccccc; vertical-align:top;" | | ||
| + | {| cellpadding="2" cellspacing="2" style="width:822px; vertical-align:top; text-align: left;" | ||
| + | | '''Para verificar as configurações de sua conta de e-mail @seudominio.com.br no Apple Mail, siga o procedimento:''' | ||
| + | |} | ||
| + | |- | ||
| + | | style="border:1px solid #cccccc; vertical-align:top;" | | ||
| + | {| cellpadding="2" cellspacing="2" style="width:408px; vertical-align:top; text-align: center;" | ||
| + | | [[Image: Apple_Mail01.png]] | ||
| + | |} | ||
| + | | style="border:1px solid #cccccc; background:#f5f5f5; vertical-align:top;"| | ||
| + | {| cellpadding="2" cellspacing="2" style="width:408px; vertical-align:top; text-align: left;" | ||
| + | | 1. No Apple Mail, clique em '''Mail''' e após em '''Preferências'''. | ||
| + | |} | ||
| + | |- | ||
| + | | style="border:1px solid #cccccc; vertical-align:top;" | | ||
| + | {| cellpadding="2" cellspacing="2" style="width:408px; vertical-align:top;" | ||
| + | | [[Image: Appel_Mail33b.jpg|400px|Clique para ampliar]] | ||
| + | |} | ||
| + | | style="border:1px solid #cccccc; background:#f5f5f5; vertical-align:top;"| | ||
| + | {| cellpadding="2" cellspacing="2" style="width:408px; vertical-align:top; text-align: left;" | ||
| + | | 2. Na parte superior esquerda da tela clique em '''Contas'''. | ||
| − | + | Na coluna à esquerda clique sobre o nome da conta e a direita em '''Informações Conta''', verifique as seguintes informações: | |
| + | * '''Tipo de Conta''': deve ser '''POP'''. | ||
| + | * '''Descrição''': identificação da conta no Apple Mail, pode estar preenchido com seu e-mail ou algum outro nome. | ||
| + | * '''Endereço de E-mail''': deve ser o seu endereço de e-mail completo. | ||
| + | * '''Nome Completo''': seu nome como você gostaria que ele aparecesse quando as pessoas receberem seu e-mail. | ||
| + | * '''Servidor de Correio de Entrada''': deve ser '''mail.seudominio.com.br''' <font color=blue>(Lembrando que deve substituir '''seudominio.com.br''' pelo nome do seu domínio.)</font> | ||
| + | * '''Nome de Usuário''': deve ser o seu endereço de e-mail completo. | ||
| + | * '''Senha''': a senha do e-mail que está configurado. | ||
| + | |} | ||
| + | |- | ||
| + | | style="border:1px solid #cccccc; vertical-align:top;" | | ||
| + | {| cellpadding="2" cellspacing="2" style="width:408px; vertical-align:top;" | ||
| + | | [[Image: Apple_Mail12b.jpg|400px|Clique para ampliar]] | ||
| + | |} | ||
| + | | style="border:1px solid #cccccc; background:#f5f5f5; vertical-align:top;"| | ||
| + | {| cellpadding="2" cellspacing="2" style="width:408px; vertical-align:top; text-align: left;" | ||
| + | | 3. Para conferir a configuração do '''Servidor de Saída (SMTP)''', clique sobre o nome do servidor e escolha a opção '''Editar Lista de Servidores SMTP...''' | ||
| + | |} | ||
| + | |- | ||
| + | | style="border:1px solid #cccccc; vertical-align:top;" | | ||
| + | {| cellpadding="2" cellspacing="2" style="width:408px; vertical-align:top;" | ||
| + | | [[Image: Appel_Mail44b.jpg|400px|Clique para ampliar]] | ||
| + | |} | ||
| + | | style="border:1px solid #cccccc; background:#f5f5f5; vertical-align:top;"| | ||
| + | {| cellpadding="2" cellspacing="2" style="width:408px; vertical-align:top; text-align: left;" | ||
| + | | 4. Na parte superior da tela selecione o servidor de e-mail e abaixo clique em '''Informações da Conta'''. | ||
| − | [[ | + | Verifique as configurações: |
| + | * '''Descrição''': identificação do servidor no Apple Mail, para facilitar a identificação, em nosso exemplo preenchemos com o nome do servidor mail.seudominio.com.br, mas pode ser algum outro nome de sua preferência. | ||
| + | * '''Nome do Servidor''': deve ser '''mail.seudominio.com.br''' <font color=blue>(Lembrando que deve substituir '''seudominio.com.br''' pelo nome do seu domínio.)</font> | ||
| + | |} | ||
| + | |- | ||
| + | | style="border:1px solid #cccccc; vertical-align:top;" | | ||
| + | {| cellpadding="2" cellspacing="2" style="width:408px; vertical-align:top;" | ||
| + | | [[Image: AppleMail05b.jpg|400px|Clique para ampliar]] | ||
| + | |} | ||
| + | | style="border:1px solid #cccccc; background:#f5f5f5; vertical-align:top;"| | ||
| + | {| cellpadding="2" cellspacing="2" style="width:408px; vertical-align:top; text-align: left;" | ||
| + | | 5. Clique em '''Avançado'''. | ||
| − | + | Verifique as configurações: | |
| + | * Deve estar marcada a opção '''Usar porta personalizada''' e o número da porta deve ser '''587'''. | ||
| + | * A opção '''Usar SSL (Secure Sockets Layer)''' deve estar '''Desativada'''. | ||
| + | * '''Autenticação''': deve estar selecionado '''Senha'''. | ||
| + | * '''Nome de Usuário''': deve ser o seu endereço de e-mail completo. | ||
| + | * '''Senha''': a senha do e-mail que está configurado. | ||
| − | [[ | + | Clique em '''OK'''. |
| + | |} | ||
| + | |- | ||
| + | | style="border:1px solid #cccccc; vertical-align:top;" | | ||
| + | {| cellpadding="2" cellspacing="2" style="width:408px; vertical-align:top;" | ||
| + | | [[Image:Apple_Mail08b.jpg|400px|Clique para ampliar]] | ||
| + | |} | ||
| + | | style="border:1px solid #cccccc; background:#f5f5f5; vertical-align:top;"| | ||
| + | {| cellpadding="2" cellspacing="2" style="width:408px; vertical-align:top; text-align: left;" | ||
| + | | 6. Será retornado para a tela das informações da conta. | ||
| − | + | Clique em '''Avançado'''. | |
| − | + | Verifique as configurações: | |
| + | * Devem estar marcadas as opções '''Ativar esta conta''' e '''Incluir durante verificação automática de novas mensagens'''. | ||
| + | * A opção '''Remover a cópia do servidor após receber mensagens''' é opcional, em nosso exemplo está ativada e selecionado para remover a cópia da mensagem do servidor '''Após uma semana'''. É recomendável não deixar cópia no servidor por muito tempo, pois, se costuma receber muitas mensagens diariamente, a caixa no servidor pode ficar cheia e novas mensagens retornarão com erro aos remetentes. | ||
| + | * '''Porta''': deve ser '''110'''. | ||
| + | * A opção '''Usar SSL''' deve estar '''Desativada'''. | ||
| + | * '''Autenticação''': deve estar selecionado '''Senha'''. | ||
| − | + | Feche as tela das configurações. | |
| − | + | |} | |
| − | + | |- | |
| − | + | | style="border:1px solid #cccccc; vertical-align:top;" | | |
| − | + | {| cellpadding="2" cellspacing="2" style="width:408px; vertical-align:top;" | |
| − | + | | [[Image: Appel_Mail55b.jpg|400px|Clique para ampliar]] | |
| − | + | |} | |
| − | + | | style="border:1px solid #cccccc; background:#f5f5f5; vertical-align:top;"| | |
| − | + | {| cellpadding="2" cellspacing="2" style="width:408px; vertical-align:top; text-align: left;" | |
| − | + | | 7. Será questionado se deseja salvar as alterações, se realizou algum ajuste na configuração clique no botão '''Salvar'''. | |
| − | + | |} | |
| − | + | |- | |
| − | + | | colspan=2; style="border:0px solid; vertical-align:top;" | | |
| − | + | {| cellpadding="0" cellspacing="2" style="width:822px; vertical-align:top; text-align: right;" | |
| − | + | | [[Imagem:Volt.png|link=Contas de e-mail - @dominio]] | |
| − | + | |} | |
| − | + | |} | |
| − | + | ||
| − | + | ||
| − | + | ||
| − | + | ||
| − | + | ||
| − | [[ | + | |
| − | + | ||
| − | + | ||
| − | + | ||
| − | + | ||
| − | + | ||
| − | + | ||
| − | + | ||
| − | + | ||
| − | + | ||
| − | + | ||
| − | + | ||
| − | + | ||
| − | + | ||
| − | + | ||
| − | + | ||
| − | + | ||
| − | + | ||
| − | + | ||
| − | + | ||
| − | + | ||
| − | + | ||
| − | + | ||
| − | + | ||
| − | + | ||
| − | [[Imagem: | + | |
| − | + | ||
| − | + | ||
| − | + | ||
| − | + | ||