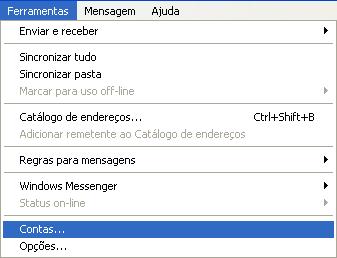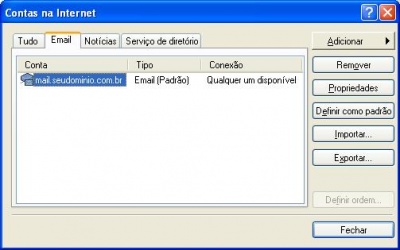Outlook Express 6.0 - usuario@dominio.com.br
De Suporte
(Diferença entre revisões)
| (6 edições intermediárias de 3 usuários não apresentadas) | |||
| Linha 1: | Linha 1: | ||
| − | = | + | {| |
| + | |- | ||
| + | | colspan=2; style="border:0px solid; vertical-align:top;" | | ||
| + | {| cellpadding="0" cellspacing="2" style="width:822px; vertical-align:top; text-align: left;" | ||
| + | | '''VERIFICAR CONFIGURAÇÃO (POP)''' [[Imagem:Volt.png|link=Contas de e-mail - @dominio|right]] | ||
| + | |} | ||
| + | |- | ||
| + | | colspan=2 style="border:1px solid #cccccc; vertical-align:top;" | | ||
| + | {| cellpadding="2" cellspacing="2" style="width:822px; vertical-align:top; text-align: left;" | ||
| + | | '''Para verificar as configurações de sua conta de e-mail @dominio no Outlook Express, siga o procedimento:''' | ||
| + | |} | ||
| + | |- | ||
| + | | style="border:1px solid #cccccc; vertical-align:top;" | | ||
| + | {| cellpadding="2" cellspacing="2" style="width:408px; vertical-align:top; text-align: center;" | ||
| + | | [[Imagem:OE6_1.jpg]] | ||
| + | |} | ||
| + | | style="border:1px solid #cccccc; background:#f5f5f5; vertical-align:top;"| | ||
| + | {| cellpadding="2" cellspacing="2" style="width:408px; vertical-align:top; text-align: left;" | ||
| + | | 1. No Outlook Express, clique no menu '''Ferramentas''' e selecione '''Contas...''' | ||
| + | |} | ||
| + | |- | ||
| + | | style="border:1px solid #cccccc; vertical-align:top;" | | ||
| + | {| cellpadding="2" cellspacing="2" style="width:408px; vertical-align:top;" | ||
| + | | [[Arquivo:OE6_8b.jpg|400px|Clique para ampliar]] | ||
| + | |} | ||
| + | | style="border:1px solid #cccccc; background:#f5f5f5; vertical-align:top;"| | ||
| + | {| cellpadding="2" cellspacing="2" style="width:408px; vertical-align:top; text-align: left;" | ||
| + | | 2.Na aba '''E-mail...''' selecione sua conta de e-mail e clique em '''Propriedades'''.. | ||
| + | |} | ||
| + | |- | ||
| + | | style="border:1px solid #cccccc; vertical-align:top;" | | ||
| + | {| cellpadding="2" cellspacing="2" style="width:408px; vertical-align:top; text-align: center;" | ||
| + | | [[Arquivo:OE6_9b.jpg]] | ||
| + | |} | ||
| + | | style="border:1px solid #cccccc; background:#f5f5f5; vertical-align:top;"| | ||
| + | {| cellpadding="2" cellspacing="2" style="width:408px; vertical-align:top; text-align: left;" | ||
| + | | 3. Clique na guia '''Servidores''' | ||
| − | + | Verifique as seguintes configurações: | |
| − | + | ||
| − | + | ||
| − | + | ||
| − | + | ||
| − | + | ||
| − | + | ||
| − | + | ||
| − | ''' | + | * '''E-mails de entrada (POP3)''' deve estar configurado como '''mail.seudominio.com.br''' <font color=blue>(Lembrando que deve substituir '''seudominio.com.br''' pelo nome do seu domínio.)</font> |
| + | * '''E-mails de saída (SMTP)''' deve estar configurado como '''mail.seudominio.com.br''' <font color=blue>(Lembrando que deve substituir '''seudominio.com.br''' pelo nome do seu domínio.)</font> | ||
| + | * '''Nome da conta''' deve ser o seu endereço de e-mail completo. | ||
| + | * '''Senha''' deve ser a senha de seu e-mail | ||
| + | * '''Fazer logon usando autenticação de senha de segurança''' essa opção deve sempre ficar '''desativada''' | ||
| + | * '''Meu servidor requer autenticação''' essa opção deve sempre estar '''ativada'''. | ||
| + | Clique no botão '''Configurações...''' | ||
| + | |} | ||
| + | |- | ||
| + | | style="border:1px solid #cccccc; vertical-align:center;" | | ||
| + | {| cellpadding="2" cellspacing="2" style="width:408px; vertical-align:center; text-align: center;" | ||
| + | | [[Arquivo:OE6_10.jpg]] | ||
| + | |} | ||
| + | | style="border:1px solid #cccccc; background:#f5f5f5; vertical-align:top;"| | ||
| + | {| cellpadding="2" cellspacing="2" style="width:408px; vertical-align:top; text-align: left;" | ||
| + | | 4. Deve estar selecionada a opção '''Usar as configurações do servidor de entrada de emails''' e as demais opções desativadas. | ||
| − | + | Clique em '''OK'''. | |
| − | + | |} | |
| − | + | |- | |
| − | + | | style="border:1px solid #cccccc; vertical-align:center;" | | |
| − | + | {| cellpadding="2" cellspacing="2" style="width:408px; vertical-align:center; text-align: center;" | |
| − | + | | [[Arquivo:OE6_Avancadob.jpg]] | |
| − | + | |} | |
| − | + | | style="border:1px solid #cccccc; background:#f5f5f5; vertical-align:top;"| | |
| − | + | {| cellpadding="2" cellspacing="2" style="width:408px; vertical-align:top; text-align: left;" | |
| − | + | | 5. Clique na guia '''Avançado'''. | |
| − | Clique | + | |
| − | + | Verifique as seguintes configurações: | |
| − | * | + | |
| − | + | * '''E-mails de saída (SMTP)''' deve estar como '''587''' | |
| − | * | + | * '''Este servidor requer uma conexão de segurança (SSL)''' essa opção deve sempre estar '''desativada''' |
| − | + | * '''E-mails de entrada (POP):''' deve estar como '''110''' | |
| − | + | * '''Este servidor requer uma conexão de segurança (SSL)''' essa opção deve sempre estar '''desativada''' | |
| − | [[ | + | |
| − | + | Clique em '''OK'''. | |
| + | |} | ||
| + | |- | ||
| + | | style="border:1px solid #cccccc; vertical-align:top;" | | ||
| + | {| cellpadding="2" cellspacing="2" style="width:408px; vertical-align:top;" | ||
| + | | [[Arquivo:OE6_8b.jpg|400px|Clique para ampliar]] | ||
| + | |} | ||
| + | | style="border:1px solid #cccccc; background:#f5f5f5; vertical-align:top;"| | ||
| + | {| cellpadding="2" cellspacing="2" style="width:408px; vertical-align:top; text-align: left;" | ||
| + | | 6. Clique em '''Fechar'''. | ||
| + | |} | ||
| + | |- | ||
| + | | colspan=2; style="border:0px solid; vertical-align:top;" | | ||
| + | {| cellpadding="0" cellspacing="2" style="width:822px; vertical-align:top; text-align: right;" | ||
| + | | [[Imagem:Volt.png|link=Contas de e-mail - @dominio]] | ||
| + | |} | ||
| + | |} | ||