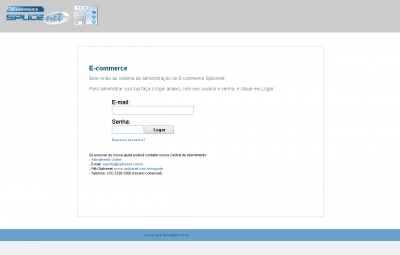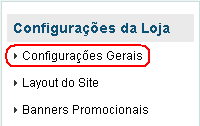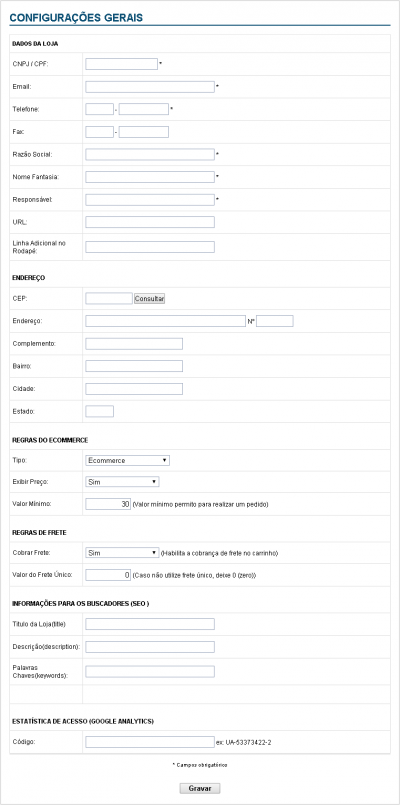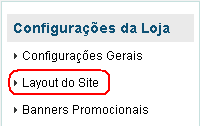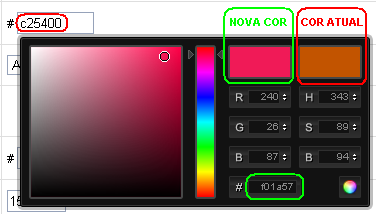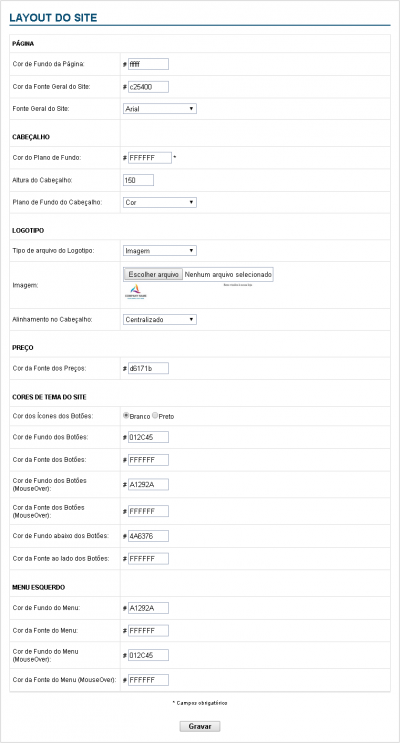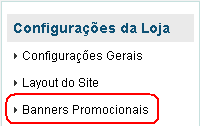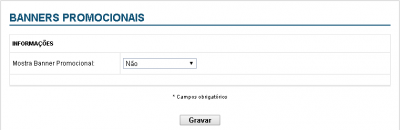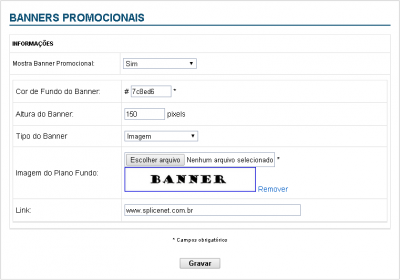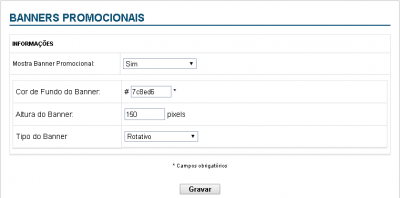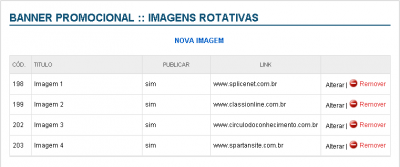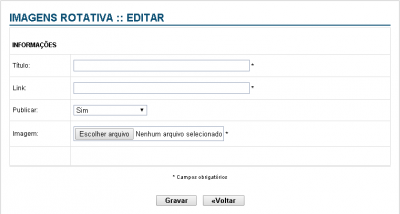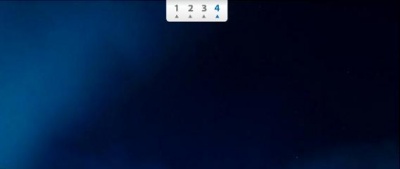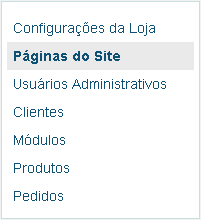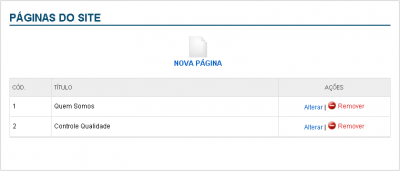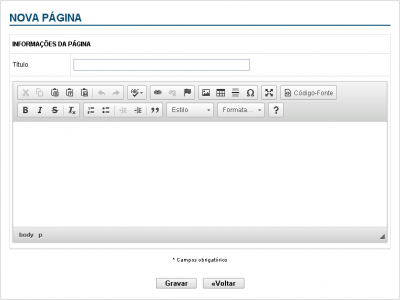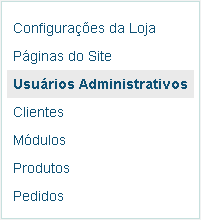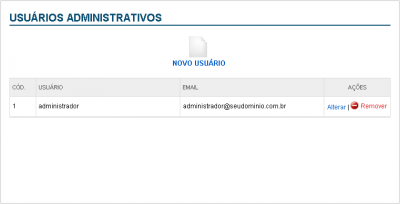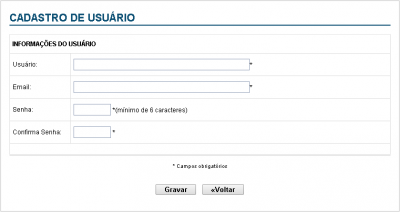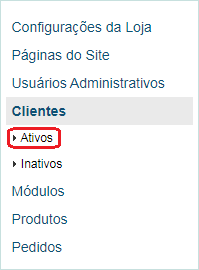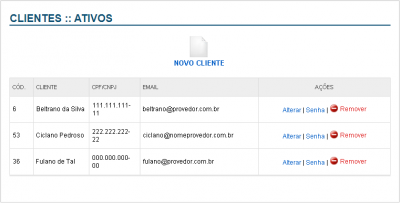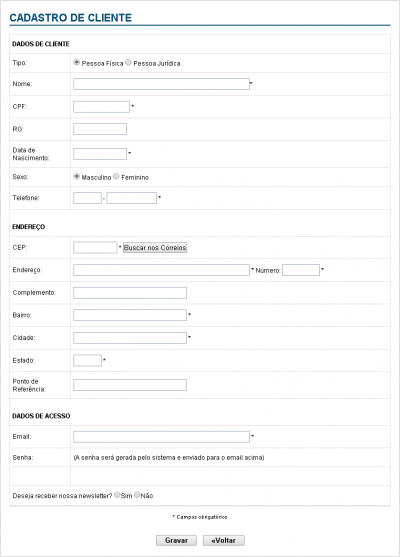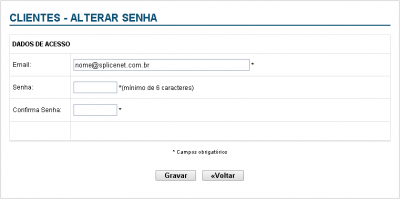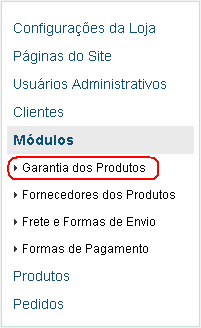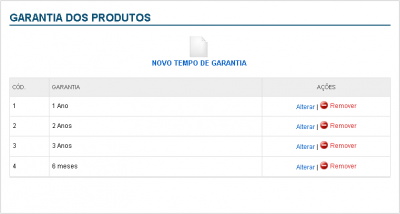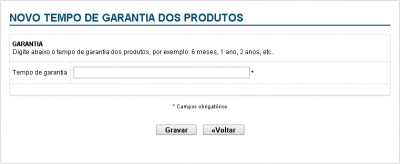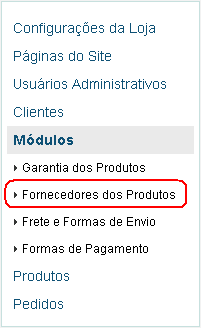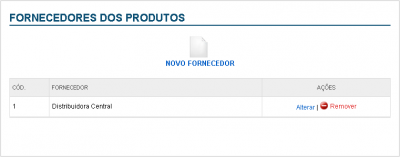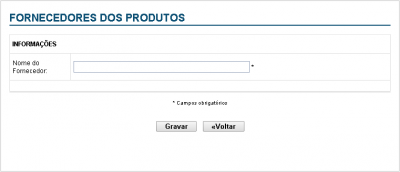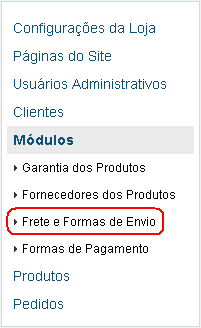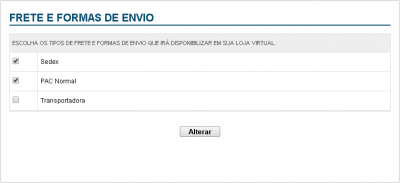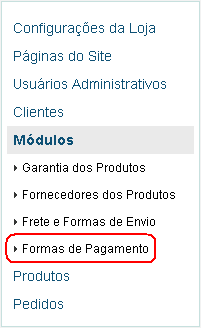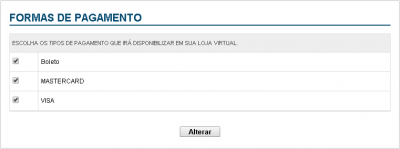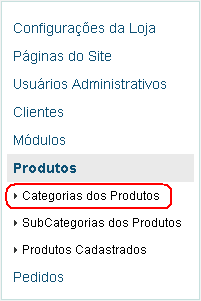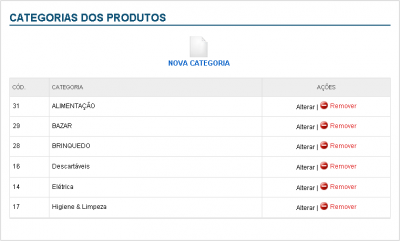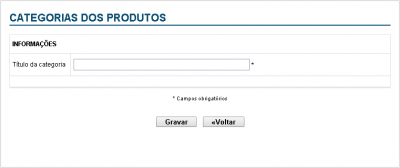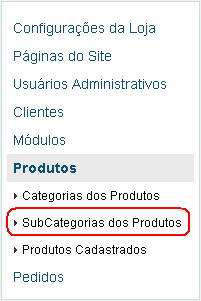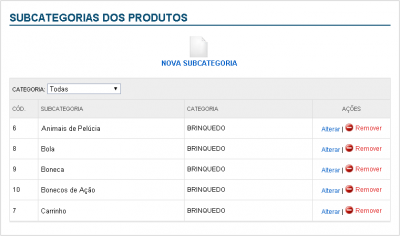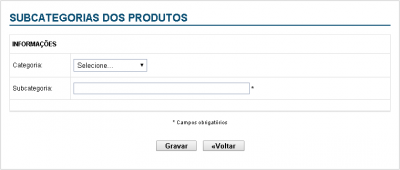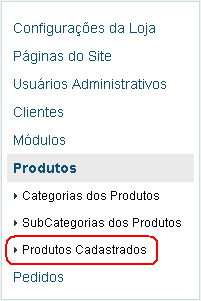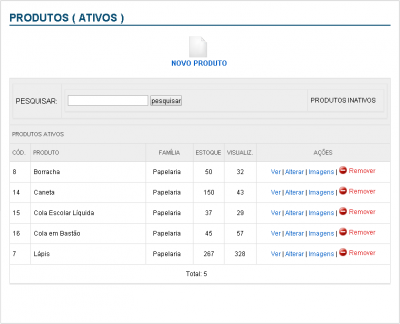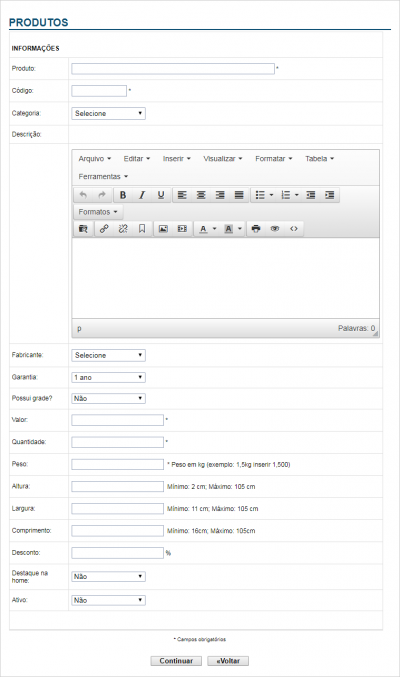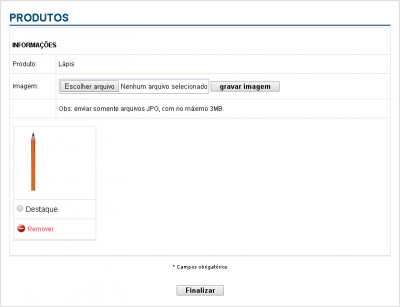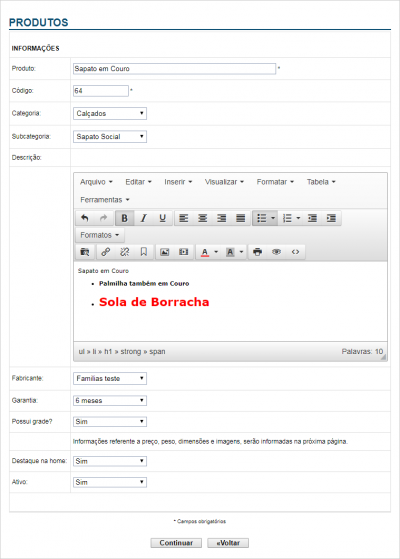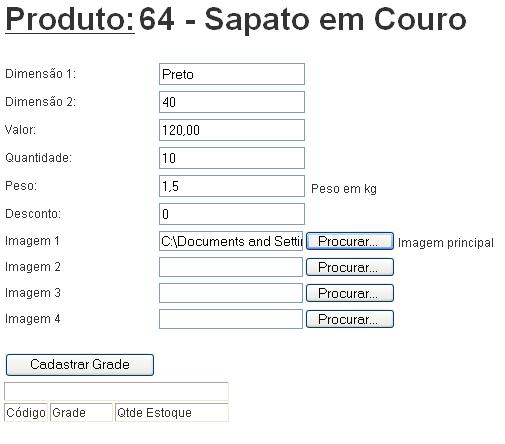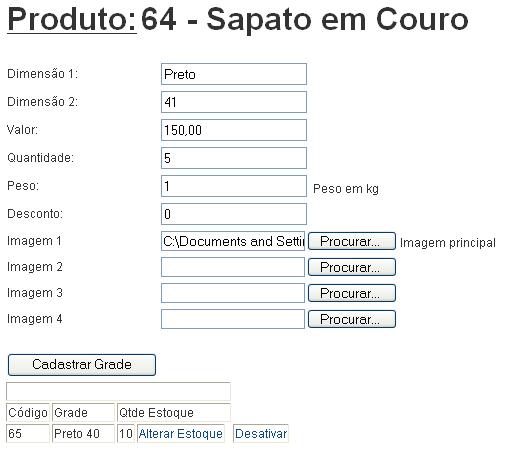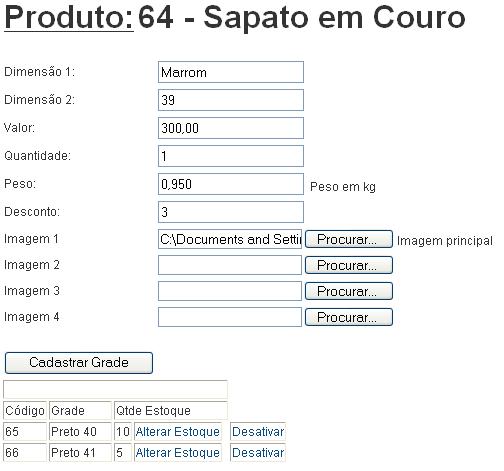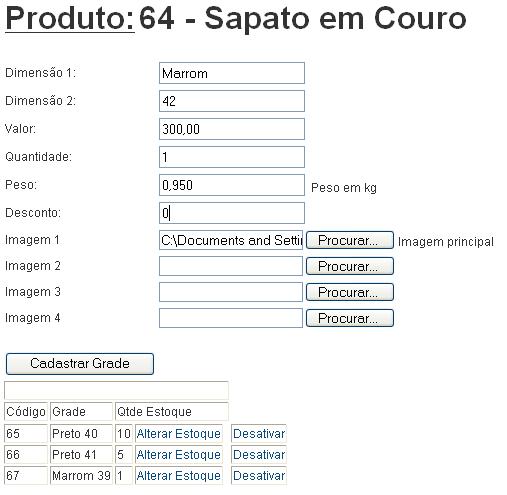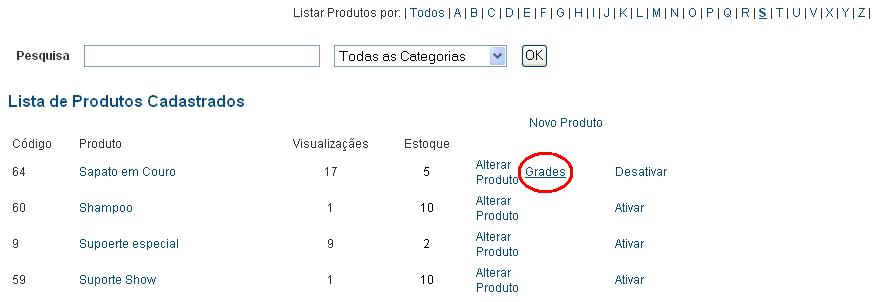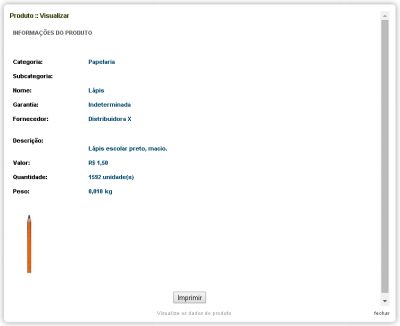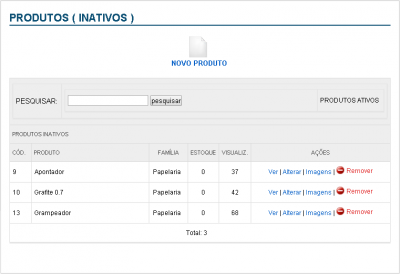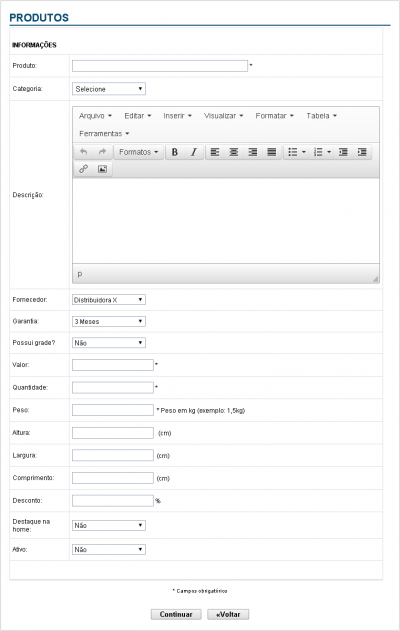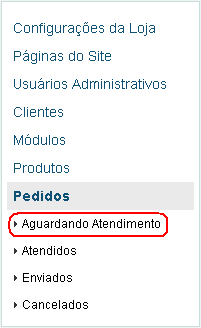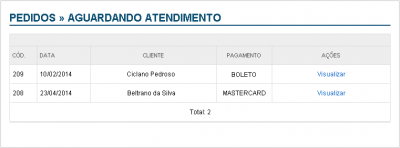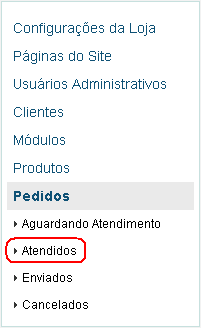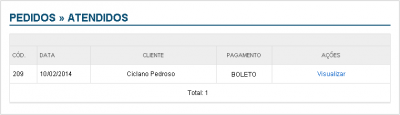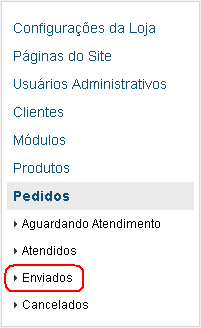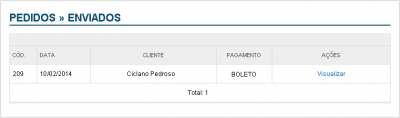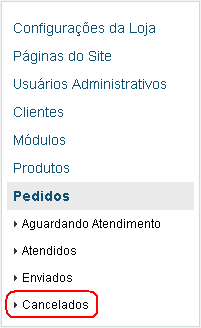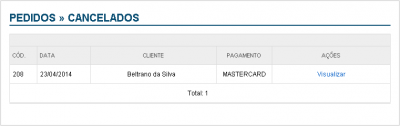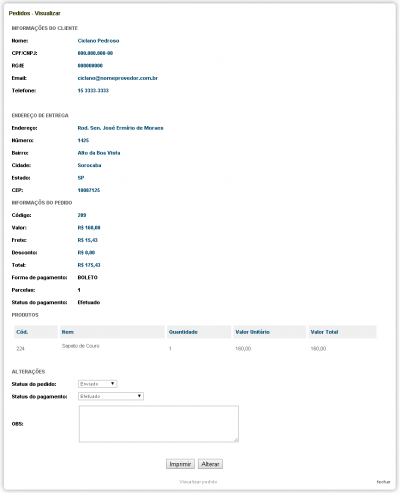|
|
| Linha 1 520: |
Linha 1 520: |
| | | | |
| | ==Pedidos Aguardando Atendimento== | | ==Pedidos Aguardando Atendimento== |
| − | | + | {| |
| − | Os Pedidos Aguardando Atendimento são os pedidos efetuados pelo cliente que ainda não foram visualizados pela pessoa responsável da Loja. | + | |- |
| − | | + | | colspan=2 style="border:1px solid #cccccc; vertical-align:top;" | |
| − | Para listar os pedidos aguardando atendimento clique no menu em '''Pedidos''' e na opção '''Aguardando Atendimento'''. | + | {| cellpadding="2" cellspacing="2" style="width:822px; vertical-align:top; text-align: left;" |
| − | | + | | Os Pedidos Aguardando Atendimento são os pedidos efetuados pelo cliente que ainda não foram visualizados pela pessoa responsável da Loja. |
| − | [[Imagem:Ecom051.png]] | + | Para listar os pedidos aguardando atendimento, siga o procedimento: |
| − | | + | |} |
| − | Será exibida a listagem dos pedidos aguardando atendimento. | + | |- |
| − | | + | | style="border:1px solid #cccccc; vertical-align:center;" | |
| − | [[Imagem:Ecom052.png|400px]]
| + | {| cellpadding="2" cellspacing="2" style="width:408px; vertical-align:center; text-align: center;" |
| | + | | [[Imagem:Ecom051.png]] |
| | + | |} |
| | + | | style="border:1px solid #cccccc; background:#f5f5f5; vertical-align:top;"| |
| | + | {| cellpadding="2" cellspacing="2" style="width:408px; vertical-align:top; text-align: left;" |
| | + | | 1. Clique no menu em '''Pedidos''' e na opção '''Aguardando Atendimento'''. |
| | + | |} |
| | + | |- |
| | + | | style="border:1px solid #cccccc; vertical-align:center;" | |
| | + | {| cellpadding="2" cellspacing="2" style="width:408px; vertical-align:center; text-align: center;" |
| | + | | [[Imagem:Ecom052.png|400px]] |
| | + | |} |
| | + | | style="border:1px solid #cccccc; background:#f5f5f5; vertical-align:top;"| |
| | + | {| cellpadding="2" cellspacing="2" style="width:408px; vertical-align:top; text-align: left;" |
| | + | | 2. Será exibida a listagem dos pedidos aguardando atendimento. |
| | + | |} |
| | + | |} |
| | | | |
| | | | |
| | ==Pedidos Atendidos== | | ==Pedidos Atendidos== |
| − | | + | {| |
| − | Os Pedidos Atendidos são os pedidos que já foram visualizados pela pessoa responsável da Loja e que já foi separado do estoque para ser enviado. | + | |- |
| − | | + | | colspan=2 style="border:1px solid #cccccc; vertical-align:top;" | |
| − | Para listar os pedidos atendidos: | + | {| cellpadding="2" cellspacing="2" style="width:822px; vertical-align:top; text-align: left;" |
| − | | + | | Os Pedidos Atendidos são os pedidos que já foram visualizados pela pessoa responsável da Loja e que já foi separado do estoque para ser enviado. |
| − | Clique no menu em '''Pedidos''' e na opção '''Atendidos'''. | + | Para listar os pedidos atendidos, siga o procedimento: |
| − | | + | |} |
| − | [[Imagem:Ecom054.png]] | + | |- |
| − | | + | | style="border:1px solid #cccccc; vertical-align:center;" | |
| − | Será exibida a listagem dos pedidos atendidos. | + | {| cellpadding="2" cellspacing="2" style="width:408px; vertical-align:center; text-align: center;" |
| − | | + | | [[Imagem:Ecom054.png]] |
| − | [[Imagem:Ecom055.png|400px]]
| + | |} |
| | + | | style="border:1px solid #cccccc; background:#f5f5f5; vertical-align:top;"| |
| | + | {| cellpadding="2" cellspacing="2" style="width:408px; vertical-align:top; text-align: left;" |
| | + | | 1. Clique no menu em '''Pedidos''' e na opção '''Atendidos'''. |
| | + | |} |
| | + | |- |
| | + | | style="border:1px solid #cccccc; vertical-align:center;" | |
| | + | {| cellpadding="2" cellspacing="2" style="width:408px; vertical-align:center; text-align: center;" |
| | + | | [[Imagem:Ecom055.png|400px]] |
| | + | |} |
| | + | | style="border:1px solid #cccccc; background:#f5f5f5; vertical-align:top;"| |
| | + | {| cellpadding="2" cellspacing="2" style="width:408px; vertical-align:top; text-align: left;" |
| | + | | 2. Será exibida a listagem dos pedidos atendidos. |
| | + | |} |
| | + | |} |
| | | | |
| | | | |
| | ==Pedidos Enviados== | | ==Pedidos Enviados== |
| − | | + | {| |
| − | Os Pedidos Enviados são os pedidos que já foram enviados para o cliente. | + | |- |
| − | | + | | colspan=2 style="border:1px solid #cccccc; vertical-align:top;" | |
| − | Para listar os pedidos enviados: | + | {| cellpadding="2" cellspacing="2" style="width:822px; vertical-align:top; text-align: left;" |
| − | | + | | Os Pedidos Enviados são os pedidos que já foram enviados para o cliente. |
| − | Clique no menu em '''Pedidos''' e na opção '''Enviados'''. | + | Para listar os pedidos enviados, siga o procedimento: |
| − | | + | |} |
| − | [[Imagem:Ecom056.png]] | + | |- |
| − | | + | | style="border:1px solid #cccccc; vertical-align:center;" | |
| − | Será exibida a listagem dos pedidos enviados. | + | {| cellpadding="2" cellspacing="2" style="width:408px; vertical-align:center; text-align: center;" |
| − | | + | | [[Imagem:Ecom056.png]] |
| − | [[Imagem:Ecom057.png|400px]]
| + | |} |
| | + | | style="border:1px solid #cccccc; background:#f5f5f5; vertical-align:top;"| |
| | + | {| cellpadding="2" cellspacing="2" style="width:408px; vertical-align:top; text-align: left;" |
| | + | | 1. Clique no menu em '''Pedidos''' e na opção '''Enviados'''. |
| | + | |} |
| | + | |- |
| | + | | style="border:1px solid #cccccc; vertical-align:center;" | |
| | + | {| cellpadding="2" cellspacing="2" style="width:408px; vertical-align:center; text-align: center;" |
| | + | | [[Imagem:Ecom057.png|400px]] |
| | + | |} |
| | + | | style="border:1px solid #cccccc; background:#f5f5f5; vertical-align:top;"| |
| | + | {| cellpadding="2" cellspacing="2" style="width:408px; vertical-align:top; text-align: left;" |
| | + | | 2. Será exibida a listagem dos pedidos enviados. |
| | + | |} |
| | + | |} |
| | | | |
| | | | |
| | ==Pedidos Cancelados== | | ==Pedidos Cancelados== |
| − | | + | {| |
| − | Os Pedidos Cancelados são os pedidos que foram realizados pelo cliente, porém foram cancelados. | + | |- |
| − | | + | | colspan=2 style="border:1px solid #cccccc; vertical-align:top;" | |
| | + | {| cellpadding="2" cellspacing="2" style="width:822px; vertical-align:top; text-align: left;" |
| | + | | Os Pedidos Cancelados são os pedidos que foram realizados pelo cliente, porém foram cancelados. |
| | O cancelamento deverá ser efetuado pelo Administrador da Loja Virtual através da Área Administrativa da mesma. | | O cancelamento deverá ser efetuado pelo Administrador da Loja Virtual através da Área Administrativa da mesma. |
| | | | |
| − | Para listar os pedidos cancelados: | + | Para listar os pedidos cancelados, siga o procedimento: |
| − | | + | |} |
| − | Clique no menu em '''Pedidos''' e na opção '''Cancelados'''. | + | |- |
| − | | + | | style="border:1px solid #cccccc; vertical-align:center;" | |
| − | [[Imagem:Ecom058.png]] | + | {| cellpadding="2" cellspacing="2" style="width:408px; vertical-align:center; text-align: center;" |
| − | | + | | [[Imagem:Ecom058.png]] |
| − | Será exibida a listagem dos pedidos cancelados. | + | |} |
| − | | + | | style="border:1px solid #cccccc; background:#f5f5f5; vertical-align:top;"| |
| − | [[Imagem:Ecom059.png|400px]]
| + | {| cellpadding="2" cellspacing="2" style="width:408px; vertical-align:top; text-align: left;" |
| | + | | 1. Clique no menu em '''Pedidos''' e na opção '''Cancelados'''. |
| | + | |} |
| | + | |- |
| | + | | style="border:1px solid #cccccc; vertical-align:center;" | |
| | + | {| cellpadding="2" cellspacing="2" style="width:408px; vertical-align:center; text-align: center;" |
| | + | | [[Imagem:Ecom059.png|400px]] |
| | + | |} |
| | + | | style="border:1px solid #cccccc; background:#f5f5f5; vertical-align:top;"| |
| | + | {| cellpadding="2" cellspacing="2" style="width:408px; vertical-align:top; text-align: left;" |
| | + | | 2. Será exibida a listagem dos pedidos cancelados. |
| | + | |} |
| | + | |} |
| | | | |
| | | | |
| | ==Visualizando e Alterando o Status dos Pedidos e dos Pagamentos== | | ==Visualizando e Alterando o Status dos Pedidos e dos Pagamentos== |
| − | | + | {| |
| − | Para alterar o Status de um pedido ou de pagamento, à direita do pedido clique no link '''Visualizar'''. | + | |- |
| − | | + | | colspan=2 style="border:1px solid #cccccc; vertical-align:top;" | |
| − | [[Imagem:Ecom057.png|400px]] | + | {| cellpadding="2" cellspacing="2" style="width:822px; vertical-align:top; text-align: left;" |
| − | | + | | Para alterar o Status de um pedido ou de pagamento, siga o procedimento: |
| − | No final da tela de visualização haverá a seção '''ALTERAÇÕES''' com os campos: | + | |} |
| | + | |- |
| | + | | style="border:1px solid #cccccc; vertical-align:center;" | |
| | + | {| cellpadding="2" cellspacing="2" style="width:408px; vertical-align:center; text-align: center;" |
| | + | | [[Imagem:Ecom057.png|400px]] |
| | + | |} |
| | + | | style="border:1px solid #cccccc; background:#f5f5f5; vertical-align:top;"| |
| | + | {| cellpadding="2" cellspacing="2" style="width:408px; vertical-align:top; text-align: left;" |
| | + | | 1. Clique no link '''Visualizar''', à direita do pedido. |
| | + | |} |
| | + | |- |
| | + | | style="border:1px solid #cccccc; vertical-align:center;" | |
| | + | {| cellpadding="2" cellspacing="2" style="width:408px; vertical-align:center; text-align: center;" |
| | + | | [[Imagem:Ecom053.png|400px]] |
| | + | |} |
| | + | | style="border:1px solid #cccccc; background:#f5f5f5; vertical-align:top;"| |
| | + | {| cellpadding="2" cellspacing="2" style="width:408px; vertical-align:top; text-align: left;" |
| | + | | 2. No final da tela de visualização haverá a seção '''ALTERAÇÕES''' com os campos: |
| | * '''Status do pedido''' | | * '''Status do pedido''' |
| | * '''Status do pagamento''' | | * '''Status do pagamento''' |
| Linha 1 591: |
Linha 1 666: |
| | | | |
| | Altere os dados desejados e clique no botão '''Alterar'''. | | Altere os dados desejados e clique no botão '''Alterar'''. |
| − | | + | |} |
| − | [[Imagem:Ecom053.png|400px]]
| + | |} |
A Grade é uma facilidade para que você, Administrador da Loja Virtual, não precise inserir vários produtos que tenham configurações iguais, tais como Categoria, SubCategoria, Título, Descrição, etc.
Através dos procedimentos a seguir, iremos cadastrar o produto Sapato Social nas cores Preto e Marrom. Na cor Preta temos os tamanhos 40 e 41. Na cor Marrom temos os tamanhos 39 e 42.