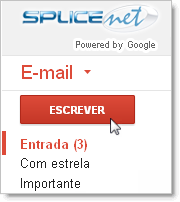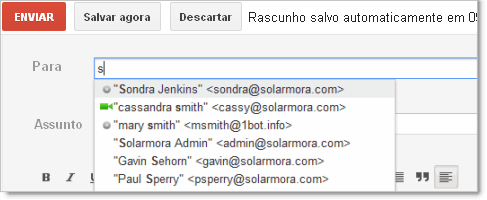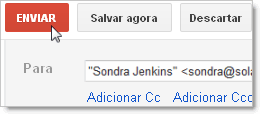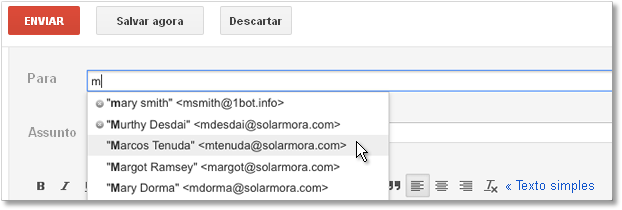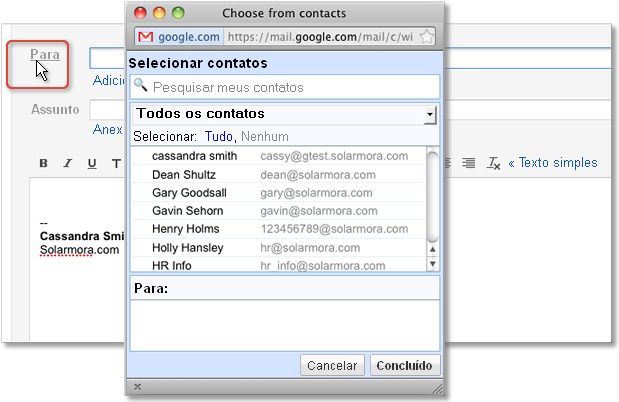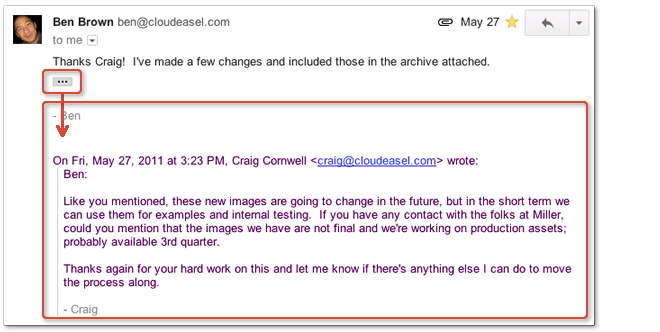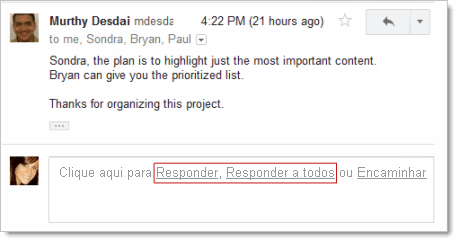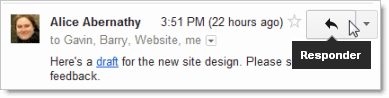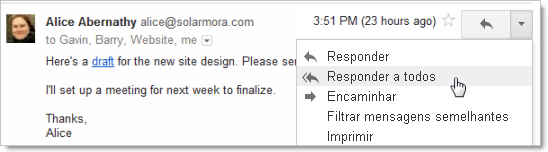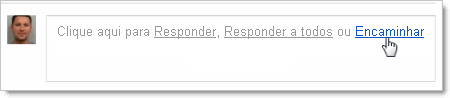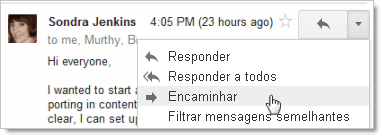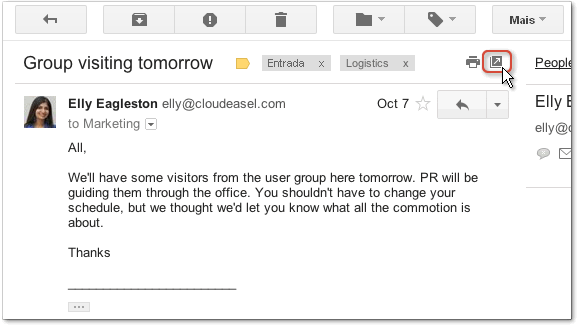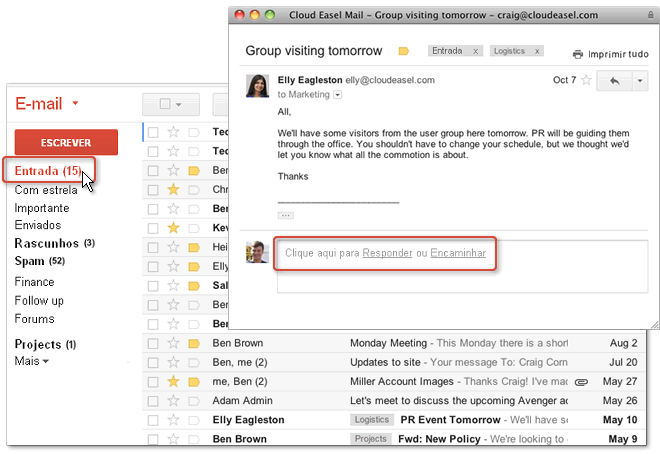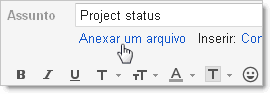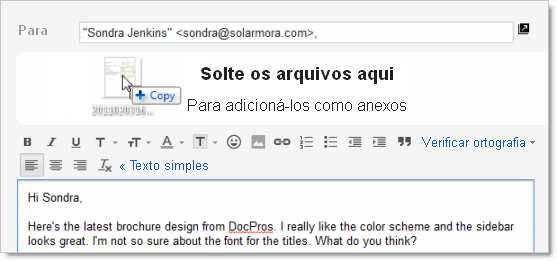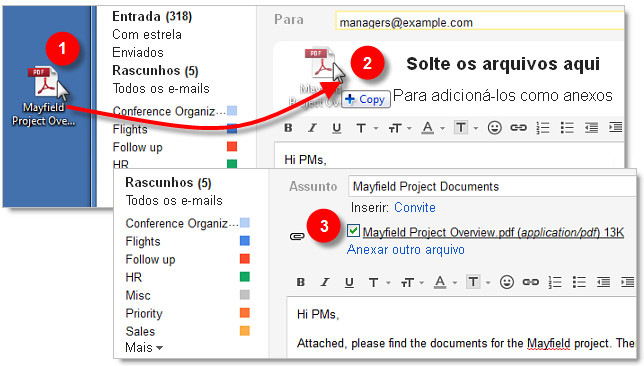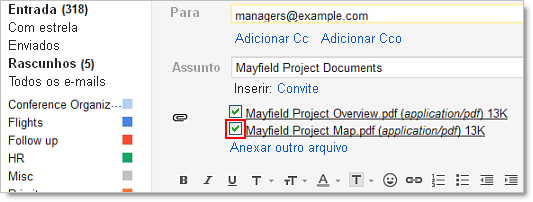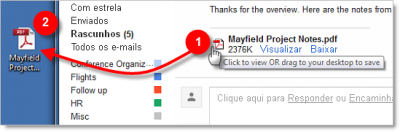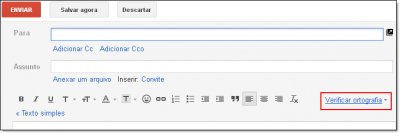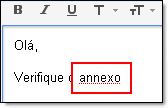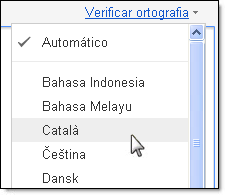Enviar E-mail
(→Tamanho máximo do anexo) |
(→Arrastar e soltar arquivos de uma mensagem) |
||
| Linha 172: | Linha 172: | ||
==Arrastar e soltar arquivos de uma mensagem== | ==Arrastar e soltar arquivos de uma mensagem== | ||
| − | + | {| | |
| − | Para arrastar e soltar anexos de uma mensagem para sua área de trabalho (desktop) ou outra pasta, abra a mensagem, então: | + | |- |
| + | | style="border:1px solid #cccccc; vertical-align:center;" | | ||
| + | {| cellpadding="2" cellspacing="2" style="width:408px; vertical-align:center; text-align: center;" | ||
| + | | [[Image: WebGmail105.png|400px|Clique para ampliar]] | ||
| + | |} | ||
| + | | style="border:1px solid #cccccc; background:#f5f5f5; vertical-align:top;"| | ||
| + | {| cellpadding="2" cellspacing="2" style="width:408px; vertical-align:top; text-align: left;" | ||
| + | | Para arrastar e soltar anexos de uma mensagem para sua área de trabalho (desktop) ou outra pasta, abra a mensagem, então: | ||
1. Selecione o anexo. | 1. Selecione o anexo. | ||
2. Mantenha pressionado o botão esquerdo do mouse, arraste o anexo para sua área de trabalho (desktop) ou outra pasta e solte o botão do mouse. | 2. Mantenha pressionado o botão esquerdo do mouse, arraste o anexo para sua área de trabalho (desktop) ou outra pasta e solte o botão do mouse. | ||
| − | |||
| − | |||
'''Nota''': Lembrando que arrastar anexos de uma mensagem atualmente só está disponível usando o Google Chrome e o Mozilla Firefox 3.6 ou superior. Quando usar outro navegador, clique em '''Visualizar''' ou '''Baixar'''. | '''Nota''': Lembrando que arrastar anexos de uma mensagem atualmente só está disponível usando o Google Chrome e o Mozilla Firefox 3.6 ou superior. Quando usar outro navegador, clique em '''Visualizar''' ou '''Baixar'''. | ||
| + | |} | ||
| + | |} | ||
==Tamanho máximo do anexo== | ==Tamanho máximo do anexo== | ||
Edição das 11h32min de 15 de janeiro de 2014
Índice |
Escrever uma nova mensagem
1. No painel à esquerda, clique em ESCREVER.
2. No campo Para, digite a(s) primeira(s) letras do nome do destinatário para procurar o endereço em sua lista de contatos.
3. Digite o Assunto e o texto da mensagem.
4. Quando sua mensagem estiver pronta, no topo da janela de mensagem, clique em ENVIAR.
Dica: Se você mudar de idéia, clique em Descartar. Use a opção Salvar agora para salvar um rascunho para terminar depois.
Será exibida uma mensagem no topo da tela de E-mail confirmando o envio da mensagem.
Enviar e-mail a um contato usando o auto-completar
Você pode facilmente encontrar endereços de e-mails ao escrever uma nova mensagem iniciando a digitar o endereço no campo Para. O Webmail sabe os endereços de todos os seus contatos e listas de e-mails. Também lembra os endereços de qualquer pessoa com a qual você já se correspondeu. Quando você começar a digitar um endereço em uma mensagem de e-mail (ou convite de reunião), uma lista com os endereços correspondentes ao que foi digitado será exibida. Para selecionar um endereço de e-mail exibido, apenas clique sobre ele!
Nota: Para ver uma lista de endereço de e-mail global na lista do auto-completar, você tem que ter enviado e-mail para essa lista pelo menos uma vez.
Escolher endereços em uma lista
Para ver uma lista com todos os seus contatos ao escrever uma nova mensagem de e-mail, abra o seletor de contatos. Nele, você pode navegar por todos os seus contatos pessoais ou globais e você pode pesquisar pelos contatos usando o recurso de auto-completar (comece a digitar para ver uma lista de endereços que correspondem ao que foi digitado).
Para abrir o seletor de contatos, clique no link Para: em uma janela de criação de e-mail:
Respondendo uma Mensagem
Para ajudar a manter sua visão limpa ao visualizar ou escrever uma mensagem, o Webmail oculta quaisquer respostas anteriores que foram copiadas dentro da mensagem de partes anteriores. Então antes de responder ou encaminhar uma mensagem é uma boa idéia visualizar o texto oculto para ver o que está sendo enviado ao seu destinatário.
Para ver todo o conteúdo de uma resposta que você está escrevendo, clique no pequeno ícone com 3 pontinhos ‘...’. (Clique novamente nesse ícone para ocultar o texto novamente).
Isso mostra a informação de qualquer resposta anterior que foi copiada dentro dessa mensagem. Se você não quiser enviar toda essa informação em sua reposta, apenas selecione e exclua.
Você pode responder apenas para o remetente ou para todos os destinatários de uma mensagem.
Para responder a uma única mensagem ou a última mensagem de uma conversa
1. Abra a mensagem. Se a mensagem é parte de uma conversa abra a conversa e selecione a mensagem que você deseja responder.
2. No final da mensagem clique em Responder (para responder apenas ao remetente) ou Responder para todos (para responder para todos os destinatários). A opção Responder para todos não aparece se a mensagem foi enviada somente para você.
3. Se desejar adicione outro(s) endereço(s) de e-mail para envio da resposta.
4. Digite sua resposta no campo da mensagem.
5. No início ou no fim da mensagem, clique em Enviar.
Para responder a uma mensagem anterior a última mensagem de uma conversa
1. Abra a conversa e selecione a mensagem que você deseja responder.
2. Para responder apenas para o remetente, clique no botão Responder:
Se você quiser responder para todos os destinatários, clique na seta para baixo próxima ao botão Responder e clique em Responder a todos:
3. Se desejar adicione outro(s) endereço(s) de e-mail para envio da resposta.
4. Digite sua resposta no campo da mensagem.
5. No início ou no fim da mensagem, clique em Enviar.
Encaminhar uma Mensagem
Você pode encaminhar uma mensagem, apenas uma única mensagem de uma conversa ou a conversa toda.
Para encaminhar uma mensagem ou uma única mensagem de uma conversa:
1. Abra a mensagem. Se a mensagem for parte de uma conversa, então abra a conversa e selecione a mensagem que deseja encaminhar.
2. No final da mensagem clique em Encaminhar.
Nota: Se você tiver aberto uma conversa o link Encaminhar envia a última mensagem (mais recente) da conversa. Se você quiser encaminhar uma mensagem da conversa que seja anterior a última mensagem, selecione a mensagem, clique na seta para baixo próxima ao botão Responder, e então clique em Encaminhar:
3. Digite o endereço de e-mail para o qual deseja encaminhar a mensagem, se desejar adicione algum texto no campo de mensagem.
4. Se a mensagem tem um anexo que você não quer encaminhar, desmarque o “quadradinho” próximo ao nome do arquivo anexado abaixo do campo de Assunto.
5. No início ou no fim da mensagem, clique em Enviar.
Para encaminhar uma conversa inteira:
1. Abra a conversa.
2. Na barra de menu acima da conversa clique em Mais e após na opção Encaminhar tudo.
3. No início ou no fim da mensagem, clique em Enviar.
O destinatário irá receber uma única mensagem contendo todas as mensagens da conversa, listadas em ordem da mais antiga para a mais recente.
Escrever em nova janela
Isso já aconteceu com você? Você está no meio da criação de uma reposta para um e-mail e você precisa verificar sua caixa de Entrada. Mas para fazer isso, você tem que fechar a mensagem que você está respondendo. O que você faz? Você pode salvar um rascunho da mensagem, voltar para sua caixa de Entrada e então reabrir o rascunho mais tarde. Mas, há uma opção melhor.
Abra uma nova janela de envio
Você já notou o ícone da imagem abaixo e tentou imaginar o que ele faz? Bem, clique para ver!
Dica: Você também pode Shift-clique no link Escrever de sua janela do Webmail para escrever uma nova mensagem em uma janela separada.
Fique de olho em sua caixa de Entrada
Clicando no ícone Nova janela abre a mensagem que você está respondendo atualmente em uma nova janela do navegador. Então, você pode voltar à janela original de seu navegador e clicar em Entrada para voltar a sua caixa de Entrada.
Com ambas as janelas abertas, você pode agora escrever sua mensagem em uma janela enquanto visualiza sua caixa de Entrada em outra janela. Quando você estiver pronto, siga em frente, envie sua mensagem e então feche a janela.
Anexos
Adicionando um anexo
Quando estiver escrevendo uma mensagem, clique em Anexar um arquivo, e procure pelo arquivo em seu computador:
Ou apenas clique e arraste um arquivo de sua Área de Trabalho (Desktop) para sua mensagem. Você verá a área Solte os arquivos aqui:
Arrastar e soltar anexos
Você pode arrastar um anexo ou vários anexos para dentro de suas mensagens. Você também pode arrastar anexos de uma mensagem para sua área de trabalho (desktop) ou outra pasta.
Nota: Arrastar e soltar anexos atualmente só funciona no Google Chrome e no Mozilla Firefox 3.6 ou superior.
Arraste e solte um ou mais anexos
Para arrastar e soltar um ou mais anexos:
1. Selecione o(s) arquivo(s) que você deseja anexar.
2. Mantenha pressionado o botão esquerdo do mouse e arraste o(s) arquivo(s) para baixo do campo Assunto (quando você estiver no local certo será exibido Solte os arquivos aqui) e solte o botão do mouse.
3. Seu(s) arquivo(s) se anexará(ão) a mensagem.
Nota: Lembre que você pode anexar vários arquivos e o tamanho máximo total de arquivo anexado, incluindo todos os anexos e o conteúdo das mensagens, é de 25 MB.
Para enviar uma mensagem sem um arquivo que foi anexado anteriormente, desmarque a caixa de seleção à esquerda do nome do arquivo antes de enviar a mensagem.
Arrastar e soltar arquivos de uma mensagem
Tamanho máximo do anexo
| ||
Tipos de anexos bloqueados
| ||
Verificação de anexos em busca de vírus
| ||
O que acontece se um vírus for encontrado?
| ||
Corretor Ortográfico
|
| ||
|
| ||
|
|