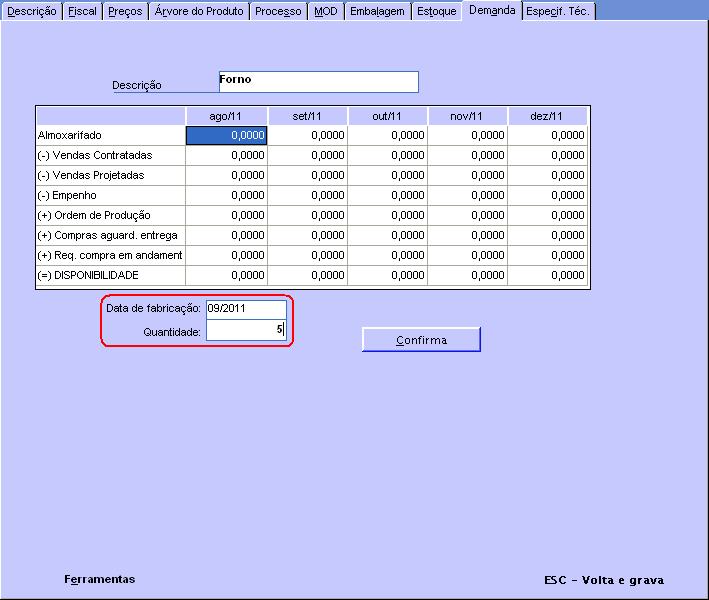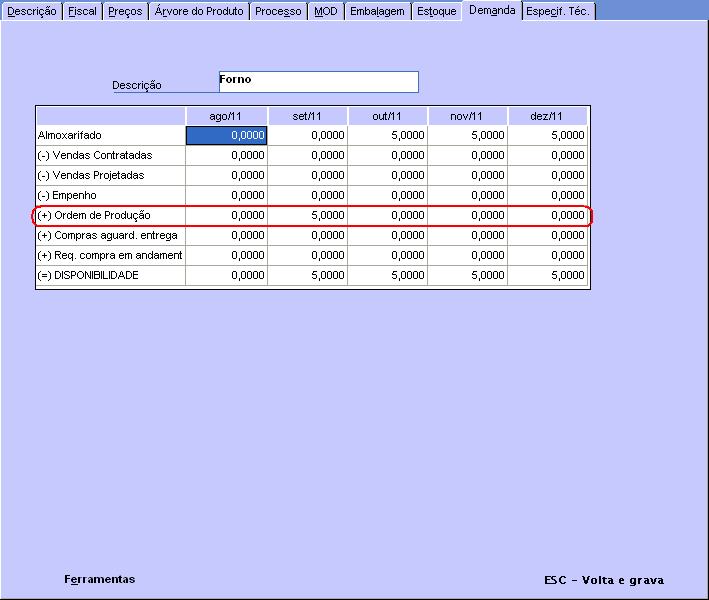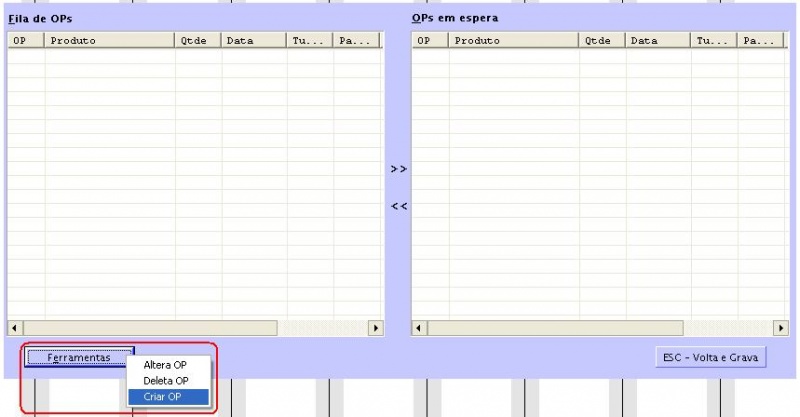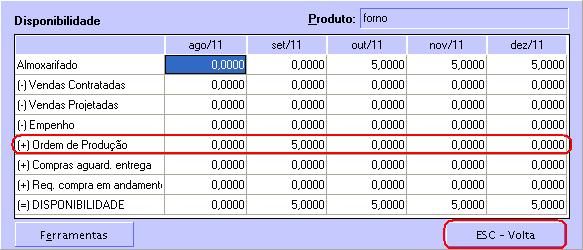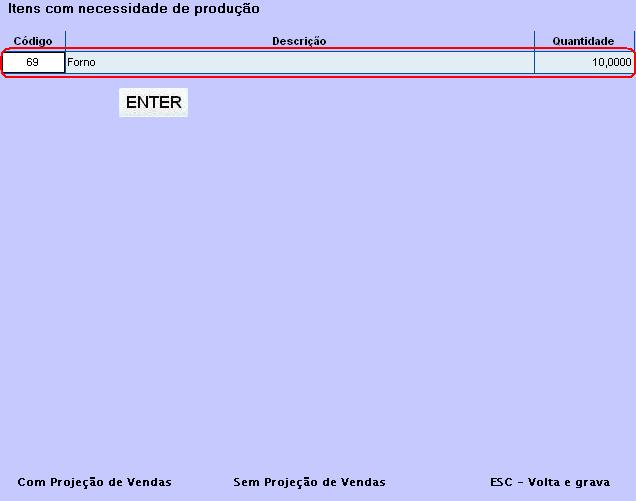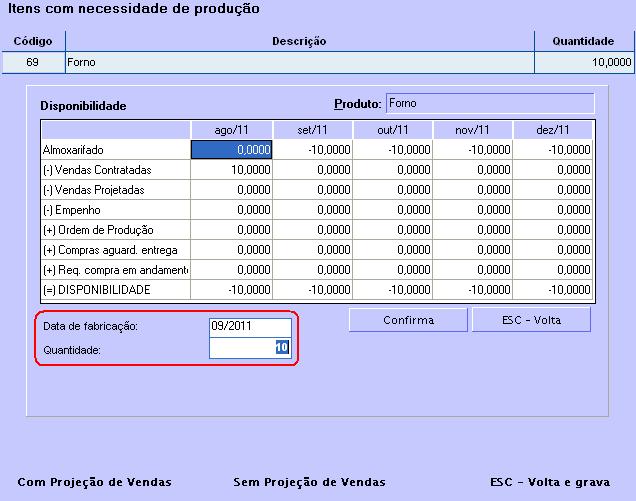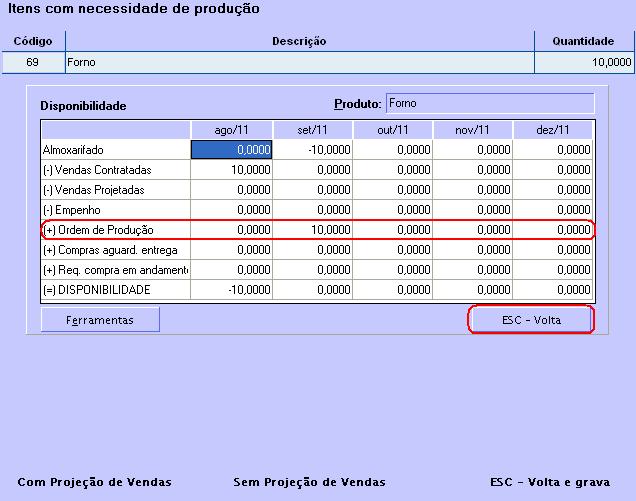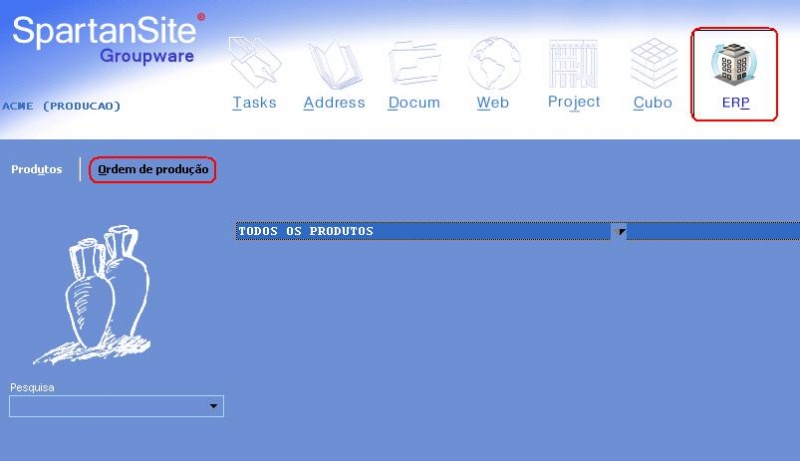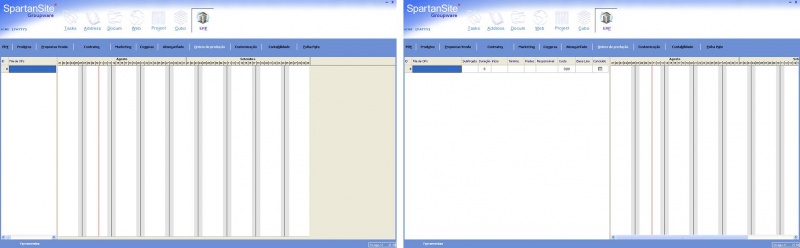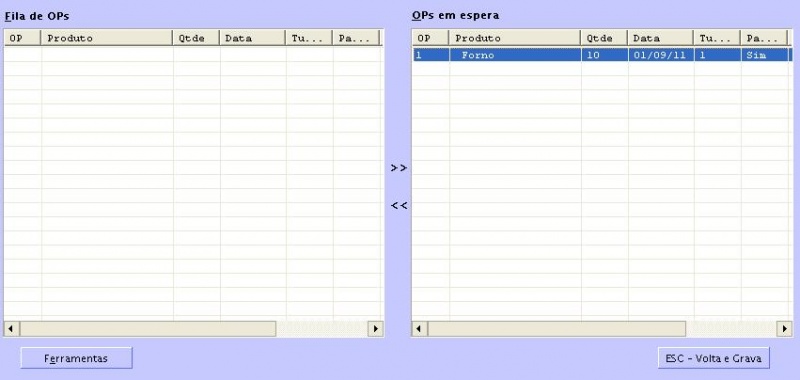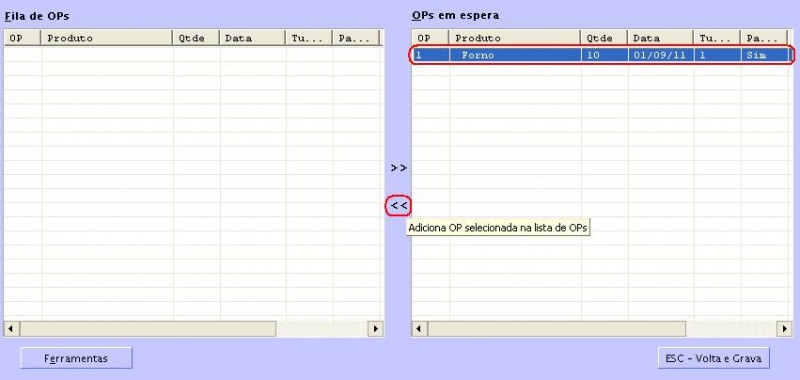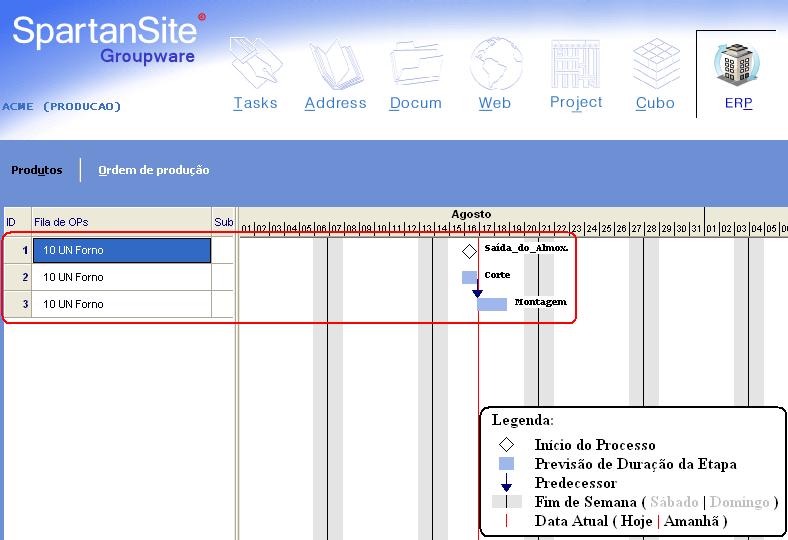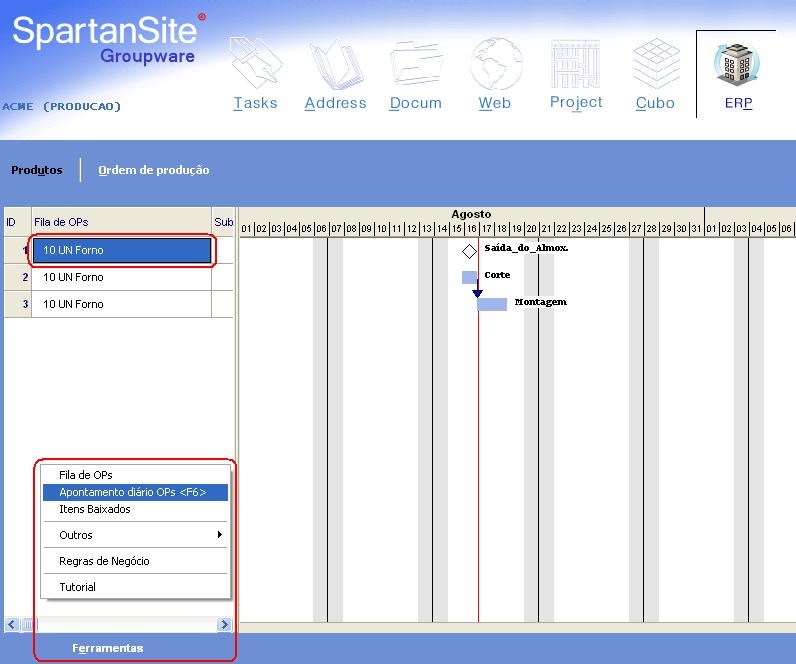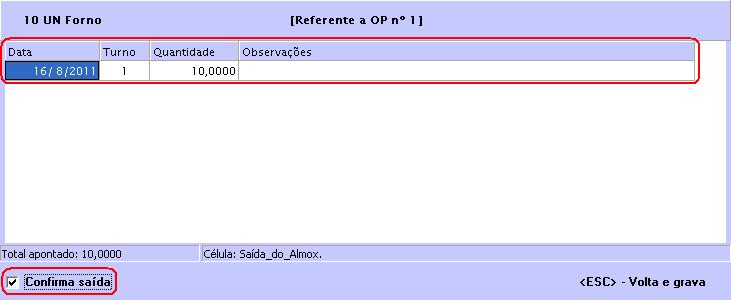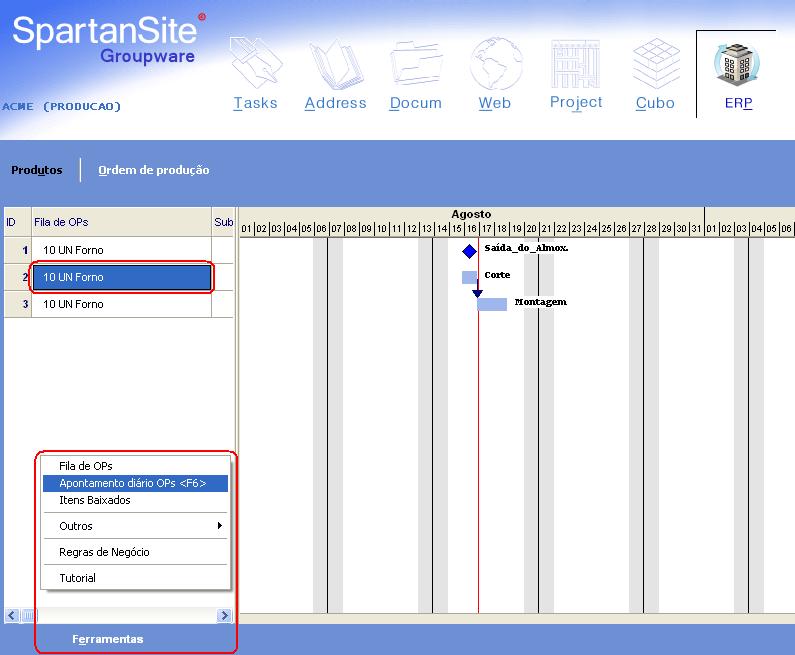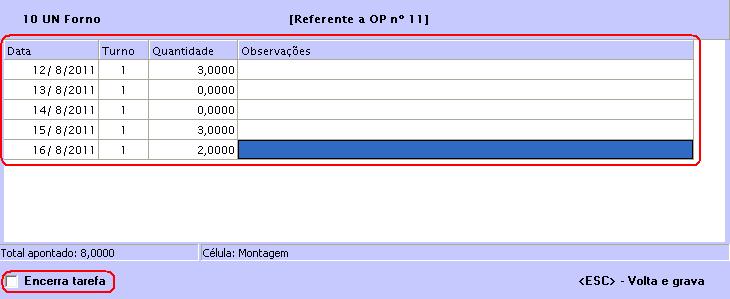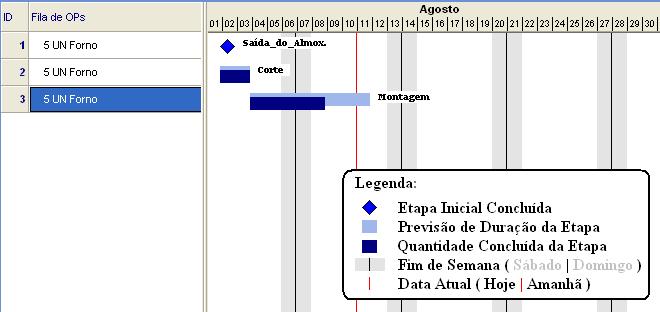Ordem de Produção
| (38 edições intermediárias de 3 usuários não apresentadas) | |||
| Linha 1: | Linha 1: | ||
| − | Para dar início a uma ordem de produção, é preciso ter [ | + | Para dar início a uma ordem de produção, é preciso ter [[Produto#Cadastrar Produto de Fabricação Própria|cadastrado o produto de fabricação própria]] |
| − | + | contendo a [[Produto#Criando a Árvore do Produto|Árvore do Produto]] e o [[Produto#Criando o Processo|Processo]], também os seus componentes que podem ser adquiridos de | |
| − | + | terceiros ou de fabricação própria. | |
| − | + | ||
| − | + | ||
| − | + | ||
| − | + | ||
| − | + | ||
| − | + | ||
| − | + | ||
| − | + | ||
| − | + | ||
| − | + | ||
| − | + | ||
| − | + | ||
| − | + | ||
| − | + | ||
| − | [[ | + | |
| − | + | ||
| − | + | ||
| − | + | ||
| − | + | ||
| − | + | ||
| − | + | ||
| − | + | ||
| − | + | ||
| − | + | ||
| − | + | ||
| − | + | ||
| − | + | ||
| − | + | ||
| − | + | ||
| − | + | ||
| − | + | ||
| − | + | ||
| − | + | ||
| − | + | ||
| − | + | ||
| − | + | ||
| − | + | ||
| − | + | ||
| − | + | ||
| − | + | ||
| − | + | ||
| − | + | ||
| − | + | ||
| − | + | ||
| − | + | ||
| − | + | ||
| − | + | ||
| − | + | ||
| − | + | ||
| − | + | ||
| − | + | ||
| − | + | ||
| − | + | ||
| − | + | ||
| − | + | ||
=Criando uma OP= | =Criando uma OP= | ||
| − | Existem 3 formas de criar uma '''OP''' (Ordem de Produção), através da tela do [ | + | Existem 3 formas de criar uma '''OP''' (Ordem de Produção), através da tela do [[Ordem de Produção#ERP > Produto|Produto]], da [[Ordem de Produção#ERP > Ordem de Produção|Ordem de Produção]] e do [[Ordem de Produção#TASKS > Precisa produzir|TASKS]]. |
==ERP > Produto== | ==ERP > Produto== | ||
| Linha 86: | Linha 31: | ||
[[Arquivo:OrdProd12.jpg]] | [[Arquivo:OrdProd12.jpg]] | ||
| − | ==ERP> Ordem de Produção== | + | ==ERP > Ordem de Produção== |
No '''ERP''' clique em '''Ordem de produção'''. | No '''ERP''' clique em '''Ordem de produção'''. | ||
| Linha 92: | Linha 37: | ||
Para criar uma '''OP''' clique em '''Ferramentas''' > '''Fila de OPs'''. | Para criar uma '''OP''' clique em '''Ferramentas''' > '''Fila de OPs'''. | ||
| − | [[Arquivo:OrdProd13.jpg]] | + | [[Arquivo:OrdProd13.jpg|800px]] |
Clique em '''Ferramentas''' > '''Criar OP'''. | Clique em '''Ferramentas''' > '''Criar OP'''. | ||
| − | [[Arquivo:OrdProd14.jpg]] | + | [[Arquivo:OrdProd14.jpg|800px]] |
Selecione o '''Produto''', a '''Data de fabricação''' sempre será considerada pelo sistema como sendo para o mês seguinte, digite a '''Quantidade''' a ser produzida e clique em '''Confirma'''. | Selecione o '''Produto''', a '''Data de fabricação''' sempre será considerada pelo sistema como sendo para o mês seguinte, digite a '''Quantidade''' a ser produzida e clique em '''Confirma'''. | ||
| Linha 114: | Linha 59: | ||
No '''TASKS''' do usuário com direitos de produção haverá nas tarefas o item '''Precisa produzir''', ao acessá-lo teclando '''Enter''' sobre o mesmo serão exibidos os produtos com necessidade de produção. | No '''TASKS''' do usuário com direitos de produção haverá nas tarefas o item '''Precisa produzir''', ao acessá-lo teclando '''Enter''' sobre o mesmo serão exibidos os produtos com necessidade de produção. | ||
| − | [[Arquivo:OrdProd17.jpg]] | + | '''Atenção''': Só haverá o item '''Precisa produzir''' no '''TASKS''' se na '''[[Ordem de Produção#Regras de Negócio|Regra de Negócios]]''' o '''Lote Produção''' for '''Mensal'''. |
| + | (No caso de produção '''Diária''' não há necessidade de planejamento). | ||
| + | |||
| + | [[Arquivo:OrdProd17.jpg|800px]] | ||
Selecione o item com necessidade de produção e tecle '''Enter'''. | Selecione o item com necessidade de produção e tecle '''Enter'''. | ||
| Linha 136: | Linha 84: | ||
No '''ERP''' clique em '''Ordem de produção'''. | No '''ERP''' clique em '''Ordem de produção'''. | ||
| − | [[Arquivo:OrdProd21.jpg]] | + | [[Arquivo:OrdProd21.jpg|800px]] |
A tela '''Ordem de Produção''' é composta de 2 telas, a da esquerda exibe as OPs e a da direita exibe o calendário contendo graficamente as etapas do processo para um melhor acompanhamento do andamento diário da produção e previsão de término. | A tela '''Ordem de Produção''' é composta de 2 telas, a da esquerda exibe as OPs e a da direita exibe o calendário contendo graficamente as etapas do processo para um melhor acompanhamento do andamento diário da produção e previsão de término. | ||
| Linha 142: | Linha 90: | ||
Para visualizar melhor a tela da esquerda, pressione '''F11''', desta forma a tela da direita irá afastar permitindo uma melhor visualização da tela à esquerda. Para retornar a visualização anterior basta pressionar '''F11''' novamente. | Para visualizar melhor a tela da esquerda, pressione '''F11''', desta forma a tela da direita irá afastar permitindo uma melhor visualização da tela à esquerda. Para retornar a visualização anterior basta pressionar '''F11''' novamente. | ||
| − | [[Arquivo:OrdProd22.jpg]] | + | [[Arquivo:OrdProd22.jpg|800px]] |
Clique em '''Ferramentas''' > '''Fila de OPs'''. | Clique em '''Ferramentas''' > '''Fila de OPs'''. | ||
| Linha 154: | Linha 102: | ||
- '''OPs em espera''': OPs que foram criadas e estão aguardando para serem produzidas. | - '''OPs em espera''': OPs que foram criadas e estão aguardando para serem produzidas. | ||
| − | [[Arquivo:OrdProd24.jpg]] | + | [[Arquivo:OrdProd24.jpg|800px]] |
Selecione uma das '''OPs em espera''' e transfira para a '''Fila de OPs''' clicando no botão '''<<''' ou com um duplo clique sobre a OP. | Selecione uma das '''OPs em espera''' e transfira para a '''Fila de OPs''' clicando no botão '''<<''' ou com um duplo clique sobre a OP. | ||
| − | [[Arquivo:OrdProd25.jpg]] | + | [[Arquivo:OrdProd25.jpg|800px]] |
Após transferir a '''OP'''' para a ''''Fila de OPs''', tecle '''ESC''' ou clique em '''ESC – Volta e Grava'''. | Após transferir a '''OP'''' para a ''''Fila de OPs''', tecle '''ESC''' ou clique em '''ESC – Volta e Grava'''. | ||
| − | [[Arquivo:OrdProd26.jpg]] | + | [[Arquivo:OrdProd26.jpg|800px]] |
Será retornado para a tela de '''Ordem de Produção''', note que a '''OP em espera''' transferida para a '''Fila de OPs''' é exibida e há uma linha para cada etapa definida na aba '''Processo''' do produto. | Será retornado para a tela de '''Ordem de Produção''', note que a '''OP em espera''' transferida para a '''Fila de OPs''' é exibida e há uma linha para cada etapa definida na aba '''Processo''' do produto. | ||
| Linha 190: | Linha 138: | ||
O documento será exibido na tela para visualização, se desejar, imprima clicando no ícone da impressora e após feche clicando no '''X''' no canto superior direito da tela. | O documento será exibido na tela para visualização, se desejar, imprima clicando no ícone da impressora e após feche clicando no '''X''' no canto superior direito da tela. | ||
| − | [[Arquivo:OrdProd32.jpg]] | + | [[Arquivo:OrdProd32.jpg|800px]] |
Retornando para a tela de '''Ordem de Produção''', note que o losango da '''Saída do Almoxarifado''', foi preenchido indicando que essa etapa foi concluída. | Retornando para a tela de '''Ordem de Produção''', note que o losango da '''Saída do Almoxarifado''', foi preenchido indicando que essa etapa foi concluída. | ||
| Linha 213: | Linha 161: | ||
[[Arquivo:OrdProd36.jpg]] | [[Arquivo:OrdProd36.jpg]] | ||
| + | =Regras de Negócio= | ||
| + | |||
| + | Para configurar as '''Regras de Negócio''' da '''Ordem de Produção'''. | ||
| + | |||
| + | No '''ERP''' clique em '''Ordem de produção'''. | ||
| + | |||
| + | Após clique em '''Ferramentas''' > '''Regras de Negócio'''. | ||
| + | |||
| + | [[Arquivo:OrdProd37.jpg|800px]] | ||
| + | |||
| + | Selecione se o '''Lote Produção''' é '''Diário''' ou '''Mensal'''. | ||
| + | |||
| + | Se '''Trabalha Sábado''' e/ou ''''Trabalha Domingo''' marque as respectivas caixas de seleção para que os sábados e/ou domingos sejam considerados no andamento da produção e previsão de término. | ||
| + | |||
| + | Tecle '''ESC''' ou clique em '''<ESC> – Volta e Grava'''. | ||
| + | |||
| + | [[Arquivo:OrdProd38.jpg]] | ||
Edição atual tal como às 16h58min de 5 de dezembro de 2013
Para dar início a uma ordem de produção, é preciso ter cadastrado o produto de fabricação própria contendo a Árvore do Produto e o Processo, também os seus componentes que podem ser adquiridos de terceiros ou de fabricação própria.
Índice |
[editar] Criando uma OP
Existem 3 formas de criar uma OP (Ordem de Produção), através da tela do Produto, da Ordem de Produção e do TASKS.
[editar] ERP > Produto
Para criar uma OP, em ERP > Produtos, selecione o produto de fabricação própria e tecle ENTER.
Clique na aba Demanda.
Clique em Ferramentas > Cria nova OP.
A Data de fabricação sempre será considerada pelo sistema como sendo para o mês seguinte.
Digite a Quantidade a ser produzida e clique em Confirma.
Note que na linha Ordem de Produção é exibida a quantidade a ser fabricada desse produto.
Lembrando que a quantidade exibida é a somatória de todas as OPs existentes.
[editar] ERP > Ordem de Produção
No ERP clique em Ordem de produção.
Para criar uma OP clique em Ferramentas > Fila de OPs.
Clique em Ferramentas > Criar OP.
Selecione o Produto, a Data de fabricação sempre será considerada pelo sistema como sendo para o mês seguinte, digite a Quantidade a ser produzida e clique em Confirma.
Note que na linha Ordem de Produção é exibida a quantidade a ser fabricada desse produto.
Lembrando que a quantidade exibida é a somatória de todas as OPs existentes.
Tecle ESC ou clique em ESC – Volta.
[editar] TASKS > Precisa produzir
No TASKS do usuário com direitos de produção haverá nas tarefas o item Precisa produzir, ao acessá-lo teclando Enter sobre o mesmo serão exibidos os produtos com necessidade de produção.
Atenção: Só haverá o item Precisa produzir no TASKS se na Regra de Negócios o Lote Produção for Mensal. (No caso de produção Diária não há necessidade de planejamento).
Selecione o item com necessidade de produção e tecle Enter.
Será aberta a tela para criação da OP, a Data de fabricação sempre será considerada pelo sistema como sendo para o mês seguinte, a Quantidade a ser produzida já vem automaticamente preenchida com a quantidade que precisa produzir, se desejar altere a quantidade e clique em Confirma.
Note que na linha Ordem de Produção é exibida a quantidade a ser fabricada desse produto.
Lembrando que a quantidade exibida é a somatória de todas as OPs existentes.
Tecle ESC ou clique em ESC – Volta.
[editar] Iniciando a Produção
No ERP clique em Ordem de produção.
A tela Ordem de Produção é composta de 2 telas, a da esquerda exibe as OPs e a da direita exibe o calendário contendo graficamente as etapas do processo para um melhor acompanhamento do andamento diário da produção e previsão de término.
Para visualizar melhor a tela da esquerda, pressione F11, desta forma a tela da direita irá afastar permitindo uma melhor visualização da tela à esquerda. Para retornar a visualização anterior basta pressionar F11 novamente.
Clique em Ferramentas > Fila de OPs.
Nesta tela temos à esquerda a Fila de Ops e a direita OPs em espera.
- Fila de Ops: OPs que estão em processo de fabricação.
- OPs em espera: OPs que foram criadas e estão aguardando para serem produzidas.
Selecione uma das OPs em espera e transfira para a Fila de OPs clicando no botão << ou com um duplo clique sobre a OP.
Após transferir a OP' para a 'Fila de OPs, tecle ESC ou clique em ESC – Volta e Grava.
Será retornado para a tela de Ordem de Produção, note que a OP em espera transferida para a Fila de OPs é exibida e há uma linha para cada etapa definida na aba Processo do produto.
Sempre será acrescentada uma linha inicial chamada Saída do Almoxarifado, uma vez que para iniciar uma produção é preciso retirar do Almoxarifado o material necessário para a produção.
[editar] Apontamento da Retirada do Material do Almoxarifado
Selecione a primeira etapa Saída do Almoxarifado e tecle F6 ou clique em Ferramentas > Apontamento diário OP´s <F6>.
Na tela de apontamento, digite a Data, selecione o Turno, digite a Quantidade de material a ser retirada do Almoxarifado, inclua Observações (se houver alguma), marque a opção Confirma saída e tecle ESC ou clique em <ESC> - Volta e grava.
Confirme a baixa dos itens da Relação de Componentes (RC) no Almoxarifado.
Se desejar pode imprimir o itens baixados do estoque.
O documento será exibido na tela para visualização, se desejar, imprima clicando no ícone da impressora e após feche clicando no X no canto superior direito da tela.
Retornando para a tela de Ordem de Produção, note que o losango da Saída do Almoxarifado, foi preenchido indicando que essa etapa foi concluída.
[editar] Apontamento Diário
Faça diariamente o apontamento do andamento de cada etapa do processo de fabricação do produto.
Selecione a etapa para a qual deseja fazer um apontamento e tecle F6 ou clique em Ferramentas > Apontamento diário OP´s <F6>.
Na tela de apontamento, digite a Data, selecione o Turno, digite a Quantidade produzida, inclua Observações (se houver alguma) e tecle ESC ou clique em <ESC> - Volta e grava.
Quando a etapa for completada marque a opção Encerra tarefa.
Retornando para a tela de Ordem de Produção é possível visualizar o andamento da produção e previsão de término baseado na quantidade já produzida informada nos apontamentos diários.
[editar] Regras de Negócio
Para configurar as Regras de Negócio da Ordem de Produção.
No ERP clique em Ordem de produção.
Após clique em Ferramentas > Regras de Negócio.
Selecione se o Lote Produção é Diário ou Mensal.
Se Trabalha Sábado e/ou 'Trabalha Domingo marque as respectivas caixas de seleção para que os sábados e/ou domingos sejam considerados no andamento da produção e previsão de término.
Tecle ESC ou clique em <ESC> – Volta e Grava.