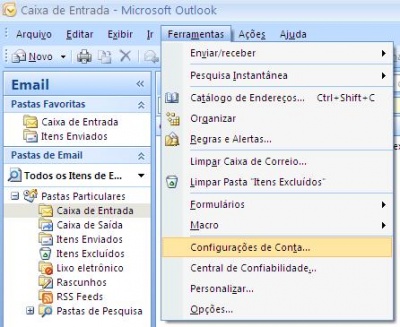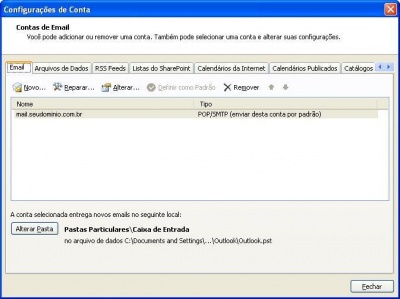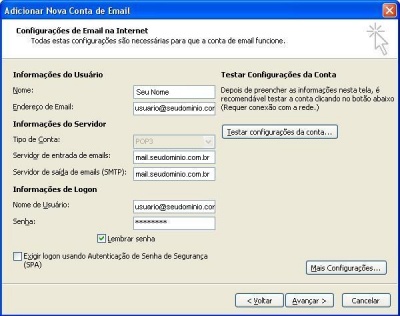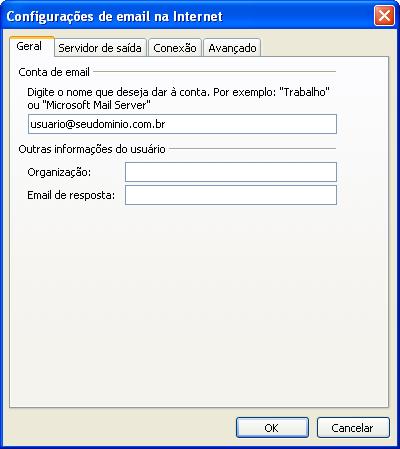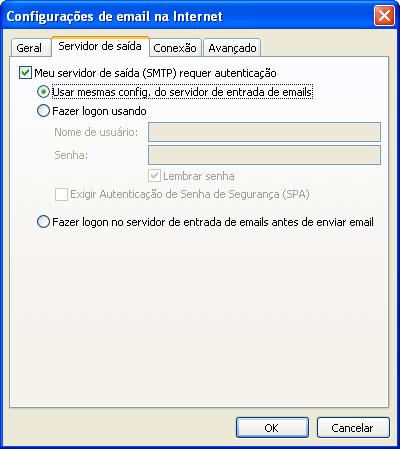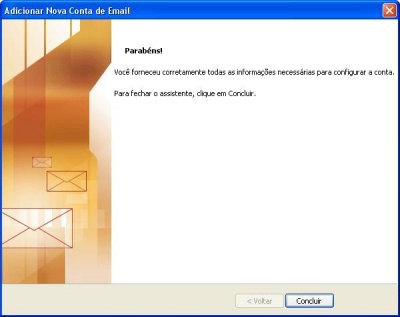Microsoft Outlook 2007 - usuario@dominio.com.br
De Suporte
(Diferença entre revisões)
| Linha 1: | Linha 1: | ||
| − | = | + | {| |
| − | + | |- | |
| − | + | | colspan=2; style="border:0px solid; vertical-align:top;" | | |
| − | [[ | + | {| cellpadding="0" cellspacing="2" style="width:822px; vertical-align:top; text-align: left;" |
| − | + | | '''VERIFICAR CONFIGURAÇÃO (POP)''' [[Imagem:Volt.png|link=Contas de e-mail - @dominio|right]] | |
| − | [[ | + | |} |
| − | + | |- | |
| − | + | | colspan=2 style="border:1px solid #cccccc; vertical-align:top;" | | |
| − | + | {| cellpadding="2" cellspacing="2" style="width:822px; vertical-align:top; text-align: left;" | |
| − | + | | '''Para verificar as configurações de sua conta de e-mail @dominio no Microsoft Outlook 2007, siga o procedimento:''' | |
| + | |} | ||
| + | |- | ||
| + | | style="border:1px solid #cccccc; vertical-align:top;" | | ||
| + | {| cellpadding="2" cellspacing="2" style="width:408px; vertical-align:top; text-align: center;" | ||
| + | | [[Imagem:MO2007_1.jpg|400px|Clique para ampliar]] | ||
| + | |} | ||
| + | | style="border:1px solid #cccccc; background:#f5f5f5; vertical-align:top;"| | ||
| + | {| cellpadding="2" cellspacing="2" style="width:408px; vertical-align:top; text-align: left;" | ||
| + | | 1. Clique no menu '''Ferramentas''' e selecione '''Configurações de contas...''' | ||
| + | |} | ||
| + | |- | ||
| + | | style="border:1px solid #cccccc; vertical-align:top;" | | ||
| + | {| cellpadding="2" cellspacing="2" style="width:408px; vertical-align:top;" | ||
| + | | [[Arquivo:MO2007_22bh.jpg|400px|Clique para ampliar]] | ||
| + | |} | ||
| + | | style="border:1px solid #cccccc; background:#f5f5f5; vertical-align:top;"| | ||
| + | {| cellpadding="2" cellspacing="2" style="width:408px; vertical-align:top; text-align: left;" | ||
| + | | 3. Selecione sua conta e clique em '''Alterar'''. | ||
| + | |} | ||
| + | |- | ||
| + | | style="border:1px solid #cccccc; vertical-align:center;" | | ||
| + | {| cellpadding="2" cellspacing="2" style="width:408px; vertical-align:center;" | ||
| + | | [[Arquivo:MO2007_5b.jpg|400px|Clique para ampliar]] | ||
| + | |} | ||
| + | | style="border:1px solid #cccccc; background:#f5f5f5; vertical-align:top;"| | ||
| + | {| cellpadding="2" cellspacing="2" style="width:408px; vertical-align:top; text-align: left;" | ||
| + | | 4. Verifique as seguintes informações: | ||
| + | * '''Informações do usuário''' | ||
| + | ** '''Nome''': deve ser o seu nome como você gostaria que ele aparecesse quando as pessoas receberem seu e-mail. | ||
| + | ** '''Endereço de e-mail''': deve ser o seu endereço de e-mail completo. | ||
| + | * '''Informações sobre o servidor''' | ||
| + | ** '''Tipo de Conta''': POP3 | ||
| + | ** '''Servidor de entrada de e-mails''': deve ser '''mail.seudominio.com.br''' <font color=blue>(Lembrando que deve substituir '''seudominio.com.br''' pelo nome do seu domínio.)</font> | ||
| + | ** '''Servidor de saída de e-mails (SMTP)''': deve ser '''mail.seudominio.com.br''' <font color=blue>(Lembrando que deve substituir '''seudominio.com.br''' pelo nome do seu domínio.)</font> | ||
| + | * '''Informações de Logon''' | ||
| + | ** '''Nome de usuário''': deve ser o seu e-mail completo. <font color=blue>(Caso possua '''Reserva de Domínio''' o nome de usuário será no formato '''usuario.seudominio''' sem a extensão.)</font> | ||
| + | ** '''Senha''': a senha do e-mail que está configurado. | ||
| + | ** '''Fazer logon usando Autenticação de Senha de Segurança (SPA)''': Deixe essa opção sempre '''Desativada'''. | ||
| + | Clique no botão '''Mais configurações...''' | ||
| + | |} | ||
| + | |- | ||
| + | | style="border:1px solid #cccccc; vertical-align:top;" | | ||
| + | {| cellpadding="2" cellspacing="2" style="width:408px; vertical-align:top;" | ||
| + | | [[Arquivo:MO2007_02b.jpg|400px|Clique para ampliar]] | ||
| + | |} | ||
| + | | style="border:1px solid #cccccc; background:#f5f5f5; vertical-align:top;"| | ||
| + | {| cellpadding="2" cellspacing="2" style="width:408px; vertical-align:top; text-align: left;" | ||
| + | | 5. Na aba '''Geral'''. | ||
| + | O nome da conta pode ser o seu endereço de e-mail completo, ou outro nome, esse nome irá apenas identificar a conta no Outlook. | ||
| + | |} | ||
| + | |- | ||
| + | | style="border:1px solid #cccccc; vertical-align:top;" | | ||
| + | {| cellpadding="2" cellspacing="2" style="width:408px; vertical-align:top;" | ||
| + | | [[Arquivo:MO2007_6.jpg|400px|Clique para ampliar]] | ||
| + | |} | ||
| + | | style="border:1px solid #cccccc; background:#f5f5f5; vertical-align:top;"| | ||
| + | {| cellpadding="2" cellspacing="2" style="width:408px; vertical-align:top; text-align: left;" | ||
| + | | 6. Clique na guia '''Servidor de saída'''. | ||
| − | + | Devem estar marcadas as opções: '''Meu servidor de saída (SMTP) requer autenticação''' e '''Usar mesmas config. do servidor de entrada de e-mails'''. | |
| − | + | |} | |
| − | + | |- | |
| − | + | | style="border:1px solid #cccccc; vertical-align:top;" | | |
| − | + | {| cellpadding="2" cellspacing="2" style="width:408px; vertical-align:top;" | |
| − | + | | [[Arquivo:MO2007_Avancado.jpg|400px|Clique para ampliar]] | |
| − | + | |} | |
| + | | style="border:1px solid #cccccc; background:#f5f5f5; vertical-align:top;"| | ||
| + | {| cellpadding="2" cellspacing="2" style="width:408px; vertical-align:top; text-align: left;" | ||
| + | | 7. Clique na aba '''Avançado'''. | ||
| − | + | Verifique as configurações: | |
| − | + | * Em '''Servidor de entrada (POP3)''' o número da porta deve ser '''995'''. | |
| − | + | * A opção '''Este servidor requer uma conexão criptografada '''(SSL)''' deve permanecer desativada. | |
| − | + | * Em '''Servidor de saída (SMTP)''' o número da porta deve ser '''587'''. | |
| − | + | * Em '''Usar o seguinte tipo de conexão criptografada''' deve estar selecionado '''Nenhum'''. | |
| − | + | Clique em '''OK'''. | |
| − | + | |} | |
| − | + | |- | |
| − | + | | style="border:1px solid #cccccc; vertical-align:top;" | | |
| − | * | + | {| cellpadding="2" cellspacing="2" style="width:408px; vertical-align:top;" |
| − | + | | [[Arquivo:MO2007_5b.jpg|400px|Clique para ampliar]] | |
| − | + | |} | |
| − | * | + | | style="border:1px solid #cccccc; background:#f5f5f5; vertical-align:top;"| |
| − | + | {| cellpadding="2" cellspacing="2" style="width:408px; vertical-align:top; text-align: left;" | |
| − | + | | 8. Clique em '''Avançar'''. | |
| − | + | |} | |
| − | + | |- | |
| − | [[ | + | | style="border:1px solid #cccccc; vertical-align:top;" | |
| − | + | {| cellpadding="2" cellspacing="2" style="width:408px; vertical-align:top;" | |
| − | [[ | + | | [[Arquivo:MO2007_7.jpg|400px|Clique para ampliar]] |
| − | + | |} | |
| − | [[Imagem: | + | | style="border:1px solid #cccccc; background:#f5f5f5; vertical-align:top;"| |
| − | + | {| cellpadding="2" cellspacing="2" style="width:408px; vertical-align:top; text-align: left;" | |
| + | | 9. Clique em '''Concluir'''. | ||
| + | |} | ||
| + | |- | ||
| + | | colspan=2; style="border:0px solid; vertical-align:top;" | | ||
| + | {| cellpadding="0" cellspacing="2" style="width:822px; vertical-align:top; text-align: right;" | ||
| + | | [[Imagem:Volt.png|link=Contas de e-mail - @dominio]] | ||
| + | |} | ||
| + | |} | ||