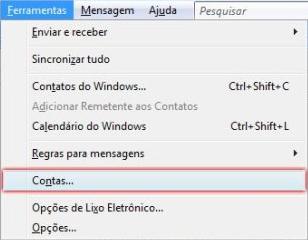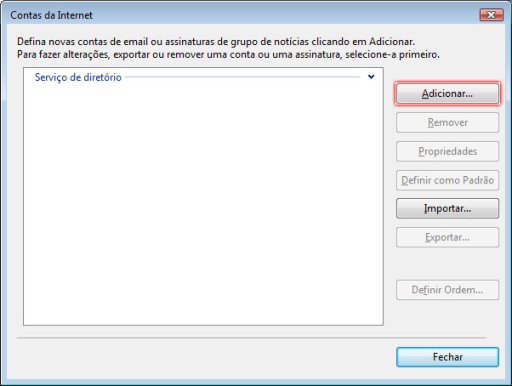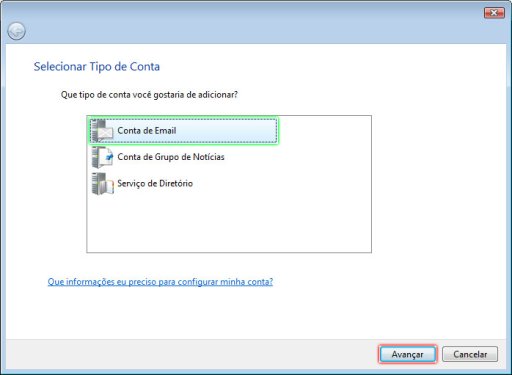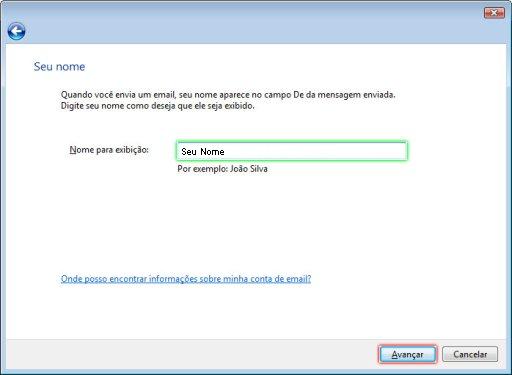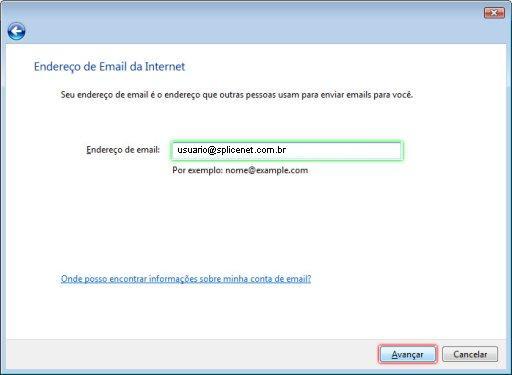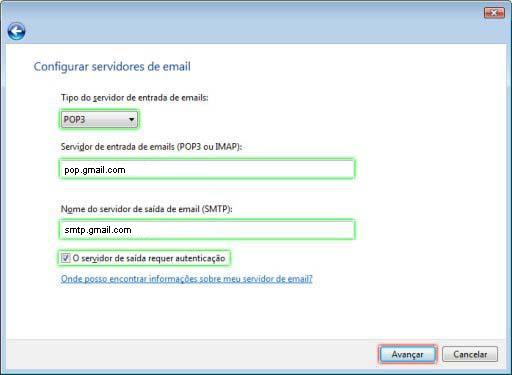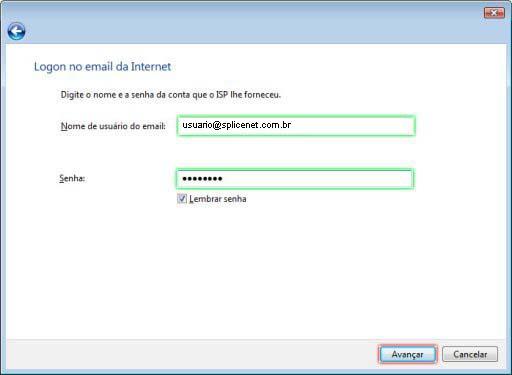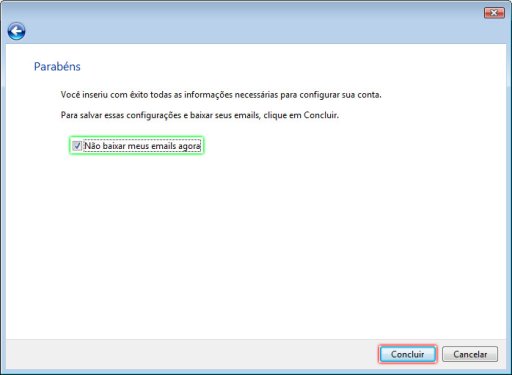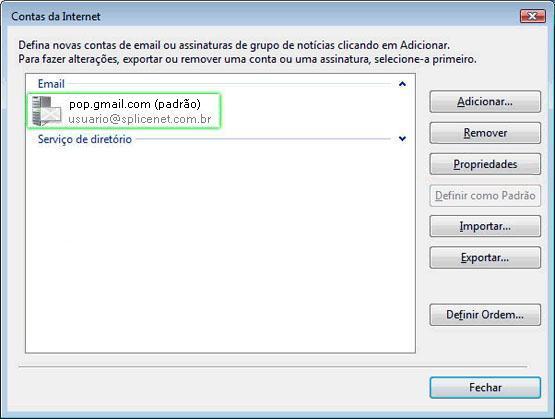Windows Mail - usuario@splicenet.com.br
| Linha 1: | Linha 1: | ||
| + | =Configurar= | ||
'''Para configurar o Windows Mail''': | '''Para configurar o Windows Mail''': | ||
Edição atual tal como às 17h31min de 25 de fevereiro de 2013
[editar] Configurar
Para configurar o Windows Mail:
1. Ative o POP na sua conta.
2. No Windows Mail, clique no menu Ferramentas e selecione Contas...
3. Clique em Adicionar...
4. Selecione Conta de e-mail e clique em Avançar.
5. No campo Nome para exibição digite o seu nome como você gostaria que ele aparecesse no campo 'De:' das mensagens enviadas e clique em Avançar.
6. Digite o seu Endereço de e-mail completo (nomedeusuario@splicenet.com.br) e clique em Avançar.
7. Preencha os campos:
- Tipo de servidor de entrada de e-mails: POP3
- Servidor de entrada de e-mails (POP3 ou IMAP): pop.gmail.com
- Nome do servidor de saída de e-mails (SMTP): smtp.gmail.com
- O servidor de saída requer autenticação: ative essa opção
Clique em Avançar.
8. Preencha os campos:
- Nome de usuário do email: digite seu endereço de e-mail completo (nomedeusuario@splicenet.com.br)
- Senha: digite a senha de seu e-mail.
Clique em Avançar.
9. Marque a opção Não baixar meus e-mails agora.
Clique em Concluir.
10. Na tela Contas da Internet, verifique se sua conta de e-mail pop.gmail.com está selecionada e clique no botão Propriedades.
11. Na guia Avançado
- Abaixo de E-mails de saída (SMTP) marque a opção Este servidor requer uma conexão criptografada (SSL).
- No campo E-mails de saída (SMTP) digite 465.
- Abaixo de E-mails de entrada (POP3) marque a opção Este servidor requer uma conexão criptografada (SSL).
- Automaticamente o campo E-mails de entrada (POP3) será atualizado para 995.
Clique em OK.
12. Na tela Contas da internet clique em Fechar.