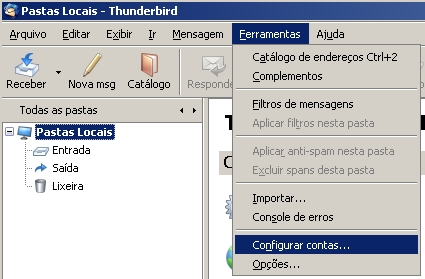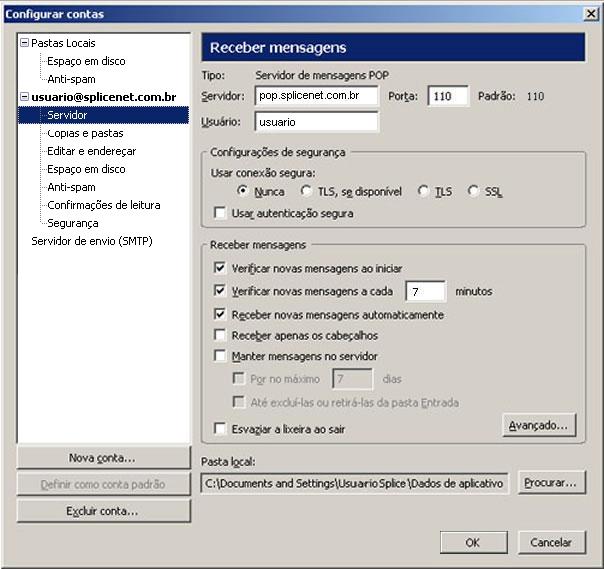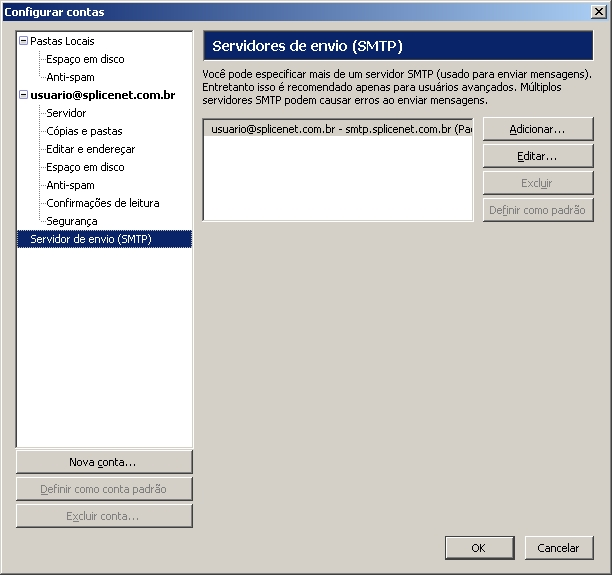Thunderbird 2.0 - usuario@splicenet.com.br
De Suporte
(Diferença entre revisões)
(Nova página: =Verificando as Configurações= *1. No '''Thunderbird 2.0''', clique em '''Ferramentas''' e na opção '''Configurar contas'''. Imagem:Thunderbird2_01.png *2. Na árvore de past...) |
|||
| (3 edições intermediárias de um usuário não apresentadas) | |||
| Linha 3: | Linha 3: | ||
*1. No '''Thunderbird 2.0''', clique em '''Ferramentas''' e na opção '''Configurar contas'''. | *1. No '''Thunderbird 2.0''', clique em '''Ferramentas''' e na opção '''Configurar contas'''. | ||
[[Imagem:Thunderbird2_01.png]] | [[Imagem:Thunderbird2_01.png]] | ||
| − | *2. Na árvore de pastas à esquerda, será exibido o seu endereço de email, selecione a linha ''' | + | *2. Na árvore de pastas à esquerda, será exibido o seu endereço de email, selecione a linha '''Servidor''' |
'''Verifique as seguintes configurações''' | '''Verifique as seguintes configurações''' | ||
| Linha 30: | Linha 30: | ||
o Thunderbird. | o Thunderbird. | ||
| − | Na árvore de pastas à esquerda, abaixo de seu endereço de e-mail, selecione a linha ''' | + | Na árvore de pastas à esquerda, abaixo de seu endereço de e-mail, selecione a linha '''Servidor de envio (SMTP)'''. |
[[Imagem:Thunderbird2_22.jpg]] | [[Imagem:Thunderbird2_22.jpg]] | ||
| − | *9. Selecione sua conta de e-mail e clique no botão | + | *9. Selecione sua conta de e-mail e clique no botão '''Editar'''. |
| − | [[Imagem:Thunderbird2_10. | + | [[Imagem:Thunderbird2_10.png]] |
*10. | *10. | ||
| Linha 42: | Linha 42: | ||
'''Servidor''' - deve estar configurado como '''smtp.splicenet.com.br'''. | '''Servidor''' - deve estar configurado como '''smtp.splicenet.com.br'''. | ||
| − | '''Porta''' - | + | '''Porta''' - altere de '''25''' para '''587'''. |
Deve estar marcada a opção '''O servidor requer autenticação'''. | Deve estar marcada a opção '''O servidor requer autenticação'''. | ||
'''Nome de usuário''' - deve estar digitado o seu nome de usuário. Lembrando que o nome de usuário é o | '''Nome de usuário''' - deve estar digitado o seu nome de usuário. Lembrando que o nome de usuário é o | ||
| Linha 49: | Linha 49: | ||
Clique em '''OK'''. | Clique em '''OK'''. | ||
| − | [[Imagem:Thunderbird2_11. | + | [[Imagem:Thunderbird2_11.png]] |
*12. Clique no botão '''OK''' | *12. Clique no botão '''OK''' | ||
| − | [[Imagem:Thunderbird2_10. | + | [[Imagem:Thunderbird2_10.png]] |
*11. Clique no botão '''Receber''' | *11. Clique no botão '''Receber''' | ||
| − | [[Imagem:Thunderbird2_12. | + | [[Imagem:Thunderbird2_12.jpg]] |
Edição atual tal como às 13h23min de 27 de dezembro de 2012
[editar] Verificando as Configurações
- 1. No Thunderbird 2.0, clique em Ferramentas e na opção Configurar contas.
- 2. Na árvore de pastas à esquerda, será exibido o seu endereço de email, selecione a linha Servidor
Verifique as seguintes configurações
Servidor - deve estar configurado como pop.splicenet.com.br Porta - deve estar configurado como 110 Usuário - deve ser o seu nome de usuário. Lembrando que o nome de usuário é o nome que vem antes do @splicenet.com.br de seu e-mail. Em Configurações de segurança: * Deve estar selecionado Nunca * A opção Usar autenticação segura deve sempre ficar desativada. Em Receber Mensagens: * Verificar novas mensagens ao iniciar - marque esta opção se quiser que seja verificado se há novas mensagens assim que iniciar o Thunderbird. * Verificar novas mensagens a cada ___ minutos - é recomendável que deixe configurado para verificar se há novas mensagens a cada 7 minutos ou por um período maior de tempo. * Receber novas mensagens automaticamente - marque esta opção para sempre baixar as novas mensagens que chegarem. * Receber apenas os cabeçalhos - Ativando esta opção, serão baixados apenas os cabeçalhos das mensagens. * Manter mensagens no servidor - marque esta opção para deixar uma cópia das mensagens no servidor. ** Por no máximo ____ dias - Por uma determinada quantidade de dias. ** Até excluí-las ou retirá-las da pasta Entrada - Até que a mensagem seja excluída ou movida da caixa de entrada. * Esvaziar a lixeira ao sair - marque esta opção para esvaziar a lixeira sempre que fechar o Thunderbird.
Na árvore de pastas à esquerda, abaixo de seu endereço de e-mail, selecione a linha Servidor de envio (SMTP).
- 9. Selecione sua conta de e-mail e clique no botão Editar.
- 10.
Verifique as seguintes configurações
Servidor - deve estar configurado como smtp.splicenet.com.br. Porta - altere de 25 para 587. Deve estar marcada a opção O servidor requer autenticação. Nome de usuário - deve estar digitado o seu nome de usuário. Lembrando que o nome de usuário é o nome que vem antes do @splicenet.com.br. Usar conexão segura - deve estar selecionado Não. Clique em OK.
- 12. Clique no botão OK
- 11. Clique no botão Receber