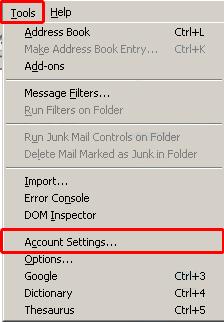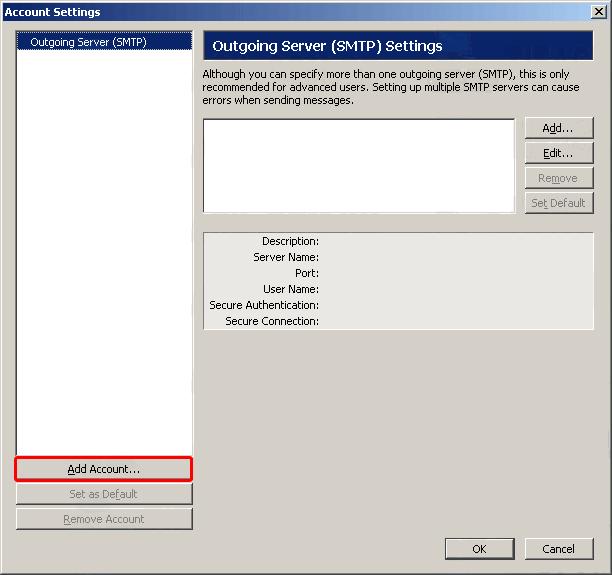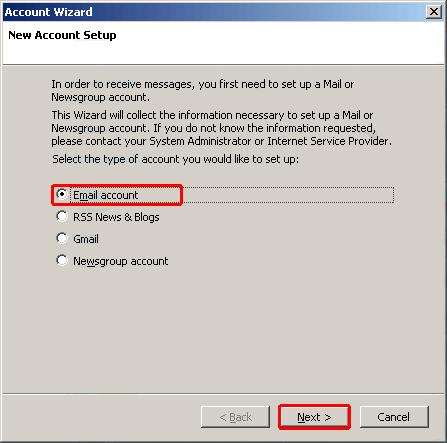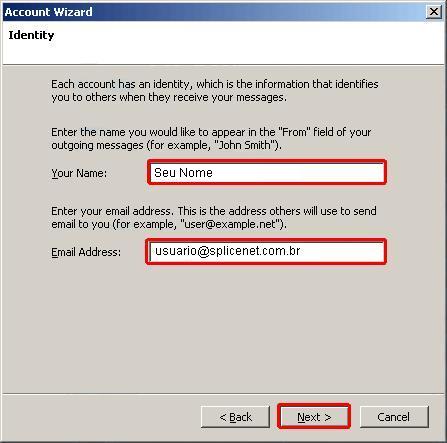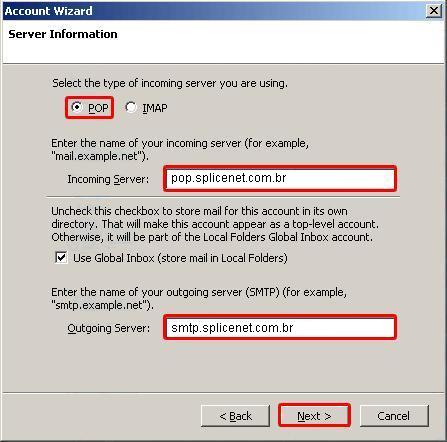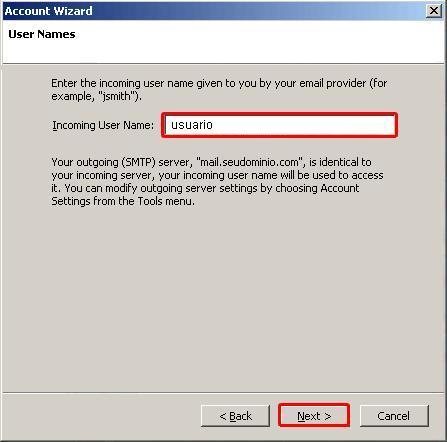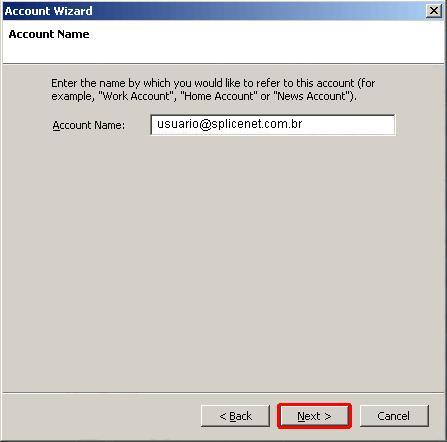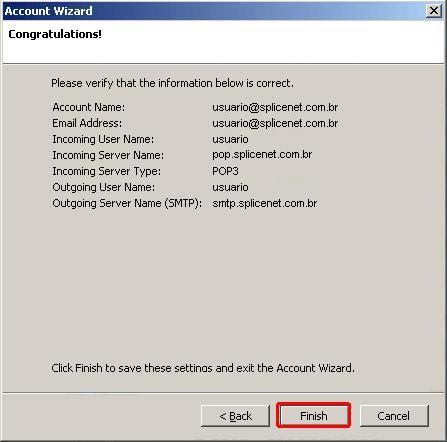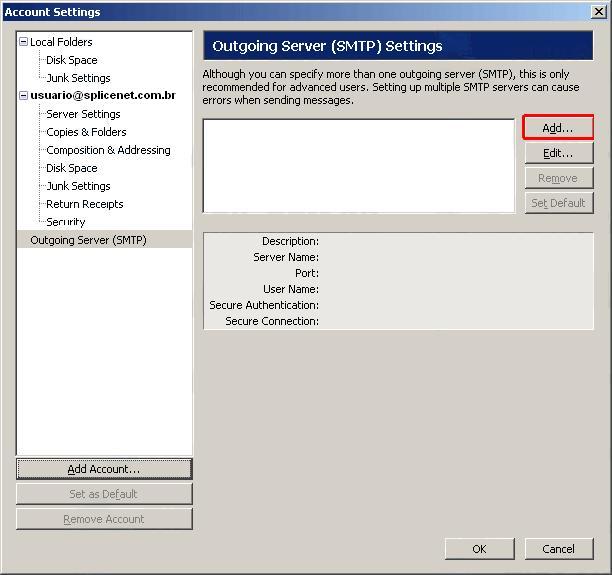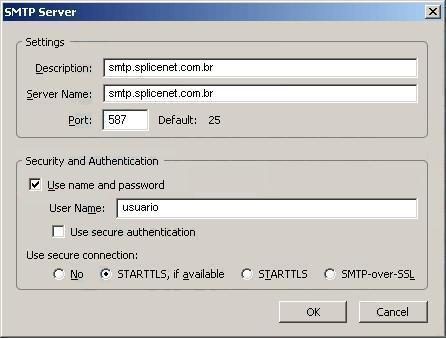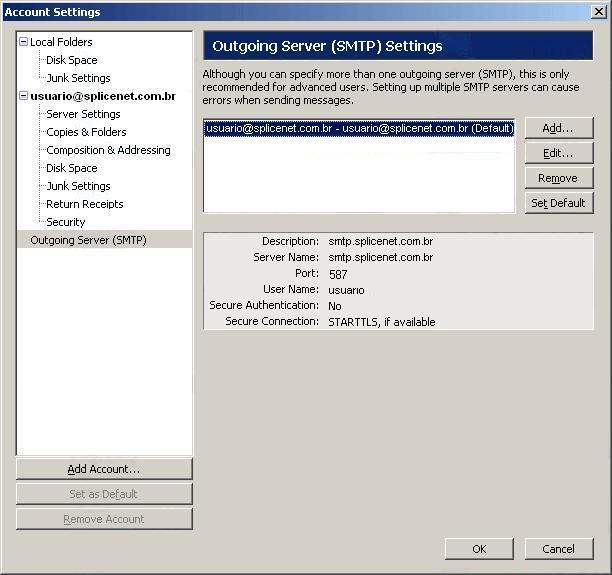Eudora 8 - e-mail@splicenet.com.br:
De Suporte
(Diferença entre revisões)
| (4 edições intermediárias de um usuário não apresentadas) | |||
| Linha 1: | Linha 1: | ||
| − | *1. No '''Eudora 8''', clique em '''Tools''' e na opção '''Account Settings'''. | + | *1. No '''Eudora 8''', clique em '''Tools''' (Ferramentas) e na opção '''Account Settings''' (Configurações de conta). |
[[Imagem:Eudora8_1.JPG]] | [[Imagem:Eudora8_1.JPG]] | ||
| − | *2. Clique no botão '''Add Account''' | + | *2. Clique no botão '''Add Account''' (Adicionar conta) |
[[Imagem:Eudora8_2.JPG]] | [[Imagem:Eudora8_2.JPG]] | ||
| − | *3. Selecione a opção '''Email account''' e clique no botão '''Next''' | + | *3. Selecione a opção '''Email account''' (Conta de Email) e clique no botão '''Next''' (Avançar) |
[[Imagem:Eudora8_3.JPG]] | [[Imagem:Eudora8_3.JPG]] | ||
*4. | *4. | ||
| − | Em '''Your Name''', coloque o nome ou nome da empresa ou setor que deseja que apareça quando as pessoas receberem seu e-mail. | + | Em '''Your Name''' (Seu Nome), coloque o nome ou nome da empresa ou setor que deseja que apareça quando as |
| − | Em '''Email address''' digite seu endereço de e-mail completo. | + | pessoas receberem seu e-mail. |
| + | Em '''Email address''' (Endereço de Email) digite seu endereço de e-mail completo. | ||
[[Imagem:Eudora8_4.JPG]] | [[Imagem:Eudora8_4.JPG]] | ||
*5. | *5. | ||
Selecione a opção '''POP''' | Selecione a opção '''POP''' | ||
| − | Em '''Incoming Server''' digite '''pop.splicenet.com.br'''. | + | Em '''Incoming Server''' (Servidor de Entrada) digite '''pop.splicenet.com.br'''. |
| − | Em '''Outgoing Server''' digite '''smtp.splicenet.com.br'''. | + | Em '''Outgoing Server''' (Servidor de Saída) digite '''smtp.splicenet.com.br'''. |
| − | Clique em '''Next''' | + | Clique em '''Next''' (Avançar) |
[[Imagem:Eudora8_5.JPG]] | [[Imagem:Eudora8_5.JPG]] | ||
| − | *6. Em '''Incoming User Name''' digite seu nome de usuário. Lembrando que o nome de usuário é o nome que vem antes do @splicenet.com.br. | + | *6. Em '''Incoming User Name''' (Nome de Usuário de Entrada) digite seu nome de usuário. Lembrando que o nome de usuário é o nome que |
| + | vem antes do @splicenet.com.br. | ||
| + | |||
[[Imagem:Eudora8_6.JPG]] | [[Imagem:Eudora8_6.JPG]] | ||
| − | *7. Em '''Account Name''' digite seu endereço de e-mail completo. | + | *7. Em '''Account Name''' (Nome da Conta) digite seu endereço de e-mail completo. |
[[Imagem:Eudora8_7.JPG]] | [[Imagem:Eudora8_7.JPG]] | ||
| − | *8. Clique em '''Finish'''. | + | *8. Clique em '''Finish''' (Concluir). |
[[Imagem:Eudora8_8.JPG]] | [[Imagem:Eudora8_8.JPG]] | ||
| − | *9. Na árvore de pastas à esquerda, será exibido o seu endereço de email, selecione a linha '''Outgoing Server (SMTP)''' e clique no botão '''Add''' à direita. | + | *9. Na árvore de pastas à esquerda, será exibido o seu endereço de email, selecione a linha '''Outgoing Server (SMTP)''' [Servidor de Saída (SMTP)] e clique no botão '''Add''' (Adicionar) à direita. |
| − | + | ||
[[Imagem:Eudora8_9.JPG]] | [[Imagem:Eudora8_9.JPG]] | ||
*10. | *10. | ||
| − | Em '''Description''' digite '''smtp.splicenet.com.br''' | + | Em '''Description''' (Descrição) digite '''smtp.splicenet.com.br''' |
| − | Em '''Server Name''' digite '''smtp.splicenet.com.br''' | + | Em '''Server Name''' (Nome do Servidor) digite '''smtp.splicenet.com.br''' |
| − | Marque a opção '''Use name and password''' | + | Em '''Port''' (Porta) altere de '''25''' para '''587''' |
| − | Em '''User Name''' digite seu nome de usuário. Lembrando que o nome de usuário é o nome que vem antes do @splicenet.com.br. | + | Marque a opção '''Use name and password''' (Usar usuário e senha) |
| + | Em '''User Name''' (Nome de Usuário) digite seu nome de usuário. Lembrando que o nome de usuário é o nome que vem | ||
| + | antes do @splicenet.com.br. | ||
Clique em '''OK''' | Clique em '''OK''' | ||
[[Imagem:Eudora8_10.JPG]] | [[Imagem:Eudora8_10.JPG]] | ||
*11. Clique em '''OK''' | *11. Clique em '''OK''' | ||
[[Imagem:Eudora8_11.JPG]] | [[Imagem:Eudora8_11.JPG]] | ||
Edição atual tal como às 11h24min de 27 de dezembro de 2012
- 1. No Eudora 8, clique em Tools (Ferramentas) e na opção Account Settings (Configurações de conta).
- 2. Clique no botão Add Account (Adicionar conta)
- 3. Selecione a opção Email account (Conta de Email) e clique no botão Next (Avançar)
- 4.
Em Your Name (Seu Nome), coloque o nome ou nome da empresa ou setor que deseja que apareça quando as pessoas receberem seu e-mail. Em Email address (Endereço de Email) digite seu endereço de e-mail completo.
- 5.
Selecione a opção POP Em Incoming Server (Servidor de Entrada) digite pop.splicenet.com.br. Em Outgoing Server (Servidor de Saída) digite smtp.splicenet.com.br. Clique em Next (Avançar)
- 6. Em Incoming User Name (Nome de Usuário de Entrada) digite seu nome de usuário. Lembrando que o nome de usuário é o nome que
vem antes do @splicenet.com.br.
- 7. Em Account Name (Nome da Conta) digite seu endereço de e-mail completo.
- 8. Clique em Finish (Concluir).
- 9. Na árvore de pastas à esquerda, será exibido o seu endereço de email, selecione a linha Outgoing Server (SMTP) [Servidor de Saída (SMTP)] e clique no botão Add (Adicionar) à direita.
- 10.
Em Description (Descrição) digite smtp.splicenet.com.br
Em Server Name (Nome do Servidor) digite smtp.splicenet.com.br
Em Port (Porta) altere de 25 para 587
Marque a opção Use name and password (Usar usuário e senha)
Em User Name (Nome de Usuário) digite seu nome de usuário. Lembrando que o nome de usuário é o nome que vem
antes do @splicenet.com.br.
Clique em OK
- 11. Clique em OK