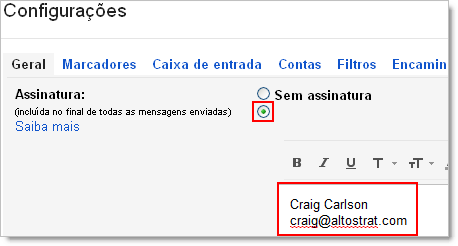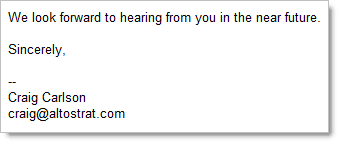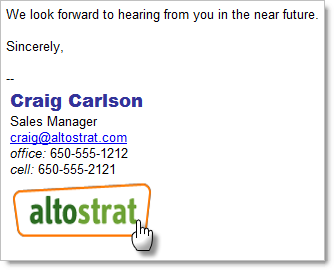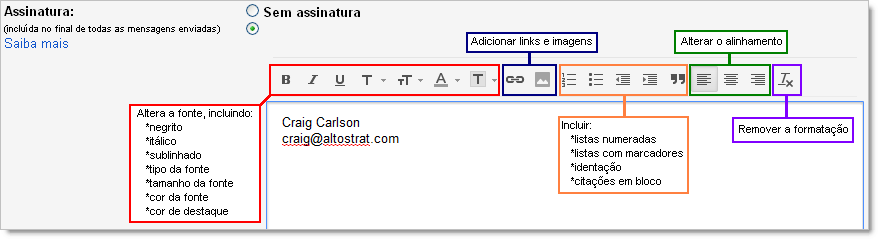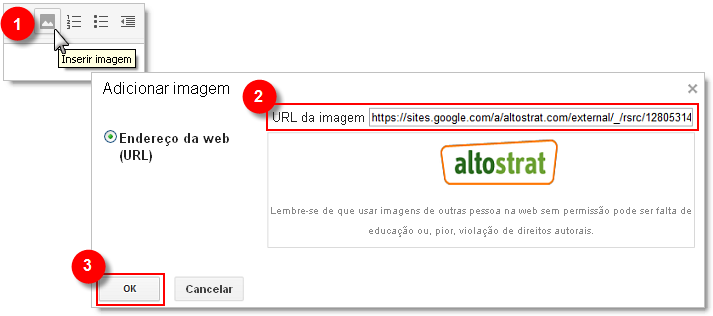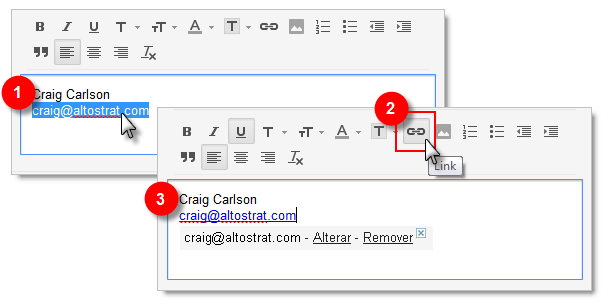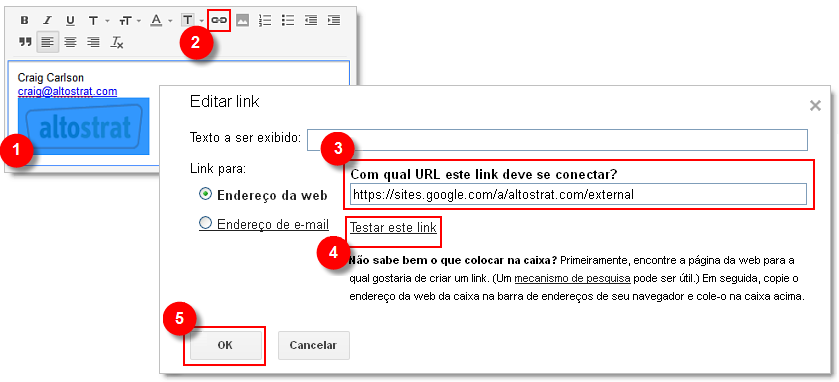Assinatura
(→Melhore sua assinatura) |
|||
| Linha 21: | Linha 21: | ||
[[Arquivo:WebGmail109.png]] | [[Arquivo:WebGmail109.png]] | ||
| − | + | Você pode adicionar um impacto em sua assinatura usando formatação, links e imagens. Sua assinatura pode prover ao destinatário informações adicionais - como: | |
[[Arquivo:WebGmail110.png]] | [[Arquivo:WebGmail110.png]] | ||
Edição das 12h24min de 21 de setembro de 2012
Índice |
Criar uma assinatura de e-mail
1. Acesse ao webmail.
2. No canto superior direito da janela de E-mail, clique no ícone da Engrenagem ![]() e após clique em Configurações.
e após clique em Configurações.
3. Na aba Geral, desça a tela até encontrar a sessão Assinatura e insira sua assinatura no campo disponível.
4. Se desejar, use as opções acima do campo para formatar o texto e adicionar links e imagens.
5. Clique em Salvar alterações ao final da página.
Nota: É possível configurar apenas uma assinatura.
Melhore sua assinatura
Assinatura de e-mail é uma forma de prover ao destinatário alguma informação sobre você - o remetente. Mas, você já quis que sua assinatura pudesse ser um pouco mais elaborada do que ter essa aparência?
Você pode adicionar um impacto em sua assinatura usando formatação, links e imagens. Sua assinatura pode prover ao destinatário informações adicionais - como:
Na assinatura acima:
1. Alteramos a cor e tamanho da fonte do nome do Craig
2. Permitimos aos usuários contatar rapidamente o Craig tornando o endereço de e-mail dele um link
3. Colocamos em itálico office: e cell: para se destacarem
4. Adicionamos o logo da empresa
5. Adicionamos um link ao logo permitindo que os usuários acessem o site da empresa dele ao clicar no logo
Vamos começar
Criar sua nova assinatura é realmente simples. Para acessar sua assinatura, selecione Configurações no menu engrenagem. Então, você verá o recurso na seção Assinatura. Se você nunca adicionou uma assinatura pré-definida ao seu e-mail, agora é sua chance.
1. Marque a bolinha ao lado ou apenas clique na grande caixa de texto disponível e comece a inserir sua informação.
2. Use os ícones acima da caixa de texto para melhorar sua assinatura.
3. Quando você terminar, desça até o final da página e clique em Salvar alterações.
Adicionar uma imagem
Para adicionar uma imagem:
(1) Clique no ícone Inserir imagem ![]() .
.
(2) Na tela Adicionar imagem, insira o endereço da web (URL) da imagem.
Nota: A imagem deve existir na Internet e não pode ser uma imagem armazenada em seu computador. Se a URL estiver correta, a imagem será exibida abaixo do campo URL da imagem. Uma exibida corretamente não significa que possui permissão para uso. Quando selecionar uma imagem, tenha em mente o fato de que a imagem pode ter direitos autorais. Quando usar o logo de uma empresa, selecione um que tenha sido aprovado por sua empresa. Um bom lugar para começar é o site de sua empresa. Para encontrar a URL da imagem, clique sobre ela com o botão direito do mouse e dependendo de seu navegador, selecione Copiar endereço da imagem ou Copiar URL da imagem. Cole o endereço da web (URL) no campo ‘URL da imagem’.
(3) Clique em OK.
Adicionar um link
Para adicionar um link a um endereço de e-mail:
(1) Para adicionar um link ao seu endereço de e-mail, (a) posicione o cursor do mouse na extremidade direita do endereço de e-mail clique o botão esquerdo do mouse, mantenha pressionado, arraste o cursor para a esquerda, para selecioná-lo ou (b) coloque o cursor do mouse em parte do endereço de e-mail e com o botão esquerdo do mouse clique 3 vezes rapidamente para selecioná-lo.
(3) Seu endereço de e-mail agora deve aparecer com texto azul e sublinhado.
Para adicionar um link em uma imagem:
(1) Dependendo de seu navegador, você pode precisar colocar seu cursor do mouse à direita da imagem, clicar o botão esquerdo do mouse, mantê-lo pressionado, arrastar o cursor para a esquerda, para selecioná-la. Em outros navegadores, você pode descobrir que pode apenas clicar na imagem para selecioná-la.
(2) Clique no ícone Link ![]() para exibir a tela Editar Link.
para exibir a tela Editar Link.
(3) Insira a URL, por exemplo, o endereço do site de sua empresa, no campo Com qual URL este link deve se conectar?.
(4) Clique em Testar este link para verificar se o link está correto.
(5) Se o link abrir a página correta, clique em OK.
Antes de enviar sua assinatura para o mundo, é uma boa idéia enviar para você mesmo um e-mail contendo a sua nova assinatura. Se você precisar editá-la, apenas retorne para a seção assinatura na aba Geral e faça suas alterações.
Nota: Se você estiver criando ou visualizando o link de sua imagem no navegador Mozilla Firefox ou no Microsoft Internet Explorer, você pode notar uma borda colorida ao redor da imagem. Isso é normal e informa aos usuários que a imagem contém um link. Usuário que visualizarem sua imagem com link em algum desses navegadores também verão a borda colorida.