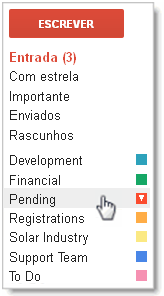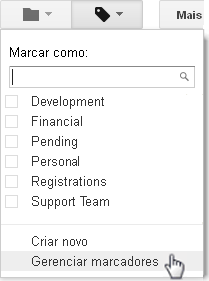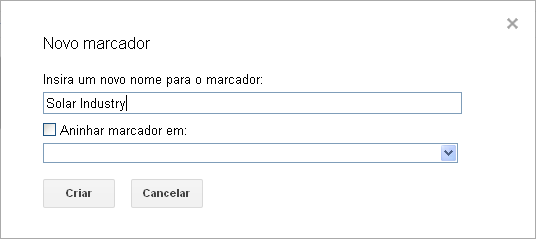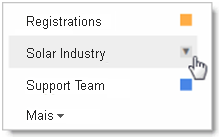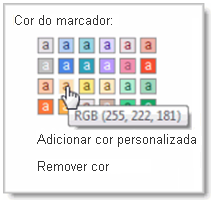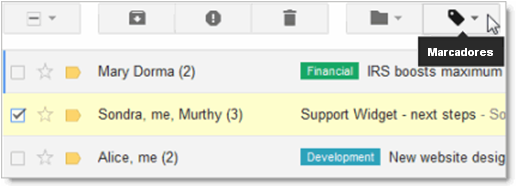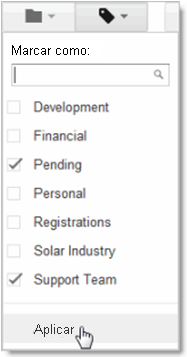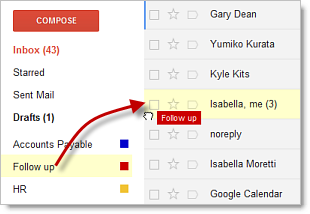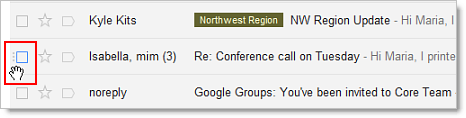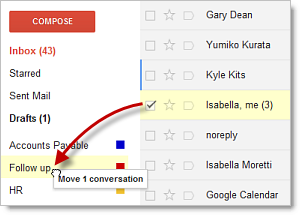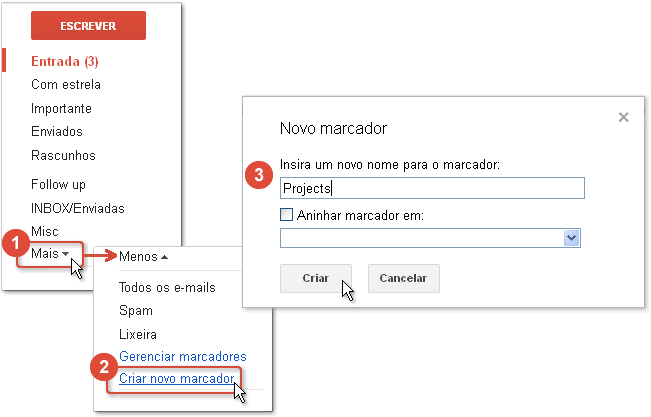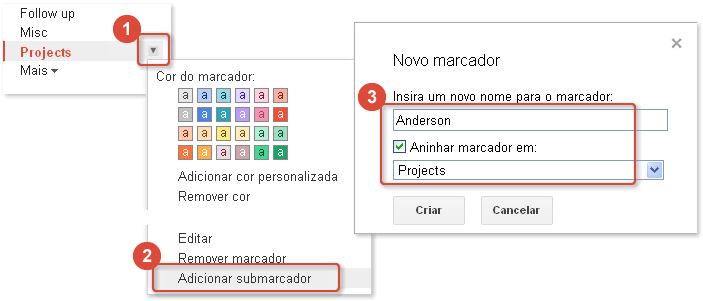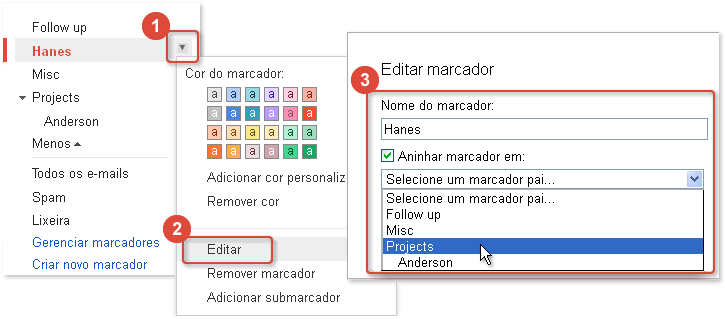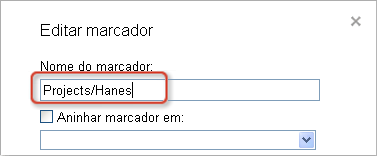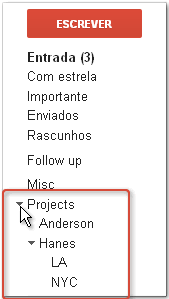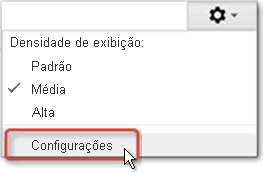Marcadores
(→Marcadores ao invés de pastas) |
(→Para aplicar um marcador as mensagens e movê-las para fora da caixa de Entrada) |
||
| Linha 84: | Linha 84: | ||
1. Marque a caixa de seleção à direta da(s) (ou abra) mensagem(ns) que você deseja mover. | 1. Marque a caixa de seleção à direta da(s) (ou abra) mensagem(ns) que você deseja mover. | ||
| + | |||
2. Clique no ícone '''Mover para''' e selecione um marcador. | 2. Clique no ícone '''Mover para''' e selecione um marcador. | ||
Edição das 16h23min de 20 de setembro de 2012
Marcadores ao invés de pastas
Ao invés de organizar as mensagens em pastas, você pode organizar suas mensagens e conversas aplicando marcadores. As mensagens e conversas podem permanecer em sua caixa de Entrada com o marcador exibido claramente.
Use marcadores para categorizar suas mensagens. Os marcadores são como pastas, mas com uma diferença: Você pode aplicar diversos marcadores a uma mensagem, então você pode "armazenar" uma única cópia de uma mensagem em diversos marcadores. Você também pode:
- Abrir um marcador no lado esquerdo de sua janela de E-mail para ver todas as mensagens com aquele marcador.
- Pesquisar por todas as mensagens com um marcador.
- Ver os marcadores nas mensagens em sua caixa de Entrada para rapidamente identificar diferentes tipos de mensagem.
Torne seus marcadores fáceis de identificar aplicando diferentes cores a eles.
Veja como os marcadores serão exibidos em sua caixa de Entrada:
Como exibido no exemplo, se uma mensagem ou conversa aplica-se a mais de um tópico, você pode dar a ela vários marcadores.
Se você quiser mover uma mensagem ou conversa com um marcador para fora de sua caixa de Entrada, apenas selecione para abrir a conversa, então clique no ícone Arquivar no topo de sua caixa de Entrada ou conversa.
Independente de uma mensagens ou conversa com marcador estar ou não arquivada, você pode listar todas as mensagens ou conversas com um marcador específico clicando no nome do marcador no painel à esquerda de sua caixa de Entrada, similar a abrir uma pasta de mensagens:
Diferentemente de pastas, se você aplicou mais de um marcador a uma mensagem ou conversa, você pode rever as mensagens com um clique em qualquer um dos marcadores.
Para criar um marcador
1. Selecione ou abra qualquer mensagem para que seja exibido na barra de ferramentas o ícone Marcadores:
2. Clique no ícone Marcadores e após clique em Gerenciar marcadores:
Dica: Se preferir, você pode clicar no ícone da Engrenagem e após em Configurações > Marcadores.
3. Em Marcadores, clique no botão Criar novo Marcador, então digite um nome para seu novo marcador e após clique em Criar.
Dica: Use a opção Aninhar marcador em se você quiser adicionar um sub-marcador a um marcador existente. Por exemplo, você pode adicionar um sub-marcador para cada dia da semana sob um marcador pai chamado “Tarefas da Semana”.
Para alterar a cor de um marcador
1. Em sua lista de Marcadores à esquerda, posicione o cursor do mouse sobre o marcador e então clique na seta para baixa que irá aparecer:
2. Selecione uma cor da paleta. A alteração será instantaneamente aplicada em todas as mensagens com esse marcador:
Você pode remover a cor de um marcador clicando em Remover cor abaixo da paleta de cores.
Dica: Não tem cores suficientes? Clique em Adicionar cor personalizada para mais opções.
Para aplicar um marcador as mensagens e mantê-las na caixa de Entrada
1. Marque a caixa de seleção próxima à esquerda das mensagens que você desejar adicionar um marcador, então clique no ícone Marcadores:
2. Marque a caixa de seleção à esquerda do nome do marcador no menu de Marcadores e clique em Aplicar. Você pode selecionar mais de um marcador:
Dica: Você pode criar uma novo marcador ou pesquisar em sua lista marcadores digitando o nome do marcador no campo Marcar como.
Se preferir, você pode apenas clicar e arrastar o marcador para a mensagem:
Clique no marcador, mantenha o botão esquerdo do mouse pressionado, arraste o marcador até a mensagem desejada.
Solte o botão do mouse para aplicar o marcador à mensagem.
Para aplicar um marcador as mensagens e movê-las para fora da caixa de Entrada
Se você quiser mover as mensagens para fora de sua caixa de Entrada ao mesmo tempo em que você aplicar um novo marcador a elas, use o menu Mover para ao invés do menu Marcadores:
1. Marque a caixa de seleção à direta da(s) (ou abra) mensagem(ns) que você deseja mover.
2. Clique no ícone Mover para e selecione um marcador.
Se preferir, você pode apenas clicar e arrastar a mensagem para o marcador:
1. Próximo a caixa de seleção à esquerda da mensagem clique e mantenha pressionado...
2. … e então arraste a mensagem até o nome do marcador.
Arraste várias mensagens para um marcador
1. Marque as caixas de seleção das mensagens que você deseja mover.
2. Posicione seu cursor do mouse na área à esquerda da caixa de seleção de uma das mensagens selecionadas até ele se transformar em uma mão.
3. Mantenha pressionado o botão esquerdo do mouse, arraste as mensagens para cima do marcador. Note que a mensagem exibe uma indicação de que você está movendo uma conversa. Note que é exibida uma mensagem indicando de que você está movendo uma conversa.
4. Solte o botão do mouse. As mensagens serão movidas de sua caixa de Entrada para o marcador selecionado e poderão ser visualizadas quando você selecionar o marcador.
Para mover mensagens para fora de sua caixa de Entrada sem aplicar um novo marcador
1. Marque a caixa de seleção de uma ou mais mensagens em sua caixa de Entrada.
2. Na barra de ferramentas clique no ícone Arquivar:
Para visualizar uma mensagem com marcador que você acaba de arquivar, apenas clique no marcador no painel à esquerda. (Se você tiver muitos marcadores, você pode precisar clicar em Mais ou descer a tela para ver seu marcador.)
Dica: Se você arquivou mensagens sem marcadores, você ainda pode encontrá-las no marcador do sistema chamado Todos os e-mails.
Crie marcadores aninhados
Em seu antigo sistema de e-mail, você deve ter organizado suas mensagens em pastas. Se você tinha várias categorias diferentes de mensagens, você provavelmente aninhou suas pastas em uma hierarquia. Dessa forma, você pode encontrar uma mensagem navegando pelas pastas e abrindo-as.
No Webmail, você pode fazer o mesmo. Só que ao invés de colocar as mensagens em pastas você associa suas mensagens com marcadores. Marcadores são atualmente mais poderosos do que pastas de forma que uma única mensagem pode ser associada a mais de um marcador. (Em contraste, nós apostamos que em seu sistema antigo você podia apenas colocar uma mensagem em uma única pasta!) Conseqüentemente, no Webmail, você pode encontrar uma mensagem baseada em qualquer um dos marcadores a qual está associada.
Agora, nós geralmente gostamos de encontrar nossas mensagens pesquisando por elas, então nós não nos preocupamos freqüentemente em construir hierarquias de marcadores elaboradas. Mas se quiser você pode fazer com que sua estrutura de marcadores se pareça com sua antiga hierarquia de pastas. Dessa forma você ainda consegue encontrar mensagens através de pesquisa, mas você pode também visualizar sua hierarquia de marcadores.
1. Crie um marcador de nível superior
Para começar, vamos criar um marcador de nível superior. Em nosso caso, nós vamos criar um marcador chamado Projects, uma vez que nós temos vários projetos diferentes para associar as mensagens.
Uma forma de criar um marcador é clicar no link Mais em sua lista de marcadores (1). A lista se expande exibindo a opção Criar novo marcador (2) que você pode clicar. Então, uma nova janela será aberta permitindo que você digite o nome para o seu marcador (3). Uma vez que é um marcador de nível superior não marque a caixa de seleção "Aninhar marcador em".
2. Criar um marcador aninhado
Agora, vamos criar um marcador aninhado sob o marcador Projects. Novamente, você pode fazer isso de várias formas, mas a forma mais fácil é posicionar o cursor do mouse sobre o marcador Projects e clicar na seta para baixo que aparece (1). Então será aberto onde você pode selecionar Adicionar submarcador (2). Será exibida uma janela onde você digita o nome para o seu marcador (3). Uma vez que estamos criando um submarcador, o Webmail já selecionou a opção de aninhar o marcador sob o marcador Projects.
3. Aninhar um marcador existente
Como vimos, criar marcadores aninhados é bem fácil. Mas como você aninha um marcador que já existe? Digamos que você quer aninhar o marcador Hanes sob o marcador Projects. Apenas posicione o cursor do mouse sobre o marcador Hanes e clique na seta para baixo que aparece (1). Então, clique em Editar (2). Na janela que será exibida, marque a caixa de seleção Aninhar marcador em e selecione na lista abaixo o marcador Projects (3).
Ou como um atalho, apenas digite Projects/Hanes e o Webmail irá aninhar para você o marcador Hanes sob o marcador Projects:
Você pode aninhar quantos marcadores você quiser em qualquer quantidade de níveis. Então expanda ou recolha seus marcadores clicando na seta à esquerda do marcador. No exemplo, nós aninhamos alguns marcadores sob o marcador Projects, após aninhamos mais alguns sob o marcador do projeto Hanes.
Abra as configurações de seus Marcadores
Você também pode criar e gerenciar marcadores indo até as Configurações do Webmail e abrindo a aba Marcadores. Lá você pode criar, aninhar, reorganizar marcadores e muito mais!